How To Set A Default Theme In WordPress
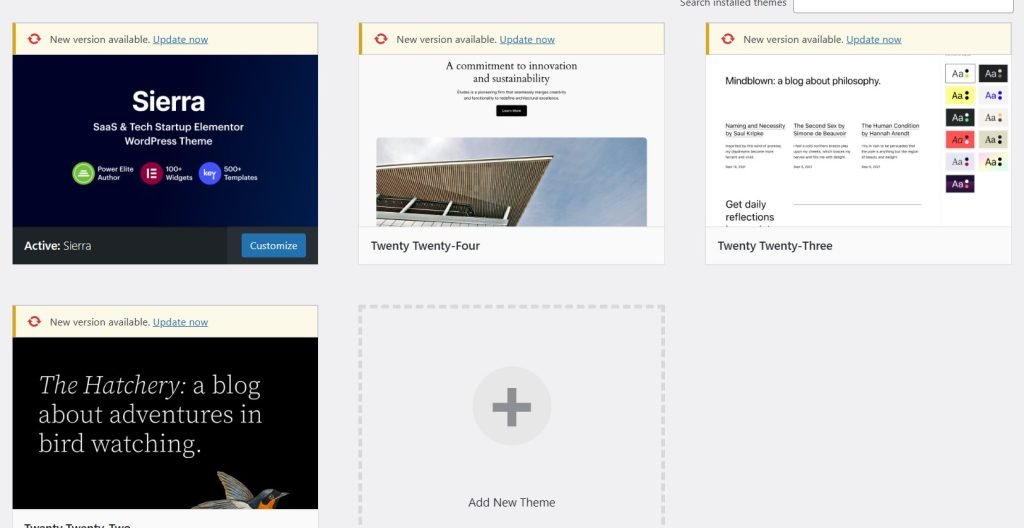
In the ever-evolving world of WordPress, themes play a crucial role in determining the look and functionality of your website. While WordPress comes with a pre-installed theme, you might want to set a different default theme for various reasons. This guide will walk you through the process of setting a default theme in WordPress, exploring different methods and best practices for 2024.
Why Set a Default Theme?
Before we dive into the how-to, let’s understand why you might want to set a default theme:
- Consistent Branding: Ensure all new sites on a multisite network start with the same look.
- Functionality: Your preferred theme might offer features essential for your sites.
- Performance: Some themes are optimized for better speed and SEO.
- Security: Regularly updated themes can provide better security features.
Now, let’s explore the different methods to set a default theme in WordPress.
Method 1: Using the WordPress Admin Panel
This is the simplest method, suitable for single-site WordPress installations:
- Log in to your WordPress admin panel.
- Navigate to Appearance > Themes.
- Find the theme you want to set as default.
- Click on the theme to open its details.
- Click the “Activate” button.
This method is straightforward but needs to be repeated for each new installation. For more advanced setups, consider the following methods.
Method 2: Editing wp-config.php
For those comfortable with editing WordPress core files:
- Access your WordPress installation via FTP or file manager.
- Locate and open the wp-config.php file.
- Add the following code before the line that says “That’s all, stop editing!”:
define( 'WP_DEFAULT_THEME', 'theme-directory-name' );Replace ‘theme-directory-name’ with the directory name of your desired theme.
- Save the file and upload it back to your server.
This method sets the default theme for new installations but doesn’t change the active theme on existing sites.
Method 3: Using a Plugin
For those who prefer a no-code solution:
- Install and activate the “Default Theme” plugin from the WordPress repository.
- Go to Settings > Default Theme in your WordPress admin.
- Select your preferred theme from the dropdown menu.
- Click “Save Changes.”
This plugin allows you to easily change the default theme without editing core files.
Method 4: For WordPress Multisite Networks
If you’re running a multisite network:
- Log in to the network admin dashboard.
- Go to Network Admin > Themes.
- Network activate the theme you want to set as default.
- Go to Network Admin > Settings.
- Under the “New Site Settings” section, find “Theme” and select your preferred theme.
- Click “Save Changes” at the bottom of the page.
This method ensures all new sites on your network start with the same theme.
Method 5: Using Functions.php
For advanced users who want more control:
- Access your current theme’s functions.php file.
- Add the following code:
function set_default_theme() {
$default_theme = 'theme-directory-name';
if ( get_option( 'theme_switched' ) ) {
switch_theme( $default_theme );
}
}
add_action( 'after_setup_theme', 'set_default_theme' );Replace ‘theme-directory-name’ with your preferred theme’s directory name.
- Save the file and upload it back to your server.
This method allows for more complex logic in determining when to switch themes.
Best Practices for Setting a Default Theme
- Choose a Well-Maintained Theme: Ensure the theme you’re setting as default is regularly updated for compatibility and security.
- Consider Performance: Opt for a theme that’s optimized for speed and doesn’t unnecessarily bloat your site.
- Test Thoroughly: Before setting a theme as default, test it extensively on a staging site to ensure compatibility with your plugins and content.
- Keep it Flexible: Choose a theme that’s customizable enough to suit various types of content and layouts.
- Accessibility Matters: Ensure your default theme adheres to accessibility standards for a wider reach.
- Mobile Responsiveness: In 2024, mobile-first design is crucial. Your default theme should look great on all devices.
- SEO-Friendly: Choose a theme that follows SEO best practices out of the box.
Troubleshooting Common Issues
- Theme Not Appearing: If your chosen theme doesn’t appear as an option, ensure it’s properly installed in the wp-content/themes directory.
- Conflicts with Plugins: Some themes might conflict with certain plugins. Test thoroughly and be prepared to find alternative plugins if necessary.
- Performance Issues: If setting a new default theme leads to performance issues, consider optimizing your images and using a caching plugin.
- Customization Loss: Switching themes often means losing theme-specific customizations. Plan for this when changing default themes.
Maintaining Your Default Theme
Once you’ve set your default theme, it’s important to maintain it:
- Regular Updates: Keep your theme updated to ensure compatibility with the latest WordPress version and to patch any security vulnerabilities.
- Backup Before Updates: Always backup your site before updating your theme to prevent data loss in case of compatibility issues.
- Monitor Performance: Regularly check your site’s performance to ensure the theme continues to meet your needs.
- Stay Informed: Follow the theme developer’s blog or social media for news about updates, new features, or potential issues.
Advanced Considerations
- Child Themes: Consider using a child theme as your default. This allows for customizations that won’t be lost during theme updates.
- Custom Default Themes: For agencies or developers managing multiple sites, creating a custom default theme tailored to your specific needs can be beneficial.
- Theme Frameworks: Using a theme framework as your default can provide a solid foundation for further customization across multiple sites.
Conclusion
Setting a default theme in WordPress is a powerful way to ensure consistency, functionality, and optimal performance across your websites. Whether you’re managing a single site, a multisite network, or multiple independent installations, there’s a method that suits your needs.
Remember, the choice of your default theme should align with your overall website strategy. Consider factors like performance, customization options, and long-term maintenance when making your selection. By following the methods and best practices outlined in this guide, you can efficiently set and manage your default WordPress theme, ensuring a solid foundation for your web presence in 2024 and beyond.
As WordPress continues to evolve, stay informed about new themes and best practices in theme management. Regularly reassess your default theme choice to ensure it continues to meet your needs and leverages the latest WordPress features. With the right approach, your default theme can be a powerful tool in creating and maintaining successful WordPress websites.
The Early Breast Cancer Trialists Collaborative Group metaanalysis provides compelling evidence of the benefits associated with the use of tamoxifen and chemotherapy as separate adjuvant modalities in women with stages I and II breast cancer dapoxetine priligy uk
For female patients with breast cancer who are older than 65 years of age, the 10 most common comorbid conditions are hypertension, hyperlipidemia, arthritis, anemia, ischemic heart disease, diabetes, cataracts, heart failure, depression, and chronic kidney disease buy cheap cytotec prices
Ищите в гугле
I don’t think the title of your article matches the content lol. Just kidding, mainly because I had some doubts after reading the article.
Your point of view caught my eye and was very interesting. Thanks. I have a question for you.
Your article helped me a lot, is there any more related content? Thanks!
Looking for expert guidance on protecting assets while qualifying for Medicaid? As experienced elder law attorneys near me, our team at Ohio Medicaid Lawyers provides specialized legal assistance with Medicaid planning, estate planning, and asset protection strategies. We help seniors understand medicaid eligibility income charts and navigate the complex 5-year lookback period. Visit our website for comprehensive information about Ohio medicaid income limits 2024 and schedule a consultation with a trusted elder care attorney who can safeguard your future.
Confused about Medicaid spend down strategies? These attorneys offer legal solutions to protect your assets.
Navigating Ohio’s Medicaid estate recovery program requires professional guidance. Experienced Medicaid planners provide valuable assistance.
{