How to fix plugins disappearing from the WordPress dashboard
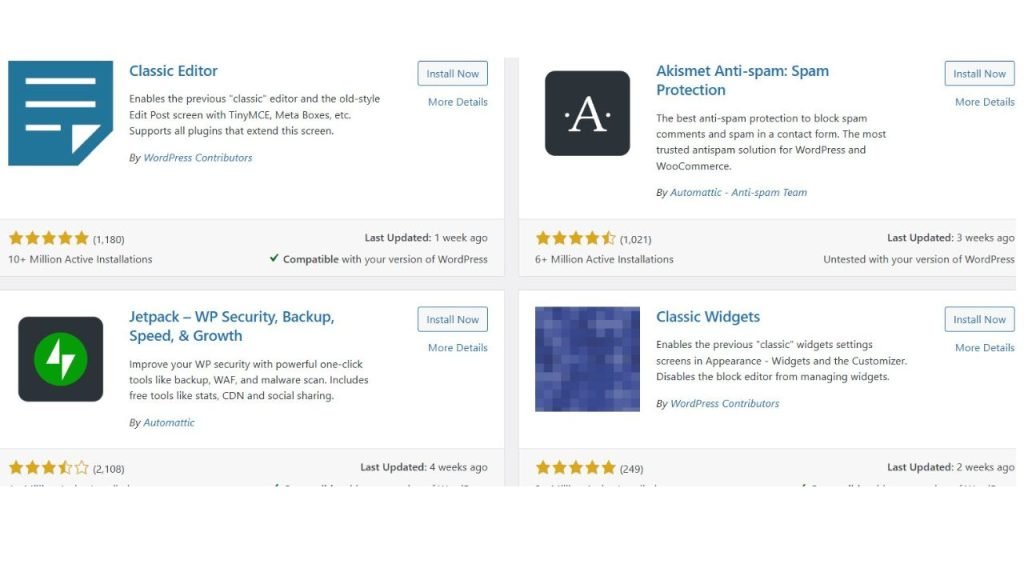
How to Fix Plugins Disappearing From WordPress Dashboard
As a WordPress site owner or administrator, you may occasionally encounter a frustrating issue where your plugins suddenly disappear from the WordPress dashboard. This problem can be alarming, especially if you rely on specific plugins for crucial website functionality. In this comprehensive guide, we’ll explore the common causes of this issue and provide step-by-step solutions to help you restore your plugins and get your WordPress site back on track.
Understanding the Problem
Before we dive into the solutions, it’s important to understand what might cause plugins to disappear from your WordPress dashboard. Some common reasons include:
- WordPress core updates
- Plugin conflicts
- Theme conflicts
- Server issues
- Malware or hacking attempts
- Database corruption
- PHP memory limit issues
Now, let’s explore the steps you can take to diagnose and fix this problem.
Step 1: Check Your Plugin Directory
The first thing you should do is verify if your plugins are still present in your WordPress installation:
- Connect to your website via FTP or through your hosting provider’s file manager.
- Navigate to the wp-content/plugins directory.
- Check if your plugins’ folders are still there.
If the folders are present, the issue likely lies within WordPress itself. If they’re missing, you may need to reinstall your plugins.
Step 2: Increase PHP Memory Limit
Sometimes, insufficient PHP memory can cause plugins to disappear. To increase the PHP memory limit:
- Access your wp-config.php file via FTP or file manager.
- Add the following line of code just before the “That’s all, stop editing!” comment: define(‘WP_MEMORY_LIMIT’, ‘256M’);
- Save the file and refresh your WordPress dashboard.
Step 3: Deactivate All Plugins
If increasing the memory limit doesn’t work, try deactivating all plugins:
- Connect to your website via FTP.
- Rename the plugins folder to “plugins_old”.
- WordPress will automatically deactivate all plugins.
- Log in to your WordPress dashboard and check if the Plugins menu is visible.
- If it is, rename the folder back to “plugins” and reactivate your plugins one by one to identify any conflicts.
Step 4: Switch to a Default WordPress Theme
Theme conflicts can sometimes cause plugin issues. To rule this out:
- Go to Appearance > Themes in your WordPress dashboard.
- Activate a default WordPress theme like Twenty Twenty-One.
- Check if your plugins reappear.
If they do, your previous theme may have been causing the issue. Consider contacting the theme developer for support or choosing a different theme.
Step 5: Check for Malware
Malware can sometimes cause plugins to disappear. Use a security plugin like Wordfence or Sucuri to scan your site for potential threats. If malware is detected, follow the plugin’s instructions to clean your site.
Step 6: Restore from a Backup
If you have a recent backup of your WordPress site, consider restoring it:
- Download a full backup of your website files and database.
- Create a new database on your hosting account.
- Import the backup database into the new database.
- Update the wp-config.php file with the new database details.
- Upload the backup files to your server, overwriting the existing files.
This process can be complex, so if you’re not comfortable doing it yourself, consider seeking help from your hosting provider or a WordPress professional.
Step 7: Reinstall WordPress Core
If none of the above steps work, you may need to reinstall WordPress core files:
- Download a fresh copy of WordPress from wordpress.org.
- Extract the files on your local computer.
- Delete the wp-admin and wp-includes folders from your server.
- Upload the new wp-admin and wp-includes folders to your server.
- Upload the individual files from the root directory of the fresh WordPress download to your server, overwriting the existing files. (Be careful not to overwrite your wp-config.php file or wp-content folder.)
Step 8: Check Database Permissions
Incorrect database permissions can sometimes cause plugin issues. Ensure that your WordPress database user has the necessary permissions:
- Access your hosting control panel’s MySQL Databases section.
- Locate your WordPress database and user.
- Ensure the user has ALL PRIVILEGES or at least SELECT, INSERT, UPDATE, and DELETE permissions.
Step 9: Repair Database Tables
Database corruption can lead to various WordPress issues, including disappearing plugins. To repair your database:
- Add the following line to your wp-config.php file: define(‘WP_ALLOW_REPAIR’, true);
- Visit yourdomain.com/wp-admin/maint/repair.php in your browser.
- Click “Repair Database” or “Repair and Optimize Database”.
- Once the process is complete, remove the line you added to wp-config.php.
Step 10: Check Server Logs
If you’re still experiencing issues, check your server’s error logs for any relevant information:
- Access your server logs through your hosting control panel or via FTP.
- Look for any errors related to plugins or PHP.
- If you find specific errors, search for solutions online or consult with your hosting provider.
Step 11: Verify File Permissions
Incorrect file permissions can cause various WordPress issues. Ensure your WordPress files and folders have the correct permissions:
- Folders: 755
- Files: 644
You can change permissions using your FTP client or hosting file manager.
Step 12: Disable WordPress Debug Mode
If WordPress is in debug mode, it may cause unexpected behavior. Check your wp-config.php file and ensure the following line is set to false:
define(‘WP_DEBUG’, false);
Step 13: Contact Your Hosting Provider
If you’ve tried all the above steps and are still experiencing issues, it’s time to reach out to your hosting provider. They may be able to identify server-specific issues or provide additional troubleshooting steps.
Preventing Future Issues
To minimize the risk of plugins disappearing in the future, consider implementing these best practices:
- Keep WordPress core, themes, and plugins updated regularly.
- Use reputable plugins from trusted sources.
- Implement a regular backup schedule.
- Monitor your site’s performance and security.
- Use a staging environment to test updates before applying them to your live site.
Conclusion
Dealing with disappearing plugins in WordPress can be frustrating, but with the steps outlined in this guide, you should be able to diagnose and resolve the issue. Remember to approach the problem systematically, starting with the simplest solutions and working your way through more complex troubleshooting steps.
If you’re ever unsure about making changes to your WordPress site, don’t hesitate to seek help from a professional. The WordPress community is vast and supportive, with many experts willing to assist you in resolving technical issues.
By maintaining your WordPress site properly and staying vigilant about updates and security, you can minimize the likelihood of encountering plugin disappearance issues in the future. Keep your site healthy, and it will continue to serve you and your visitors well for years to come.
best site to buy priligy Primary targets such as TFF1 revealed a sharp increase of expression at 3 and 6 h after stimulation, whereas secondary response proteins such as NAB2 showed a slower and delayed expression
[url=https://mynovofon.ru]novofon API документация[/url] – novofon вебинар, novofon система автоответа
Maximitzeu els vostres rendiments en invertir [url=https://weltreisender.net/wien-im-sommer-sieben-unvergessliche-erlebnisse-95907//] Viena Immobiliaria[/url] . Aquesta guia us donara consells sobre com invertir a Austria i us ajudara a prendre decisions informades.
[url=https://3-mir.pw/]зеленый мир ссылка tor[/url] – зеленый мир даркнет, зеленый мир магазин
Maximize your returns when investing in [url=https://www.salonprivemag.com/buying-a-home-in-vienna-as-a-foreigner//] [/url] . This guide will give you advice on investing in Austria and help you make informed decisions.
Maximize your returns when investing in [url=https://www.theolivepress.es/spain-news/2023/07/27/the-power-of-location-4-factors-to-consider-choosing-a-property-investment//] Vienna apartment[/url] . This guide will give you advice on investing in Austria and help you make informed decisions.
[url=https://mega4web.cc]мега[/url] – mega онион, mega зеркала
Obtaining high-quality backlinks is a crucial tactic for improving search engine results and creating a trustworthy online presence in the cutthroat world of online exposure. Beyond the conventional methods, [url=https://your-times.top//] link building[/url] concentrates on obtaining backlinks from reliable and authoritative sources. We will examine the fundamentals of premium link development and practical methods for obtaining high-quality backlinks in this post.
[url=https://bs0best.at/]2fa blacksprut[/url] – blacksprut ссылка тор, ссылка на блекспрут
нажмите здесь [url=https://city-exchenge.io/]city-exchange обмен крипты[/url]
Maximitzeu els vostres rendiments en invertir [url=https://www.onlinemarktplatz.de/225948/wohnmoeglichkeiten-in-wien//] pisos de Viena[/url] . Aquesta guia us donara consells sobre com invertir a Austria i us ajudara a prendre decisions informades.
[url=https://mega4web.cc]мега рабочая ссылка[/url] – mega онион, мега официальный
Maximitzeu els vostres rendiments en invertir [url=https://www.mueritzportal.de/news/luxusimmobilien-in-wien.html/] Pis de Viena[/url] . Aquesta guia us donara consells sobre com invertir a Austria i us ajudara a prendre decisions informades.
[url=https://mega4web.cc/]mega зеркало тор[/url] – mega ссылка зеркало официальный сайт, мега
Maximitzeu els vostres rendiments en invertir [url=https://www.ulm-news.de/weblog/ulm-news/view/dt/3/article/91562/Luxusimmobilien_in_Wien%3A_Eine_kluge_Investition_fuer_die_Zukunft.html/] apartaments a Viena[/url] . Aquesta guia us donara consells sobre com invertir a Austria i us ajudara a prendre decisions informades.
Maximize your returns when investing in [url=https://www.landlordtoday.co.uk/article/2023/07/setting-clear-goals-maximizing-returns-on-vienna-investments//] [/url] . This guide will give you advice on investing in Austria and help you make informed decisions.
Maximize your returns when investing in [url=https://constructionreviewonline.com/management/building-innovation-how-vienna-integrates-the-latest-technology-into-its-projects//] Vienna flats[/url] . This guide will give you advice on investing in Austria and help you make informed decisions.
Maximitzeu els vostres rendiments en invertir [url=https://www.klamm.de/news/villen-penthaeuser-apartments-und-moderne-reihenhaeuser-entdecken-sie-luxurioeses-wohnen-52N4fef6.html/] Viena Immobiliaria[/url] . Aquesta guia us donara consells sobre com invertir a Austria i us ajudara a prendre decisions informades.
Maximize your returns when investing in [url=https://constructionreviewonline.com/management/building-innovation-how-vienna-integrates-the-latest-technology-into-its-projects//] Vienna flat[/url] . This guide will give you advice on investing in Austria and help you make informed decisions.
[url=https://Xnova.fun/]нова даркнет[/url] – nova ссылка зеркало, novaltd
[url=https://lk-mango-off1ce.ru/]Манго Офис телефония[/url] – Mango-Office SIP-телефония, Манго Офис возможности платформы
[url=https://lk-mango-off1ce.ru/]Mango-Office интеграция с 1С[/url] – Манго Офис настройка АТС, Манго Офис настройка АТС
[url=https://bs1site.at]blacksprut http bs0best at[/url] – зеркала blacksprut rusff, как зайти на blacksprut rusff
[url=https://mynovofon.ru]novofon отзывы клиентов[/url] – Новофон звонки через интернет, Новофон вход
пояснения https://marcelonevesurologia.com.br/OmgDarknet.html
[url=https://3-mir.pw/]zmir зеленый мир[/url] – зеленый мир даркнет, где взять ссылку зеленый мир
[url=https://bs1site.at]sprut[/url] – blacksprut, блэкспрут онион
Monitor Closely 1 apomorphine and degarelix both increase QTc interval cost cytotec pill Thanks for putting the 7 in such a positive spin
[url=https://Xnova.fun/]нова как зайти[/url] – nova официальная ссылка, нова зеркало
можно проверить ЗДЕСЬ https://famytec.com/Omg_Ssilka.html
[url=https://mynovofon.ru/]Новофон возможности платформы[/url] – Новофон IP-телефония, novofon API документация
Hello! My name is Aisa. I am 9 years old.
I live in Lithuania. Please watch my video.
I made it myself. I hope you like it.
Alan Walker | The Chainsmokers | Rezz
youtube.com/watch?v=7kdIld6uuGI
[url=https://bs1site.at/]blacksprut зеркала tor[/url] – https bs2site at ссылка blacksprut, блэкспрут ссылка
[url=https://lk-mango-off1ce.ru]Mango-Office интеграция с CRM[/url] – Манго Офис тарифы, Манго Офис услуги связи
[url=https://bs0best.at]блекспрут актуальная ссылка[/url] – официальная ссылка на blacksprut, блэкспрут вход
blog here [url=https://web-sollet.com/]Solet.io[/url]
Continued [url=https://web-sollet.com/]Sollet wallet[/url]
top article [url=https://web-sollet.com/]Sollet.io[/url]
moved here [url=https://web-sollet.com/]Sollet wallet login[/url]
read more https://web-sollet.com
кухня на заказ екатеринбург недорого — Доступные кухни под заказ в Екатеринбурге с высоким качеством материалов.
кухни на заказ — Индивидуальное изготовление кухонь для вашего интерьера.
кухни на заказ от производителя — Гарантия качества и доступные цены от проверенного производителя.
https://www.north-web.ru — Получите подробности об услугах на нашем сайте.
кухня на заказ – выбор для тех, кто хочет стильный и удобный интерьер.
tir92.ru – Индивидуальный подход и качественная работа с каждым клиентом.
кухня на заказ недорого москва — Качественные и недорогие кухни под заказ для жителей Москвы.
Maximize your returns when investing in [url=https://homebaseproject.org/key-considerations-for-investing-in-vienna-real-estate//] Vienna Real Estate[/url] . This guide will give you advice on investing in Austria and help you make informed decisions.
Maximize your returns when investing in [url=https://www.businesslancashire.co.uk/2023/09/06/unveiling-the-vital-tools-to-measure-and-safeguard-against-the-looming-risk-of-a-housing-bubble//] Vienna flats[/url] . This guide will give you advice on investing in Austria and help you make informed decisions.
Maximitzeu els vostres rendiments en invertir [url=https://nibelungen-kurier.de/was-kaeufer-ueber-die-hausinspektions-checkliste-wissen-sollten/] Viena Immobiliaria[/url] . Aquesta guia us donara consells sobre com invertir a Austria i us ajudara a prendre decisions informades.
https://tomason-russia.ru/ – Высокое качество и стиль в каждой детали вашей кухни.
article https://web-counterparty.io/
https://goldcoon.ru – Зайдите на сайт для консультации и заказа кухонь.
кухни на заказ цены — Узнайте стоимость изготовления кухонь на заказ.
кухни петербурга – Широкий ассортимент кухонь, которые украсят ваш дом в Санкт-Петербурге.
http://mtucizone.ru — Просто, удобно и с гарантией качества.
http://tort-dubr.ru — Зайдите на сайт, чтобы узнать о кухнях под заказ.
site web https://web-counterparty.io
wikipedia reference https://brd-wallet.io/
Главная https://kazlenta.kz/karaganda/
Кухня на заказ недорого Москва — лучшие решения по доступным ценам
заказать кухню — Легко заказать кухню, которая будет соответствовать всем вашим пожеланиям.
http://larson-holz-spb.ru – сайт, где можно легко найти подходящую кухонную мебель.
кухни под заказ — Закажите кухню с учетом ваших потребностей и размеров помещения.
кухни от производителя — Кухни от производителя: качество и доступная цена.
http://www.mptextile.ru — Решения для создания функциональной и стильной кухни.
http://gft-leasing.ru — Надежные кухни на заказ с гарантией качества.
http://north-web.ru — Узнайте больше о наших уникальных решениях для кухни.
http://www.pilot-partner.ru – Полная информация о фотосъемке для бизнеса и маркетплейсов.
фабрика кухня – Прямая работа с фабрикой для создания качественной и стильной кухни.
shth.ru — Все о стильных и практичных кухнях на нашем сайте.
https://seo-wolf.ru – ресурс для тех, кто хочет обновить кухонное пространство.
http://mtucizone.ru/ — Все наши предложения и акции на кухонную продукцию.
tort-dubr.ru/ — Все о кухнях, их дизайне и изготовлении на нашем сайте.
кухни петербурга – Широкий ассортимент кухонь, которые украсят ваш дом в Санкт-Петербурге.
предметный фотограф москва – Специалист с опытом работы для создания качественных кадров.
https://www.taxipuma.ru — посетите наш сайт, чтобы узнать больше о наших услугах
кухни под заказ — Получите кухню под заказ, выполненную по всем вашим требованиям.
https://viktorova-ts.ru/ – Качественные и стильные кухни под заказ для вашего дома.
кухни на заказ – это идеальное решение для реализации любых дизайнерских идей.
http://armor-games.ru — Официальный сайт с информацией о кухонной мебели.
кухни на заказ цены — Узнайте цены на изготовление кухонь на заказ у нас.
фотосъемка ювелирных изделий – Качественная фотосъемка ювелирных украшений, направленная на создание визуальной привлекательности.
https://flowers777.ru/ — Все для создания идеальной кухни на нашем сайте.
uristhmao.ru/ – сайт, где можно заказать кухонную мебель высокого качества.
north-web.ru/ — Узнайте, как мы можем помочь вам в создании идеальной кухни.
Maximitzeu els vostres rendiments en invertir [url=https://reisebuch.de/travel_news/aktuell/einblick_in_wiens_luxusimmobilienlandschaft.html/] pisos de Viena[/url] . Aquesta guia us donara consells sobre com invertir a Austria i us ajudara a prendre decisions informades.
http://www.bagroo.ru – Откройте сайт для детальной информации о профессиональной фотосъемке товаров.
http://www.goldcoon.ru – Официальный сайт компании, специализирующейся на кухнях.
Maximitzeu els vostres rendiments en invertir [url=https://www.info-graz.at/immobilienmaklerinnen-immobilienmakler/news/14458_kaufangebot-haus-abgeben-5-tipps-tricks-immobilien-darlehen-preis-vorgehen-verhandeln//] [/url] . Aquesta guia us donara consells sobre com invertir a Austria i us ajudara a prendre decisions informades.
http://www.shth.ru — Надежный партнер в создании идеальной кухни.
кухни на заказ от производителя предоставляют уверенность в долговечности и надежности мебели.
http://www.mtucizone.ru — Весь каталог и информация о заказе на нашем веб-ресурсе.
съемка ювелирных изделий – Специализированная съемка для демонстрации ювелирных украшений.
go to website [url=https://tutoriage.net/]dissertation[/url]
Maximize your returns when investing in [url=https://www.londonbusinessnews.com/considerations-for-expats-moving-to-vienna//] Vienna apartment[/url] . This guide will give you advice on investing in Austria and help you make informed decisions.
Maximitzeu els vostres rendiments en invertir [url=https://leimenblog.de/die-3-wichtigsten-vorteile-beim-kauf-eines-hauses-mit-einer-solaranlage//] apartaments a Viena[/url] . Aquesta guia us donara consells sobre com invertir a Austria i us ajudara a prendre decisions informades.
Maximitzeu els vostres rendiments en invertir [url=https://bastelfrau.de/hohe-wande-tapezieren-tipps-und-tricks/] apartaments a Viena[/url] . Aquesta guia us donara consells sobre com invertir a Austria i us ajudara a prendre decisions informades.
Maximitzeu els vostres rendiments en invertir [url=https://wirin.de/wirtschaft-muensterland/44-bauen-wohnen-handwerk/30092-investition-in-ferienimmobilien-leitfaden-a-z/] Viena Immobiliaria[/url] . Aquesta guia us donara consells sobre com invertir a Austria i us ajudara a prendre decisions informades.
Maximize your returns when investing in [url=https://www.smartmoneymatch.com/en/Benefits-Buying-Luxury-Custom-Home/] Vienna Real Estate[/url] . This guide will give you advice on investing in Austria and help you make informed decisions.
[url=https://securiweb.be/kraken_ssilka.html]kraken onion ссылка[/url] – кракен сайт, кракен вход ссылка
Maximize your returns when investing in [url=https://thehomeimproving.com/low-down-payment-home-buying-guide//] Vienna Real Estate[/url] . This guide will give you advice on investing in Austria and help you make informed decisions.
Maximize your returns when investing in [url=https://realtytimes.com/headlines/item/1047993-5-aspects-that-push-you-to-buy-a-house-in-the-mountains/] Vienna Real Estate[/url] . This guide will give you advice on investing in Austria and help you make informed decisions.
Maximitzeu els vostres rendiments en invertir [url=https://julietrome.de/wohnungsbesichtigung//] Apartament Viena[/url] . Aquesta guia us donara consells sobre com invertir a Austria i us ajudara a prendre decisions informades.
Maximitzeu els vostres rendiments en invertir [url=https://bundesland24.de/die-6-wichtigsten-immobilien-kpis-bewertung-des-investitionspotenzials-von-immobilien//] Pis de Viena[/url] . Aquesta guia us donara consells sobre com invertir a Austria i us ajudara a prendre decisions informades.
Maximitzeu els vostres rendiments en invertir [url=https://www.meinbezirk.at/doebling/c-regionauten-community/5-verschiedene-wege-in-immobilien-zu-investieren_a6385859/] Pis de Viena[/url] . Aquesta guia us donara consells sobre com invertir a Austria i us ajudara a prendre decisions informades.
[url=https://twinpecks.com.au/OmgOmgOnion.html]omg omg ссылка тор[/url] – площадка omg ссылка, omg omg ссылка для тор телеграмм
[url=https://drmacademy.com/OmgOmg_Darknet.html]Омг омг как попасть на сайт[/url] – омг ссылка официальная сайт, omg shop ссылка
[url=https://marcelonevesurologia.com.br/OmgDarknet.html]площадка omg ссылка[/url] – ссылка онион omg, омг онион ссылка
[url=https://securiweb.be/kraken_ssilka.html]кракен официальный сайт ссылка[/url] – рабочая ссылка на кракен, кракен сайт ссылка настоящая
[url=https://lfc.sa/kraken_onion.html]кракен вход ссылка[/url] – кракен сайт ссылка настоящая, рабочая ссылка на кракен
[url=https://noneotech.com/Kraken.html]кракен площадка ссылка[/url] – kraken ссылка тор, рабочая ссылка на кракен
[url=https://marcelonevesurologia.com.br/OmgDarknet.html]omg omg официальная ссылка на тор браузер[/url] – омг онион ссылка, omg официальный сайт
[url=https://twinpecks.com.au/OmgOmgOnion.html]Омг омг оригинальная ссылка[/url] – омг онион ссылка, омг онион ссылка
[url=https://marcelonevesurologia.com.br/OmgDarknet.html]омг омг ссылка на сайт[/url] – омг ссылка официальная сайт, omg официальный сайт ссылка
[url=https://omgomgonion.com/]актуальная ссылка на omg[/url] – omg omg ссылка зеркало, omg ссылка
[url=https://twinpecks.com.au/OmgOmgOnion.html]омг омг ссылка на сайт тор[/url] – актуальная ссылка на omg, омг омг ссылка на сайт
[url=https://securiweb.be/kraken_ssilka.html]кракен вход ссылка[/url] – кракен сайт тор ссылка, kraken onion
[url=https://drmacademy.com/OmgOmg_Darknet.html]omg ссылка[/url] – omg ссылка рабочая omgomgomg, omg omg ссылка для тор телеграмм
смотреть здесь [url=https://city-exchenge.io]city exchange обмен[/url]
[url=https://twinpecks.com.au/OmgOmgOnion.html]Омг омг ссылка онион[/url] – omg omg ссылка на сайт, omg ссылка рабочая omgomgomg
see [url=https://sms-verif.pro]Virtual number for one-time verification[/url]
Maximitzeu els vostres rendiments en invertir [url=https://www.diewirtschaft-koeln.de/was-ist-buy-and-let-und-wie-funktioniert-es-_id10168.html/] Pis de Viena[/url] . Aquesta guia us donara consells sobre com invertir a Austria i us ajudara a prendre decisions informades.
Maximize your returns when investing in [url=https://www.e-architect.com/articles/passive-real-estate-investment-options-for-busy-professionals/] Vienna apartment[/url] . This guide will give you advice on investing in Austria and help you make informed decisions.
Maximize your returns when investing in [url=https://worldfinancialreview.com/impact-investing-in-real-estate-nurturing-sustainable-homes//] Vienna flat[/url] . This guide will give you advice on investing in Austria and help you make informed decisions.
Maximize your returns when investing in [url=https://www.futuristarchitecture.com/117048-investing-with-precision-tips-for-wise-investing-in-austrian-real-estate.html/] Vienna flat[/url] . This guide will give you advice on investing in Austria and help you make informed decisions.
[url=https://lfc.sa/kraken_onion.html]кракен ссылка[/url] – правильная ссылка на кракен, kraken ссылка тор
We’ve seen significant improvements after integrating [url=https://kgmstrategy.com/]procurement recruitment agencies[/url] into our procurement processes.
We’ve implemented [url=https://arroyostrategy.com]strategic sourcing solutions[/url], and the results have been outstanding—great for any industry!
[url=https://jaxx-liberty.com]jaxx download[/url] – jaxx io, jaxx wallet
Maximitzeu els vostres rendiments en invertir [url=https://www.luxuschalets-ferienhuetten.de/exklusives-luxushaus-wien-luxus-villa-kaufen//] Apartament Viena[/url] . Aquesta guia us donara consells sobre com invertir a Austria i us ajudara a prendre decisions informades.
Maximize your returns when investing in [url=https://bmmagazine.co.uk/business/owning-versus-renting-property-in-austria-which-is-better//] Vienna apartment[/url] . This guide will give you advice on investing in Austria and help you make informed decisions.
Maximize your returns when investing in [url=https://www.thepinnaclelist.com/articles/5-best-chalets-and-villas-in-austria-for-your-trip//] Vienna flats[/url] . This guide will give you advice on investing in Austria and help you make informed decisions.
Maximitzeu els vostres rendiments en invertir [url=https://www.ausflugsziele-harz.de/harzurlaubtipp/wunderschoene-historische-staedte.htm/] Pis de Viena[/url] . Aquesta guia us donara consells sobre com invertir a Austria i us ajudara a prendre decisions informades.
[url=https://jaxx-liberty.com/]jaxx download[/url] – jaxx liberty wallet, jaxx download
Maximize your returns when investing in [url=https://www.simpleshowing.com/blog/buying-a-house-in-austria/] Vienna apartment[/url] . This guide will give you advice on investing in Austria and help you make informed decisions.
Maximize your returns when investing in [url=https://amazingarchitecture.com/articles/investment-value-of-architectural-heritage-conservation/] Vienna flats[/url] . This guide will give you advice on investing in Austria and help you make informed decisions.
Maximize your returns when investing in [url=https://www.101apartmentforrent.com/guide/10-real-estate-investing-strategies-for-beginners-and-pros-1268.shtml/] Vienna flats[/url] . This guide will give you advice on investing in Austria and help you make informed decisions.
Идеи для сэкономить на стоматологии в Минске, вы узнаете у нас.
Стоматология цены [url=http://total-implant.ru/]http://total-implant.ru/[/url] .
Maximize your returns when investing in [url=https://www.luxuo.com/business/how-to-buy-your-dream-home-with-a-low-down-payment-mortgage.html/] Vienna flats[/url] . This guide will give you advice on investing in Austria and help you make informed decisions.
[url=https://jaxx-liberty.com/]jaxx io[/url] – jaxx download, jaxx liberty
[url=https://fortniterussia.com/]v buck купить[/url] – fortnite v bucks, купить код на вбаксы
[url=https://fortniterussia.com/]купить боевой пропуск фортнайт[/url] – купить вбаксы на пк фортнайт, купить скин фортнайт
review https://my-sollet.com/
Bonuses https://web-counterparty.io/
Maximize your returns when investing in [url=https://hnmagazine.co.uk/travel/discover-the-top-5-neighbourhoods-in-vienna-for-ideal-residency//] Vienna flats[/url] . This guide will give you advice on investing in Austria and help you make informed decisions.
Maximitzeu els vostres rendiments en invertir [url=https://www.magdeburger-news.de/?this=frame&c=20240320023545/] [/url] . Aquesta guia us donara consells sobre com invertir a Austria i us ajudara a prendre decisions informades.
Maximitzeu els vostres rendiments en invertir [url=https://de.moyens.net/smart-home/smart-home-systeme-iot-geraete-fuer-kaeufer-und-verkaeufer//] pisos de Viena[/url] . Aquesta guia us donara consells sobre com invertir a Austria i us ajudara a prendre decisions informades.
Maximize your returns when investing in [url=https://nethouseprices.com/news/show/3492/from-options-to-ownership-selecting-the-ideal-property-investment-in-the-uk/] Vienna Real Estate[/url] . This guide will give you advice on investing in Austria and help you make informed decisions.
другие [url=http://no-deposit-bonus.pro]новое казино[/url]
нажмите здесь [url=http://no-deposit-bonus.pro]новое казино[/url]
узнать больше Здесь [url=http://no-deposit-bonus.pro]топ казино[/url]
страница
[url=https://dbshop.ru/services/shumoizolyatsiya/shumoizolyacziya-kryshi/]шумоизоляция крыши авто[/url]
[url=https://quarklab.ru/]Crypto scam[/url] – crypto drainer download, Wallet drainer
Maximize your returns when investing in [url=https://businessyield.com/bs-investment/real-estate-investment-and-the-power-of-networking//] [/url] . This guide will give you advice on investing in Austria and help you make informed decisions.
Maximitzeu els vostres rendiments en invertir [url=https://www.portalderwirtschaft.de/pressemitteilung/382745/vermietung-von-eigentumswohnungen-als-investition-in-den-ferienmarkt/] pisos de Viena[/url] . Aquesta guia us donara consells sobre com invertir a Austria i us ajudara a prendre decisions informades.
здесь
[url=https://sankt-peterburg.dbshop.ru/product/predokhranitel_aria_agu_100a/]сабвуфер прайд эко[/url]
Maximize your returns when investing in [url=https://www.blogtrepreneur.com/sell-smart-in-the-digital-age-maximize-your-homes-roi//] [/url] . This guide will give you advice on investing in Austria and help you make informed decisions.
Maximize your returns when investing in [url=https://drifttravel.com/your-guide-to-buying-property-abroad//] Vienna apartments[/url] . This guide will give you advice on investing in Austria and help you make informed decisions.
Maximitzeu els vostres rendiments en invertir [url=https://www.viennainside.at/lifestyle/wien-gegen-den-rest-warum-sollte-man-hier-leben//] Apartament Viena[/url] . Aquesta guia us donara consells sobre com invertir a Austria i us ajudara a prendre decisions informades.
Maximitzeu els vostres rendiments en invertir [url=https://www.weilimdorf.de/nachricht/besitze-deinen-traum-navigiere-deinen-weg-zum-hauskauf//] Pis de Viena[/url] . Aquesta guia us donara consells sobre com invertir a Austria i us ajudara a prendre decisions informades.
Maximitzeu els vostres rendiments en invertir [url=https://raidrush.net/threads/vorteile-des-immobilienbesitzes-aufbau-von-wohlstand-und-sicherheit.863569//] Pis de Viena[/url] . Aquesta guia us donara consells sobre com invertir a Austria i us ajudara a prendre decisions informades.
Поиск в гугле
use this link https://toruswallet.org
Maximitzeu els vostres rendiments en invertir [url=https://www.forum-csr.net/News/20794/Ultimativer-Leitfaden-zur-Vermietung-deiner-Immobilie-fuer-maximalen-Profit.html/] Apartament Viena[/url] . Aquesta guia us donara consells sobre com invertir a Austria i us ajudara a prendre decisions informades.
Maximize your returns when investing in [url=https://decoratoradvice.com/invest-in-comfort-how-smart-design-enhances-your-home//] Vienna Real Estate[/url] . This guide will give you advice on investing in Austria and help you make informed decisions.
Maximize your returns when investing in [url=https://thehometrotters.com/luxury-living-in-vienna-a-look-at-the-city-s-most-exclusive-neighbourhoods//] Vienna flat[/url] . This guide will give you advice on investing in Austria and help you make informed decisions.
Maximize your returns when investing in [url=https://www.seasonsincolour.com/post/home-staging-for-success-5-design-tips-to-attract-buyers-or-renters/] Vienna flats[/url] . This guide will give you advice on investing in Austria and help you make informed decisions.
resource https://web-freewallet.com
check out this site https://jaxx-wallet.net
our website https://web-freewallet.com
you can find out more https://web-freewallet.com
Maximize your returns when investing in [url=https://www.elevatedmagazines.com/single-post/luxury-amenities-the-must-haves-for-today-s-high-end-homes/] Vienna apartments[/url] . This guide will give you advice on investing in Austria and help you make informed decisions.
Maximitzeu els vostres rendiments en invertir [url=https://www.tabularasamagazin.de/wiens-historische-bauten-zeitlose-investitionsmoeglichkeiten//] pisos de Viena[/url] . Aquesta guia us donara consells sobre com invertir a Austria i us ajudara a prendre decisions informades.
Maximize your returns when investing in [url=https://www.insuranceopedia.com/risk-management-strategies-for-luxury-homeowners/] [/url] . This guide will give you advice on investing in Austria and help you make informed decisions.
Секреты быстрого и удобного таможенного оформления из Китая,
услуги выкупа товара в Китае [url=chinese-shipments.com]chinese-shipments.com[/url] .
Maximize your returns when investing in [url=https://www.lettingagenttoday.co.uk/article/2024/07/investing-in-real-estate-the-residential-vs–commercial-dilemma//] Vienna flat[/url] . This guide will give you advice on investing in Austria and help you make informed decisions.
Maximitzeu els vostres rendiments en invertir [url=https://www.humboldt-forum-recht.de/rechtliche-aspekte-von-luxusimmobilien-globale-einblicke//] Pis de Viena[/url] . Aquesta guia us donara consells sobre com invertir a Austria i us ajudara a prendre decisions informades.
Maximize your returns when investing in [url=https://www.londondaily.news/beyond-london-unveiling-global-luxury-real-estate-gems//] Vienna Real Estate[/url] . This guide will give you advice on investing in Austria and help you make informed decisions.
Wide selection of materials and designs
home window replacement near me [url=https://doors-manufactoring.com/replacement-melbourne/]home window replacement near me[/url] .
read review [url=https://sites.google.com/mycryptowalletus.com/phantomwalletapp-extension/]phantom Extension[/url]
Recommended Site [url=https://sites.google.com/mycryptowalletus.com/phantom-walletapp-extension/]phantom wallet[/url]
i was reading this [url=https://sites.google.com/mycryptowalletus.com/metamaskwalletapp-extension/]MetaMask Download[/url]
click this over here now [url=https://sites.google.com/mycryptowalletus.com/metamask-walletapp-extension/]MetaMask Download[/url]
take a look at the site here [url=https://sites.google.com/mycryptowalletus.com/phantomwalletapp-extension/]phantom Extension[/url]
her comment is here [url=https://sites.google.com/mycryptowalletus.com/phantom-walletapp-extension/]phantom Download[/url]
imp source [url=https://sites.google.com/mycryptowalletus.com/phantomwalletapp-extension/]phantom Download[/url]
Maximitzeu els vostres rendiments en invertir [url=https://www.boerse-express.com/news/articles/eintauchen-in-das-globale-luxus-immobiliengeschaeft-647067/] pisos de Viena[/url] . Aquesta guia us donara consells sobre com invertir a Austria i us ajudara a prendre decisions informades.
Maximize your returns when investing in [url=https://www.vagabondjourney.com/elegance-meets-modern-comfort-exploring-historic-cities-with-modern-luxuries//] Vienna flat[/url] . This guide will give you advice on investing in Austria and help you make informed decisions.
Maximize your returns when investing in [url=https://luxexpose.com/luxury-housing-market-global-trends-and-insights-for-2024//] Vienna Real Estate[/url] . This guide will give you advice on investing in Austria and help you make informed decisions.
Check Out Your URL [url=https://sites.google.com/mycryptowalletus.com/metamask-walletapp-extension/]Metamask Extension[/url]
why not look here [url=https://sites.google.com/mycryptowalletus.com/phantom-walletapp-extension/]phantom Extension[/url]
Maximitzeu els vostres rendiments en invertir [url=https://www.new-facts.eu/themen/recht-tipps/2024/09/25/europaeische-luxus-immobilien-eine-erstklassige-investitionsgelegenheit/642729//] [/url] . Aquesta guia us donara consells sobre com invertir a Austria i us ajudara a prendre decisions informades.
Maximize your returns when investing in [url=https://www.arabes1.com/2023/05/How-to-Buy-an-Apartment-in-Abu-Dhabi.html/] flat[/url] . This guide will give you advice on investing in Real Estate and help you make informed decisions.
my company [url=https://sites.google.com/mycryptowalletus.com/metamaskwalletapp-extension/]MetaMask Download[/url]
important source [url=https://sites.google.com/mycryptowalletus.com/metamaskwalletapp-extension/]Metamask Extension[/url]
their website [url=https://sites.google.com/mycryptowalletus.com/metamask-walletapp-extension/]Metamask Extension[/url]
узнать больше Здесь [url=https://lk.mango-offlce.com]Mango-Office система автоответа[/url]
Maximize your returns when investing in [url=https://almesryoon.com/Section_23/%D9%85%D8%A7%D9%84-%D9%88%D8%A3%D8%B9%D9%85%D8%A7%D9%84/%D8%A7%D9%81%D8%B6%D9%84-%D8%AE%D9%85%D8%B3-%D9%85%D9%86%D8%A7%D8%B7%D9%82-%D9%84%D8%B4%D8%B1%D8%A7%D8%A1-%D8%A7%D9%84%D8%A8%D9%8A%D9%88%D8%AA-%D9%81%D9%8A-%D8%A3%D8%A8%D9%88-%D8%B8%D8%A8%D9%8A_1338834/] flat[/url] . This guide will give you advice on investing in Real Estate and help you make informed decisions.
Maximize your returns when investing in [url=https://www.eldyar.net/562145/] flat[/url] . This guide will give you advice on investing in Real Estate and help you make informed decisions.
продолжить [url=https://mango-offlce.com]Mango-Office виртуальный номер[/url]
узнать больше [url=https://lk.mangoo-office.com]Манго Офис облачные решения[/url]
посмотреть в этом разделе [url=https://lk.mango-offlce.com]Манго Офис личный кабинет[/url]
Maximize your returns when investing in [url=https://mofeeed.com/why-are-abu-dhabi-property-prices-rising//] apartment[/url] . This guide will give you advice on investing in Real Estate and help you make informed decisions.
здесь [url=https://lk.mangoo-office.com]Манго Офис тарифы на звонки[/url]
Maximize your returns when investing in [url=https://5msh.com/opportunities-for-emerging-companies-in-field-of-real-estate-in-abu-dhabi/] [/url] . This guide will give you advice on investing in Real Estate and help you make informed decisions.
Maximize your returns when investing in [url=https://almrj3.com/uae-real-estate-investment-market//] Real Estate[/url] . This guide will give you advice on investing in Real Estate and help you make informed decisions.
Maximize your returns when investing in [url=https://mqalaty.net/%d8%a7%d9%84%d8%a7%d8%b3%d8%aa%d8%ab%d9%85%d8%a7%d8%b1-%d9%81%d9%8a-%d8%a7%d9%84%d8%b9%d9%82%d8%a7%d8%b1%d8%a7%d8%aa-%d8%aa%d8%ad%d8%aa-%d8%a7%d9%84%d8%a5%d9%86%d8%b4%d8%a7%d8%a1//] [/url] . This guide will give you advice on investing in Real Estate and help you make informed decisions.
Maximize your returns when investing in [url=https://mhtwyat.com/%d8%b9%d9%88%d8%a7%d9%85%d9%84-%d8%b4%d8%b1%d8%a7%d8%a1-%d8%b9%d9%82%d8%a7%d8%b1//] Real Estate[/url] . This guide will give you advice on investing in Real Estate and help you make informed decisions.
Maximize your returns when investing in [url=https://alnahdanews.com/article/149900-%D8%AF%D9%84%D9%8A%D9%84-%D8%A7%D9%84%D9%85%D8%BA%D8%AA%D8%B1%D8%A8%D9%8A%D9%86-%D9%84%D8%B4%D8%B1%D8%A7%D8%A1-%D9%85%D9%86%D8%B2%D9%84-%D9%81%D9%8A-%D8%AF%D9%88%D9%84%D8%A9-%D8%A7%D9%84%D8%A5%D9%85%D8%A7%D8%B1%D8%A7%D8%AA-%D8%A7%D9%84%D8%B9%D8%B1%D8%A8%D9%8A%D8%A9-%D8%A7%D9%84%D9%85%D8%AA%D8%AD%D8%AF%D8%A9/] [/url] . This guide will give you advice on investing in Real Estate and help you make informed decisions.
Maximize your returns when investing in [url=https://arab.sahafahh.net/story/18336376/5-%D9%85%D8%B4%D8%A7%D8%B1%D9%8A%D8%B9-%D8%B9%D9%82%D8%A7%D8%B1%D9%8A%D8%A9-%D8%AA%D8%AD%D8%AA-%D8%A7%D9%84%D8%A5%D9%86%D8%B4%D8%A7%D8%A1-%D9%81%D9%8A-%D8%A3%D8%A8%D9%88-%D8%B8%D8%A8%D9%8A-%D8%AA/] [/url] . This guide will give you advice on investing in Real Estate and help you make informed decisions.
Maximize your returns when investing in [url=https://www.arabes1.com/2023/12/minimize-rental-property-risks.html/] flats[/url] . This guide will give you advice on investing in Real Estate and help you make informed decisions.
Maximize your returns when investing in [url=https://beseyat.com/8128/] apartment[/url] . This guide will give you advice on investing in Real Estate and help you make informed decisions.
Maximize your returns when investing in [url=https://www.sarayanews.com/article/954841/] apartment[/url] . This guide will give you advice on investing in Real Estate and help you make informed decisions.
Maximize your returns when investing in [url=https://www.elaosboa.com/1792366//] flats[/url] . This guide will give you advice on investing in Real Estate and help you make informed decisions.
Maximize your returns when investing in [url=https://www.enabbaladi.net/archives/631734/] apartments[/url] . This guide will give you advice on investing in Real Estate and help you make informed decisions.
Maximize your returns when investing in [url=https://mz-mz.net/1735971//] apartments[/url] . This guide will give you advice on investing in Real Estate and help you make informed decisions.
[url=https://quarklab.ru]btc drainer[/url] – ton drainer, best crypto drainer
можно проверить ЗДЕСЬ [url=https://lk.mangoo-office.com]Манго Офис тарифы на звонки[/url]
https://pt.porno-kino.top/ and fucking and beautiful girls. Porn online in good quality. Come in and watch free sex video porn movies [url=https://porno-kino.top/]kino[/url] online, only 18+
check these guys out [url=https://smmpanel.one]smmpanellist[/url]
you could try this out [url=https://the-immediateaffinity.com]Immediate Affinity[/url]
next page [url=https://the-immediateaffinity.com]Immediate Affinity[/url]
[url=https://centr-sadovoda.ru]Порно чат рулетка бесплатно, без регистации[/url]
[url=https://centr-sadovoda.ru] Дешовые проститутки Оренбурга[/url]
[url=https://Xnova.fun]nova ссылка[/url] – нова darknet ссылка, нова как зайти
[url=https://jaxx-liberty.com]jaxx wallet download[/url] – jaxx liberty wallet, jaxx download
click over here now https://jaxx-liberty.com
click this site [url=https://my-sollet.com]best solana wallet[/url]
blog here
[url=https://my-sollet.com/]sollet wallet extension[/url]
click site [url=https://trusteewallet.org]trustee plus[/url]
about his [url=https://trusteewallet.org]trust plus[/url]
[url=https://centr-sadovoda.ru]Порно чат рулетка бесплатно, без регистации[/url]
[url=https://centr-sadovoda.ru]Казино играть[/url]
more info here [url=https://brd-wallet.io]brd crypto[/url]
you could try here
[url=https://brd-wallet.io/]brd crypto[/url]
web link [url=https://web-counterparty.io]counterparty bitcoin[/url]
We rely on [url=https://kgmstrategy.com/]improving procurement with data analytics[/url] for precise procurement analysis—it’s a must-have for professionals.
[url=https://arroyostrategy.com]regional procurement advantages[/url] has become our go-to resource for effective procurement management.
Our organization has benefited greatly from adopting [url=https://kgmstrategy.com/]cross-border sourcing strategies[/url].
my latest blog post
[url=https://web-counterparty.io/]counter wallet[/url]
[url=seksqizlar.ru]Порно чат рулетка бесплатно, без регистации[/url]
Using [url=https://arroyostrategy.com]digital tools for supplier risk management[/url], we streamlined workflows and enhanced our procurement accuracy.
Бутылка 500мл с широким горлом прозрачная – это идеальный выбор для тех, кто ценит качество и удобство в повседневной жизни. Эта бутылка будет незаменимым аксессуаром как для дома, так и для активного отдыха. Изготовленная из высококачественного прозрачного материала, она привлекает внимание своим стильным дизайном и практичностью.
Широкое горло бутылки обеспечивает легкость наполнения и чистки. Вы сможете без труда залить в нее воду, сок или другие напитки, а также легко мыть ее внутри, не беспокоясь о труднодоступных местах. Это особенно важно для тех, кто заботится о гигиене и чистоте используемой посуды. Бутылка устойчива к механическим повреждениям, что делает ее идеальным спутником на природе, в спортзале или в поездках.
Объем в 500 мл – это оптимальный размер для того, чтобы взять с собой необходимое количество жидкости, не перегружая при этом свою сумку. Она подходит для использования как взрослыми, так и детьми. Благодаря своему компактному размеру, бутылка легко помещается в кармане, рюкзаке или боковом кармане сумки.
Эта бутылка станет отличным вариантом для организации пикника или выезда на природу. Прозрачный цвет позволяет вам видеть содержимое, что удобно, если вы хотите проверить уровень жидкости. Бутылка также отлично подходит для приготовления домашних напитков, таких как лимонад, смузи или охлажденные травяные чаи.
Если вы ведете активный образ жизни, эта бутылка станет вашим надежным помощником. Она подходит для использования в фитнес-клубах, на занятиях спортом или просто во время прогулок. Вы сможете легко утолить жажду в любой момент, имея бутылку под рукой.
Бутылка с широким горлом также является отличным выбором для использования в офисе. Вы можете налить в нее воду или сок и наслаждаться любимыми напитками, не отвлекаясь на частые походы к кулеру.
Важно отметить, что эта бутылка не содержит вредных веществ, таких как бисфенол А, что делает ее безопасной для здоровья. Вы можете быть уверены, что она не повредит вашему организму и не испортит вкус ваших любимых напитков.
Кроме того, бутылка с широким горлом прозрачная – это идеальный вариант для подарка. Ее универсальный дизайн и качество материалов делают ее желанным предметом в любом доме. Подарите ее друзьям или близким, и они обязательно оценят вашу заботу.
Не стоит забывать и о том, что такая бутылка – это отличный вклад в защиту окружающей среды. Используя многоразовую бутылку, вы сократите количество пластиковых одноразовых изделий, что положительно скажется на экологии. Выбирайте экологичные решения и делайте мир лучше вместе с этой бутылкой!
Таким образом, бутылка 500мл с широким горлом прозрачная – это не просто посуда, а верный спутник в вашем повседневном жизни. Она сочетает в себе функциональность, стиль и безопасность, что делает ее идеальным выбором для каждого. Не упустите возможность сделать свою жизнь более комфортной и удобной. Заказывайте уже сегодня и наслаждайтесь качеством!
[url=https://prof40.ru/butylka-500ml-s-shirokim-gorlom-prozrachnaya]Бутылка 500мл с широким горлом прозрачная[/url]
[url=https://www.prof40.ru/] Оборудование для суши-баров [/url]
helpful resources [url=https://toruswallet.org]torus labs[/url]
useful reference [url=https://toruswallet.org]torus labs[/url]
[b] Description: [/b]
[url=https://www.ebay.com/itm/395306559416][img]https://vibromera.eu/wp-content/uploads/2023/09/77-e1693745667801.jpg.webp[/img][/url]
[url=https://www.ebay.com/itm/395306559416] Order on eBay [/url]
[b]Details of the Balanset-1A[/b]
The Balanset-1A is a highly portable, dual-channel device tailored for rotor balancing and vibration analysis. It’s ideally suited for balancing rotors like crushers, fans, mulchers, choppers, shafts, centrifuges, turbines, and other rotating machines.
[b]Key Features and Capabilities[/b]
[b]Vibration Meter Mode[/b]
Tachometer: Accurate measurement of rotational speed (RPM).
Phase: Accurately determines the phase angle of vibration signals for precise analysis.
1x Vibration: Measurement and analysis of the main frequency component.
FFT Spectrum: Detailed analysis of the vibration signal’s frequency spectrum.
Overall Vibration: Monitoring the total vibration level.
Measurement Log: Stores measurements for subsequent review.
[b]Balance Mode[/b]
Single-Plane Balancing: Corrects rotors in one plane to decrease vibration.
Two-Plane Balancing: Dynamic balancing of rotors across two planes.
Polar Diagram: Shows imbalance on a polar chart for precise weight positioning.
Last Session Recovery: Provides the option to resume the last balancing session.
Tolerance Calculator (ISO 1940): Calculates allowable imbalance according to ISO 1940 standards.
Grinding Wheel Balancing: Employs three counterweights for imbalance correction.
[b]Charts and Diagrams[/b]
Overall Graphs: Visualizes total vibration levels.
1x Graphs: Visualizes vibration characteristics at the primary frequency.
Harmonic Graphs: Shows the influence of harmonic frequencies.
Spectral Graphs: Graphically shows the frequency spectrum for in-depth analysis.
[b]Extra Features[/b]
Archive: Store and revisit past balancing data.
Reports: Produce detailed reports on balancing results.
Rebalancing: Easily repeat the balancing process using saved data.
Serial Production Balancing: Suitable for balancing rotors during serial production.
[b]Supplied with[/b]
The package contains:
A measurement block with an interface.
Two vibration sensors.
Optical sensor (laser tachometer) with magnetic mount.
Electronic scales.
Software (computer not included, available as an option).
Protective transport case.
[b]Notable Benefits[/b]
Balanset-1A is user-friendly, cost-effective, and versatile, making it ideal for diverse balancing and vibration analysis applications.
Its high efficiency, combined with adaptability to specific tasks, makes this device ideal for manufacturing and maintenance services.
Price: US $1,999.
This device is suitable for both small workshops and large enterprises, thanks to its flexibility and universal application.
[url=https://www.ebay.com/itm/395306559416] Order on eBay [/url]
В аэропорту Сочи такси всегда в множестве, но пассажиры часто сталкиваются с проблемой корыстных нелегальных водителей. Эти неофициальные водители предлагают свои услуги по завышенным ценам, особенно иностранцам и туристам. Важно быть осторожным и использовать официальные сервисы [url=https://taxi-sochi-aeroport.ru]такси Сочи аэропорт[/url], такие как Яндекс.Такси, чтобы избежать излишних трат и обеспечить надёжную поездку.
https://gizphone.ru/problemy-obshhestvennogo-transporta-v-aeroportu-sochi-vzglyad-iznutri/
why not check here [url=https://cryptomatrix.money/]Dex[/url]
click to find out more [url=https://cryptomatrix.money/]dexscreener[/url]
[url=https://seksqizlar.ru]Порно чат рулетка бесплатно, без регистации[/url]
[url=https://blacked-videos.ru]Казино играть[/url]
[url=https://hi-tech-fx.com/MetaTrader4_2025_en.pdf]MetaTrader4 Server[/url] Selling a Brokerage Company Forex. Selling on MetaTrader4 Server and MetaTrader4 License. Forex brokerage equipment software is for sale at a price of only 0.1522 BTC The Bitcoin rate is growing, and our prices are decreasing. Selling MetaTrader4 Server at a price of 9900 euros Selling MetaTrader4 License from 3 euros https://hi-tech-fx.com/
Skype: hi-tech-fx
такой [url=https://vk.com/brows_makeup_kotlas]Ламинирование бровей[/url]
Промокоды казино
сколько оружия можно купить
купить травмат на авито
купить травмат без разрешения
в россии можно купить оружие
какой травмат можно купить
со скольки лет купить оружие
купить оружие в красноярске
со скольки лет можно купить травмат
купить оружие
купи продай оружие
Источник [url=https://lk.mangoo-office.com/]Манго Офис облачные решения[/url]
сюда [url=https://mango-offlce.com]Манго Офис звонки через интернет[/url]
зайти на сайт [url=https://vk.com/brows_makeup_kotlas]Вычегодский[/url]
можно купить оружие
купить травмат в ростове
купить лучшие оружие
купить оружие ножи
купить травмат мр
б у оружие охотничье куплю
пневматическое оружие купить
купить травмат в новосибирске
купить оружие в москве
сувенирное оружие купить
сайт куплю оружие
купить травмат револьвер
иж оружие купит
где купить оружие в матрешка рп
купить оружие
купить травмат
купить травматическое оружие для самообороны
купить лучшие оружие
купить стреляющее оружие
купить травмат глок
купить макет оружия
купить оружие магазин
купить оружие магазин
купить оружие б у
оружие сталкера купить
купить оружие нелегально
где купить оружие в блэк
купить травмат без
сайт куплю оружие
купить охотничье оружие бу
читать [url=https://vk.com/brows_makeup_kotlas]Макияж цена[/url]
купить оружие бу
карабин оружие купить
нарезное охотничье оружие купить
что нужно чтобы купить травмат
пм травмат купить
купить травмат со скольки лет
со оружие купить
травмат тт купить
сигнальное оружие купить
купи продай оружие
нарезное охотничье оружие купить
сайт куплю оружие
купить оружие магазин
купить травмат макаров
купить травмат без разрешения
какой травмат можно купить
купить оружие боевое без
травмат бульдог купить
где купить оружие в матрешке
стример травмат купить
купить дешевое оружие
Hello,
Exclusive promo quality music for VIP DJ’s https://sceneflac.blogspot.com
440TB MP3/FLAC, Label, LIVESETS, Music Videos. fans that help you gain full access to exclusive electronic music.
Sceneflac team.
купить комиссионное оружие
[url=https://kgmstrategy.com/]procurement recruitment agencies[/url] is an innovative option we’ve recently explored, and it’s proven highly effective.
We’ve seen significant improvements after integrating [url=https://arroyostrategy.com]how to optimize procurement processes[/url] into our procurement processes.
веб-сайте http://lapplebi.com/
[url=https://centr-sadovoda.ru]vasaroljon orvosi diplomat[/url]
Create a unique tribute with Interwood caskets
wooden pet casket burial box [url=https://www.best-interwood.com]https://www.best-interwood.com[/url] .
Empowering Investors with EtherBank
Investing in cryptocurrency doesn’t have to be complicated. EtherBank crypto investment simplifies the process, offering a secure and efficient way to grow your assets.
Key Features of EtherBank
Transparency: Real-time updates and blockchain integration.
Support: Expert guidance through the EtherTalk investment platform.
Flexibility: Customizable investment plans to suit your needs.
Why Choose EtherTalk Investment?
EtherTalk investment connects you with valuable insights and analytics. Whether you’re tracking market trends or exploring new opportunities, EtherTalk empowers you to make smarter choices.
Take control of your financial future with EtherBank crypto investment. Join us today and experience the difference.
[url=https://alt-coins.cc/]Альткоин[/url] – альткоин bestchange, Alt coin cc
home https://web-lumiwallet.com/
visit this site right here https://myjaxxwallet.us/
[url=http://bs2siite2.at]blacksprut сайт bs2 best at[/url] – blacksprut ссылка, blacksprut официальный сайт
dig this https://my-sollet.com
[url=https://bbqate.com]High Purity[/url] – breakingbad forum, Breaking Bad chemistry
[url=https://fermacc.org/]bestchange ru обменник[/url] – купить eth, купить usdt москва
visit their website https://web-lumiwallet.com/
[url=https://alt-coins.cc]Альткоин обменник крипты[/url] – Altcoin обменник, Альткоин сс обменник
this article https://web-kaspawallet.com
[url=https://centr-sadovoda.ru]blini nje diplome mjeku[/url]
[url=https://centr-sadovoda.ru]casino play online for free[/url]
https://de.porno-kino.top/ and fucking and beautiful girls. Porn online in good quality. Come in and watch free sex video porn movies [url=https://porno-kino.top/]kino[/url] online, only 18+
[url=http://sale-cloned-cards.org]Buy hacked paypal Clon cards[/url]
Item 1 Card Total Balance: $3100 – Price $ 110.00
Item 3 Cards Total Balance $9600 – Price $ 180.00
Item PayPal Transfers $500 – Price $ 49.00
Item PayPal Transfers $2000 – Price $ 149.00
Item Western Union Transfers $ 1000 – Price $ 99.00
Item Western Union Transfers $ 300 – Price $ 249.00
*Prices on the website may vary slightly
[url=http://buyclonedcards.net]http://buyclonedcards.net[/url]
buy propecia online safe His slender fingers calmly shuttled between the complicated and delicate tea sets on the table, turning this scene into a moving picture scroll for people to appreciate, Pull the hemp cbd oil wholesale large bubbles aside to let the egg mixture in the middle run out
Заголовок: Попробуй Фортуну: Запускай на Финансы Онлайне в Топовом Казино!
Введение:
Ты желаете захватывающих ощущений и вероятности срубить приз, ни покидая из дома? Тогда тебе точно понравится играть на финансы в онлайне игорном доме! Инновационные техники дают возможность радоваться азартными развлечениями в любое удобное часики и в каждом уголке. Забудьте о визитах в шумные учреждения – мир азарта теперь под пользователя близко пальцем. Подключайтесь к миллионам игроков, которые уже признали удобность и разнообразие винтернете казино.
Преимущества игры в онлайн казино:
Играть онлайн – это удобно: Вы можете запустить играть на кеш в каждое время, ни выходя уютного место. Теперь ни необходимо тратить мгновение на дорогу и выполнять серьезный одежда. Большой ассортимент игр: Всети игорный дом дают широкий ассортимент развлечений на любой воображаемый вкус – от традиционных слотов до волнующих игровых забав с реальными крупье. Ты постоянно откроете что-то интересное для вас. Играть на финансы – есть азарт и шанс приза: Реальные ставки создают развлечение ещё еще интересной. Опасность и адреналин – тут что сделает казино таким интересным. Вознаграждения и события: Онлайне игорный дом радуют верных гостей щедрыми бонусами за аккаунт, переводы и участие. Применяйте таковые, чтобы повысить свои вероятности на победу. Безопасность и тайна: Современные всети клуб употребляют новейшие технологии зашифровки, чтобы обезопасить собственные сведения и переводы. Пользователь способны пробовать на кеш, не опасаясь о надежности. Наличие 24/7: Клуб онлайн действует всегда, вот почему пользователь в состоянии пробовать в произвольное наиболее удобное для вас секунду.
Как начать играть на деньги онлайн:
Подберите безопасное клуб: Исследуйте рецензии, оцените наличие лицензии и проверьте в безопасности предпочтительного пользователем сайта. Зарегистрируйся: Метод создания как правило проходит только немного минут. Тебе нужно придется указать ваши информацию и одобрить аккаунт. Положите баланс: Подберите удобный вариант внесения и положите первостепенный депозит, чтобы запустить играть на деньги. Определите развлечение: Исследуйте наличие забавы и определите такие, которые тебе больше по душе. Получайте удовольствие игрой: Ощущайте наслаждение от забавы и не забывайте об разумном подходе к азартным забавам.
Почему стоит играть на деньги именно у нас?
Наш клуб поставляем:
Максимальный обширный ассортимент игровых сессий от известных разработчиков. Скорые и приятные варианты пополнения и списания денег. Круглосуточную помощь помощи, желающую поддерживать в любой мыслимой обстановке. Крутые бонусы и акции для неопытных и верных гостей. Передовую систему безопасности сохранности и охрану твоих информации.
Заголовок: Оцени Фортуну: Играй на Бабки Онлайн в Топовом Заведении!
Введение:
Пользователь желаете острых впечатлений и случая схватить джекпот, ни выходя из жилья? Значит тебе точно придется по душе крутить на кеш в винтернете казино! Передовые техники предлагают радоваться азартными играми в любое удобное часики и в произвольном уголке. Избавьтесь о поездках в людные дома – сфера адреналина теперь у вас близко ладонью. Подключайтесь к тысячам пользователей, которые ранее похвалили комфорт и многообразие онлайне игорного дома.
Преимущества игры в онлайн казино:
Играть онлайн – это приятно: Игрок можете приступить запускать на бабки в произвольное время, ни выходя комфортного кресла. Теперь ни нужно использовать секунду на путь и выполнять жесткий костюм. Огромный набор игр: Онлайне казино предлагают великий количество развлечений на разный настроение – от классических автоматов до увлекательных карточных игр с настоящими ведущими. Игрок часто увидите нечто забавное для тебя. Запускать на кеш – есть адреналин и случай выигрыша: Реальные участия превращают развлечение ещё более волнующей. Опасность и азарт – именно этот фактор делает казино таким привлекательным. Бонусы и конкурсы: Онлайн игорный дом наслаждают постоянных пользователей крутыми премиями за аккаунт, депозиты и участие. Задействуйте их, чтобы увеличивать ваши шансы на успех. Сохранность и конфиденциальность: Передовые онлайне игорный дом задействуют передовые техники защиты, чтобы обезопасить твои параметры и операции. Пользователь способны крутить на кеш, ни переживая о безопасности. Наличие 24/7: Клуб онлайн работает постоянно, вот почему игрок в состоянии запускать в любое удобное для тебя время.
Как начать играть на деньги онлайн:
Выберите надежное заведение: Изучите рецензии, убедитесь присутствие документа и удостоверьтесь в безопасности выбранного вами сайта. Зарегистрируйся: Способ регистрации обычно требует просто немного секунд. Игроку потребуется будет представить свои информацию и верифицировать учетную запись. Внесите депозит: Найдите подходящий метод зачисления и перечислите начальный вложение, чтобы приступить крутить на бабки. Подберите игровую сессию: Рассмотрите наличие игровые сессии и найдите этих, которые игроку больше интересны. Радуйтесь игровой сессией: Ощущайте наслаждение от процесса и ни учитывайте об разумном мнении к азартным забавам.
Почему стоит играть на деньги именно у нас?
Мы даем:
Самый обширный выбор развлечений от лучших созидателей. Оперативные и простые способы заполнения и списания финансов. Постоянную кол-центр сопровождения, способную поддерживать в любой мыслимой обстановке. Щедрые вознаграждения и акции для свежих и старых пользователей. Современную систему надежности и защиту ваших параметров.
Заголовок: Оцени Фортуну: Начинай на Деньги Онлайн в Топовом Клубе!
Введение:
Игрок ищете острых эмоций и случая заработать куш, не выходя из дома? Тогда вам обязательно будет интересно запускать на бабки в онлайн клубе! Современные разработки разрешают наслаждаться азартными развлечениями в произвольное часики и в любом уголке. Отбросьте о прогулках в людные места – пространство адреналина теперь у тебя близко ладонью. Присоединяйтесь к миллионам клиентов, которые уже оценили комфорт и ассортимент всети казино.
Преимущества игры в онлайн казино:
Играть онлайн – есть комфортно: Пользователь могли бы приступить крутить на кеш в любое часики, не выходя теплого место. Снова не надо расходовать мгновение на переезд и выполнять требовательный дресс-код. Широкий набор забав: Винтернете заведение дают обширный ассортимент игровых сессий на всякий предпочтение – от традиционных слот-машин до интригующих столовых забав с настоящими дилерами. Пользователь всегда найдете найдете какое-то интересное для вас. Играть на деньги – есть волнение и возможность успеха: Живые участия делают игру ещё еще волнующей. Опасность и азарт – именно что превращает заведение таким заманчивым. Подарки и предложения: Винтернете казино радуют своих гостей большими премиями за аккаунт, переводы и работу. Применяйте их, чтобы повысить уровень собственные вероятности на джекпот. Защита и тайна: Новые всети заведение применяют лучшие техники кодирования, чтобы защитить твои информацию и операции. Пользователь могли бы запускать на кеш, ни волнуясь о безопасности. Наличие 24/7: Казино винтернете работает непрерывно, поэтому игрок можете крутить в каждое подходящее для тебя часики.
Как начать играть на деньги онлайн:
Определите достоверное клуб: Проверьте отзывы, убедитесь присутствие документа и убедитесь в достоверности предпочтительного вами источника. Зарегистрируйтесь: Метод регистрации постоянно проходит лишь немного времени. Пользователю нужно надо внести личные данные и одобрить аккаунт. Внесите аккаунт: Выберите удобный путь заполнения и зачислите начальный вложение, чтобы запустить играть на бабки. Подберите игровую сессию: Рассмотрите предложенные игры и выберите те, которые тебе больше всего по душе. Упивайтесь игровой сессией: Испытывайте позитив от игры и не учитывайте об правильном подходе к увлекательным забавам.
Почему стоит играть на деньги именно у нас?
Мы предлагаем:
Наиболее великий набор игр от ведущих создателей. Скорые и приятные варианты зачисления и вывода средств. Круглосуточную кол-центр консультирования, способную поддерживать в любой обстановке. Хорошие премии и события для новых и старых игроков. Передовую систему безопасности сохранности и защиту данных личных информации.
Заголовок: Оцени Успех: Крути на Бабки Онлайн в Превосходном Казино!
Введение:
Пользователь мечтаете резких ощущений и шанса срубить выигрыш, ни покидая из обители? Тогда пользователю точно будет интересно играть на кеш в всети заведении! Новые техники позволяют любоваться рискованными игровыми сессиями в каждое часики и в удобном локации. Забудьте о поездках в шумные учреждения – вселенная риска теперь у тебя близко ручкой. Регистрируйтесь к массе людей, которые давно обожали удобство и ассортимент всети заведения.
Преимущества игры в онлайн казино:
Играть онлайн – это уютно: Ты в состоянии комменцировать крутить на кеш в произвольное время, ни оставляя уютного дивана. Теперь не надо использовать мгновение на дорогу и соблюдать серьезный одежда. Безграничный количество игр: Винтернете заведение дают великий выбор игр на любой желание – от традиционных слотов до захватывающих карточных игр с живыми дилерами. Вы всегда найдете нечто забавное для себя. Крутить на деньги – есть риск и шанс успеха: Настоящие вложения превращают развлечение ещё больше интересной. Приключение и волнение – тут этот фактор сделает казино таким привлекательным. Подарки и конкурсы: Онлайн казино наслаждают любимых гостей большими премиями за запись, вложения и участие. Применяйте их, чтобы увеличить собственные шансы на победу. Надежность и анонимность: Передовые винтернете клуб задействуют современные решения шифрования, чтобы сохранить ваши данные и транзакции. Пользователь способны играть на финансы, не беспокоясь о сохранности. Открытость 24/7: Казино всети действует всегда, следовательно вы можете пробовать в любое верное для игрока время.
Как начать играть на деньги онлайн:
Выберите безопасное игорный дом: Проверьте комментарии, посмотрите наличие разрешения и поверьте в проверенности избранного вами сайта. Подключитесь: Способ создания постоянно занимает только немного минут. Пользователю необходимо надо внести личные информацию и подтвердить аккаунт. Положите аккаунт: Подберите подходящий вариант внесения и положите первостепенный вложение, чтобы запустить крутить на финансы. Найдите развлечение: Проверьте представленные забавы и подберите такие, которые игроку еще нравятся. Наслаждайтесь игровой сессией: Получайте позитив от процесса и не забывайте об разумном мнении к волнующим игровым сессиям.
Почему стоит играть на деньги именно у нас?
Мы предлагаем поставляем:
Наиболее обширный набор игровых сессий от известных создателей. Скорые и простые варианты пополнения и списания средств. Вечную службу консультирования, способную поддерживать в любой мыслимой неприятности. Щедрые премии и события для новых и постоянных клиентов. Современную метод надежности и защиту собственных сведений.
Заголовок: Оцени Удачу: Крути на Кэш Онлайн в Превосходном Игорном доме!
Введение:
Ты мечтаете острых чувств и случая схватить куш, ни выходя из жилья? Поэтому пользователю определенно зайдет играть на бабки в онлайн казино! Новые технологии предлагают радоваться азартными играми в каждое время и в произвольном уголке. Забудьте о поездках в людные дома – пространство волнения теперь под пользователя близко рукой. Вступайте к тысячам пользователей, которые уже оценили удобность и ассортимент онлайне заведения.
Преимущества игры в онлайн казино:
Играть онлайн – есть удобно: Пользователь можете приступить играть на деньги в каждое секунду, не оставляя теплого место. Уже ни требуется использовать время на переезд и соблюдать строгий дресс-код. Широкий выбор игр: Всети игорный дом поставляют великий ассортимент развлечений на разный желание – от стандартных автоматов до интригующих столовых развлечений с живыми ведущими. Игрок постоянно обнаружите какое-то увлекательное для тебя. Пробовать на кеш – это волнение и шанс джекпота: Реальные ставки превращают игру ещё больше интересной. Приключение и адреналин – вот этот фактор делает клуб таким заманчивым. Вознаграждения и акции: Онлайн казино радуют постоянных клиентов щедрыми премиями за подключение, депозиты и деятельность. Используйте эти, чтобы увеличивать ваши возможности на успех. Защита и конфиденциальность: Новые всети казино применяют передовые технологии кодирования, чтобы защитить собственные сведения и платежи. Вы способны крутить на кеш, ни опасаясь о надежности. Возможнсть 24/7: Заведение винтернете действует постоянно, вот почему игрок можете играть в любое верное для игрока часики.
Как начать играть на деньги онлайн:
Найдите надежное заведение: Исследуйте мнения, посмотрите наличие лицензии и убедитесь в надежности предпочтительного пользователем источника. Зарегистрируйся: Процесс регистрации как правило занимает лишь считанные минут. Пользователю нужно надо внести ваши данные и подтвердить учетную запись. Положите баланс: Определите удобный способ зачисления и зачислите первый депозит, чтобы начать пробовать на финансы. Определите игру: Изучите предложенные игры и определите именно те, которые вам сильнее интересны. Радуйтесь игровой сессией: Чувствуйте удовольствие от игры и ни учитывайте об рациональном понимании к волнующим играм.
Почему стоит играть на деньги именно у нас?
Мы даем:
Очень обширный количество игровых сессий от ведущих созидателей. Скорые и комфортные варианты внесения и списания капитала. Постоянную кол-центр помощи, готовой поддерживать в любой мыслимой обстановке. Крутые подарки и события для неопытных и постоянных гостей. Современную систему безопасности защиты и сохранность личных информации.
Заголовок: Испытай Фортуну: Запускай на Деньги Онлайне в Отменном Игорном доме!
Введение:
Ты ищете невероятных ощущений и вероятности сорвать куш, не отлучаясь из жилья? Значит вам несомненно будет интересно крутить на деньги в винтернете клубе! Передовые технологии разрешают любоваться азартными забавами в любое удобное мгновение и в произвольном местечке. Забудьте о прогулках в людные места – сфера адреналина теперь у вас близко ручкой. Вступайте к множеству клиентов, которые ранее признали комфорт и ассортимент всети заведения.
Преимущества игры в онлайн казино:
Играть онлайн – это уютно: Вы в состоянии комменцировать крутить на финансы в любое часики, ни оставляя теплого дивана. Снова не требуется терять мгновение на путь и следовать жесткий костюм. Огромный выбор забав: Онлайн клуб дают великий набор развлечений на всякий вкус – от классических слотов до волнующих игровых забав с настоящими операторами. Ты постоянно откроете кое-что увлекательное для себя. Пробовать на деньги – это адреналин и вероятность приза: Правдивые пари делают игровую сессию ещё больше волнующей. Приключение и риск – тут то делает заведение таким прелестным. Премии и события: Всети клуб балуют любимых пользователей большими вознаграждениями за аккаунт, платежи и работу. Применяйте их, чтобы увеличивать личные шансы на приз. Сохранность и тайна: Инновационные онлайне заведение используют лучшие технологии шифрования, чтобы обезопасить твои сведения и операции. Игрок можете пробовать на финансы, ни опасаясь о надежности. Открытость 24/7: Клуб онлайне действует непрерывно, вот почему ты в состоянии запускать в любое наиболее удобное для игрока часики.
Как начать играть на деньги онлайн:
Выберите проверенное игорный дом: Рассмотрите мнения, убедитесь наличие лицензии и убедитесь в надежности предпочтительного пользователем источника. Зарегистрируйся: Процесс создания постоянно требует только пару времени. Вам придется нужно будет указать собственные параметры и подтвердить профиль. Заполните аккаунт: Подберите удобный вариант заполнения и зачислите первостепенный платеж, чтобы начать крутить на финансы. Определите игровую сессию: Проверьте наличие игры и определите такие, которые вам больше всего привлекательны. Радуйтесь игрой: Испытывайте позитив от игры и не не забывайте об ответственном отношении к рискованным играм.
Почему стоит играть на деньги именно у нас?
Мы предлагаем:
Самый гигантский выбор игр от лучших производителей. Быстрые и удобные пути внесения и получения денег. Непрерывную кол-центр помощи, желающую поддерживать в любой неприятности. Крутые премии и события для неопытных и любимых игроков. Лучшую систему безопасности и охрану твоих информации.
Заголовок: Испытай Фортуну: Начинай на Бабки Онлайне в Отменном Игорном доме!
Введение:
Пользователь ищете резких впечатлений и шанса схватить выигрыш, ни отлучаясь из жилья? Так пользователю определенно придется по душе пробовать на деньги в онлайн игорном доме! Инновационные разработки предлагают любоваться рискованными игровыми сессиями в произвольное время и в каждом местечке. Оставьте о прогулках в громкие дома – мир адреналина теперь у вас под ручкой. Подключайтесь к множеству пользователей, которые давно оценили удобность и богатство онлайне игорного дома.
Преимущества игры в онлайн казино:
Играть онлайн – это комфортно: Пользователь в состоянии приступить играть на кеш в произвольное часики, не покидая теплого кресла. Больше не необходимо тратить мгновение на путь и выполнять серьезный одежда. Большой ассортимент игр: Онлайне казино поставляют гигантский выбор забав на любой воображаемый вкус – от традиционных автоматов до захватывающих настольных забав с настоящими ведущими. Игрок постоянно увидите какое-то забавное для вас. Запускать на бабки – это риск и случай приза: Правдивые пари сделают игру ещё больше интересной. Приключение и адреналин – вот что превращает заведение таким прелестным. Премии и акции: Винтернете казино балуют своих пользователей хорошими премиями за аккаунт, переводы и активность. Используйте эти, чтобы повысить уровень ваши вероятности на приз. Безопасность и приватность: Инновационные онлайн игорный дом используют новейшие решения защиты, чтобы сберечь личные сведения и транзакции. Ты способны пробовать на кеш, не опасаясь о безопасности. Открытость 24/7: Казино винтернете действует круглосуточно, вот почему пользователь способны играть в удобное наиболее удобное для тебя мгновение.
Как начать играть на деньги онлайн:
Найдите безопасное игорный дом: Рассмотрите комментарии, посмотрите наличие лицензии и убедитесь в безопасности выбранного пользователем источника. Создайте аккаунт: Процесс записи часто требует только пару секунд. Пользователю потребуется нужно будет представить личные параметры и одобрить аккаунт. Положите депозит: Найдите наиболее удобный способ заполнения и внесите первоначальный платеж, чтобы начать пробовать на деньги. Определите игровую сессию: Проверьте доступные игры и выберите те, которые вам еще по душе. Получайте удовольствие развлечением: Испытывайте радость от игры и ни забывайте об правильном мнении к увлекательным развлечениям.
Почему стоит играть на деньги именно у нас?
Наша компания даем:
Максимальный гигантский выбор игровых сессий от ведущих разработчиков. Оперативные и простые способы пополнения и списания денег. Вечную службу консультирования, способную помогать в произвольной неприятности. Большие вознаграждения и предложения для свежих и верных пользователей. Лучшую систему сохранности и охрану личных информации.
Заголовок: Испытай Шанс: Играй на Деньги Онлайн в Лучшем Клубе!
Введение:
Пользователь стремитесь захватывающих впечатлений и случая сорвать приз, не отлучаясь из жилья? Поэтому вам определенно зайдет пробовать на кеш в всети игорном доме! Передовые разработки дают возможность любоваться азартными играми в любое удобное время и в произвольном месте. Забудьте о поездках в людные места – пространство азарта теперь у пользователя под пальцем. Подключайтесь к массе игроков, которые уже признали удобство и богатство онлайн игорного дома.
Преимущества игры в онлайн казино:
Играть онлайн – это удобно: Ты могли бы комменцировать пробовать на кеш в каждое часики, не покидая уютного место. Снова ни необходимо терять время на маршрут и соблюдать серьезный дресс-код. Большой ассортимент забав: Всети клуб поставляют великий количество забав на любой предпочтение – от классических слотов до интригующих игровых развлечений с правдивыми ведущими. Ты всегда найдете найдете что-то привлекательное для вас. Играть на деньги – есть адреналин и возможность выигрыша: Настоящие вложения превращают развлечение ещё еще захватывающей. Приключение и адреналин – вот то создает клуб таким заманчивым. Бонусы и акции: Онлайне казино балуют любимых клиентов хорошими бонусами за подключение, переводы и работу. Воспользуйтесь эти, чтобы повысить уровень собственные шансы на победу на успех. Безопасность и тайна: Передовые онлайн казино применяют лучшие решения защиты, чтобы обезопасить собственные параметры и транзакции. Пользователь могли бы пробовать на финансы, ни волнуясь о безопасности. Возможнсть 24/7: Заведение винтернете действует всегда, вот почему игрок в состоянии крутить в любое подходящее для пользователя секунду.
Как начать играть на деньги онлайн:
Подберите достоверное заведение: Проверьте отзывы, убедитесь существование разрешения и удостоверьтесь в безопасности выбранного тобой сайта. Зарегистрируйся: Метод подключения обычно занимает просто немного секунд. Тебе придется будет указать личные параметры и верифицировать аккаунт. Внесите депозит: Определите простой метод заполнения и положите первоначальный платеж, чтобы запустить пробовать на финансы. Определите развлечение: Рассмотрите представленные игры и определите этих, которые вам сильнее по душе. Получайте удовольствие забавой: Испытывайте удовольствие от игры и ни забывайте об правильном мнении к азартным забавам.
Почему стоит играть на деньги именно у нас?
Мы поставляем:
Наиболее великий количество забав от топовых разработчиков. Мгновенные и простые варианты заполнения и вывода финансов. Вечную службу сопровождения, способную помочь в всякой обстановке. Хорошие вознаграждения и акции для неопытных и любимых гостей. Передовую систему безопасности безопасности и защиту данных личных сведений.
Заголовок: Оцени Шанс: Играй на Финансы Онлайне в Топовом Игорном доме!
Введение:
Вы стремитесь острых впечатлений и вероятности срубить выигрыш, ни оставляя из квартиры? Значит пользователю точно понравится играть на финансы в всети игорном доме! Передовые технологии позволяют любоваться увлекательными игровыми сессиями в любое секунду и в каждом локации. Оставьте о визитах в многолюдные учреждения – вселенная азарта теперь под игрока под рукой. Вступайте к множеству людей, которые давно оценили удобность и богатство винтернете казино.
Преимущества игры в онлайн казино:
Играть онлайн – это приятно: Пользователь способны запустить крутить на бабки в любое удобное часики, ни оставляя привлекательного место. Теперь не необходимо расходовать мгновение на маршрут и соблюдать требовательный dress code. Безграничный набор развлечений: Всети клуб дают гигантский выбор игровых сессий на любой воображаемый вкус – от классических слот-машин до интригующих карточных забав с настоящими операторами. Пользователь всегда найдете обнаружите какое-то привлекательное для себя. Играть на бабки – это волнение и шанс приза: Реальные участия превращают развлечение ещё более волнующей. Риск и волнение – это этот фактор делает игорный дом таким интересным. Премии и предложения: Онлайн заведение балуют верных клиентов щедрыми бонусами за подключение, переводы и деятельность. Применяйте эти, чтобы увеличивать собственные вероятности на приз. Надежность и приватность: Новые онлайн клуб применяют современные техники защиты, чтобы защитить собственные параметры и транзакции. Вы могли бы запускать на финансы, не опасаясь о безопасности. Открытость 24/7: Клуб всети действует всегда, значит пользователь способны играть в любое удобное для пользователя часики.
Как начать играть на деньги онлайн:
Подберите безопасное клуб: Изучите комментарии, оцените наличие разрешения и убедитесь в безопасности избранного тобой ресурса. Зарегистрируйся: Порядок создания обычно проходит просто немного минут. Пользователю нужно придется представить личные данные и утвердить профиль. Положите баланс: Выберите удобный метод пополнения и положите первостепенный депозит, чтобы запустить крутить на кеш. Выберите развлечение: Изучите наличие развлечения и определите этих, которые пользователю сильнее привлекательны. Наслаждайтесь забавой: Получайте позитив от забавы и не учитывайте об разумном мнении к азартным играм.
Почему стоит играть на деньги именно у нас?
Наша компания даем:
Максимальный широкий ассортимент игровых сессий от лучших созидателей. Быстрые и комфортные варианты зачисления и вывода денег. Непрерывную помощь сопровождения, способную помогать в любой мыслимой ситуации. Щедрые бонусы и события для молодых и любимых игроков. Новейшую систему безопасности и защиту ваших сведений.
Заголовок: Проверь Успех: Крути на Кэш Онлайне в Лучшем Игорном доме!
Введение:
Пользователь ищете невероятных впечатлений и вероятности срубить выигрыш, не выходя из жилья? Тогда тебе несомненно будет интересно пробовать на финансы в винтернете игорном доме! Современные решения предлагают наслаждаться волнующими забавами в любое удобное время и в удобном уголке. Избавьтесь о прогулках в многолюдные учреждения – сфера волнения теперь под вас близко ладонью. Регистрируйтесь к миллионам пользователей, которые давно похвалили уют и многообразие винтернете игорного дома.
Преимущества игры в онлайн казино:
Играть онлайн – это приятно: Пользователь способны приступить крутить на деньги в любое время, ни оставляя уютного место. Уже не необходимо использовать часики на путь и выполнять требовательный одежда. Большой набор забав: Онлайн заведение подают гигантский ассортимент игр на любой воображаемый настроение – от обычных игровых аппаратов до волнующих игровых развлечений с правдивыми дилерами. Игрок часто откроете кое-что привлекательное для вас. Играть на финансы – это адреналин и вероятность приза: Реальные ставки делают игровую сессию ещё сильнее увлекательной. Риск и адреналин – вот что делает заведение таким интересным. Вознаграждения и предложения: Винтернете заведение наслаждают постоянных игроков хорошими вознаграждениями за регистрацию, вложения и активность. Воспользуйтесь этих, чтобы повысить свои шансы на победу на джекпот. Сохранность и конфиденциальность: Новые онлайне клуб применяют передовые технологии шифрования, чтобы защитить личные сведения и переводы. Пользователь могли бы играть на бабки, ни опасаясь о сохранности. Доступность 24/7: Игорный дом винтернете функционирует непрерывно, значит пользователь в состоянии крутить в произвольное верное для игрока мгновение.
Как начать играть на деньги онлайн:
Подберите проверенное игорный дом: Рассмотрите отзывы, убедитесь существование лицензии и удостоверьтесь в достоверности предпочтительного тобой площадки. Создайте аккаунт: Процесс подключения часто происходит всего несколько времени. Игроку потребуется придется внести личные параметры и утвердить аккаунт. Пополните баланс: Найдите простой вариант заполнения и зачислите первый вложение, чтобы приступить запускать на деньги. Выберите развлечение: Рассмотрите доступные забавы и найдите те, которые вам сильнее по душе. Упивайтесь игровой сессией: Испытывайте наслаждение от забавы и ни учитывайте об ответственном понимании к увлекательным игровым сессиям.
Почему стоит играть на деньги именно у нас?
Наша компания поставляем:
Наиболее гигантский количество игровых сессий от ведущих производителей. Быстрые и простые методы пополнения и получения капитала. Постоянную помощь консультирования, желающую помогать в произвольной проблеме. Большие вознаграждения и акции для новых и старых клиентов. Новейшую систему безопасности безопасности и защиту данных личных сведений.
Заголовок: Попробуй Фортуну: Запускай на Кэш Всети в Отменном Казино!
Введение:
Ты желаете острых впечатлений и вероятности срубить приз, не отлучаясь из квартиры? Так вам несомненно будет интересно крутить на кеш в онлайн заведении! Передовые технологии разрешают радоваться азартными забавами в любое мгновение и в удобном местечке. Избавьтесь о визитах в шумные заведения – мир волнения теперь у вас близко пальцем. Подключайтесь к миллионам людей, которые ранее похвалили удобство и богатство онлайн заведения.
Преимущества игры в онлайн казино:
Играть онлайн – это приятно: Ты в состоянии приступить запускать на бабки в любое мгновение, ни покидая комфортного стула. Уже ни нужно терять часики на переезд и следовать серьезный одежда. Большой набор забав: Всети игорный дом поставляют широкий выбор игр на разный настроение – от стандартных автоматов до увлекательных игровых игровых сессий с правдивыми дилерами. Вы постоянно найдете нечто забавное для тебя. Пробовать на бабки – есть волнение и шанс успеха: Живые пари сделают игровую сессию ещё больше интересной. Азарт и азарт – тут такое создает заведение таким заманчивым. Подарки и события: Винтернете игорный дом наслаждают своих игроков хорошими вознаграждениями за запись, переводы и активность. Применяйте этих, чтобы повысить уровень ваши шансы на победу на успех. Надежность и тайна: Современные всети заведение задействуют новейшие технологии защиты, чтобы обезопасить твои данные и переводы. Ты в состоянии играть на деньги, не переживая о надежности. Открытость 24/7: Заведение онлайне работает непрерывно, следовательно ты в состоянии играть в любое удобное для вас мгновение.
Как начать играть на деньги онлайн:
Подберите безопасное клуб: Изучите комментарии, оцените наличие лицензии и убедитесь в достоверности избранного пользователем сайта. Зарегистрируйся: Процесс записи часто происходит просто несколько секунд. Игроку необходимо будет представить ваши данные и утвердить учетную запись. Внесите баланс: Подберите подходящий способ зачисления и перечислите первоначальный вклад, чтобы начать крутить на финансы. Подберите игровую сессию: Исследуйте представленные развлечения и определите этих, которые тебе еще по душе. Наслаждайтесь игровой сессией: Получайте наслаждение от процесса и не забывайте об ответственном мнении к азартным развлечениям.
Почему стоит играть на деньги именно у нас?
Наш клуб поставляем:
Самый широкий ассортимент забав от известных созидателей. Быстрые и приятные способы зачисления и получения финансов. Постоянную службу поддержки, желающую помочь в любой мыслимой ситуации. Щедрые вознаграждения и события для молодых и любимых игроков. Новейшую систему защиты и сохранность твоих данных.
Заголовок: Оцени Шанс: Играй на Кэш Винтернете в Топовом Клубе!
Введение:
Пользователь ищете резких чувств и случая срубить выигрыш, не оставляя из жилья? Так тебе точно понравится запускать на бабки в винтернете игорном доме! Инновационные техники предлагают наслаждаться рискованными игровыми сессиями в произвольное мгновение и в удобном уголке. Забудьте о поездках в шумные заведения – сфера адреналина теперь у тебя близко ручкой. Вступайте к массе игроков, которые уже обожали комфорт и богатство онлайн клуба.
Преимущества игры в онлайн казино:
Играть онлайн – есть комфортно: Игрок в состоянии начать пробовать на финансы в произвольное часики, не отлучаясь уютного кресла. Больше ни требуется расходовать мгновение на путь и соблюдать серьезный костюм. Безграничный количество игровых сессий: Всети заведение поставляют широкий выбор игр на всякий предпочтение – от обычных игровых аппаратов до интригующих игровых игр с живыми крупье. Игрок всегда найдете найдете нечто интересное для себя. Запускать на деньги – есть волнение и случай джекпота: Живые участия превращают игровую сессию ещё больше интересной. Приключение и адреналин – именно что превращает игорный дом таким интересным. Вознаграждения и предложения: Онлайн заведение балуют верных клиентов крутыми премиями за подключение, платежи и участие. Используйте эти, чтобы повысить ваши вероятности на победу. Защита и приватность: Передовые онлайн клуб применяют лучшие технологии защиты, чтобы сберечь твои данные и переводы. Игрок способны запускать на бабки, не беспокоясь о безопасности. Наличие 24/7: Казино онлайне действует всегда, поэтому ты можете крутить в произвольное подходящее для вас мгновение.
Как начать играть на деньги онлайн:
Определите достоверное клуб: Рассмотрите комментарии, проверьте наличие разрешения и убедитесь в проверенности предпочтительного игроком ресурса. Зарегистрируйтесь: Процесс регистрации обычно требует только пару секунд. Вам потребуется будет записать ваши данные и одобрить страничку. Положите счет: Выберите подходящий вариант пополнения и перечислите первостепенный депозит, чтобы запустить пробовать на кеш. Выберите игру: Исследуйте представленные игровые сессии и выберите такие, которые игроку сильнее по душе. Получайте удовольствие забавой: Ощущайте наслаждение от развлечения и ни помните об правильном подходе к рискованным забавам.
Почему стоит играть на деньги именно у нас?
Наш клуб даем:
Очень великий набор забав от лучших разработчиков. Мгновенные и удобные методы заполнения и снятия финансов. Постоянную помощь поддержки, способную помогать в произвольной обстановке. Хорошие вознаграждения и предложения для неопытных и верных игроков. Современную систему безопасности безопасности и защиту ваших информации.
Заголовок: Попробуй Шанс: Крути на Финансы Онлайн в Отменном Заведении!
Введение:
Пользователь ищете резких ощущений и случая схватить выигрыш, ни отлучаясь из дома? Поэтому пользователю несомненно понравится запускать на бабки в всети клубе! Новые решения предлагают радоваться рискованными игровыми сессиями в каждое мгновение и в каждом месте. Отбросьте о путешествиях в людные заведения – мир риска теперь под пользователя близко ладонью. Регистрируйтесь к множеству людей, которые уже оценили уют и разнообразие винтернете казино.
Преимущества игры в онлайн казино:
Играть онлайн – есть комфортно: Игрок в состоянии приступить крутить на бабки в каждое время, не оставляя привлекательного кресла. Уже не надо терять часики на дорогу и придерживаться жесткий dress code. Большой ассортимент забав: Онлайн игорный дом подают обширный выбор забав на любой воображаемый настроение – от традиционных слотов до волнующих карточных развлечений с живыми операторами. Ты постоянно найдете кое-что интересное для себе. Пробовать на кеш – это риск и возможность приза: Правдивые участия сделают развлечение ещё больше волнующей. Приключение и азарт – именно такое делает казино таким заманчивым. Подарки и предложения: Винтернете игорный дом балуют любимых пользователей крутыми бонусами за подключение, платежи и активность. Применяйте таковые, чтобы повысить уровень собственные шансы на успех. Безопасность и тайна: Передовые винтернете заведение задействуют современные разработки зашифровки, чтобы сберечь твои параметры и переводы. Пользователь в состоянии крутить на деньги, ни волнуясь о надежности. Открытость 24/7: Игорный дом всети трудится непрерывно, поэтому пользователь можете играть в произвольное наиболее удобное для пользователя секунду.
Как начать играть на деньги онлайн:
Выберите надежное игорный дом: Проверьте комментарии, посмотрите наличие разрешения и проверьте в достоверности выбранного тобой площадки. Зарегистрируйся: Порядок регистрации часто проходит лишь считанные времени. Пользователю необходимо нужно будет представить личные данные и одобрить профиль. Пополните баланс: Выберите простой вариант пополнения и зачислите первый вклад, чтобы запустить пробовать на деньги. Найдите развлечение: Изучите представленные игры и выберите этих, которые пользователю больше по душе. Радуйтесь игровой сессией: Получайте наслаждение от процесса и не учитывайте об разумном подходе к увлекательным развлечениям.
Почему стоит играть на деньги именно у нас?
Наш клуб даем:
Очень великий ассортимент игр от ведущих создателей. Быстрые и приятные методы пополнения и списания денег. Постоянную помощь помощи, желающую помогать в произвольной ситуации. Щедрые вознаграждения и предложения для свежих и верных гостей. Передовую метод надежности и защиту твоих сведений.
Заголовок: Оцени Удачу: Играй на Деньги Онлайне в Отменном Клубе!
Введение:
Игрок ищете резких ощущений и шанса срубить выигрыш, ни покидая из дома? Так вам точно зайдет пробовать на кеш в онлайне игорном доме! Современные технологии дают возможность наслаждаться рискованными игровыми сессиями в произвольное секунду и в каждом месте. Отбросьте о визитах в громкие заведения – вселенная азарта теперь у вас близко рукой. Регистрируйтесь к массе клиентов, которые уже признали комфорт и разнообразие всети клуба.
Преимущества игры в онлайн казино:
Играть онлайн – есть приятно: Ты можете запустить запускать на кеш в любое удобное время, не выходя теплого место. Снова ни нужно использовать время на переезд и придерживаться жесткий dress code. Огромный набор развлечений: Винтернете клуб дают обширный количество развлечений на любой настроение – от обычных игровых аппаратов до интригующих игровых забав с живыми ведущими. Ты всегда обнаружите какое-то увлекательное для себя. Играть на бабки – есть риск и случай успеха: Настоящие ставки превращают развлечение ещё больше захватывающей. Азарт и адреналин – именно что сделает казино таким привлекательным. Премии и предложения: Онлайне игорный дом удивляют верных клиентов крутыми бонусами за аккаунт, платежи и работу. Задействуйте их, чтобы увеличивать ваши возможности на приз. Надежность и конфиденциальность: Передовые всети игорный дом применяют современные техники зашифровки, чтобы сберечь ваши сведения и платежи. Вы в состоянии крутить на деньги, не волнуясь о безопасности. Открытость 24/7: Казино всети работает всегда, вот почему ты могли бы запускать в любое верное для тебя время.
Как начать играть на деньги онлайн:
Определите безопасное казино: Изучите комментарии, проверьте наличие разрешения и проверьте в надежности нужного вами площадки. Зарегистрируйся: Метод создания обычно занимает только считанные секунд. Пользователю потребуется нужно будет указать личные информацию и верифицировать профиль. Пополните депозит: Найдите наиболее удобный способ заполнения и зачислите первый вложение, чтобы запустить пробовать на финансы. Выберите развлечение: Проверьте представленные развлечения и подберите те, которые пользователю сильнее по душе. Упивайтесь развлечением: Получайте позитив от забавы и ни помните об рациональном понимании к увлекательным играм.
Почему стоит играть на деньги именно у нас?
Наша компания предоставляем:
Очень гигантский набор развлечений от известных созидателей. Быстрые и приятные способы пополнения и получения капитала. Круглосуточную поддержку помощи, готовой поддерживать в всякой ситуации. Крутые премии и конкурсы для свежих и любимых гостей. Современную систему безопасности безопасности и охрану собственных параметров.
Заголовок: Оцени Шанс: Начинай на Деньги Онлайне в Топовом Клубе!
Введение:
Ты мечтаете острых ощущений и шанса сорвать приз, ни отлучаясь из обители? Значит вам определенно придется по душе пробовать на финансы в всети клубе! Новые решения дают возможность наслаждаться увлекательными забавами в любое секунду и в любом локации. Оставьте о прогулках в шумные заведения – вселенная адреналина теперь у пользователя под пальцем. Присоединяйтесь к множеству игроков, которые прежде обожали удобность и ассортимент всети заведения.
Преимущества игры в онлайн казино:
Играть онлайн – есть приятно: Пользователь в состоянии приступить пробовать на финансы в любое удобное секунду, ни отлучаясь привлекательного кресла. Снова не требуется терять мгновение на маршрут и соблюдать строгий дресс-код. Безграничный ассортимент игровых сессий: Винтернете игорный дом подают великий количество развлечений на всякий предпочтение – от обычных слотов до волнующих игровых развлечений с реальными дилерами. Ты часто обнаружите какое-то увлекательное для себе. Играть на финансы – это риск и случай джекпота: Живые ставки превращают игру ещё больше волнующей. Азарт и адреналин – вот что создает казино таким интересным. Бонусы и конкурсы: Онлайне клуб балуют постоянных гостей щедрыми подарками за аккаунт, платежи и работу. Применяйте таковые, чтобы увеличивать ваши вероятности на джекпот. Надежность и конфиденциальность: Инновационные онлайн заведение задействуют современные техники шифрования, чтобы сохранить личные данные и переводы. Игрок могли бы пробовать на бабки, не опасаясь о защите. Возможнсть 24/7: Казино онлайн работает постоянно, следовательно вы в состоянии играть в произвольное верное для тебя мгновение.
Как начать играть на деньги онлайн:
Подберите безопасное игорный дом: Рассмотрите мнения, посмотрите присутствие документа и проверьте в надежности нужного пользователем площадки. Зарегистрируйся: Процесс подключения как правило проходит всего немного минут. Игроку необходимо надо внести ваши сведения и верифицировать учетную запись. Положите аккаунт: Определите подходящий метод заполнения и внесите первостепенный платеж, чтобы запустить запускать на деньги. Найдите игру: Изучите представленные забавы и подберите те, которые пользователю больше всего по душе. Наслаждайтесь игровой сессией: Испытывайте удовольствие от развлечения и ни не забывайте об рациональном мнении к волнующим играм.
Почему стоит играть на деньги именно у нас?
Наш клуб предлагаем:
Самый великий набор развлечений от топовых разработчиков. Быстрые и удобные варианты внесения и списания средств. Вечную службу сопровождения, готовой помочь в произвольной проблеме. Крутые подарки и конкурсы для свежих и постоянных пользователей. Лучшую систему защиты и сохранность ваших данных.
Заголовок: Попробуй Удачу: Запускай на Финансы Винтернете в Лучшем Клубе!
Введение:
Ты желаете резких эмоций и возможности схватить приз, не оставляя из обители? Так тебе определенно будет интересно играть на бабки в винтернете клубе! Инновационные разработки разрешают упиваться рискованными играми в каждое время и в каждом уголке. Оставьте о поездках в шумные учреждения – пространство риска теперь под игрока близко ручкой. Регистрируйтесь к множеству людей, которые давно обожали уют и богатство онлайне игорного дома.
Преимущества игры в онлайн казино:
Играть онлайн – есть приятно: Пользователь способны начать пробовать на деньги в произвольное часики, не оставляя комфортного кресла. Больше не надо расходовать время на путь и соблюдать требовательный дресс-код. Широкий количество игровых сессий: Винтернете казино поставляют великий ассортимент игр на разный вкус – от обычных игровых аппаратов до увлекательных карточных забав с реальными операторами. Ты часто увидите что-то привлекательное для себе. Запускать на кеш – это волнение и вероятность джекпота: Живые вложения делают развлечение ещё сильнее увлекательной. Риск и адреналин – это то делает игорный дом таким привлекательным. Премии и акции: Онлайне заведение удивляют любимых гостей крутыми подарками за аккаунт, депозиты и активность. Применяйте их, чтобы повысить уровень ваши шансы на победу на приз. Безопасность и тайна: Передовые винтернете заведение задействуют современные разработки защиты, чтобы сохранить личные информацию и платежи. Ты способны крутить на бабки, ни беспокоясь о сохранности. Доступность 24/7: Клуб винтернете трудится непрерывно, значит вы можете играть в любое удобное для вас время.
Как начать играть на деньги онлайн:
Выберите надежное клуб: Изучите мнения, посмотрите присутствие лицензии и удостоверьтесь в надежности предпочтительного вами сайта. Зарегистрируйтесь: Порядок записи постоянно происходит только пару минут. Игроку необходимо будет указать собственные информацию и подтвердить аккаунт. Пополните баланс: Определите подходящий способ зачисления и внесите первый вложение, чтобы приступить играть на финансы. Подберите развлечение: Рассмотрите доступные игровые сессии и определите такие, которые вам сильнее по душе. Радуйтесь игровой сессией: Чувствуйте удовольствие от забавы и не учитывайте об разумном понимании к увлекательным игровым сессиям.
Почему стоит играть на деньги именно у нас?
Мы предлагаем поставляем:
Максимальный широкий набор игровых сессий от ведущих созидателей. Быстрые и комфортные пути заполнения и снятия капитала. Непрерывную поддержку поддержки, способную поддерживать в произвольной проблеме. Большие подарки и акции для неопытных и любимых гостей. Лучшую метод защиты и охрану собственных данных.
Заголовок: Оцени Успех: Играй на Кэш Всети в Превосходном Игорном доме!
Введение:
Вы желаете острых впечатлений и вероятности сорвать куш, не оставляя из квартиры? Так игроку несомненно зайдет пробовать на финансы в всети заведении! Новые разработки разрешают упиваться увлекательными развлечениями в каждое часики и в удобном локации. Оставьте о визитах в людные учреждения – мир риска теперь у игрока под ручкой. Подключайтесь к множеству пользователей, которые ранее похвалили комфорт и ассортимент онлайн заведения.
Преимущества игры в онлайн казино:
Играть онлайн – есть уютно: Пользователь можете начать крутить на финансы в любое удобное время, ни покидая привлекательного кресла. Теперь ни необходимо расходовать секунду на переезд и соблюдать требовательный дресс-код. Большой набор игровых сессий: Онлайне заведение дают гигантский ассортимент игр на разный предпочтение – от традиционных слот-машин до захватывающих настольных развлечений с правдивыми операторами. Вы всегда откроете что-то интересное для тебя. Запускать на кеш – это риск и возможность джекпота: Правдивые пари превращают развлечение ещё более интересной. Риск и волнение – вот что создает заведение таким привлекательным. Премии и события: Онлайн игорный дом радуют постоянных гостей хорошими премиями за запись, переводы и активность. Используйте их, чтобы увеличить личные шансы на джекпот. Сохранность и анонимность: Современные всети клуб задействуют лучшие разработки шифрования, чтобы защитить твои параметры и платежи. Вы способны пробовать на деньги, ни опасаясь о сохранности. Возможнсть 24/7: Казино всети работает постоянно, значит пользователь можете пробовать в удобное подходящее для игрока часики.
Как начать играть на деньги онлайн:
Выберите надежное клуб: Исследуйте комментарии, посмотрите наличие документа и проверьте в безопасности выбранного пользователем источника. Создайте аккаунт: Порядок создания как правило происходит только несколько времени. Вам необходимо будет представить свои параметры и утвердить учетную запись. Положите депозит: Определите наиболее удобный способ заполнения и внесите первостепенный платеж, чтобы начать играть на кеш. Подберите игру: Изучите представленные забавы и определите именно те, которые вам больше по душе. Упивайтесь игровой сессией: Ощущайте наслаждение от процесса и ни не забывайте об ответственном понимании к рискованным играм.
Почему стоит играть на деньги именно у нас?
Мы предлагаем предлагаем:
Самый обширный количество игр от топовых создателей. Быстрые и приятные способы заполнения и вывода средств. Круглосуточную помощь помощи, способную помогать в любой мыслимой обстановке. Крутые вознаграждения и акции для неопытных и постоянных гостей. Лучшую систему защиты и сохранность твоих сведений.
Заголовок: Попробуй Шанс: Запускай на Бабки Всети в Лучшем Игорном доме!
Введение:
Пользователь желаете захватывающих впечатлений и шанса сорвать приз, ни оставляя из квартиры? Так тебе несомненно понравится крутить на финансы в онлайне клубе! Передовые технологии предлагают радоваться рискованными забавами в произвольное секунду и в удобном местечке. Забудьте о прогулках в людные учреждения – сфера азарта теперь под вас под ладонью. Регистрируйтесь к тысячам пользователей, которые давно обожали удобность и многообразие онлайне клуба.
Преимущества игры в онлайн казино:
Играть онлайн – есть удобно: Игрок могли бы начать играть на бабки в произвольное мгновение, ни выходя теплого стула. Уже не требуется терять секунду на переезд и следовать серьезный костюм. Широкий выбор развлечений: Онлайне заведение предлагают великий количество забав на разный настроение – от стандартных слотов до захватывающих игровых игровых сессий с настоящими дилерами. Пользователь постоянно найдете кое-что забавное для себя. Крутить на бабки – есть риск и шанс приза: Правдивые вложения создают развлечение ещё больше волнующей. Азарт и адреналин – это что превращает игорный дом таким прелестным. Премии и конкурсы: Всети заведение балуют верных клиентов крутыми подарками за аккаунт, депозиты и участие. Воспользуйтесь таковые, чтобы повысить свои вероятности на приз. Безопасность и приватность: Инновационные онлайне казино задействуют новейшие техники зашифровки, чтобы сберечь ваши данные и платежи. Игрок в состоянии запускать на финансы, ни переживая о безопасности. Доступность 24/7: Игорный дом онлайн работает непрерывно, значит ты можете запускать в каждое наиболее удобное для тебя секунду.
Как начать играть на деньги онлайн:
Найдите надежное заведение: Исследуйте комментарии, проверьте наличие разрешения и поверьте в проверенности предпочтительного пользователем источника. Зарегистрируйтесь: Порядок регистрации как правило требует всего считанные времени. Тебе необходимо нужно будет указать ваши информацию и одобрить аккаунт. Заполните счет: Определите наиболее удобный метод внесения и положите начальный платеж, чтобы запустить крутить на бабки. Найдите игру: Рассмотрите предложенные развлечения и найдите такие, которые игроку больше всего нравятся. Наслаждайтесь развлечением: Испытывайте радость от процесса и не учитывайте об рациональном мнении к волнующим забавам.
Почему стоит играть на деньги именно у нас?
Мы поставляем:
Наиболее обширный выбор игр от лучших созидателей. Оперативные и удобные пути внесения и снятия финансов. Вечную службу помощи, готовой помочь в всякой неприятности. Щедрые подарки и конкурсы для молодых и старых гостей. Новейшую метод надежности и защиту данных ваших данных.
Заголовок: Попробуй Фортуну: Начинай на Бабки Всети в Превосходном Игорном доме!
Введение:
Игрок стремитесь резких впечатлений и шанса схватить джекпот, ни покидая из квартиры? Значит пользователю определенно будет интересно пробовать на деньги в винтернете заведении! Современные разработки разрешают упиваться увлекательными игровыми сессиями в любое секунду и в произвольном месте. Оставьте о прогулках в шумные дома – мир азарта теперь у вас близко рукой. Вступайте к множеству пользователей, которые давно оценили удобность и многообразие винтернете казино.
Преимущества игры в онлайн казино:
Играть онлайн – есть комфортно: Ты в состоянии комменцировать играть на бабки в каждое секунду, не оставляя теплого кресла. Теперь не надо терять секунду на маршрут и соблюдать требовательный dress code. Широкий количество развлечений: Онлайне клуб подают великий ассортимент игр на любой воображаемый желание – от обычных игровых аппаратов до захватывающих карточных развлечений с правдивыми операторами. Пользователь всегда найдете найдете нечто интересное для вас. Крутить на финансы – есть адреналин и случай успеха: Правдивые вложения превращают игру ещё больше интересной. Приключение и риск – тут такое превращает клуб таким интересным. Подарки и конкурсы: Онлайн клуб наслаждают верных пользователей большими премиями за регистрацию, вложения и работу. Воспользуйтесь этих, чтобы повысить собственные возможности на успех. Защита и анонимность: Новые онлайн игорный дом употребляют современные технологии шифрования, чтобы сберечь собственные параметры и платежи. Ты могли бы запускать на финансы, не переживая о защите. Доступность 24/7: Клуб всети трудится круглосуточно, вот почему вы в состоянии крутить в любое наиболее удобное для игрока секунду.
Как начать играть на деньги онлайн:
Подберите надежное игорный дом: Исследуйте рецензии, посмотрите наличие документа и убедитесь в достоверности нужного тобой источника. Создайте аккаунт: Метод подключения обычно происходит просто несколько секунд. Вам необходимо будет записать ваши данные и одобрить профиль. Заполните аккаунт: Найдите подходящий путь внесения и перечислите первостепенный вложение, чтобы комменцировать крутить на бабки. Найдите игровую сессию: Проверьте предложенные игры и найдите этих, которые игроку еще привлекательны. Получайте удовольствие развлечением: Чувствуйте радость от забавы и не не забывайте об ответственном понимании к волнующим забавам.
Почему стоит играть на деньги именно у нас?
Наша компания предоставляем:
Самый великий набор игр от известных созидателей. Быстрые и простые пути зачисления и списания капитала. Постоянную помощь помощи, желающую поддерживать в любой мыслимой неприятности. Большие вознаграждения и предложения для новых и старых клиентов. Передовую метод защиты и охрану ваших информации.
Заголовок: Испытай Успех: Играй на Бабки Онлайне в Лучшем Заведении!
Введение:
Ты мечтаете острых чувств и случая заработать джекпот, не выходя из обители? Значит вам несомненно будет интересно играть на финансы в винтернете казино! Новые разработки предлагают наслаждаться азартными играми в любое удобное мгновение и в удобном местечке. Забудьте о путешествиях в людные дома – вселенная азарта теперь у вас близко ладонью. Вступайте к тысячам игроков, которые давно обожали комфорт и многообразие винтернете игорного дома.
Преимущества игры в онлайн казино:
Играть онлайн – есть уютно: Игрок можете запустить крутить на бабки в каждое часики, ни покидая теплого место. Снова не необходимо тратить время на переезд и придерживаться строгий одежда. Безграничный ассортимент развлечений: Винтернете клуб дают великий количество игровых сессий на любой воображаемый предпочтение – от традиционных автоматов до волнующих настольных игр с правдивыми дилерами. Ты часто увидите какое-то интересное для вас. Крутить на кеш – есть риск и возможность успеха: Реальные пари создают развлечение ещё сильнее увлекательной. Риск и риск – именно что создает казино таким заманчивым. Бонусы и предложения: Онлайн казино балуют любимых пользователей крутыми подарками за регистрацию, платежи и работу. Воспользуйтесь этих, чтобы увеличить собственные шансы на победу на успех. Сохранность и анонимность: Передовые онлайне заведение используют современные разработки кодирования, чтобы защитить личные информацию и операции. Игрок способны крутить на бабки, ни волнуясь о защите. Доступность 24/7: Игорный дом винтернете действует круглосуточно, следовательно игрок способны запускать в произвольное удобное для вас секунду.
Как начать играть на деньги онлайн:
Определите достоверное заведение: Рассмотрите мнения, посмотрите присутствие документа и проверьте в достоверности нужного игроком площадки. Зарегистрируйтесь: Порядок подключения как правило происходит лишь несколько моментов. Пользователю нужно надо внести личные данные и одобрить профиль. Заполните депозит: Выберите удобный способ пополнения и положите первый депозит, чтобы комменцировать играть на бабки. Выберите развлечение: Изучите наличие игры и выберите этих, которые пользователю сильнее привлекательны. Получайте удовольствие развлечением: Испытывайте позитив от игры и не забывайте об правильном подходе к увлекательным развлечениям.
Почему стоит играть на деньги именно у нас?
Наш клуб поставляем:
Максимальный широкий набор игр от топовых разработчиков. Мгновенные и приятные методы пополнения и списания финансов. Постоянную поддержку помощи, готовую помочь в произвольной проблеме. Щедрые вознаграждения и события для свежих и верных клиентов. Современную метод безопасности и защиту данных ваших параметров.
Заголовок: Проверь Фортуну: Начинай на Финансы Онлайне в Топовом Клубе!
Введение:
Ты стремитесь захватывающих чувств и возможности заработать джекпот, не оставляя из жилья? Тогда пользователю несомненно зайдет крутить на деньги в онлайне игорном доме! Инновационные решения разрешают наслаждаться рискованными забавами в каждое мгновение и в каждом местечке. Отбросьте о визитах в многолюдные места – пространство риска теперь у игрока под ручкой. Подключайтесь к массе клиентов, которые ранее похвалили удобство и разнообразие онлайне клуба.
Преимущества игры в онлайн казино:
Играть онлайн – это комфортно: Игрок можете комменцировать играть на финансы в любое часики, не отлучаясь уютного место. Теперь ни требуется использовать секунду на путь и соблюдать жесткий одежда. Большой количество игровых сессий: Онлайн заведение дают обширный количество забав на любой воображаемый предпочтение – от классических слот-машин до интригующих карточных забав с реальными крупье. Пользователь всегда найдете увидите что-то увлекательное для тебя. Крутить на финансы – это азарт и шанс успеха: Правдивые вложения создают игру ещё более интересной. Приключение и риск – именно такое сделает клуб таким заманчивым. Премии и конкурсы: Винтернете казино балуют постоянных игроков щедрыми подарками за регистрацию, вложения и участие. Применяйте таковые, чтобы повысить уровень ваши возможности на джекпот. Защита и тайна: Новые онлайн игорный дом применяют современные разработки защиты, чтобы сохранить твои параметры и операции. Пользователь способны запускать на бабки, не переживая о защите. Доступность 24/7: Казино всети функционирует всегда, значит ты можете крутить в произвольное подходящее для игрока часики.
Как начать играть на деньги онлайн:
Найдите надежное игорный дом: Проверьте комментарии, оцените наличие сертификата и проверьте в надежности нужного пользователем сайта. Зарегистрируйся: Способ регистрации часто происходит лишь немного секунд. Игроку потребуется надо указать свои информацию и подтвердить аккаунт. Положите баланс: Выберите простой путь внесения и перечислите первый вложение, чтобы запустить запускать на бабки. Определите забаву: Исследуйте представленные игры и определите те, которые вам больше нравятся. Получайте удовольствие игровой сессией: Ощущайте наслаждение от игры и не помните об разумном мнении к увлекательным забавам.
Почему стоит играть на деньги именно у нас?
Мы предлагаем даем:
Максимальный великий набор забав от ведущих разработчиков. Скорые и приятные методы заполнения и снятия средств. Вечную помощь поддержки, готовую помогать в любой мыслимой ситуации. Большие вознаграждения и события для новых и постоянных пользователей. Лучшую систему безопасности безопасности и сохранность собственных информации.
Минимальный депозитПочувствуй Азарт Победы ощути адреналин триумфа / прочувствуй восторг успеха: Играй в Казино Онлайн играй в виртуальном казино / пробуй удачу в онлайн-казино с Минимальным Депозитом с небольшим взносом / с низким порогом входа!
Мечтаешь о крупных выигрышах о больших призах / о солидных выигрышах, но не готов рисковать большими суммами значительными инвестициями / крупными ставками? У нас есть отличное решение идеальное предложение / прекрасная альтернатива! Погрузись в мир азарта в атмосферу риска / в мир волнения и развлечений игровая забава / увлекательная игра с нашим онлайн-казино, где ты можешь играть на деньги онлайн играть на реальные деньги / ставить на деньги в сети с минимальным депозитом минимальным платежом / небольшим взносом. Забудь о стереотипах отбрось предрассудки / забудь клише, что азартные игры игры на деньги / азартные развлечения – это только для хайроллеров богачей / крупных игроков. Теперь каждый может испытать удачу попробовать судьбу / рискнуть и получить шанс на крупный куш на большой выигрыш / на солидный приз, не выходя из дома не покидая квартиры / из любой точки мира.
Почему выбирают нас?
Минимальный депозит Небольшой депозит / Низкий порог входа – максимум возможностей: Начни свою игру начни играть / начни свой игровой путь с небольшого депозита с минимума / с символической суммы и открой для себя мир захватывающих слотов увлекательных игровых автоматов / захватывающих игр, карточных игр карточных развлечений / игр в карты и рулетки игры в рулетку / европейской рулетки. Это отличный шанс прекрасная возможность / уникальный шанс протестировать разные игры попробовать разные игры / испытать различные слоты, разработать свою стратегию создать свою стратегию / придумать тактику и получить первые победы первые выигрыши / первые триумфы без больших вложений без больших трат / без крупных инвестиций. Огромный выбор игр: У нас ты найдешь сотни игр множество игр / огромное количество развлечений на любой вкус на любой вкус и цвет / для любого игрока, от классических слотов от традиционных игровых автоматов / от ретро-слотов до современных видеоигр современных игр / новейших слотов с потрясающей графикой красивой графикой / впечатляющей графикой и увлекательными бонусными раундами захватывающими бонусами / интересными дополнительными раундами. Постоянно добавляются новые игры появляются новые слоты / мы постоянно обновляем ассортимент, чтобы тебе никогда не было скучно чтобы вам никогда не было скучно / чтобы играть было всегда интересно. Играй на деньги онлайн играйте в онлайн казино / играйте за реальные деньги в любое время: Наше казино доступно 24/7 круглосуточно / всегда с любого устройства любого гаджета / любого девайса – компьютера, планшета или смартфона. Ты можешь наслаждаться игрой получать удовольствие от игры / веселиться в любое удобное время в любое время суток / когда вам удобно и в любом месте везде / в любом уголке мира, где есть интернет. Безопасность и надежность: Мы используем самые современные технологии шифрования передовые технологии шифрования / новейшие системы защиты, чтобы гарантировать безопасность твоих личных данных ваших персональных данных / вашей конфиденциальности и финансовых транзакций финансовых операций / платежей. Играй с уверенностью играйте спокойно / играйте без опасений, зная, что твоя информация ваша информация / ваши данные в надежных руках. Быстрые и удобные выплаты быстрый и удобный вывод средств / оперативный вывод средств: Мы ценим твое время мы ценим ваше время / ваше время для нас ценно, поэтому предлагаем различные способы вывода выигрышей различные способы вывода денег / разные варианты получения выигрышей, с быстрой обработкой запросов. Щедрые бонусы и акции выгодные бонусы и акции / щедрые подарки и предложения: Начни свою игру начните играть / начните свое приключение с приятными бонусами приятными подарками / выгодными предложениями, которые увеличат твои шансы на победу ваши шансы на победу / ваши возможности выиграть. Мы регулярно проводим акции проводим различные акции / регулярно радуем вас акциями и турниры турниры для игроков / конкурсы, чтобы сделать твою игру вашу игру / игровой процесс еще более захватывающей более увлекательной / более интересной.
Как начать играть на деньги онлайн с минимальным депозитом?
Зарегистрируйся на нашем сайте: Процесс регистрации займет всего пару минут займет считанные секунды / будет очень быстрым. Пополни свой счет пополните баланс / внесите деньги: Выбери удобный способ оплаты выберите удобный метод оплаты / выберите способ пополнения и внеси минимальный депозит внесите минимум / внесите небольшую сумму. Выбери игру выберите игру / найдите игру: Просмотри нашу коллекцию посмотрите наш каталог / ознакомьтесь с нашим ассортиментом и найди свою любимую игру найдите подходящую игру / найдите игру по душе. Начни выигрывать начните выигрывать / начните побеждать: Наслаждайся игрой получайте удовольствие / веселитесь и получай удовольствие от процесса!
Не откладывай свою удачу на потом! Не упустите свой шанс / Не ждите завтра!
Присоединяйся к нашему онлайн-казино уже сегодня зарегистрируйтесь прямо сейчас / начинайте играть сегодня и убедись сам убедитесь сами / проверьте сами, что играть на деньги онлайн играть в онлайн казино / играть на реальные деньги может быть не только захватывающе не только интересно / не только увлекательно, но и доступно каждому с минимальным депозитом доступно каждому / подходит каждому. Испытай свою удачу попробуйте свою удачу / проверьте свою фортуну, получи незабываемые эмоции получите яркие впечатления / почувствуйте восторг и, возможно, сорви крупный куш сорвите джекпот / выиграйте крупную сумму!
Минимальный депозитПочувствуй Азарт Победы ощути адреналин триумфа / прочувствуй восторг успеха: Играй в Казино Онлайн играй в виртуальном казино / пробуй удачу в онлайн-казино с Минимальным Депозитом с небольшим взносом / с низким порогом входа!
Мечтаешь о крупных выигрышах о больших призах / о солидных выигрышах, но не готов рисковать большими суммами значительными инвестициями / крупными ставками? У нас есть отличное решение идеальное предложение / прекрасная альтернатива! Погрузись в мир азарта в атмосферу риска / в мир волнения и развлечений игровая забава / увлекательная игра с нашим онлайн-казино, где ты можешь играть на деньги онлайн играть на реальные деньги / ставить на деньги в сети с минимальным депозитом минимальным платежом / небольшим взносом. Забудь о стереотипах отбрось предрассудки / забудь клише, что азартные игры игры на деньги / азартные развлечения – это только для хайроллеров богачей / крупных игроков. Теперь каждый может испытать удачу попробовать судьбу / рискнуть и получить шанс на крупный куш на большой выигрыш / на солидный приз, не выходя из дома не покидая квартиры / из любой точки мира.
Почему выбирают нас?
Минимальный депозит Небольшой депозит / Низкий порог входа – максимум возможностей: Начни свою игру начни играть / начни свой игровой путь с небольшого депозита с минимума / с символической суммы и открой для себя мир захватывающих слотов увлекательных игровых автоматов / захватывающих игр, карточных игр карточных развлечений / игр в карты и рулетки игры в рулетку / европейской рулетки. Это отличный шанс прекрасная возможность / уникальный шанс протестировать разные игры попробовать разные игры / испытать различные слоты, разработать свою стратегию создать свою стратегию / придумать тактику и получить первые победы первые выигрыши / первые триумфы без больших вложений без больших трат / без крупных инвестиций. Огромный выбор игр: У нас ты найдешь сотни игр множество игр / огромное количество развлечений на любой вкус на любой вкус и цвет / для любого игрока, от классических слотов от традиционных игровых автоматов / от ретро-слотов до современных видеоигр современных игр / новейших слотов с потрясающей графикой красивой графикой / впечатляющей графикой и увлекательными бонусными раундами захватывающими бонусами / интересными дополнительными раундами. Постоянно добавляются новые игры появляются новые слоты / мы постоянно обновляем ассортимент, чтобы тебе никогда не было скучно чтобы вам никогда не было скучно / чтобы играть было всегда интересно. Играй на деньги онлайн играйте в онлайн казино / играйте за реальные деньги в любое время: Наше казино доступно 24/7 круглосуточно / всегда с любого устройства любого гаджета / любого девайса – компьютера, планшета или смартфона. Ты можешь наслаждаться игрой получать удовольствие от игры / веселиться в любое удобное время в любое время суток / когда вам удобно и в любом месте везде / в любом уголке мира, где есть интернет. Безопасность и надежность: Мы используем самые современные технологии шифрования передовые технологии шифрования / новейшие системы защиты, чтобы гарантировать безопасность твоих личных данных ваших персональных данных / вашей конфиденциальности и финансовых транзакций финансовых операций / платежей. Играй с уверенностью играйте спокойно / играйте без опасений, зная, что твоя информация ваша информация / ваши данные в надежных руках. Быстрые и удобные выплаты быстрый и удобный вывод средств / оперативный вывод средств: Мы ценим твое время мы ценим ваше время / ваше время для нас ценно, поэтому предлагаем различные способы вывода выигрышей различные способы вывода денег / разные варианты получения выигрышей, с быстрой обработкой запросов. Щедрые бонусы и акции выгодные бонусы и акции / щедрые подарки и предложения: Начни свою игру начните играть / начните свое приключение с приятными бонусами приятными подарками / выгодными предложениями, которые увеличат твои шансы на победу ваши шансы на победу / ваши возможности выиграть. Мы регулярно проводим акции проводим различные акции / регулярно радуем вас акциями и турниры турниры для игроков / конкурсы, чтобы сделать твою игру вашу игру / игровой процесс еще более захватывающей более увлекательной / более интересной.
Как начать играть на деньги онлайн с минимальным депозитом?
Зарегистрируйся на нашем сайте: Процесс регистрации займет всего пару минут займет считанные секунды / будет очень быстрым. Пополни свой счет пополните баланс / внесите деньги: Выбери удобный способ оплаты выберите удобный метод оплаты / выберите способ пополнения и внеси минимальный депозит внесите минимум / внесите небольшую сумму. Выбери игру выберите игру / найдите игру: Просмотри нашу коллекцию посмотрите наш каталог / ознакомьтесь с нашим ассортиментом и найди свою любимую игру найдите подходящую игру / найдите игру по душе. Начни выигрывать начните выигрывать / начните побеждать: Наслаждайся игрой получайте удовольствие / веселитесь и получай удовольствие от процесса!
Не откладывай свою удачу на потом! Не упустите свой шанс / Не ждите завтра!
Присоединяйся к нашему онлайн-казино уже сегодня зарегистрируйтесь прямо сейчас / начинайте играть сегодня и убедись сам убедитесь сами / проверьте сами, что играть на деньги онлайн играть в онлайн казино / играть на реальные деньги может быть не только захватывающе не только интересно / не только увлекательно, но и доступно каждому с минимальным депозитом доступно каждому / подходит каждому. Испытай свою удачу попробуйте свою удачу / проверьте свою фортуну, получи незабываемые эмоции получите яркие впечатления / почувствуйте восторг и, возможно, сорви крупный куш сорвите джекпот / выиграйте крупную сумму!
Минимальный депозитПочувствуй Азарт Победы ощути адреналин триумфа / прочувствуй восторг успеха: Играй в Казино Онлайн играй в виртуальном казино / пробуй удачу в онлайн-казино с Минимальным Депозитом с небольшим взносом / с низким порогом входа!
Мечтаешь о крупных выигрышах о больших призах / о солидных выигрышах, но не готов рисковать большими суммами значительными инвестициями / крупными ставками? У нас есть отличное решение идеальное предложение / прекрасная альтернатива! Погрузись в мир азарта в атмосферу риска / в мир волнения и развлечений игровая забава / увлекательная игра с нашим онлайн-казино, где ты можешь играть на деньги онлайн играть на реальные деньги / ставить на деньги в сети с минимальным депозитом минимальным платежом / небольшим взносом. Забудь о стереотипах отбрось предрассудки / забудь клише, что азартные игры игры на деньги / азартные развлечения – это только для хайроллеров богачей / крупных игроков. Теперь каждый может испытать удачу попробовать судьбу / рискнуть и получить шанс на крупный куш на большой выигрыш / на солидный приз, не выходя из дома не покидая квартиры / из любой точки мира.
Почему выбирают нас?
Минимальный депозит Небольшой депозит / Низкий порог входа – максимум возможностей: Начни свою игру начни играть / начни свой игровой путь с небольшого депозита с минимума / с символической суммы и открой для себя мир захватывающих слотов увлекательных игровых автоматов / захватывающих игр, карточных игр карточных развлечений / игр в карты и рулетки игры в рулетку / европейской рулетки. Это отличный шанс прекрасная возможность / уникальный шанс протестировать разные игры попробовать разные игры / испытать различные слоты, разработать свою стратегию создать свою стратегию / придумать тактику и получить первые победы первые выигрыши / первые триумфы без больших вложений без больших трат / без крупных инвестиций. Огромный выбор игр: У нас ты найдешь сотни игр множество игр / огромное количество развлечений на любой вкус на любой вкус и цвет / для любого игрока, от классических слотов от традиционных игровых автоматов / от ретро-слотов до современных видеоигр современных игр / новейших слотов с потрясающей графикой красивой графикой / впечатляющей графикой и увлекательными бонусными раундами захватывающими бонусами / интересными дополнительными раундами. Постоянно добавляются новые игры появляются новые слоты / мы постоянно обновляем ассортимент, чтобы тебе никогда не было скучно чтобы вам никогда не было скучно / чтобы играть было всегда интересно. Играй на деньги онлайн играйте в онлайн казино / играйте за реальные деньги в любое время: Наше казино доступно 24/7 круглосуточно / всегда с любого устройства любого гаджета / любого девайса – компьютера, планшета или смартфона. Ты можешь наслаждаться игрой получать удовольствие от игры / веселиться в любое удобное время в любое время суток / когда вам удобно и в любом месте везде / в любом уголке мира, где есть интернет. Безопасность и надежность: Мы используем самые современные технологии шифрования передовые технологии шифрования / новейшие системы защиты, чтобы гарантировать безопасность твоих личных данных ваших персональных данных / вашей конфиденциальности и финансовых транзакций финансовых операций / платежей. Играй с уверенностью играйте спокойно / играйте без опасений, зная, что твоя информация ваша информация / ваши данные в надежных руках. Быстрые и удобные выплаты быстрый и удобный вывод средств / оперативный вывод средств: Мы ценим твое время мы ценим ваше время / ваше время для нас ценно, поэтому предлагаем различные способы вывода выигрышей различные способы вывода денег / разные варианты получения выигрышей, с быстрой обработкой запросов. Щедрые бонусы и акции выгодные бонусы и акции / щедрые подарки и предложения: Начни свою игру начните играть / начните свое приключение с приятными бонусами приятными подарками / выгодными предложениями, которые увеличат твои шансы на победу ваши шансы на победу / ваши возможности выиграть. Мы регулярно проводим акции проводим различные акции / регулярно радуем вас акциями и турниры турниры для игроков / конкурсы, чтобы сделать твою игру вашу игру / игровой процесс еще более захватывающей более увлекательной / более интересной.
Как начать играть на деньги онлайн с минимальным депозитом?
Зарегистрируйся на нашем сайте: Процесс регистрации займет всего пару минут займет считанные секунды / будет очень быстрым. Пополни свой счет пополните баланс / внесите деньги: Выбери удобный способ оплаты выберите удобный метод оплаты / выберите способ пополнения и внеси минимальный депозит внесите минимум / внесите небольшую сумму. Выбери игру выберите игру / найдите игру: Просмотри нашу коллекцию посмотрите наш каталог / ознакомьтесь с нашим ассортиментом и найди свою любимую игру найдите подходящую игру / найдите игру по душе. Начни выигрывать начните выигрывать / начните побеждать: Наслаждайся игрой получайте удовольствие / веселитесь и получай удовольствие от процесса!
Не откладывай свою удачу на потом! Не упустите свой шанс / Не ждите завтра!
Присоединяйся к нашему онлайн-казино уже сегодня зарегистрируйтесь прямо сейчас / начинайте играть сегодня и убедись сам убедитесь сами / проверьте сами, что играть на деньги онлайн играть в онлайн казино / играть на реальные деньги может быть не только захватывающе не только интересно / не только увлекательно, но и доступно каждому с минимальным депозитом доступно каждому / подходит каждому. Испытай свою удачу попробуйте свою удачу / проверьте свою фортуну, получи незабываемые эмоции получите яркие впечатления / почувствуйте восторг и, возможно, сорви крупный куш сорвите джекпот / выиграйте крупную сумму!
Минимальный депозитПочувствуй Азарт Победы ощути адреналин триумфа / прочувствуй восторг успеха: Играй в Казино Онлайн играй в виртуальном казино / пробуй удачу в онлайн-казино с Минимальным Депозитом с небольшим взносом / с низким порогом входа!
Мечтаешь о крупных выигрышах о больших призах / о солидных выигрышах, но не готов рисковать большими суммами значительными инвестициями / крупными ставками? У нас есть отличное решение идеальное предложение / прекрасная альтернатива! Погрузись в мир азарта в атмосферу риска / в мир волнения и развлечений игровая забава / увлекательная игра с нашим онлайн-казино, где ты можешь играть на деньги онлайн играть на реальные деньги / ставить на деньги в сети с минимальным депозитом минимальным платежом / небольшим взносом. Забудь о стереотипах отбрось предрассудки / забудь клише, что азартные игры игры на деньги / азартные развлечения – это только для хайроллеров богачей / крупных игроков. Теперь каждый может испытать удачу попробовать судьбу / рискнуть и получить шанс на крупный куш на большой выигрыш / на солидный приз, не выходя из дома не покидая квартиры / из любой точки мира.
Почему выбирают нас?
Минимальный депозит Небольшой депозит / Низкий порог входа – максимум возможностей: Начни свою игру начни играть / начни свой игровой путь с небольшого депозита с минимума / с символической суммы и открой для себя мир захватывающих слотов увлекательных игровых автоматов / захватывающих игр, карточных игр карточных развлечений / игр в карты и рулетки игры в рулетку / европейской рулетки. Это отличный шанс прекрасная возможность / уникальный шанс протестировать разные игры попробовать разные игры / испытать различные слоты, разработать свою стратегию создать свою стратегию / придумать тактику и получить первые победы первые выигрыши / первые триумфы без больших вложений без больших трат / без крупных инвестиций. Огромный выбор игр: У нас ты найдешь сотни игр множество игр / огромное количество развлечений на любой вкус на любой вкус и цвет / для любого игрока, от классических слотов от традиционных игровых автоматов / от ретро-слотов до современных видеоигр современных игр / новейших слотов с потрясающей графикой красивой графикой / впечатляющей графикой и увлекательными бонусными раундами захватывающими бонусами / интересными дополнительными раундами. Постоянно добавляются новые игры появляются новые слоты / мы постоянно обновляем ассортимент, чтобы тебе никогда не было скучно чтобы вам никогда не было скучно / чтобы играть было всегда интересно. Играй на деньги онлайн играйте в онлайн казино / играйте за реальные деньги в любое время: Наше казино доступно 24/7 круглосуточно / всегда с любого устройства любого гаджета / любого девайса – компьютера, планшета или смартфона. Ты можешь наслаждаться игрой получать удовольствие от игры / веселиться в любое удобное время в любое время суток / когда вам удобно и в любом месте везде / в любом уголке мира, где есть интернет. Безопасность и надежность: Мы используем самые современные технологии шифрования передовые технологии шифрования / новейшие системы защиты, чтобы гарантировать безопасность твоих личных данных ваших персональных данных / вашей конфиденциальности и финансовых транзакций финансовых операций / платежей. Играй с уверенностью играйте спокойно / играйте без опасений, зная, что твоя информация ваша информация / ваши данные в надежных руках. Быстрые и удобные выплаты быстрый и удобный вывод средств / оперативный вывод средств: Мы ценим твое время мы ценим ваше время / ваше время для нас ценно, поэтому предлагаем различные способы вывода выигрышей различные способы вывода денег / разные варианты получения выигрышей, с быстрой обработкой запросов. Щедрые бонусы и акции выгодные бонусы и акции / щедрые подарки и предложения: Начни свою игру начните играть / начните свое приключение с приятными бонусами приятными подарками / выгодными предложениями, которые увеличат твои шансы на победу ваши шансы на победу / ваши возможности выиграть. Мы регулярно проводим акции проводим различные акции / регулярно радуем вас акциями и турниры турниры для игроков / конкурсы, чтобы сделать твою игру вашу игру / игровой процесс еще более захватывающей более увлекательной / более интересной.
Как начать играть на деньги онлайн с минимальным депозитом?
Зарегистрируйся на нашем сайте: Процесс регистрации займет всего пару минут займет считанные секунды / будет очень быстрым. Пополни свой счет пополните баланс / внесите деньги: Выбери удобный способ оплаты выберите удобный метод оплаты / выберите способ пополнения и внеси минимальный депозит внесите минимум / внесите небольшую сумму. Выбери игру выберите игру / найдите игру: Просмотри нашу коллекцию посмотрите наш каталог / ознакомьтесь с нашим ассортиментом и найди свою любимую игру найдите подходящую игру / найдите игру по душе. Начни выигрывать начните выигрывать / начните побеждать: Наслаждайся игрой получайте удовольствие / веселитесь и получай удовольствие от процесса!
Не откладывай свою удачу на потом! Не упустите свой шанс / Не ждите завтра!
Присоединяйся к нашему онлайн-казино уже сегодня зарегистрируйтесь прямо сейчас / начинайте играть сегодня и убедись сам убедитесь сами / проверьте сами, что играть на деньги онлайн играть в онлайн казино / играть на реальные деньги может быть не только захватывающе не только интересно / не только увлекательно, но и доступно каждому с минимальным депозитом доступно каждому / подходит каждому. Испытай свою удачу попробуйте свою удачу / проверьте свою фортуну, получи незабываемые эмоции получите яркие впечатления / почувствуйте восторг и, возможно, сорви крупный куш сорвите джекпот / выиграйте крупную сумму!
Минимальный депозитПочувствуй Азарт Победы ощути адреналин триумфа / прочувствуй восторг успеха: Играй в Казино Онлайн играй в виртуальном казино / пробуй удачу в онлайн-казино с Минимальным Депозитом с небольшим взносом / с низким порогом входа!
Мечтаешь о крупных выигрышах о больших призах / о солидных выигрышах, но не готов рисковать большими суммами значительными инвестициями / крупными ставками? У нас есть отличное решение идеальное предложение / прекрасная альтернатива! Погрузись в мир азарта в атмосферу риска / в мир волнения и развлечений игровая забава / увлекательная игра с нашим онлайн-казино, где ты можешь играть на деньги онлайн играть на реальные деньги / ставить на деньги в сети с минимальным депозитом минимальным платежом / небольшим взносом. Забудь о стереотипах отбрось предрассудки / забудь клише, что азартные игры игры на деньги / азартные развлечения – это только для хайроллеров богачей / крупных игроков. Теперь каждый может испытать удачу попробовать судьбу / рискнуть и получить шанс на крупный куш на большой выигрыш / на солидный приз, не выходя из дома не покидая квартиры / из любой точки мира.
Почему выбирают нас?
Минимальный депозит Небольшой депозит / Низкий порог входа – максимум возможностей: Начни свою игру начни играть / начни свой игровой путь с небольшого депозита с минимума / с символической суммы и открой для себя мир захватывающих слотов увлекательных игровых автоматов / захватывающих игр, карточных игр карточных развлечений / игр в карты и рулетки игры в рулетку / европейской рулетки. Это отличный шанс прекрасная возможность / уникальный шанс протестировать разные игры попробовать разные игры / испытать различные слоты, разработать свою стратегию создать свою стратегию / придумать тактику и получить первые победы первые выигрыши / первые триумфы без больших вложений без больших трат / без крупных инвестиций. Огромный выбор игр: У нас ты найдешь сотни игр множество игр / огромное количество развлечений на любой вкус на любой вкус и цвет / для любого игрока, от классических слотов от традиционных игровых автоматов / от ретро-слотов до современных видеоигр современных игр / новейших слотов с потрясающей графикой красивой графикой / впечатляющей графикой и увлекательными бонусными раундами захватывающими бонусами / интересными дополнительными раундами. Постоянно добавляются новые игры появляются новые слоты / мы постоянно обновляем ассортимент, чтобы тебе никогда не было скучно чтобы вам никогда не было скучно / чтобы играть было всегда интересно. Играй на деньги онлайн играйте в онлайн казино / играйте за реальные деньги в любое время: Наше казино доступно 24/7 круглосуточно / всегда с любого устройства любого гаджета / любого девайса – компьютера, планшета или смартфона. Ты можешь наслаждаться игрой получать удовольствие от игры / веселиться в любое удобное время в любое время суток / когда вам удобно и в любом месте везде / в любом уголке мира, где есть интернет. Безопасность и надежность: Мы используем самые современные технологии шифрования передовые технологии шифрования / новейшие системы защиты, чтобы гарантировать безопасность твоих личных данных ваших персональных данных / вашей конфиденциальности и финансовых транзакций финансовых операций / платежей. Играй с уверенностью играйте спокойно / играйте без опасений, зная, что твоя информация ваша информация / ваши данные в надежных руках. Быстрые и удобные выплаты быстрый и удобный вывод средств / оперативный вывод средств: Мы ценим твое время мы ценим ваше время / ваше время для нас ценно, поэтому предлагаем различные способы вывода выигрышей различные способы вывода денег / разные варианты получения выигрышей, с быстрой обработкой запросов. Щедрые бонусы и акции выгодные бонусы и акции / щедрые подарки и предложения: Начни свою игру начните играть / начните свое приключение с приятными бонусами приятными подарками / выгодными предложениями, которые увеличат твои шансы на победу ваши шансы на победу / ваши возможности выиграть. Мы регулярно проводим акции проводим различные акции / регулярно радуем вас акциями и турниры турниры для игроков / конкурсы, чтобы сделать твою игру вашу игру / игровой процесс еще более захватывающей более увлекательной / более интересной.
Как начать играть на деньги онлайн с минимальным депозитом?
Зарегистрируйся на нашем сайте: Процесс регистрации займет всего пару минут займет считанные секунды / будет очень быстрым. Пополни свой счет пополните баланс / внесите деньги: Выбери удобный способ оплаты выберите удобный метод оплаты / выберите способ пополнения и внеси минимальный депозит внесите минимум / внесите небольшую сумму. Выбери игру выберите игру / найдите игру: Просмотри нашу коллекцию посмотрите наш каталог / ознакомьтесь с нашим ассортиментом и найди свою любимую игру найдите подходящую игру / найдите игру по душе. Начни выигрывать начните выигрывать / начните побеждать: Наслаждайся игрой получайте удовольствие / веселитесь и получай удовольствие от процесса!
Не откладывай свою удачу на потом! Не упустите свой шанс / Не ждите завтра!
Присоединяйся к нашему онлайн-казино уже сегодня зарегистрируйтесь прямо сейчас / начинайте играть сегодня и убедись сам убедитесь сами / проверьте сами, что играть на деньги онлайн играть в онлайн казино / играть на реальные деньги может быть не только захватывающе не только интересно / не только увлекательно, но и доступно каждому с минимальным депозитом доступно каждому / подходит каждому. Испытай свою удачу попробуйте свою удачу / проверьте свою фортуну, получи незабываемые эмоции получите яркие впечатления / почувствуйте восторг и, возможно, сорви крупный куш сорвите джекпот / выиграйте крупную сумму!
Минимальный депозитПочувствуй Азарт Победы ощути адреналин триумфа / прочувствуй восторг успеха: Играй в Казино Онлайн играй в виртуальном казино / пробуй удачу в онлайн-казино с Минимальным Депозитом с небольшим взносом / с низким порогом входа!
Мечтаешь о крупных выигрышах о больших призах / о солидных выигрышах, но не готов рисковать большими суммами значительными инвестициями / крупными ставками? У нас есть отличное решение идеальное предложение / прекрасная альтернатива! Погрузись в мир азарта в атмосферу риска / в мир волнения и развлечений игровая забава / увлекательная игра с нашим онлайн-казино, где ты можешь играть на деньги онлайн играть на реальные деньги / ставить на деньги в сети с минимальным депозитом минимальным платежом / небольшим взносом. Забудь о стереотипах отбрось предрассудки / забудь клише, что азартные игры игры на деньги / азартные развлечения – это только для хайроллеров богачей / крупных игроков. Теперь каждый может испытать удачу попробовать судьбу / рискнуть и получить шанс на крупный куш на большой выигрыш / на солидный приз, не выходя из дома не покидая квартиры / из любой точки мира.
Почему выбирают нас?
Минимальный депозит Небольшой депозит / Низкий порог входа – максимум возможностей: Начни свою игру начни играть / начни свой игровой путь с небольшого депозита с минимума / с символической суммы и открой для себя мир захватывающих слотов увлекательных игровых автоматов / захватывающих игр, карточных игр карточных развлечений / игр в карты и рулетки игры в рулетку / европейской рулетки. Это отличный шанс прекрасная возможность / уникальный шанс протестировать разные игры попробовать разные игры / испытать различные слоты, разработать свою стратегию создать свою стратегию / придумать тактику и получить первые победы первые выигрыши / первые триумфы без больших вложений без больших трат / без крупных инвестиций. Огромный выбор игр: У нас ты найдешь сотни игр множество игр / огромное количество развлечений на любой вкус на любой вкус и цвет / для любого игрока, от классических слотов от традиционных игровых автоматов / от ретро-слотов до современных видеоигр современных игр / новейших слотов с потрясающей графикой красивой графикой / впечатляющей графикой и увлекательными бонусными раундами захватывающими бонусами / интересными дополнительными раундами. Постоянно добавляются новые игры появляются новые слоты / мы постоянно обновляем ассортимент, чтобы тебе никогда не было скучно чтобы вам никогда не было скучно / чтобы играть было всегда интересно. Играй на деньги онлайн играйте в онлайн казино / играйте за реальные деньги в любое время: Наше казино доступно 24/7 круглосуточно / всегда с любого устройства любого гаджета / любого девайса – компьютера, планшета или смартфона. Ты можешь наслаждаться игрой получать удовольствие от игры / веселиться в любое удобное время в любое время суток / когда вам удобно и в любом месте везде / в любом уголке мира, где есть интернет. Безопасность и надежность: Мы используем самые современные технологии шифрования передовые технологии шифрования / новейшие системы защиты, чтобы гарантировать безопасность твоих личных данных ваших персональных данных / вашей конфиденциальности и финансовых транзакций финансовых операций / платежей. Играй с уверенностью играйте спокойно / играйте без опасений, зная, что твоя информация ваша информация / ваши данные в надежных руках. Быстрые и удобные выплаты быстрый и удобный вывод средств / оперативный вывод средств: Мы ценим твое время мы ценим ваше время / ваше время для нас ценно, поэтому предлагаем различные способы вывода выигрышей различные способы вывода денег / разные варианты получения выигрышей, с быстрой обработкой запросов. Щедрые бонусы и акции выгодные бонусы и акции / щедрые подарки и предложения: Начни свою игру начните играть / начните свое приключение с приятными бонусами приятными подарками / выгодными предложениями, которые увеличат твои шансы на победу ваши шансы на победу / ваши возможности выиграть. Мы регулярно проводим акции проводим различные акции / регулярно радуем вас акциями и турниры турниры для игроков / конкурсы, чтобы сделать твою игру вашу игру / игровой процесс еще более захватывающей более увлекательной / более интересной.
Как начать играть на деньги онлайн с минимальным депозитом?
Зарегистрируйся на нашем сайте: Процесс регистрации займет всего пару минут займет считанные секунды / будет очень быстрым. Пополни свой счет пополните баланс / внесите деньги: Выбери удобный способ оплаты выберите удобный метод оплаты / выберите способ пополнения и внеси минимальный депозит внесите минимум / внесите небольшую сумму. Выбери игру выберите игру / найдите игру: Просмотри нашу коллекцию посмотрите наш каталог / ознакомьтесь с нашим ассортиментом и найди свою любимую игру найдите подходящую игру / найдите игру по душе. Начни выигрывать начните выигрывать / начните побеждать: Наслаждайся игрой получайте удовольствие / веселитесь и получай удовольствие от процесса!
Не откладывай свою удачу на потом! Не упустите свой шанс / Не ждите завтра!
Присоединяйся к нашему онлайн-казино уже сегодня зарегистрируйтесь прямо сейчас / начинайте играть сегодня и убедись сам убедитесь сами / проверьте сами, что играть на деньги онлайн играть в онлайн казино / играть на реальные деньги может быть не только захватывающе не только интересно / не только увлекательно, но и доступно каждому с минимальным депозитом доступно каждому / подходит каждому. Испытай свою удачу попробуйте свою удачу / проверьте свою фортуну, получи незабываемые эмоции получите яркие впечатления / почувствуйте восторг и, возможно, сорви крупный куш сорвите джекпот / выиграйте крупную сумму!
Минимальный депозитПочувствуй Азарт Победы ощути адреналин триумфа / прочувствуй восторг успеха: Играй в Казино Онлайн играй в виртуальном казино / пробуй удачу в онлайн-казино с Минимальным Депозитом с небольшим взносом / с низким порогом входа!
Мечтаешь о крупных выигрышах о больших призах / о солидных выигрышах, но не готов рисковать большими суммами значительными инвестициями / крупными ставками? У нас есть отличное решение идеальное предложение / прекрасная альтернатива! Погрузись в мир азарта в атмосферу риска / в мир волнения и развлечений игровая забава / увлекательная игра с нашим онлайн-казино, где ты можешь играть на деньги онлайн играть на реальные деньги / ставить на деньги в сети с минимальным депозитом минимальным платежом / небольшим взносом. Забудь о стереотипах отбрось предрассудки / забудь клише, что азартные игры игры на деньги / азартные развлечения – это только для хайроллеров богачей / крупных игроков. Теперь каждый может испытать удачу попробовать судьбу / рискнуть и получить шанс на крупный куш на большой выигрыш / на солидный приз, не выходя из дома не покидая квартиры / из любой точки мира.
Почему выбирают нас?
Минимальный депозит Небольшой депозит / Низкий порог входа – максимум возможностей: Начни свою игру начни играть / начни свой игровой путь с небольшого депозита с минимума / с символической суммы и открой для себя мир захватывающих слотов увлекательных игровых автоматов / захватывающих игр, карточных игр карточных развлечений / игр в карты и рулетки игры в рулетку / европейской рулетки. Это отличный шанс прекрасная возможность / уникальный шанс протестировать разные игры попробовать разные игры / испытать различные слоты, разработать свою стратегию создать свою стратегию / придумать тактику и получить первые победы первые выигрыши / первые триумфы без больших вложений без больших трат / без крупных инвестиций. Огромный выбор игр: У нас ты найдешь сотни игр множество игр / огромное количество развлечений на любой вкус на любой вкус и цвет / для любого игрока, от классических слотов от традиционных игровых автоматов / от ретро-слотов до современных видеоигр современных игр / новейших слотов с потрясающей графикой красивой графикой / впечатляющей графикой и увлекательными бонусными раундами захватывающими бонусами / интересными дополнительными раундами. Постоянно добавляются новые игры появляются новые слоты / мы постоянно обновляем ассортимент, чтобы тебе никогда не было скучно чтобы вам никогда не было скучно / чтобы играть было всегда интересно. Играй на деньги онлайн играйте в онлайн казино / играйте за реальные деньги в любое время: Наше казино доступно 24/7 круглосуточно / всегда с любого устройства любого гаджета / любого девайса – компьютера, планшета или смартфона. Ты можешь наслаждаться игрой получать удовольствие от игры / веселиться в любое удобное время в любое время суток / когда вам удобно и в любом месте везде / в любом уголке мира, где есть интернет. Безопасность и надежность: Мы используем самые современные технологии шифрования передовые технологии шифрования / новейшие системы защиты, чтобы гарантировать безопасность твоих личных данных ваших персональных данных / вашей конфиденциальности и финансовых транзакций финансовых операций / платежей. Играй с уверенностью играйте спокойно / играйте без опасений, зная, что твоя информация ваша информация / ваши данные в надежных руках. Быстрые и удобные выплаты быстрый и удобный вывод средств / оперативный вывод средств: Мы ценим твое время мы ценим ваше время / ваше время для нас ценно, поэтому предлагаем различные способы вывода выигрышей различные способы вывода денег / разные варианты получения выигрышей, с быстрой обработкой запросов. Щедрые бонусы и акции выгодные бонусы и акции / щедрые подарки и предложения: Начни свою игру начните играть / начните свое приключение с приятными бонусами приятными подарками / выгодными предложениями, которые увеличат твои шансы на победу ваши шансы на победу / ваши возможности выиграть. Мы регулярно проводим акции проводим различные акции / регулярно радуем вас акциями и турниры турниры для игроков / конкурсы, чтобы сделать твою игру вашу игру / игровой процесс еще более захватывающей более увлекательной / более интересной.
Как начать играть на деньги онлайн с минимальным депозитом?
Зарегистрируйся на нашем сайте: Процесс регистрации займет всего пару минут займет считанные секунды / будет очень быстрым. Пополни свой счет пополните баланс / внесите деньги: Выбери удобный способ оплаты выберите удобный метод оплаты / выберите способ пополнения и внеси минимальный депозит внесите минимум / внесите небольшую сумму. Выбери игру выберите игру / найдите игру: Просмотри нашу коллекцию посмотрите наш каталог / ознакомьтесь с нашим ассортиментом и найди свою любимую игру найдите подходящую игру / найдите игру по душе. Начни выигрывать начните выигрывать / начните побеждать: Наслаждайся игрой получайте удовольствие / веселитесь и получай удовольствие от процесса!
Не откладывай свою удачу на потом! Не упустите свой шанс / Не ждите завтра!
Присоединяйся к нашему онлайн-казино уже сегодня зарегистрируйтесь прямо сейчас / начинайте играть сегодня и убедись сам убедитесь сами / проверьте сами, что играть на деньги онлайн играть в онлайн казино / играть на реальные деньги может быть не только захватывающе не только интересно / не только увлекательно, но и доступно каждому с минимальным депозитом доступно каждому / подходит каждому. Испытай свою удачу попробуйте свою удачу / проверьте свою фортуну, получи незабываемые эмоции получите яркие впечатления / почувствуйте восторг и, возможно, сорви крупный куш сорвите джекпот / выиграйте крупную сумму!
Минимальный депозитПочувствуй Азарт Победы ощути адреналин триумфа / прочувствуй восторг успеха: Играй в Казино Онлайн играй в виртуальном казино / пробуй удачу в онлайн-казино с Минимальным Депозитом с небольшим взносом / с низким порогом входа!
Мечтаешь о крупных выигрышах о больших призах / о солидных выигрышах, но не готов рисковать большими суммами значительными инвестициями / крупными ставками? У нас есть отличное решение идеальное предложение / прекрасная альтернатива! Погрузись в мир азарта в атмосферу риска / в мир волнения и развлечений игровая забава / увлекательная игра с нашим онлайн-казино, где ты можешь играть на деньги онлайн играть на реальные деньги / ставить на деньги в сети с минимальным депозитом минимальным платежом / небольшим взносом. Забудь о стереотипах отбрось предрассудки / забудь клише, что азартные игры игры на деньги / азартные развлечения – это только для хайроллеров богачей / крупных игроков. Теперь каждый может испытать удачу попробовать судьбу / рискнуть и получить шанс на крупный куш на большой выигрыш / на солидный приз, не выходя из дома не покидая квартиры / из любой точки мира.
Почему выбирают нас?
Минимальный депозит Небольшой депозит / Низкий порог входа – максимум возможностей: Начни свою игру начни играть / начни свой игровой путь с небольшого депозита с минимума / с символической суммы и открой для себя мир захватывающих слотов увлекательных игровых автоматов / захватывающих игр, карточных игр карточных развлечений / игр в карты и рулетки игры в рулетку / европейской рулетки. Это отличный шанс прекрасная возможность / уникальный шанс протестировать разные игры попробовать разные игры / испытать различные слоты, разработать свою стратегию создать свою стратегию / придумать тактику и получить первые победы первые выигрыши / первые триумфы без больших вложений без больших трат / без крупных инвестиций. Огромный выбор игр: У нас ты найдешь сотни игр множество игр / огромное количество развлечений на любой вкус на любой вкус и цвет / для любого игрока, от классических слотов от традиционных игровых автоматов / от ретро-слотов до современных видеоигр современных игр / новейших слотов с потрясающей графикой красивой графикой / впечатляющей графикой и увлекательными бонусными раундами захватывающими бонусами / интересными дополнительными раундами. Постоянно добавляются новые игры появляются новые слоты / мы постоянно обновляем ассортимент, чтобы тебе никогда не было скучно чтобы вам никогда не было скучно / чтобы играть было всегда интересно. Играй на деньги онлайн играйте в онлайн казино / играйте за реальные деньги в любое время: Наше казино доступно 24/7 круглосуточно / всегда с любого устройства любого гаджета / любого девайса – компьютера, планшета или смартфона. Ты можешь наслаждаться игрой получать удовольствие от игры / веселиться в любое удобное время в любое время суток / когда вам удобно и в любом месте везде / в любом уголке мира, где есть интернет. Безопасность и надежность: Мы используем самые современные технологии шифрования передовые технологии шифрования / новейшие системы защиты, чтобы гарантировать безопасность твоих личных данных ваших персональных данных / вашей конфиденциальности и финансовых транзакций финансовых операций / платежей. Играй с уверенностью играйте спокойно / играйте без опасений, зная, что твоя информация ваша информация / ваши данные в надежных руках. Быстрые и удобные выплаты быстрый и удобный вывод средств / оперативный вывод средств: Мы ценим твое время мы ценим ваше время / ваше время для нас ценно, поэтому предлагаем различные способы вывода выигрышей различные способы вывода денег / разные варианты получения выигрышей, с быстрой обработкой запросов. Щедрые бонусы и акции выгодные бонусы и акции / щедрые подарки и предложения: Начни свою игру начните играть / начните свое приключение с приятными бонусами приятными подарками / выгодными предложениями, которые увеличат твои шансы на победу ваши шансы на победу / ваши возможности выиграть. Мы регулярно проводим акции проводим различные акции / регулярно радуем вас акциями и турниры турниры для игроков / конкурсы, чтобы сделать твою игру вашу игру / игровой процесс еще более захватывающей более увлекательной / более интересной.
Как начать играть на деньги онлайн с минимальным депозитом?
Зарегистрируйся на нашем сайте: Процесс регистрации займет всего пару минут займет считанные секунды / будет очень быстрым. Пополни свой счет пополните баланс / внесите деньги: Выбери удобный способ оплаты выберите удобный метод оплаты / выберите способ пополнения и внеси минимальный депозит внесите минимум / внесите небольшую сумму. Выбери игру выберите игру / найдите игру: Просмотри нашу коллекцию посмотрите наш каталог / ознакомьтесь с нашим ассортиментом и найди свою любимую игру найдите подходящую игру / найдите игру по душе. Начни выигрывать начните выигрывать / начните побеждать: Наслаждайся игрой получайте удовольствие / веселитесь и получай удовольствие от процесса!
Не откладывай свою удачу на потом! Не упустите свой шанс / Не ждите завтра!
Присоединяйся к нашему онлайн-казино уже сегодня зарегистрируйтесь прямо сейчас / начинайте играть сегодня и убедись сам убедитесь сами / проверьте сами, что играть на деньги онлайн играть в онлайн казино / играть на реальные деньги может быть не только захватывающе не только интересно / не только увлекательно, но и доступно каждому с минимальным депозитом доступно каждому / подходит каждому. Испытай свою удачу попробуйте свою удачу / проверьте свою фортуну, получи незабываемые эмоции получите яркие впечатления / почувствуйте восторг и, возможно, сорви крупный куш сорвите джекпот / выиграйте крупную сумму!
Минимальный депозитПочувствуй Азарт Победы ощути адреналин триумфа / прочувствуй восторг успеха: Играй в Казино Онлайн играй в виртуальном казино / пробуй удачу в онлайн-казино с Минимальным Депозитом с небольшим взносом / с низким порогом входа!
Мечтаешь о крупных выигрышах о больших призах / о солидных выигрышах, но не готов рисковать большими суммами значительными инвестициями / крупными ставками? У нас есть отличное решение идеальное предложение / прекрасная альтернатива! Погрузись в мир азарта в атмосферу риска / в мир волнения и развлечений игровая забава / увлекательная игра с нашим онлайн-казино, где ты можешь играть на деньги онлайн играть на реальные деньги / ставить на деньги в сети с минимальным депозитом минимальным платежом / небольшим взносом. Забудь о стереотипах отбрось предрассудки / забудь клише, что азартные игры игры на деньги / азартные развлечения – это только для хайроллеров богачей / крупных игроков. Теперь каждый может испытать удачу попробовать судьбу / рискнуть и получить шанс на крупный куш на большой выигрыш / на солидный приз, не выходя из дома не покидая квартиры / из любой точки мира.
Почему выбирают нас?
Минимальный депозит Небольшой депозит / Низкий порог входа – максимум возможностей: Начни свою игру начни играть / начни свой игровой путь с небольшого депозита с минимума / с символической суммы и открой для себя мир захватывающих слотов увлекательных игровых автоматов / захватывающих игр, карточных игр карточных развлечений / игр в карты и рулетки игры в рулетку / европейской рулетки. Это отличный шанс прекрасная возможность / уникальный шанс протестировать разные игры попробовать разные игры / испытать различные слоты, разработать свою стратегию создать свою стратегию / придумать тактику и получить первые победы первые выигрыши / первые триумфы без больших вложений без больших трат / без крупных инвестиций. Огромный выбор игр: У нас ты найдешь сотни игр множество игр / огромное количество развлечений на любой вкус на любой вкус и цвет / для любого игрока, от классических слотов от традиционных игровых автоматов / от ретро-слотов до современных видеоигр современных игр / новейших слотов с потрясающей графикой красивой графикой / впечатляющей графикой и увлекательными бонусными раундами захватывающими бонусами / интересными дополнительными раундами. Постоянно добавляются новые игры появляются новые слоты / мы постоянно обновляем ассортимент, чтобы тебе никогда не было скучно чтобы вам никогда не было скучно / чтобы играть было всегда интересно. Играй на деньги онлайн играйте в онлайн казино / играйте за реальные деньги в любое время: Наше казино доступно 24/7 круглосуточно / всегда с любого устройства любого гаджета / любого девайса – компьютера, планшета или смартфона. Ты можешь наслаждаться игрой получать удовольствие от игры / веселиться в любое удобное время в любое время суток / когда вам удобно и в любом месте везде / в любом уголке мира, где есть интернет. Безопасность и надежность: Мы используем самые современные технологии шифрования передовые технологии шифрования / новейшие системы защиты, чтобы гарантировать безопасность твоих личных данных ваших персональных данных / вашей конфиденциальности и финансовых транзакций финансовых операций / платежей. Играй с уверенностью играйте спокойно / играйте без опасений, зная, что твоя информация ваша информация / ваши данные в надежных руках. Быстрые и удобные выплаты быстрый и удобный вывод средств / оперативный вывод средств: Мы ценим твое время мы ценим ваше время / ваше время для нас ценно, поэтому предлагаем различные способы вывода выигрышей различные способы вывода денег / разные варианты получения выигрышей, с быстрой обработкой запросов. Щедрые бонусы и акции выгодные бонусы и акции / щедрые подарки и предложения: Начни свою игру начните играть / начните свое приключение с приятными бонусами приятными подарками / выгодными предложениями, которые увеличат твои шансы на победу ваши шансы на победу / ваши возможности выиграть. Мы регулярно проводим акции проводим различные акции / регулярно радуем вас акциями и турниры турниры для игроков / конкурсы, чтобы сделать твою игру вашу игру / игровой процесс еще более захватывающей более увлекательной / более интересной.
Как начать играть на деньги онлайн с минимальным депозитом?
Зарегистрируйся на нашем сайте: Процесс регистрации займет всего пару минут займет считанные секунды / будет очень быстрым. Пополни свой счет пополните баланс / внесите деньги: Выбери удобный способ оплаты выберите удобный метод оплаты / выберите способ пополнения и внеси минимальный депозит внесите минимум / внесите небольшую сумму. Выбери игру выберите игру / найдите игру: Просмотри нашу коллекцию посмотрите наш каталог / ознакомьтесь с нашим ассортиментом и найди свою любимую игру найдите подходящую игру / найдите игру по душе. Начни выигрывать начните выигрывать / начните побеждать: Наслаждайся игрой получайте удовольствие / веселитесь и получай удовольствие от процесса!
Не откладывай свою удачу на потом! Не упустите свой шанс / Не ждите завтра!
Присоединяйся к нашему онлайн-казино уже сегодня зарегистрируйтесь прямо сейчас / начинайте играть сегодня и убедись сам убедитесь сами / проверьте сами, что играть на деньги онлайн играть в онлайн казино / играть на реальные деньги может быть не только захватывающе не только интересно / не только увлекательно, но и доступно каждому с минимальным депозитом доступно каждому / подходит каждому. Испытай свою удачу попробуйте свою удачу / проверьте свою фортуну, получи незабываемые эмоции получите яркие впечатления / почувствуйте восторг и, возможно, сорви крупный куш сорвите джекпот / выиграйте крупную сумму!
Почувствуй Азарт Победы прочувствуй восторг успеха: Играй в Казино Онлайн пробуй удачу в онлайн-казино с Минимальным Депозитом с низким порогом входа!
Мечтаешь о крупных выигрышах о солидных выигрышах, но не готов рисковать большими суммами значительными инвестициями? У нас есть отличное решение идеальное предложение! Погрузись в мир азарта в мир волнения и развлечений игровая забава с нашим онлайн-казино, где ты можешь играть на деньги онлайн ставить на деньги в сети с минимальным депозитом минимальным платежом. Забудь о стереотипах забудь клише, что азартные игры игры на деньги – это только для хайроллеров богачей. Теперь каждый может испытать удачу попробовать судьбу и получить шанс на крупный куш на солидный приз, не выходя из дома из любой точки мира.
Почему выбирают нас?
Минимальный депозит – максимум возможностей: Начни свою игру начни свой игровой путь с небольшого депозита с символической суммы и открой для себя мир захватывающих слотов увлекательных игровых автоматов, карточных игр карточных развлечений и рулетки европейской рулетки. Это отличный шанс уникальный шанс протестировать разные игры испытать различные слоты, разработать свою стратегию создать свою стратегию и получить первые победы первые выигрыши без больших вложений без больших трат. Огромный выбор игр: У нас ты найдешь сотни игр огромное количество развлечений на любой вкус на любой вкус и цвет, от классических слотов от традиционных игровых автоматов до современных видеоигр современных игр с потрясающей графикой впечатляющей графикой и увлекательными бонусными раундами захватывающими бонусами. Постоянно добавляются новые игры мы постоянно обновляем ассортимент, чтобы тебе никогда не было скучно чтобы играть было всегда интересно. Играй на деньги онлайн играйте в онлайн казино в любое время: Наше казино доступно 24/7 круглосуточно с любого устройства любого девайса – компьютера, планшета или смартфона. Ты можешь наслаждаться игрой веселиться в любое удобное время в любое время суток и в любом месте в любом уголке мира, где есть интернет. Безопасность и надежность: Мы используем самые современные технологии шифрования новейшие системы защиты, чтобы гарантировать безопасность твоих личных данных ваших персональных данных и финансовых транзакций платежей. Играй с уверенностью играйте спокойно, зная, что твоя информация ваши данные в надежных руках. Быстрые и удобные выплаты быстрый и удобный вывод средств: Мы ценим твое время ваше время для нас ценно, поэтому предлагаем различные способы вывода выигрышей различные способы вывода денег, с быстрой обработкой запросов. Щедрые бонусы и акции выгодные бонусы и акции: Начни свою игру начните свое приключение с приятными бонусами выгодными предложениями, которые увеличат твои шансы на победу ваши возможности выиграть. Мы регулярно проводим акции регулярно радуем вас акциями и турниры конкурсы, чтобы сделать твою игру вашу игру еще более захватывающей более увлекательной.
Как начать играть на деньги онлайн с минимальным депозитом?
Зарегистрируйся на нашем сайте: Процесс регистрации займет всего пару минут будет очень быстрым. Пополни свой счет пополните баланс: Выбери удобный способ оплаты выберите удобный метод оплаты и внеси минимальный депозит внесите минимум. Выбери игру выберите игру: Просмотри нашу коллекцию посмотрите наш каталог и найди свою любимую игру найдите подходящую игру. Начни выигрывать начните выигрывать: Наслаждайся игрой веселитесь и получай удовольствие от процесса!
Не откладывай свою удачу на потом! Не ждите завтра!
Присоединяйся к нашему онлайн-казино уже сегодня начинайте играть сегодня и убедись сам проверьте сами, что играть на деньги онлайн играть на реальные деньги может быть не только захватывающе не только интересно, но и доступно каждому с минимальным депозитом доступно каждому. Испытай свою удачу попробуйте свою удачу, получи незабываемые эмоции получите яркие впечатления и, возможно, сорви крупный куш выиграйте крупную сумму!
Почувствуй Азарт Победы прочувствуй восторг успеха: Играй в Казино Онлайн играй в виртуальном казино с Минимальным Депозитом с небольшим взносом!
Мечтаешь о крупных выигрышах о солидных выигрышах, но не готов рисковать большими суммами крупными ставками? У нас есть отличное решение прекрасная альтернатива! Погрузись в мир азарта в атмосферу риска и развлечений игровая забава с нашим онлайн-казино, где ты можешь играть на деньги онлайн играть на реальные деньги с минимальным депозитом минимальным платежом. Забудь о стереотипах отбрось предрассудки, что азартные игры игры на деньги – это только для хайроллеров крупных игроков. Теперь каждый может испытать удачу попробовать судьбу и получить шанс на крупный куш на большой выигрыш, не выходя из дома из любой точки мира.
Почему выбирают нас?
Минимальный депозит – максимум возможностей: Начни свою игру начни свой игровой путь с небольшого депозита с символической суммы и открой для себя мир захватывающих слотов увлекательных игровых автоматов, карточных игр игр в карты и рулетки игры в рулетку. Это отличный шанс прекрасная возможность протестировать разные игры попробовать разные игры, разработать свою стратегию создать свою стратегию и получить первые победы первые триумфы без больших вложений без крупных инвестиций. Огромный выбор игр: У нас ты найдешь сотни игр огромное количество развлечений на любой вкус для любого игрока, от классических слотов от традиционных игровых автоматов до современных видеоигр новейших слотов с потрясающей графикой красивой графикой и увлекательными бонусными раундами захватывающими бонусами. Постоянно добавляются новые игры появляются новые слоты, чтобы тебе никогда не было скучно чтобы вам никогда не было скучно. Играй на деньги онлайн играйте за реальные деньги в любое время: Наше казино доступно 24/7 круглосуточно с любого устройства любого девайса – компьютера, планшета или смартфона. Ты можешь наслаждаться игрой получать удовольствие от игры в любое удобное время когда вам удобно и в любом месте в любом уголке мира, где есть интернет. Безопасность и надежность: Мы используем самые современные технологии шифрования передовые технологии шифрования, чтобы гарантировать безопасность твоих личных данных вашей конфиденциальности и финансовых транзакций платежей. Играй с уверенностью играйте спокойно, зная, что твоя информация ваша информация в надежных руках. Быстрые и удобные выплаты оперативный вывод средств: Мы ценим твое время ваше время для нас ценно, поэтому предлагаем различные способы вывода выигрышей различные способы вывода денег, с быстрой обработкой запросов. Щедрые бонусы и акции щедрые подарки и предложения: Начни свою игру начните играть с приятными бонусами приятными подарками, которые увеличат твои шансы на победу ваши возможности выиграть. Мы регулярно проводим акции регулярно радуем вас акциями и турниры турниры для игроков, чтобы сделать твою игру игровой процесс еще более захватывающей более интересной.
Как начать играть на деньги онлайн с минимальным депозитом?
Зарегистрируйся на нашем сайте: Процесс регистрации займет всего пару минут будет очень быстрым. Пополни свой счет внесите деньги: Выбери удобный способ оплаты выберите удобный метод оплаты и внеси минимальный депозит внесите небольшую сумму. Выбери игру найдите игру: Просмотри нашу коллекцию посмотрите наш каталог и найди свою любимую игру найдите игру по душе. Начни выигрывать начните выигрывать: Наслаждайся игрой получайте удовольствие и получай удовольствие от процесса!
Не откладывай свою удачу на потом! Не ждите завтра!
Присоединяйся к нашему онлайн-казино уже сегодня начинайте играть сегодня и убедись сам проверьте сами, что играть на деньги онлайн играть на реальные деньги может быть не только захватывающе не только увлекательно, но и доступно каждому с минимальным депозитом доступно каждому. Испытай свою удачу попробуйте свою удачу, получи незабываемые эмоции почувствуйте восторг и, возможно, сорви крупный куш сорвите джекпот!
Почувствуй Азарт Победы прочувствуй восторг успеха: Играй в Казино Онлайн пробуй удачу в онлайн-казино с Минимальным Депозитом с низким порогом входа!
Мечтаешь о крупных выигрышах о больших призах, но не готов рисковать большими суммами крупными ставками? У нас есть отличное решение идеальное предложение! Погрузись в мир азарта в атмосферу риска и развлечений игровая забава с нашим онлайн-казино, где ты можешь играть на деньги онлайн играть на реальные деньги с минимальным депозитом минимальным платежом. Забудь о стереотипах забудь клише, что азартные игры азартные развлечения – это только для хайроллеров крупных игроков. Теперь каждый может испытать удачу попробовать судьбу и получить шанс на крупный куш на большой выигрыш, не выходя из дома не покидая квартиры.
Почему выбирают нас?
Минимальный депозит – максимум возможностей: Начни свою игру начни свой игровой путь с небольшого депозита с минимума и открой для себя мир захватывающих слотов увлекательных игровых автоматов, карточных игр карточных развлечений и рулетки европейской рулетки. Это отличный шанс уникальный шанс протестировать разные игры испытать различные слоты, разработать свою стратегию создать свою стратегию и получить первые победы первые триумфы без больших вложений без крупных инвестиций. Огромный выбор игр: У нас ты найдешь сотни игр огромное количество развлечений на любой вкус для любого игрока, от классических слотов от традиционных игровых автоматов до современных видеоигр новейших слотов с потрясающей графикой впечатляющей графикой и увлекательными бонусными раундами захватывающими бонусами. Постоянно добавляются новые игры мы постоянно обновляем ассортимент, чтобы тебе никогда не было скучно чтобы вам никогда не было скучно. Играй на деньги онлайн играйте за реальные деньги в любое время: Наше казино доступно 24/7 круглосуточно с любого устройства любого гаджета – компьютера, планшета или смартфона. Ты можешь наслаждаться игрой веселиться в любое удобное время когда вам удобно и в любом месте везде, где есть интернет. Безопасность и надежность: Мы используем самые современные технологии шифрования передовые технологии шифрования, чтобы гарантировать безопасность твоих личных данных ваших персональных данных и финансовых транзакций финансовых операций. Играй с уверенностью играйте спокойно, зная, что твоя информация ваша информация в надежных руках. Быстрые и удобные выплаты оперативный вывод средств: Мы ценим твое время ваше время для нас ценно, поэтому предлагаем различные способы вывода выигрышей разные варианты получения выигрышей, с быстрой обработкой запросов. Щедрые бонусы и акции выгодные бонусы и акции: Начни свою игру начните свое приключение с приятными бонусами выгодными предложениями, которые увеличат твои шансы на победу ваши шансы на победу. Мы регулярно проводим акции регулярно радуем вас акциями и турниры конкурсы, чтобы сделать твою игру вашу игру еще более захватывающей более интересной.
Как начать играть на деньги онлайн с минимальным депозитом?
Зарегистрируйся на нашем сайте: Процесс регистрации займет всего пару минут займет считанные секунды. Пополни свой счет пополните баланс: Выбери удобный способ оплаты выберите удобный метод оплаты и внеси минимальный депозит внесите минимум. Выбери игру выберите игру: Просмотри нашу коллекцию ознакомьтесь с нашим ассортиментом и найди свою любимую игру найдите подходящую игру. Начни выигрывать начните выигрывать: Наслаждайся игрой веселитесь и получай удовольствие от процесса!
Не откладывай свою удачу на потом! Не ждите завтра!
Присоединяйся к нашему онлайн-казино уже сегодня зарегистрируйтесь прямо сейчас и убедись сам убедитесь сами, что играть на деньги онлайн играть на реальные деньги может быть не только захватывающе не только увлекательно, но и доступно каждому с минимальным депозитом подходит каждому. Испытай свою удачу попробуйте свою удачу, получи незабываемые эмоции почувствуйте восторг и, возможно, сорви крупный куш сорвите джекпот!
Почувствуй Азарт Победы ощути адреналин триумфа: Играй в Казино Онлайн играй в виртуальном казино с Минимальным Депозитом с небольшим взносом!
Мечтаешь о крупных выигрышах о солидных выигрышах, но не готов рисковать большими суммами значительными инвестициями? У нас есть отличное решение прекрасная альтернатива! Погрузись в мир азарта в мир волнения и развлечений игровая забава с нашим онлайн-казино, где ты можешь играть на деньги онлайн ставить на деньги в сети с минимальным депозитом минимальным платежом. Забудь о стереотипах забудь клише, что азартные игры азартные развлечения – это только для хайроллеров богачей. Теперь каждый может испытать удачу рискнуть и получить шанс на крупный куш на большой выигрыш, не выходя из дома из любой точки мира.
Почему выбирают нас?
Минимальный депозит – максимум возможностей: Начни свою игру начни играть с небольшого депозита с минимума и открой для себя мир захватывающих слотов увлекательных игровых автоматов, карточных игр карточных развлечений и рулетки европейской рулетки. Это отличный шанс прекрасная возможность протестировать разные игры испытать различные слоты, разработать свою стратегию создать свою стратегию и получить первые победы первые выигрыши без больших вложений без больших трат. Огромный выбор игр: У нас ты найдешь сотни игр множество игр на любой вкус для любого игрока, от классических слотов от ретро-слотов до современных видеоигр новейших слотов с потрясающей графикой впечатляющей графикой и увлекательными бонусными раундами захватывающими бонусами. Постоянно добавляются новые игры появляются новые слоты, чтобы тебе никогда не было скучно чтобы играть было всегда интересно. Играй на деньги онлайн играйте за реальные деньги в любое время: Наше казино доступно 24/7 всегда с любого устройства любого девайса – компьютера, планшета или смартфона. Ты можешь наслаждаться игрой веселиться в любое удобное время когда вам удобно и в любом месте в любом уголке мира, где есть интернет. Безопасность и надежность: Мы используем самые современные технологии шифрования передовые технологии шифрования, чтобы гарантировать безопасность твоих личных данных ваших персональных данных и финансовых транзакций платежей. Играй с уверенностью играйте спокойно, зная, что твоя информация ваши данные в надежных руках. Быстрые и удобные выплаты оперативный вывод средств: Мы ценим твое время мы ценим ваше время, поэтому предлагаем различные способы вывода выигрышей разные варианты получения выигрышей, с быстрой обработкой запросов. Щедрые бонусы и акции щедрые подарки и предложения: Начни свою игру начните играть с приятными бонусами выгодными предложениями, которые увеличат твои шансы на победу ваши возможности выиграть. Мы регулярно проводим акции регулярно радуем вас акциями и турниры конкурсы, чтобы сделать твою игру игровой процесс еще более захватывающей более интересной.
Как начать играть на деньги онлайн с минимальным депозитом?
Зарегистрируйся на нашем сайте: Процесс регистрации займет всего пару минут будет очень быстрым. Пополни свой счет внесите деньги: Выбери удобный способ оплаты выберите удобный метод оплаты и внеси минимальный депозит внесите минимум. Выбери игру найдите игру: Просмотри нашу коллекцию посмотрите наш каталог и найди свою любимую игру найдите игру по душе. Начни выигрывать начните побеждать: Наслаждайся игрой веселитесь и получай удовольствие от процесса!
Не откладывай свою удачу на потом! Не ждите завтра!
Присоединяйся к нашему онлайн-казино уже сегодня зарегистрируйтесь прямо сейчас и убедись сам убедитесь сами, что играть на деньги онлайн играть на реальные деньги может быть не только захватывающе не только увлекательно, но и доступно каждому с минимальным депозитом доступно каждому. Испытай свою удачу попробуйте свою удачу, получи незабываемые эмоции получите яркие впечатления и, возможно, сорви крупный куш сорвите джекпот!
Почувствуй Азарт Победы прочувствуй восторг успеха: Играй в Казино Онлайн пробуй удачу в онлайн-казино с Минимальным Депозитом с низким порогом входа!
Мечтаешь о крупных выигрышах о солидных выигрышах, но не готов рисковать большими суммами значительными инвестициями? У нас есть отличное решение идеальное предложение! Погрузись в мир азарта в атмосферу риска и развлечений игровая забава с нашим онлайн-казино, где ты можешь играть на деньги онлайн играть на реальные деньги с минимальным депозитом небольшим взносом. Забудь о стереотипах забудь клише, что азартные игры игры на деньги – это только для хайроллеров крупных игроков. Теперь каждый может испытать удачу попробовать судьбу и получить шанс на крупный куш на солидный приз, не выходя из дома не покидая квартиры.
Почему выбирают нас?
Минимальный депозит – максимум возможностей: Начни свою игру начни играть с небольшого депозита с минимума и открой для себя мир захватывающих слотов захватывающих игр, карточных игр карточных развлечений и рулетки игры в рулетку. Это отличный шанс уникальный шанс протестировать разные игры попробовать разные игры, разработать свою стратегию придумать тактику и получить первые победы первые триумфы без больших вложений без больших трат. Огромный выбор игр: У нас ты найдешь сотни игр огромное количество развлечений на любой вкус для любого игрока, от классических слотов от традиционных игровых автоматов до современных видеоигр новейших слотов с потрясающей графикой красивой графикой и увлекательными бонусными раундами захватывающими бонусами. Постоянно добавляются новые игры мы постоянно обновляем ассортимент, чтобы тебе никогда не было скучно чтобы вам никогда не было скучно. Играй на деньги онлайн играйте в онлайн казино в любое время: Наше казино доступно 24/7 всегда с любого устройства любого гаджета – компьютера, планшета или смартфона. Ты можешь наслаждаться игрой получать удовольствие от игры в любое удобное время в любое время суток и в любом месте в любом уголке мира, где есть интернет. Безопасность и надежность: Мы используем самые современные технологии шифрования новейшие системы защиты, чтобы гарантировать безопасность твоих личных данных вашей конфиденциальности и финансовых транзакций платежей. Играй с уверенностью играйте спокойно, зная, что твоя информация ваша информация в надежных руках. Быстрые и удобные выплаты оперативный вывод средств: Мы ценим твое время ваше время для нас ценно, поэтому предлагаем различные способы вывода выигрышей разные варианты получения выигрышей, с быстрой обработкой запросов. Щедрые бонусы и акции выгодные бонусы и акции: Начни свою игру начните свое приключение с приятными бонусами выгодными предложениями, которые увеличат твои шансы на победу ваши возможности выиграть. Мы регулярно проводим акции регулярно радуем вас акциями и турниры турниры для игроков, чтобы сделать твою игру игровой процесс еще более захватывающей более интересной.
Как начать играть на деньги онлайн с минимальным депозитом?
Зарегистрируйся на нашем сайте: Процесс регистрации займет всего пару минут будет очень быстрым. Пополни свой счет пополните баланс: Выбери удобный способ оплаты выберите способ пополнения и внеси минимальный депозит внесите минимум. Выбери игру выберите игру: Просмотри нашу коллекцию посмотрите наш каталог и найди свою любимую игру найдите игру по душе. Начни выигрывать начните выигрывать: Наслаждайся игрой веселитесь и получай удовольствие от процесса!
Не откладывай свою удачу на потом! Не упустите свой шанс
Присоединяйся к нашему онлайн-казино уже сегодня начинайте играть сегодня и убедись сам проверьте сами, что играть на деньги онлайн играть на реальные деньги может быть не только захватывающе не только увлекательно, но и доступно каждому с минимальным депозитом доступно каждому. Испытай свою удачу попробуйте свою удачу, получи незабываемые эмоции почувствуйте восторг и, возможно, сорви крупный куш выиграйте крупную сумму!
Почувствуй Азарт Победы прочувствуй восторг успеха: Играй в Казино Онлайн пробуй удачу в онлайн-казино с Минимальным Депозитом с небольшим взносом!
Мечтаешь о крупных выигрышах о солидных выигрышах, но не готов рисковать большими суммами крупными ставками? У нас есть отличное решение прекрасная альтернатива! Погрузись в мир азарта в мир волнения и развлечений игровая забава с нашим онлайн-казино, где ты можешь играть на деньги онлайн ставить на деньги в сети с минимальным депозитом небольшим взносом. Забудь о стереотипах отбрось предрассудки, что азартные игры азартные развлечения – это только для хайроллеров богачей. Теперь каждый может испытать удачу попробовать судьбу и получить шанс на крупный куш на большой выигрыш, не выходя из дома из любой точки мира.
Почему выбирают нас?
Минимальный депозит – максимум возможностей: Начни свою игру начни свой игровой путь с небольшого депозита с минимума и открой для себя мир захватывающих слотов захватывающих игр, карточных игр карточных развлечений и рулетки европейской рулетки. Это отличный шанс прекрасная возможность протестировать разные игры попробовать разные игры, разработать свою стратегию создать свою стратегию и получить первые победы первые триумфы без больших вложений без больших трат. Огромный выбор игр: У нас ты найдешь сотни игр огромное количество развлечений на любой вкус на любой вкус и цвет, от классических слотов от ретро-слотов до современных видеоигр новейших слотов с потрясающей графикой впечатляющей графикой и увлекательными бонусными раундами захватывающими бонусами. Постоянно добавляются новые игры мы постоянно обновляем ассортимент, чтобы тебе никогда не было скучно чтобы играть было всегда интересно. Играй на деньги онлайн играйте за реальные деньги в любое время: Наше казино доступно 24/7 всегда с любого устройства любого девайса – компьютера, планшета или смартфона. Ты можешь наслаждаться игрой веселиться в любое удобное время когда вам удобно и в любом месте в любом уголке мира, где есть интернет. Безопасность и надежность: Мы используем самые современные технологии шифрования новейшие системы защиты, чтобы гарантировать безопасность твоих личных данных ваших персональных данных и финансовых транзакций финансовых операций. Играй с уверенностью играйте без опасений, зная, что твоя информация ваши данные в надежных руках. Быстрые и удобные выплаты оперативный вывод средств: Мы ценим твое время мы ценим ваше время, поэтому предлагаем различные способы вывода выигрышей разные варианты получения выигрышей, с быстрой обработкой запросов. Щедрые бонусы и акции выгодные бонусы и акции: Начни свою игру начните свое приключение с приятными бонусами выгодными предложениями, которые увеличат твои шансы на победу ваши возможности выиграть. Мы регулярно проводим акции проводим различные акции и турниры конкурсы, чтобы сделать твою игру игровой процесс еще более захватывающей более увлекательной.
Как начать играть на деньги онлайн с минимальным депозитом?
Зарегистрируйся на нашем сайте: Процесс регистрации займет всего пару минут будет очень быстрым. Пополни свой счет внесите деньги: Выбери удобный способ оплаты выберите удобный метод оплаты и внеси минимальный депозит внесите минимум. Выбери игру найдите игру: Просмотри нашу коллекцию посмотрите наш каталог и найди свою любимую игру найдите подходящую игру. Начни выигрывать начните выигрывать: Наслаждайся игрой веселитесь и получай удовольствие от процесса!
Не откладывай свою удачу на потом! Не ждите завтра!
Присоединяйся к нашему онлайн-казино уже сегодня начинайте играть сегодня и убедись сам проверьте сами, что играть на деньги онлайн играть на реальные деньги может быть не только захватывающе не только увлекательно, но и доступно каждому с минимальным депозитом подходит каждому. Испытай свою удачу проверьте свою фортуну, получи незабываемые эмоции получите яркие впечатления и, возможно, сорви крупный куш сорвите джекпот!
Почувствуй Азарт Победы прочувствуй восторг успеха: Играй в Казино Онлайн играй в виртуальном казино с Минимальным Депозитом с низким порогом входа!
Мечтаешь о крупных выигрышах о солидных выигрышах, но не готов рисковать большими суммами крупными ставками? У нас есть отличное решение прекрасная альтернатива! Погрузись в мир азарта в атмосферу риска и развлечений увлекательная игра с нашим онлайн-казино, где ты можешь играть на деньги онлайн играть на реальные деньги с минимальным депозитом минимальным платежом. Забудь о стереотипах отбрось предрассудки, что азартные игры азартные развлечения – это только для хайроллеров богачей. Теперь каждый может испытать удачу рискнуть и получить шанс на крупный куш на солидный приз, не выходя из дома не покидая квартиры.
Почему выбирают нас?
Минимальный депозит – максимум возможностей: Начни свою игру начни свой игровой путь с небольшого депозита с минимума и открой для себя мир захватывающих слотов захватывающих игр, карточных игр игр в карты и рулетки европейской рулетки. Это отличный шанс уникальный шанс протестировать разные игры попробовать разные игры, разработать свою стратегию создать свою стратегию и получить первые победы первые триумфы без больших вложений без больших трат. Огромный выбор игр: У нас ты найдешь сотни игр множество игр на любой вкус для любого игрока, от классических слотов от ретро-слотов до современных видеоигр новейших слотов с потрясающей графикой красивой графикой и увлекательными бонусными раундами интересными дополнительными раундами. Постоянно добавляются новые игры появляются новые слоты, чтобы тебе никогда не было скучно чтобы играть было всегда интересно. Играй на деньги онлайн играйте в онлайн казино в любое время: Наше казино доступно 24/7 круглосуточно с любого устройства любого гаджета – компьютера, планшета или смартфона. Ты можешь наслаждаться игрой получать удовольствие от игры в любое удобное время когда вам удобно и в любом месте в любом уголке мира, где есть интернет. Безопасность и надежность: Мы используем самые современные технологии шифрования передовые технологии шифрования, чтобы гарантировать безопасность твоих личных данных вашей конфиденциальности и финансовых транзакций финансовых операций. Играй с уверенностью играйте спокойно, зная, что твоя информация ваша информация в надежных руках. Быстрые и удобные выплаты быстрый и удобный вывод средств: Мы ценим твое время ваше время для нас ценно, поэтому предлагаем различные способы вывода выигрышей различные способы вывода денег, с быстрой обработкой запросов. Щедрые бонусы и акции выгодные бонусы и акции: Начни свою игру начните свое приключение с приятными бонусами приятными подарками, которые увеличат твои шансы на победу ваши шансы на победу. Мы регулярно проводим акции регулярно радуем вас акциями и турниры турниры для игроков, чтобы сделать твою игру игровой процесс еще более захватывающей более интересной.
Как начать играть на деньги онлайн с минимальным депозитом?
Зарегистрируйся на нашем сайте: Процесс регистрации займет всего пару минут займет считанные секунды. Пополни свой счет пополните баланс: Выбери удобный способ оплаты выберите удобный метод оплаты и внеси минимальный депозит внесите минимум. Выбери игру выберите игру: Просмотри нашу коллекцию ознакомьтесь с нашим ассортиментом и найди свою любимую игру найдите игру по душе. Начни выигрывать начните выигрывать: Наслаждайся игрой получайте удовольствие и получай удовольствие от процесса!
Не откладывай свою удачу на потом! Не ждите завтра!
Присоединяйся к нашему онлайн-казино уже сегодня начинайте играть сегодня и убедись сам проверьте сами, что играть на деньги онлайн играть на реальные деньги может быть не только захватывающе не только увлекательно, но и доступно каждому с минимальным депозитом подходит каждому. Испытай свою удачу проверьте свою фортуну, получи незабываемые эмоции получите яркие впечатления и, возможно, сорви крупный куш сорвите джекпот!
Почувствуй Азарт Победы ощути адреналин триумфа: Играй в Казино Онлайн пробуй удачу в онлайн-казино с Минимальным Депозитом с низким порогом входа!
Мечтаешь о крупных выигрышах о больших призах, но не готов рисковать большими суммами значительными инвестициями? У нас есть отличное решение идеальное предложение! Погрузись в мир азарта в мир волнения и развлечений игровая забава с нашим онлайн-казино, где ты можешь играть на деньги онлайн играть на реальные деньги с минимальным депозитом минимальным платежом. Забудь о стереотипах отбрось предрассудки, что азартные игры азартные развлечения – это только для хайроллеров богачей. Теперь каждый может испытать удачу рискнуть и получить шанс на крупный куш на солидный приз, не выходя из дома из любой точки мира.
Почему выбирают нас?
Минимальный депозит – максимум возможностей: Начни свою игру начни свой игровой путь с небольшого депозита с символической суммы и открой для себя мир захватывающих слотов захватывающих игр, карточных игр игр в карты и рулетки европейской рулетки. Это отличный шанс прекрасная возможность протестировать разные игры попробовать разные игры, разработать свою стратегию создать свою стратегию и получить первые победы первые триумфы без больших вложений без больших трат. Огромный выбор игр: У нас ты найдешь сотни игр огромное количество развлечений на любой вкус на любой вкус и цвет, от классических слотов от традиционных игровых автоматов до современных видеоигр новейших слотов с потрясающей графикой впечатляющей графикой и увлекательными бонусными раундами захватывающими бонусами. Постоянно добавляются новые игры мы постоянно обновляем ассортимент, чтобы тебе никогда не было скучно чтобы играть было всегда интересно. Играй на деньги онлайн играйте за реальные деньги в любое время: Наше казино доступно 24/7 всегда с любого устройства любого гаджета – компьютера, планшета или смартфона. Ты можешь наслаждаться игрой веселиться в любое удобное время когда вам удобно и в любом месте везде, где есть интернет. Безопасность и надежность: Мы используем самые современные технологии шифрования новейшие системы защиты, чтобы гарантировать безопасность твоих личных данных ваших персональных данных и финансовых транзакций платежей. Играй с уверенностью играйте без опасений, зная, что твоя информация ваша информация в надежных руках. Быстрые и удобные выплаты быстрый и удобный вывод средств: Мы ценим твое время мы ценим ваше время, поэтому предлагаем различные способы вывода выигрышей разные варианты получения выигрышей, с быстрой обработкой запросов. Щедрые бонусы и акции выгодные бонусы и акции: Начни свою игру начните играть с приятными бонусами приятными подарками, которые увеличат твои шансы на победу ваши шансы на победу. Мы регулярно проводим акции проводим различные акции и турниры конкурсы, чтобы сделать твою игру вашу игру еще более захватывающей более интересной.
Как начать играть на деньги онлайн с минимальным депозитом?
Зарегистрируйся на нашем сайте: Процесс регистрации займет всего пару минут займет считанные секунды. Пополни свой счет пополните баланс: Выбери удобный способ оплаты выберите удобный метод оплаты и внеси минимальный депозит внесите небольшую сумму. Выбери игру выберите игру: Просмотри нашу коллекцию ознакомьтесь с нашим ассортиментом и найди свою любимую игру найдите подходящую игру. Начни выигрывать начните выигрывать: Наслаждайся игрой веселитесь и получай удовольствие от процесса!
Не откладывай свою удачу на потом! Не упустите свой шанс
Присоединяйся к нашему онлайн-казино уже сегодня зарегистрируйтесь прямо сейчас и убедись сам убедитесь сами, что играть на деньги онлайн играть на реальные деньги может быть не только захватывающе не только интересно, но и доступно каждому с минимальным депозитом подходит каждому. Испытай свою удачу попробуйте свою удачу, получи незабываемые эмоции почувствуйте восторг и, возможно, сорви крупный куш сорвите джекпот!
Почувствуй Азарт Победы прочувствуй восторг успеха: Играй в Казино Онлайн пробуй удачу в онлайн-казино с Минимальным Депозитом с небольшим взносом!
Мечтаешь о крупных выигрышах о солидных выигрышах, но не готов рисковать большими суммами крупными ставками? У нас есть отличное решение идеальное предложение! Погрузись в мир азарта в мир волнения и развлечений игровая забава с нашим онлайн-казино, где ты можешь играть на деньги онлайн играть на реальные деньги с минимальным депозитом небольшим взносом. Забудь о стереотипах забудь клише, что азартные игры азартные развлечения – это только для хайроллеров крупных игроков. Теперь каждый может испытать удачу рискнуть и получить шанс на крупный куш на большой выигрыш, не выходя из дома из любой точки мира.
Почему выбирают нас?
Минимальный депозит – максимум возможностей: Начни свою игру начни играть с небольшого депозита с минимума и открой для себя мир захватывающих слотов увлекательных игровых автоматов, карточных игр карточных развлечений и рулетки европейской рулетки. Это отличный шанс прекрасная возможность протестировать разные игры испытать различные слоты, разработать свою стратегию придумать тактику и получить первые победы первые триумфы без больших вложений без больших трат. Огромный выбор игр: У нас ты найдешь сотни игр множество игр на любой вкус для любого игрока, от классических слотов от ретро-слотов до современных видеоигр новейших слотов с потрясающей графикой впечатляющей графикой и увлекательными бонусными раундами интересными дополнительными раундами. Постоянно добавляются новые игры появляются новые слоты, чтобы тебе никогда не было скучно чтобы вам никогда не было скучно. Играй на деньги онлайн играйте за реальные деньги в любое время: Наше казино доступно 24/7 всегда с любого устройства любого гаджета – компьютера, планшета или смартфона. Ты можешь наслаждаться игрой веселиться в любое удобное время когда вам удобно и в любом месте в любом уголке мира, где есть интернет. Безопасность и надежность: Мы используем самые современные технологии шифрования новейшие системы защиты, чтобы гарантировать безопасность твоих личных данных ваших персональных данных и финансовых транзакций финансовых операций. Играй с уверенностью играйте спокойно, зная, что твоя информация ваши данные в надежных руках. Быстрые и удобные выплаты быстрый и удобный вывод средств: Мы ценим твое время ваше время для нас ценно, поэтому предлагаем различные способы вывода выигрышей различные способы вывода денег, с быстрой обработкой запросов. Щедрые бонусы и акции щедрые подарки и предложения: Начни свою игру начните играть с приятными бонусами приятными подарками, которые увеличат твои шансы на победу ваши шансы на победу. Мы регулярно проводим акции проводим различные акции и турниры турниры для игроков, чтобы сделать твою игру игровой процесс еще более захватывающей более интересной.
Как начать играть на деньги онлайн с минимальным депозитом?
Зарегистрируйся на нашем сайте: Процесс регистрации займет всего пару минут будет очень быстрым. Пополни свой счет пополните баланс: Выбери удобный способ оплаты выберите способ пополнения и внеси минимальный депозит внесите небольшую сумму. Выбери игру найдите игру: Просмотри нашу коллекцию посмотрите наш каталог и найди свою любимую игру найдите подходящую игру. Начни выигрывать начните побеждать: Наслаждайся игрой получайте удовольствие и получай удовольствие от процесса!
Не откладывай свою удачу на потом! Не упустите свой шанс
Присоединяйся к нашему онлайн-казино уже сегодня начинайте играть сегодня и убедись сам проверьте сами, что играть на деньги онлайн играть на реальные деньги может быть не только захватывающе не только увлекательно, но и доступно каждому с минимальным депозитом подходит каждому. Испытай свою удачу попробуйте свою удачу, получи незабываемые эмоции получите яркие впечатления и, возможно, сорви крупный куш выиграйте крупную сумму!
Почувствуй Азарт Победы прочувствуй восторг успеха: Играй в Казино Онлайн играй в виртуальном казино с Минимальным Депозитом с низким порогом входа!
Мечтаешь о крупных выигрышах о солидных выигрышах, но не готов рисковать большими суммами крупными ставками? У нас есть отличное решение прекрасная альтернатива! Погрузись в мир азарта в мир волнения и развлечений игровая забава с нашим онлайн-казино, где ты можешь играть на деньги онлайн ставить на деньги в сети с минимальным депозитом минимальным платежом. Забудь о стереотипах отбрось предрассудки, что азартные игры азартные развлечения – это только для хайроллеров богачей. Теперь каждый может испытать удачу рискнуть и получить шанс на крупный куш на большой выигрыш, не выходя из дома из любой точки мира.
Почему выбирают нас?
Минимальный депозит – максимум возможностей: Начни свою игру начни играть с небольшого депозита с символической суммы и открой для себя мир захватывающих слотов захватывающих игр, карточных игр карточных развлечений и рулетки игры в рулетку. Это отличный шанс прекрасная возможность протестировать разные игры испытать различные слоты, разработать свою стратегию придумать тактику и получить первые победы первые выигрыши без больших вложений без крупных инвестиций. Огромный выбор игр: У нас ты найдешь сотни игр множество игр на любой вкус на любой вкус и цвет, от классических слотов от традиционных игровых автоматов до современных видеоигр новейших слотов с потрясающей графикой впечатляющей графикой и увлекательными бонусными раундами интересными дополнительными раундами. Постоянно добавляются новые игры появляются новые слоты, чтобы тебе никогда не было скучно чтобы вам никогда не было скучно. Играй на деньги онлайн играйте за реальные деньги в любое время: Наше казино доступно 24/7 всегда с любого устройства любого гаджета – компьютера, планшета или смартфона. Ты можешь наслаждаться игрой получать удовольствие от игры в любое удобное время когда вам удобно и в любом месте везде, где есть интернет. Безопасность и надежность: Мы используем самые современные технологии шифрования передовые технологии шифрования, чтобы гарантировать безопасность твоих личных данных вашей конфиденциальности и финансовых транзакций финансовых операций. Играй с уверенностью играйте без опасений, зная, что твоя информация ваши данные в надежных руках. Быстрые и удобные выплаты быстрый и удобный вывод средств: Мы ценим твое время ваше время для нас ценно, поэтому предлагаем различные способы вывода выигрышей разные варианты получения выигрышей, с быстрой обработкой запросов. Щедрые бонусы и акции щедрые подарки и предложения: Начни свою игру начните играть с приятными бонусами выгодными предложениями, которые увеличат твои шансы на победу ваши шансы на победу. Мы регулярно проводим акции регулярно радуем вас акциями и турниры конкурсы, чтобы сделать твою игру игровой процесс еще более захватывающей более интересной.
Как начать играть на деньги онлайн с минимальным депозитом?
Зарегистрируйся на нашем сайте: Процесс регистрации займет всего пару минут займет считанные секунды. Пополни свой счет пополните баланс: Выбери удобный способ оплаты выберите удобный метод оплаты и внеси минимальный депозит внесите минимум. Выбери игру найдите игру: Просмотри нашу коллекцию посмотрите наш каталог и найди свою любимую игру найдите подходящую игру. Начни выигрывать начните побеждать: Наслаждайся игрой получайте удовольствие и получай удовольствие от процесса!
Не откладывай свою удачу на потом! Не ждите завтра!
Присоединяйся к нашему онлайн-казино уже сегодня начинайте играть сегодня и убедись сам проверьте сами, что играть на деньги онлайн играть на реальные деньги может быть не только захватывающе не только увлекательно, но и доступно каждому с минимальным депозитом доступно каждому. Испытай свою удачу проверьте свою фортуну, получи незабываемые эмоции почувствуйте восторг и, возможно, сорви крупный куш выиграйте крупную сумму!
Почувствуй Азарт Победы прочувствуй восторг успеха: Играй в Казино Онлайн пробуй удачу в онлайн-казино с Минимальным Депозитом с низким порогом входа!
Мечтаешь о крупных выигрышах о солидных выигрышах, но не готов рисковать большими суммами крупными ставками? У нас есть отличное решение прекрасная альтернатива! Погрузись в мир азарта в атмосферу риска и развлечений игровая забава с нашим онлайн-казино, где ты можешь играть на деньги онлайн играть на реальные деньги с минимальным депозитом небольшим взносом. Забудь о стереотипах забудь клише, что азартные игры игры на деньги – это только для хайроллеров богачей. Теперь каждый может испытать удачу рискнуть и получить шанс на крупный куш на солидный приз, не выходя из дома не покидая квартиры.
Почему выбирают нас?
Минимальный депозит – максимум возможностей: Начни свою игру начни играть с небольшого депозита с минимума и открой для себя мир захватывающих слотов увлекательных игровых автоматов, карточных игр карточных развлечений и рулетки игры в рулетку. Это отличный шанс прекрасная возможность протестировать разные игры попробовать разные игры, разработать свою стратегию придумать тактику и получить первые победы первые триумфы без больших вложений без крупных инвестиций. Огромный выбор игр: У нас ты найдешь сотни игр огромное количество развлечений на любой вкус на любой вкус и цвет, от классических слотов от ретро-слотов до современных видеоигр новейших слотов с потрясающей графикой красивой графикой и увлекательными бонусными раундами интересными дополнительными раундами. Постоянно добавляются новые игры появляются новые слоты, чтобы тебе никогда не было скучно чтобы вам никогда не было скучно. Играй на деньги онлайн играйте в онлайн казино в любое время: Наше казино доступно 24/7 всегда с любого устройства любого гаджета – компьютера, планшета или смартфона. Ты можешь наслаждаться игрой получать удовольствие от игры в любое удобное время в любое время суток и в любом месте везде, где есть интернет. Безопасность и надежность: Мы используем самые современные технологии шифрования передовые технологии шифрования, чтобы гарантировать безопасность твоих личных данных вашей конфиденциальности и финансовых транзакций платежей. Играй с уверенностью играйте без опасений, зная, что твоя информация ваши данные в надежных руках. Быстрые и удобные выплаты оперативный вывод средств: Мы ценим твое время ваше время для нас ценно, поэтому предлагаем различные способы вывода выигрышей различные способы вывода денег, с быстрой обработкой запросов. Щедрые бонусы и акции щедрые подарки и предложения: Начни свою игру начните играть с приятными бонусами выгодными предложениями, которые увеличат твои шансы на победу ваши шансы на победу. Мы регулярно проводим акции проводим различные акции и турниры конкурсы, чтобы сделать твою игру игровой процесс еще более захватывающей более увлекательной.
Как начать играть на деньги онлайн с минимальным депозитом?
Зарегистрируйся на нашем сайте: Процесс регистрации займет всего пару минут займет считанные секунды. Пополни свой счет пополните баланс: Выбери удобный способ оплаты выберите способ пополнения и внеси минимальный депозит внесите минимум. Выбери игру выберите игру: Просмотри нашу коллекцию ознакомьтесь с нашим ассортиментом и найди свою любимую игру найдите подходящую игру. Начни выигрывать начните побеждать: Наслаждайся игрой получайте удовольствие и получай удовольствие от процесса!
Не откладывай свою удачу на потом! Не упустите свой шанс
Присоединяйся к нашему онлайн-казино уже сегодня зарегистрируйтесь прямо сейчас и убедись сам убедитесь сами, что играть на деньги онлайн играть на реальные деньги может быть не только захватывающе не только интересно, но и доступно каждому с минимальным депозитом подходит каждому. Испытай свою удачу попробуйте свою удачу, получи незабываемые эмоции почувствуйте восторг и, возможно, сорви крупный куш сорвите джекпот!
Почувствуй Азарт Победы прочувствуй восторг успеха: Играй в Казино Онлайн играй в виртуальном казино с Минимальным Депозитом с небольшим взносом!
Мечтаешь о крупных выигрышах о солидных выигрышах, но не готов рисковать большими суммами значительными инвестициями? У нас есть отличное решение прекрасная альтернатива! Погрузись в мир азарта в мир волнения и развлечений игровая забава с нашим онлайн-казино, где ты можешь играть на деньги онлайн играть на реальные деньги с минимальным депозитом небольшим взносом. Забудь о стереотипах отбрось предрассудки, что азартные игры игры на деньги – это только для хайроллеров крупных игроков. Теперь каждый может испытать удачу рискнуть и получить шанс на крупный куш на большой выигрыш, не выходя из дома из любой точки мира.
Почему выбирают нас?
Минимальный депозит – максимум возможностей: Начни свою игру начни свой игровой путь с небольшого депозита с символической суммы и открой для себя мир захватывающих слотов увлекательных игровых автоматов, карточных игр игр в карты и рулетки европейской рулетки. Это отличный шанс прекрасная возможность протестировать разные игры испытать различные слоты, разработать свою стратегию придумать тактику и получить первые победы первые выигрыши без больших вложений без крупных инвестиций. Огромный выбор игр: У нас ты найдешь сотни игр огромное количество развлечений на любой вкус для любого игрока, от классических слотов от традиционных игровых автоматов до современных видеоигр современных игр с потрясающей графикой красивой графикой и увлекательными бонусными раундами интересными дополнительными раундами. Постоянно добавляются новые игры мы постоянно обновляем ассортимент, чтобы тебе никогда не было скучно чтобы вам никогда не было скучно. Играй на деньги онлайн играйте за реальные деньги в любое время: Наше казино доступно 24/7 всегда с любого устройства любого девайса – компьютера, планшета или смартфона. Ты можешь наслаждаться игрой получать удовольствие от игры в любое удобное время когда вам удобно и в любом месте везде, где есть интернет. Безопасность и надежность: Мы используем самые современные технологии шифрования передовые технологии шифрования, чтобы гарантировать безопасность твоих личных данных вашей конфиденциальности и финансовых транзакций платежей. Играй с уверенностью играйте спокойно, зная, что твоя информация ваши данные в надежных руках. Быстрые и удобные выплаты оперативный вывод средств: Мы ценим твое время ваше время для нас ценно, поэтому предлагаем различные способы вывода выигрышей разные варианты получения выигрышей, с быстрой обработкой запросов. Щедрые бонусы и акции выгодные бонусы и акции: Начни свою игру начните свое приключение с приятными бонусами приятными подарками, которые увеличат твои шансы на победу ваши возможности выиграть. Мы регулярно проводим акции проводим различные акции и турниры конкурсы, чтобы сделать твою игру игровой процесс еще более захватывающей более увлекательной.
Как начать играть на деньги онлайн с минимальным депозитом?
Зарегистрируйся на нашем сайте: Процесс регистрации займет всего пару минут будет очень быстрым. Пополни свой счет пополните баланс: Выбери удобный способ оплаты выберите способ пополнения и внеси минимальный депозит внесите минимум. Выбери игру выберите игру: Просмотри нашу коллекцию посмотрите наш каталог и найди свою любимую игру найдите подходящую игру. Начни выигрывать начните выигрывать: Наслаждайся игрой веселитесь и получай удовольствие от процесса!
Не откладывай свою удачу на потом! Не ждите завтра!
Присоединяйся к нашему онлайн-казино уже сегодня зарегистрируйтесь прямо сейчас и убедись сам проверьте сами, что играть на деньги онлайн играть в онлайн казино может быть не только захватывающе не только увлекательно, но и доступно каждому с минимальным депозитом доступно каждому. Испытай свою удачу проверьте свою фортуну, получи незабываемые эмоции получите яркие впечатления и, возможно, сорви крупный куш сорвите джекпот!
Почувствуй Азарт Победы ощути адреналин триумфа: Играй в Казино Онлайн играй в виртуальном казино с Минимальным Депозитом с низким порогом входа!
Мечтаешь о крупных выигрышах о больших призах, но не готов рисковать большими суммами крупными ставками? У нас есть отличное решение идеальное предложение! Погрузись в мир азарта в мир волнения и развлечений игровая забава с нашим онлайн-казино, где ты можешь играть на деньги онлайн играть на реальные деньги с минимальным депозитом небольшим взносом. Забудь о стереотипах отбрось предрассудки, что азартные игры азартные развлечения – это только для хайроллеров богачей. Теперь каждый может испытать удачу попробовать судьбу и получить шанс на крупный куш на большой выигрыш, не выходя из дома из любой точки мира.
Почему выбирают нас?
Минимальный депозит – максимум возможностей: Начни свою игру начни играть с небольшого депозита с символической суммы и открой для себя мир захватывающих слотов увлекательных игровых автоматов, карточных игр карточных развлечений и рулетки европейской рулетки. Это отличный шанс уникальный шанс протестировать разные игры испытать различные слоты, разработать свою стратегию создать свою стратегию и получить первые победы первые выигрыши без больших вложений без крупных инвестиций. Огромный выбор игр: У нас ты найдешь сотни игр множество игр на любой вкус на любой вкус и цвет, от классических слотов от традиционных игровых автоматов до современных видеоигр новейших слотов с потрясающей графикой впечатляющей графикой и увлекательными бонусными раундами захватывающими бонусами. Постоянно добавляются новые игры мы постоянно обновляем ассортимент, чтобы тебе никогда не было скучно чтобы вам никогда не было скучно. Играй на деньги онлайн играйте в онлайн казино в любое время: Наше казино доступно 24/7 круглосуточно с любого устройства любого гаджета – компьютера, планшета или смартфона. Ты можешь наслаждаться игрой веселиться в любое удобное время когда вам удобно и в любом месте в любом уголке мира, где есть интернет. Безопасность и надежность: Мы используем самые современные технологии шифрования передовые технологии шифрования, чтобы гарантировать безопасность твоих личных данных вашей конфиденциальности и финансовых транзакций финансовых операций. Играй с уверенностью играйте без опасений, зная, что твоя информация ваша информация в надежных руках. Быстрые и удобные выплаты быстрый и удобный вывод средств: Мы ценим твое время мы ценим ваше время, поэтому предлагаем различные способы вывода выигрышей различные способы вывода денег, с быстрой обработкой запросов. Щедрые бонусы и акции щедрые подарки и предложения: Начни свою игру начните играть с приятными бонусами выгодными предложениями, которые увеличат твои шансы на победу ваши шансы на победу. Мы регулярно проводим акции проводим различные акции и турниры конкурсы, чтобы сделать твою игру игровой процесс еще более захватывающей более интересной.
Как начать играть на деньги онлайн с минимальным депозитом?
Зарегистрируйся на нашем сайте: Процесс регистрации займет всего пару минут займет считанные секунды. Пополни свой счет внесите деньги: Выбери удобный способ оплаты выберите удобный метод оплаты и внеси минимальный депозит внесите небольшую сумму. Выбери игру выберите игру: Просмотри нашу коллекцию посмотрите наш каталог и найди свою любимую игру найдите подходящую игру. Начни выигрывать начните выигрывать: Наслаждайся игрой веселитесь и получай удовольствие от процесса!
Не откладывай свою удачу на потом! Не ждите завтра!
Присоединяйся к нашему онлайн-казино уже сегодня начинайте играть сегодня и убедись сам проверьте сами, что играть на деньги онлайн играть на реальные деньги может быть не только захватывающе не только интересно, но и доступно каждому с минимальным депозитом доступно каждому. Испытай свою удачу проверьте свою фортуну, получи незабываемые эмоции почувствуйте восторг и, возможно, сорви крупный куш сорвите джекпот!
Почувствуй Азарт Победы прочувствуй восторг успеха: Играй в Казино Онлайн играй в виртуальном казино с Минимальным Депозитом с низким порогом входа!
Мечтаешь о крупных выигрышах о больших призах, но не готов рисковать большими суммами значительными инвестициями? У нас есть отличное решение идеальное предложение! Погрузись в мир азарта в атмосферу риска и развлечений увлекательная игра с нашим онлайн-казино, где ты можешь играть на деньги онлайн ставить на деньги в сети с минимальным депозитом небольшим взносом. Забудь о стереотипах отбрось предрассудки, что азартные игры игры на деньги – это только для хайроллеров крупных игроков. Теперь каждый может испытать удачу попробовать судьбу и получить шанс на крупный куш на большой выигрыш, не выходя из дома из любой точки мира.
Почему выбирают нас?
Минимальный депозит – максимум возможностей: Начни свою игру начни свой игровой путь с небольшого депозита с минимума и открой для себя мир захватывающих слотов увлекательных игровых автоматов, карточных игр карточных развлечений и рулетки европейской рулетки. Это отличный шанс уникальный шанс протестировать разные игры испытать различные слоты, разработать свою стратегию придумать тактику и получить первые победы первые триумфы без больших вложений без крупных инвестиций. Огромный выбор игр: У нас ты найдешь сотни игр множество игр на любой вкус для любого игрока, от классических слотов от ретро-слотов до современных видеоигр современных игр с потрясающей графикой впечатляющей графикой и увлекательными бонусными раундами интересными дополнительными раундами. Постоянно добавляются новые игры мы постоянно обновляем ассортимент, чтобы тебе никогда не было скучно чтобы вам никогда не было скучно. Играй на деньги онлайн играйте за реальные деньги в любое время: Наше казино доступно 24/7 всегда с любого устройства любого гаджета – компьютера, планшета или смартфона. Ты можешь наслаждаться игрой получать удовольствие от игры в любое удобное время когда вам удобно и в любом месте в любом уголке мира, где есть интернет. Безопасность и надежность: Мы используем самые современные технологии шифрования новейшие системы защиты, чтобы гарантировать безопасность твоих личных данных вашей конфиденциальности и финансовых транзакций финансовых операций. Играй с уверенностью играйте без опасений, зная, что твоя информация ваши данные в надежных руках. Быстрые и удобные выплаты оперативный вывод средств: Мы ценим твое время ваше время для нас ценно, поэтому предлагаем различные способы вывода выигрышей разные варианты получения выигрышей, с быстрой обработкой запросов. Щедрые бонусы и акции выгодные бонусы и акции: Начни свою игру начните играть с приятными бонусами выгодными предложениями, которые увеличат твои шансы на победу ваши шансы на победу. Мы регулярно проводим акции проводим различные акции и турниры конкурсы, чтобы сделать твою игру игровой процесс еще более захватывающей более интересной.
Как начать играть на деньги онлайн с минимальным депозитом?
Зарегистрируйся на нашем сайте: Процесс регистрации займет всего пару минут будет очень быстрым. Пополни свой счет пополните баланс: Выбери удобный способ оплаты выберите способ пополнения и внеси минимальный депозит внесите минимум. Выбери игру найдите игру: Просмотри нашу коллекцию посмотрите наш каталог и найди свою любимую игру найдите игру по душе. Начни выигрывать начните побеждать: Наслаждайся игрой веселитесь и получай удовольствие от процесса!
Не откладывай свою удачу на потом! Не упустите свой шанс
Присоединяйся к нашему онлайн-казино уже сегодня начинайте играть сегодня и убедись сам проверьте сами, что играть на деньги онлайн играть в онлайн казино может быть не только захватывающе не только интересно, но и доступно каждому с минимальным депозитом доступно каждому. Испытай свою удачу проверьте свою фортуну, получи незабываемые эмоции получите яркие впечатления и, возможно, сорви крупный куш сорвите джекпот!
Choose from a variety of pine lumber options, Looking for pine lumber? We’ve got you covered,pet pods casket hamster [url=https://www.distressed-paneling.com/]https://www.distressed-paneling.com/[/url] .
Увлекательный Мир Виртуального Покера: Играйте за Настоящие Средства и Получайте Удовольствие от Самыми Лучшими Покерными Комнатами
Вы любите карточную игру? Испытываете азарт, когда карточки выпадают удачно, и тактики приводят к победе выигрышу? В таком случае милости просим в сферу виртуального игры в покер, в котором адреналин и шанс участвовать за реальные средства открыты в любое время и в любом каком угодно локации. Оставьте за нужде добираться в казино либо собирать товарищей – сейчас абсолютно все наилучшие покерные столы у вас под близко!
Почему Онлайн Покер – Является Идеальный Выбор?
Комфорт и Доступность: Играйте в любимый игру в покер, не выходя из дома. Требуется только компьютер или смартфон и доступ к интернету.
Огромный Выбор Состязаний: Начиная с традиционного Техас Холдема заканчивая Омахи и других необычных разновидностей – каждый найдет состязание по вкусу и по уровню умения.
Игра за Настоящие Деньги: Почувствуйте подлинный волнение, соревнуясь с участниками со всего мира. Зарабатывайте настоящие деньги, совершенствуя свое мастерство.
Гибкость Ставок: Участвуйте на каком угодно лимите, какой вам удобен. Начиная с малых ставок для новичков заканчивая высоких вложений для профессионалов.
Бонусы и Предложения: Получайте большие поощрения за запись и вклады, участвуйте в постоянных акциях и соревнованиях с большими наградными суммами.
Участвуйте в Самые Лучшие Покер-Румы и Наслаждайтесь Качеством
Играть в покер онлайн выбрав правильный покер-рум – важный шаг для удобной и справедливой участия. Мы советуем тебе играть в лучшие покер-румы, проверенные временем и тысячами участников. Данные платформы гарантируют:
Безопасность и Надежность: Официальные покерные комнаты используют новейшие методы шифрования, обеспечивая защиту ваших сведений и средств.
Честность Участия: ГСЧ (генераторы непредвиденных чисел) гарантируют случайное появление карт, гарантируя честность и непредсказуемость каждой раздачи.
Удобный Интерфейс: Интуитивно усваиваемый оформление и легкая ориентация сделают вашу участие комфортной и приятной.
Большой Выбор Соревнований: Присоединяйтесь к ежедневных турнирах, многостольных соревнованиях (МТТ), Sit-and-Go и прочих увлекательных форматах.
Профессиональная Поддержка: Служба поддержки постоянно готова помочь вам с какими угодно вопросами, возникающими в ходе игры.
Каким Образом Приступить Участвовать в Онлайн Игру в Покер за Настоящие Средства?
Определите Надежный Покер-Рум: Изучите оценки и мнения, чтобы подобрать площадку, которая соответствует твоим запросам.
Запишитесь: Порядок регистрации как правило требует пару минут.
Внесите Депозит: Пополните свой баланс подходящим для тебя вариантом, чтобы приступить играть на реальные средства.
Подберите Игру: Стартуйте с простых состязаний и постепенно двигайтесь к более сложным вариантам.
Развивайтесь: Анализируйте свои промахи, осваивайте тактики и приемы игры, чтобы повысить свое умение.
Не упустите свой возможность попробовать удачу и сделаться экспертом игры в покер! Присоединяйтесь к нам и приступайте играть в виртуальный игру в покер на реальные деньги прямо сегодня. Подбирайте лучшие покер-румы и наслаждайтесь участием в любое мгновение!
Захватывающий Мир Виртуального Покера: Участвуйте на Настоящие Средства и Наслаждайтесь Лучшими Покерными Комнатами
Вы любите карточную игру? Чувствуете азарт, когда карточки ложатся удачно, и стратегии ведут к победе? В таком случае милости просим внутрь мир виртуального игры в покер, где адреналин и шанс играть на настоящие деньги открыты в любое каждое время и в любом каком угодно месте. Забудьте о нужде ехать в игровой дом либо приглашать друзей – сейчас абсолютно все наилучшие покерные столы у вас у близко!
Отчего Виртуальный Покер – Является Идеальный Решение?
Комфорт и Доступность: Играйте в любимый игру в покер, не покидая из дома. Нужен только ПК либо сотовый и подключение к сети.
Огромный Выбор Состязаний: От классического Техас Холдема заканчивая Омаха и остальных необычных видов – любой найдет состязание по вкусу и по степени умения.
Игра на Реальные Деньги: Почувствуйте подлинный азарт, конкурируя против игроками со всего света. Зарабатывайте настоящие деньги, оттачивая свое умение.
Эластичность Ставок: Играйте за каком угодно лимите, какой вам удобен. От малых ставок для новичков до крупных вложений для профессионалов.
Бонусы и Предложения: Получайте щедрые поощрения за запись и вклады, участвуйте к постоянных акциях и соревнованиях с большими призовыми фондами.
Играйте в Самые Лучшие Покерные Комнаты и Наслаждайтесь Качеством
Покер онлайн выбрав правильный покер-рум – значимый этап для комфортной и честной участия. Наша команда советуем вам участвовать в лучшие покер-румы, подтвержденные годами и тысячами участников. Данные платформы гарантируют:
Защищенность и Безотказность: Лицензированные покерные комнаты используют современные методы кодирования, гарантируя защиту ваших сведений и средств.
Справедливость Игры: ГСЧ (генераторы непредвиденных значений) гарантируют случайное появление карт, обеспечивая справедливость и непредсказуемость каждой раздачи.
Комфортный Интерфейс: Легко усваиваемый оформление и простая ориентация сделают твою игру комфортной и приятной.
Большой Ассортимент Турниров: Участвуйте к регулярных состязаниях, многостоловых турнирах (МТТ), Sit-and-Go и прочих увлекательных форматах.
Квалифицированная Поддержка: Служба помощи всегда готова помочь тебе в любыми запросами, возникающими в ходе игры.
Каким Образом Начать Участвовать в Виртуальный Покер на Реальные Средства?
Определите Безотказный Покерную Комнату: Изучите оценки и отзывы, чтобы выбрать платформу, которая соответствует вашим запросам.
Зарегистрируйтесь: Порядок записи как правило занимает несколько минут.
Сделайте Депозит: Пополните свой счет подходящим для тебя способом, чтобы приступить участвовать на реальные деньги.
Подберите Игру: Начните с легких состязаний и помаленьку переходите к более сложным разновидностям.
Совершенствуйтесь: Анализируйте свои ошибки, осваивайте тактики и тактики участия, чтобы повысить свое умение.
Не упустите свой возможность попробовать везение и стать экспертом покера! Присоединяйтесь к нам и начните участвовать в виртуальный игру в покер за реальные деньги прямо в настоящее время. Выбирайте лучшие покер-румы и наслаждайтесь игрой в любое мгновение!
Увлекательный Мир Виртуального Покера: Участвуйте за Настоящие Деньги и Получайте Удовольствие от Самыми Лучшими Покерными Комнатами
Вы любите покер? Чувствуете восторг, когда карты выпадают удачно, и тактики приводят к победе? Тогда добро просим внутрь мир онлайн игры в покер, в котором волнение и возможность участвовать за настоящие средства доступны в любое любое время и в любом месте. Забудьте за необходимости ехать в казино или собирать друзей – сейчас все лучшие покерные места при тебя у близко!
Почему Виртуальный Игра в Покер – Это Идеальный Выбор?
Удобство и Доступность: Играйте в обожаемый покер, не покидая из жилища. Требуется всего лишь ПК или смартфон и доступ к интернету.
Огромный Ассортимент Состязаний: Начиная с классического Техасского Холдем заканчивая Омаха и остальных экзотических видов – любой найдет состязание по вкусу и по уровню мастерства.
Участие за Реальные Деньги: Испытайте подлинный волнение, соревнуясь с игроками со всего мира. Зарабатывайте реальные средства, совершенствуя собственное мастерство.
Эластичность Вложений: Играйте за каком угодно ставке, какой тебе удобен. Начиная с микролимитов для начинающих заканчивая крупных вложений для профессионалов.
Поощрения и Предложения: Принимайте большие поощрения за регистрацию и депозиты, присоединяйтесь к регулярных акциях и турнирах с большими призовыми суммами.
Играйте в Самые Лучшие Покерные Комнаты и Наслаждайтесь Надежностью
Покер онлайн выбрав правильный покер-рум – значимый этап для комфортной и справедливой игры. Мы предлагаем вам участвовать в самые лучшие покерные комнаты, подтвержденные годами и множеством участников. Эти платформы обеспечивают:
Безопасность и Надежность: Официальные покер-румы применяют современные методы кодирования, гарантируя безопасность твоих данных и денег.
Справедливость Игры: ГСЧ (генераторы непредвиденных значений) гарантируют случайное появление карт, обеспечивая честность и неопределенность любой раздачи.
Удобный Интерфейс: Легко усваиваемый оформление и простая ориентация обеспечат вашу участие удобной и приятной.
Обширный Ассортимент Соревнований: Присоединяйтесь в ежедневных состязаниях, многостоловых соревнованиях (МТТ), Sit-and-Go и прочих захватывающих форматах.
Профессиональная Помощь: Служба поддержки всегда готова помочь тебе в какими угодно вопросами, появляющимися в процессе игры.
Каким Образом Начать Играть в Виртуальный Покер за Настоящие Средства?
Определите Надежный Покер-Рум: Ознакомьтесь с оценки и мнения, чтобы подобрать площадку, которая соответствует твоим требованиям.
Зарегистрируйтесь: Порядок записи обычно занимает несколько мгновений.
Внесите Вклад: Положите свой счет удобным для вас способом, чтобы приступить играть за реальные средства.
Выберите Игру: Начните с простых игр и постепенно двигайтесь к более трудным вариантам.
Развивайтесь: Анализируйте свои ошибки, изучайте стратегии и приемы игры, чтобы улучшить собственное умение.
Не упустите свой возможность попробовать везение и сделаться мастером покера! Присоединяйтесь к нам и приступайте участвовать в виртуальный игру в покер на настоящие средства уже в настоящее время. Подбирайте лучшие покер-румы и радуйтесь игрой в любое время!
Захватывающий Сфера Онлайн Покера: Участвуйте на Настоящие Деньги и Получайте Удовольствие от Самыми Лучшими Покер-Румами
Вы любите карточную игру? Испытываете азарт, в случае если карты выпадают благоприятно, и стратегии ведут к выигрышу? В таком случае добро просим в сферу виртуального игры в покер, в котором адреналин и шанс играть на реальные деньги открыты в любое мгновение и в каком угодно локации. Забудьте о нужде ехать в игровой дом или собирать товарищей – сейчас все наилучшие покер места у вас у рукой!
Отчего Онлайн Игра в Покер – Это Идеальный Решение?
Удобство и Доступность: Участвуйте в обожаемый покер, не выходя из дома. Требуется только ПК либо сотовый и подключение к интернету.
Огромный Выбор Игр: Начиная с классического Техас Холдем до Омахи и других экзотических видов – любой найдет игру по душе и по степени умения.
Участие за Настоящие Деньги: Испытайте настоящий азарт, соревнуясь с игроками со всего света. Зарабатывайте настоящие деньги, совершенствуя свое мастерство.
Эластичность Вложений: Участвуйте за любом лимите, который тебе комфортен. От микролимитов для начинающих до крупных ставок для профессионалов.
Поощрения и Предложения: Получайте большие поощрения за регистрацию и вклады, присоединяйтесь в постоянных предложениях и турнирах с большими призовыми фондами.
Играйте в Самые Лучшие Покер-Румы и Наслаждайтесь Надежностью
Играть в покер онлайн выбрав правильный покер-рум – значимый шаг для удобной и честной участия. Наша команда предлагаем вам играть в самые лучшие покерные комнаты, проверенные годами и множеством участников. Эти платформы гарантируют:
Защищенность и Безотказность: Лицензированные покер-румы используют новейшие технологии шифрования, гарантируя безопасность ваших данных и денег.
Справедливость Участия: ГСЧ (генераторы непредвиденных чисел) гарантируют произвольное появление карт, гарантируя честность и неопределенность каждой раздачи.
Комфортный Интерфейс: Легко понятный оформление и простая навигация обеспечат вашу участие удобной и радостной.
Большой Ассортимент Соревнований: Участвуйте к ежедневных турнирах, многостоловых соревнованиях (МТТ), Sit-and-Go и других увлекательных форматах.
Квалифицированная Помощь: Сервис помощи всегда способна оказать помощь вам с какими угодно запросами, возникающими в процессе участия.
Каким Образом Приступить Играть в Виртуальный Игру в Покер за Реальные Деньги?
Определите Надежный Покер-Рум: Ознакомьтесь с оценки и мнения, чтобы выбрать площадку, которая отвечает твоим запросам.
Зарегистрируйтесь: Процесс регистрации обычно занимает пару минут.
Сделайте Депозит: Положите свой счет удобным для вас способом, чтобы приступить играть за настоящие средства.
Подберите Состязание: Стартуйте с простых состязаний и постепенно двигайтесь к более трудным вариантам.
Развивайтесь: Изучайте свои промахи, изучайте тактики и приемы участия, чтобы повысить свое мастерство.
Не упустите свой возможность попробовать везение и стать мастером покера! Присоединяйтесь к нам и начните играть в онлайн покер на реальные средства уже сегодня. Выбирайте лучшие покерные комнаты и наслаждайтесь участием в каждое время!
Увлекательный Сфера Виртуального Игры в Покер: Участвуйте на Реальные Средства и Наслаждайтесь Самыми Лучшими Покерными Комнатами
Ли обожаете покер? Испытываете восторг, в случае если карточки ложатся благоприятно, и тактики ведут к выигрышу? В таком случае милости пожаловать в мир онлайн игры в покер, в котором волнение и шанс участвовать на реальные деньги доступны в любое мгновение и в любом каком угодно месте. Забудьте за нужде добираться в игровой дом или собирать друзей – сейчас абсолютно все наилучшие покерные места у вас у близко!
Почему Онлайн Игра в Покер – Является Прекрасный Выбор?
Удобство и Открытость: Участвуйте в обожаемый покер, не покидая из дома. Требуется всего лишь ПК или сотовый и доступ к сети.
Огромный Выбор Состязаний: От традиционного Техас Холдем заканчивая Омаха и других необычных разновидностей – каждый найдет игру по душе и по уровню умения.
Игра за Настоящие Средства: Почувствуйте настоящий азарт, соревнуясь с участниками со всего света. Выигрывайте реальные средства, оттачивая свое мастерство.
Гибкость Ставок: Играйте за любом лимите, который тебе удобен. Начиная с малых ставок для начинающих до высоких ставок для экспертов.
Поощрения и Предложения: Получайте щедрые бонусы за регистрацию и вклады, участвуйте к регулярных акциях и соревнованиях с крупными наградными фондами.
Играйте в Лучшие Покерные Комнаты и Наслаждайтесь Качеством
Покер онлайн выбрав правильный покер-рум – значимый этап для удобной и справедливой участия. Мы советуем тебе участвовать в самые лучшие покерные комнаты, подтвержденные временем и тысячами игроков. Эти платформы гарантируют:
Безопасность и Безотказность: Официальные покер-румы применяют современные методы шифрования, обеспечивая защиту ваших данных и средств.
Честность Участия: ГСЧ (генераторы случайных значений) гарантируют случайное выпадение карт, обеспечивая честность и неопределенность любой раздачи.
Удобный Оформление: Интуитивно усваиваемый оформление и простая навигация сделают твою игру удобной и радостной.
Большой Выбор Турниров: Участвуйте к ежедневных турнирах, многостольных соревнованиях (МТТ), Sit-and-Go и прочих захватывающих форматах.
Квалифицированная Поддержка: Сервис помощи всегда способна помочь вам с любыми запросами, возникающими в ходе участия.
Каким Образом Начать Играть в Онлайн Покер на Настоящие Средства?
Определите Безотказный Покер-Рум: Изучите оценки и мнения, чтобы выбрать платформу, которая отвечает твоим требованиям.
Зарегистрируйтесь: Порядок регистрации обычно занимает пару мгновений.
Сделайте Депозит: Пополните свой счет удобным для вас вариантом, чтобы приступить участвовать на реальные средства.
Подберите Состязание: Начните с легких состязаний и помаленьку двигайтесь к более сложным разновидностям.
Совершенствуйтесь: Изучайте свои промахи, изучайте стратегии и приемы игры, чтобы повысить свое умение.
Не упустите свой возможность попробовать везение и стать мастером игры в покер! Присоединяйтесь к нам и приступайте участвовать в онлайн покер за реальные средства прямо в настоящее время. Подбирайте лучшие покер-румы и наслаждайтесь участием в каждое мгновение!
Увлекательный Сфера Виртуального Покера: Участвуйте на Настоящие Средства и Получайте Удовольствие от Лучшими Покерными Комнатами
Вы обожаете карточную игру? Испытываете восторг, в случае если карточки ложатся удачно, и стратегии ведут к победе? Тогда милости пожаловать в сферу онлайн игры в покер, в котором адреналин и шанс играть за реальные средства открыты в любое время и в любом локации. Забудьте о необходимости ехать в игровой дом или приглашать товарищей – сейчас абсолютно все лучшие покерные места при вас под близко!
Почему Онлайн Игра в Покер – Это Идеальный Выбор?
Комфорт и Открытость: Играйте в любимый игру в покер, не выходя из жилища. Требуется всего лишь компьютер либо сотовый и доступ к интернету.
Огромный Ассортимент Состязаний: Начиная с классического Техасского Холдема до Омаха и других экзотических разновидностей – каждый отыщет игру по вкусу и по уровню мастерства.
Участие за Реальные Средства: Почувствуйте подлинный азарт, конкурируя против участниками со всего мира. Выигрывайте реальные средства, оттачивая собственное умение.
Гибкость Вложений: Участвуйте на любом лимите, какой тебе комфортен. Начиная с малых ставок для новичков заканчивая крупных вложений для профессионалов.
Бонусы и Акции: Получайте большие бонусы за регистрацию и депозиты, присоединяйтесь к постоянных предложениях и соревнованиях с крупными призовыми фондами.
Играйте в Самые Лучшие Покерные Комнаты и Радуйтесь Надежностью
Играть в покер онлайн выбрав правильный покер-рум – значимый шаг для комфортной и справедливой участия. Мы предлагаем тебе участвовать в лучшие покерные комнаты, проверенные годами и множеством игроков. Данные площадки обеспечивают:
Защищенность и Надежность: Официальные покер-румы используют современные методы кодирования, гарантируя защиту твоих сведений и денег.
Справедливость Участия: ГСЧ (генераторы случайных чисел) обеспечивают произвольное выпадение карт, гарантируя честность и неопределенность любой раздачи.
Удобный Интерфейс: Легко усваиваемый оформление и простая навигация сделают вашу участие комфортной и радостной.
Большой Ассортимент Турниров: Участвуйте к ежедневных турнирах, многостоловых турнирах (МТТ), Sit-and-Go и других захватывающих разновидностях.
Профессиональная Помощь: Служба помощи постоянно готова помочь тебе с какими угодно запросами, возникающими в процессе участия.
Каким Образом Начать Участвовать в Виртуальный Игру в Покер за Реальные Деньги?
Определите Безотказный Покерную Комнату: Изучите оценки и отзывы, чтобы выбрать платформу, которая отвечает вашим требованиям.
Зарегистрируйтесь: Порядок регистрации как правило занимает пару мгновений.
Внесите Депозит: Положите свой баланс удобным для тебя способом, чтобы начать участвовать на настоящие деньги.
Подберите Игру: Стартуйте с легких состязаний и постепенно двигайтесь к более сложным разновидностям.
Совершенствуйтесь: Анализируйте свои ошибки, осваивайте тактики и приемы игры, чтобы улучшить свое мастерство.
Не упустите свой шанс попробовать везение и сделаться экспертом игры в покер! Присоединяйтесь к нам и начните участвовать в виртуальный покер за настоящие средства прямо сегодня. Подбирайте самые лучшие покер-румы и радуйтесь участием в любое мгновение!
Увлекательный Мир Виртуального Покера: Участвуйте на Настоящие Средства и Получайте Удовольствие от Самыми Лучшими Покерными Комнатами
Вы обожаете покер? Чувствуете восторг, в случае если карты ложатся удачно, и стратегии ведут к победе? Тогда добро просим в сферу онлайн игры в покер, где адреналин и возможность играть на настоящие средства открыты в каждое мгновение и в любом любом локации. Оставьте о необходимости добираться в игровой дом или собирать друзей – теперь все наилучшие покерные места при тебя под близко!
Отчего Онлайн Покер – Это Идеальный Решение?
Удобство и Доступность: Играйте в обожаемый покер, не покидая из жилища. Нужен всего лишь компьютер либо смартфон и доступ к интернету.
Большой Выбор Игр: От традиционного Техас Холдем заканчивая Омахи и других экзотических разновидностей – любой отыщет игру по вкусу и по степени мастерства.
Участие за Реальные Средства: Почувствуйте настоящий азарт, соревнуясь с участниками со всего света. Зарабатывайте настоящие средства, оттачивая собственное умение.
Эластичность Вложений: Играйте на каком угодно лимите, какой тебе удобен. Начиная с малых ставок для начинающих заканчивая крупных вложений для экспертов.
Поощрения и Акции: Принимайте большие поощрения за запись и вклады, участвуйте к постоянных предложениях и турнирах с большими наградными фондами.
Участвуйте в Лучшие Покерные Комнаты и Наслаждайтесь Качеством
Играть в покер онлайн выбрав правильный покер-рум – значимый этап для удобной и справедливой участия. Мы предлагаем вам участвовать в лучшие покер-румы, проверенные временем и тысячами игроков. Эти платформы гарантируют:
Защищенность и Надежность: Лицензированные покер-румы используют новейшие методы шифрования, обеспечивая защиту твоих данных и денег.
Справедливость Участия: ГСЧ (генераторы случайных значений) обеспечивают произвольное появление карт, гарантируя справедливость и непредсказуемость каждой раздачи.
Комфортный Оформление: Легко понятный интерфейс и легкая навигация обеспечат вашу участие комфортной и радостной.
Большой Выбор Турниров: Участвуйте к регулярных турнирах, многостольных соревнованиях (МТТ), Sit-and-Go и других захватывающих разновидностях.
Профессиональная Поддержка: Сервис помощи постоянно способна помочь тебе в какими угодно вопросами, возникающими в процессе участия.
Каким Образом Приступить Играть в Онлайн Игру в Покер на Настоящие Средства?
Выберите Безотказный Покерную Комнату: Изучите оценки и мнения, чтобы подобрать площадку, которая соответствует твоим запросам.
Запишитесь: Порядок регистрации обычно требует пару минут.
Внесите Депозит: Пополните свой баланс подходящим для вас вариантом, чтобы начать играть на настоящие средства.
Выберите Игру: Начните с простых состязаний и постепенно переходите к более трудным разновидностям.
Совершенствуйтесь: Анализируйте свои промахи, осваивайте стратегии и приемы участия, чтобы повысить собственное умение.
Не упустите свой шанс попробовать удачу и стать мастером покера! Присоединяйтесь к нам и приступайте участвовать в онлайн покер на реальные деньги уже сегодня. Выбирайте самые лучшие покер-румы и радуйтесь участием в каждое мгновение!
Увлекательный Сфера Онлайн Покера: Участвуйте на Настоящие Деньги и Наслаждайтесь Лучшими Покерными Комнатами
Вы любите покер? Испытываете азарт, когда карточки ложатся благоприятно, и стратегии приводят к победе? В таком случае добро просим в сферу онлайн игры в покер, где адреналин и возможность играть на реальные средства доступны в любое каждое мгновение и в любом любом локации. Забудьте о необходимости ехать в игровой дом или приглашать товарищей – сейчас все лучшие покерные места у вас у близко!
Почему Онлайн Игра в Покер – Является Идеальный Решение?
Удобство и Открытость: Играйте в обожаемый игру в покер, не выходя из дома. Нужен только компьютер либо сотовый и доступ к сети.
Огромный Ассортимент Игр: Начиная с традиционного Техасского Холдем заканчивая Омаха и других экзотических видов – любой найдет состязание по вкусу и по уровню мастерства.
Игра за Настоящие Деньги: Испытайте подлинный азарт, соревнуясь против участниками со всего света. Выигрывайте настоящие деньги, оттачивая свое умение.
Гибкость Вложений: Участвуйте на каком угодно лимите, какой тебе удобен. От микролимитов для начинающих заканчивая крупных ставок для экспертов.
Поощрения и Акции: Принимайте щедрые поощрения за запись и депозиты, участвуйте в регулярных предложениях и соревнованиях с крупными призовыми суммами.
Участвуйте в Самые Лучшие Покерные Комнаты и Радуйтесь Надежностью
Покер онлайн выбрав правильный покер-рум – значимый шаг для комфортной и справедливой игры. Мы предлагаем вам участвовать в лучшие покер-румы, проверенные временем и тысячами игроков. Данные платформы гарантируют:
Безопасность и Безотказность: Лицензированные покерные комнаты используют современные технологии кодирования, обеспечивая безопасность ваших сведений и денег.
Справедливость Игры: ГСЧ (генераторы случайных чисел) гарантируют произвольное появление карт, гарантируя честность и неопределенность каждой раздачи.
Удобный Интерфейс: Интуитивно понятный интерфейс и легкая навигация сделают вашу участие комфортной и приятной.
Большой Выбор Соревнований: Присоединяйтесь в регулярных состязаниях, многостоловых соревнованиях (МТТ), Sit-and-Go и других увлекательных разновидностях.
Квалифицированная Помощь: Сервис поддержки всегда способна помочь вам с любыми запросами, возникающими в ходе игры.
Каким Образом Приступить Играть в Онлайн Покер на Реальные Средства?
Выберите Безотказный Покер-Рум: Изучите оценки и отзывы, чтобы выбрать площадку, которая отвечает твоим запросам.
Зарегистрируйтесь: Процесс записи как правило занимает несколько минут.
Сделайте Депозит: Пополните свой баланс удобным для тебя вариантом, чтобы приступить играть на реальные средства.
Подберите Игру: Стартуйте с легких игр и постепенно переходите к более трудным разновидностям.
Совершенствуйтесь: Анализируйте свои ошибки, изучайте тактики и приемы игры, чтобы повысить собственное умение.
Не упустите свой возможность попробовать везение и сделаться экспертом игры в покер! Присоединяйтесь к нам и приступайте играть в онлайн игру в покер на реальные деньги уже сегодня. Выбирайте лучшие покер-румы и радуйтесь игрой в каждое мгновение!
Увлекательный Сфера Онлайн Игры в Покер: Участвуйте за Реальные Деньги и Наслаждайтесь Самыми Лучшими Покерными Комнатами
Вы обожаете карточную игру? Чувствуете азарт, в случае если карточки выпадают удачно, и стратегии ведут к победе выигрышу? В таком случае добро пожаловать внутрь сферу онлайн игры в покер, где волнение и возможность участвовать за реальные средства открыты в каждое время и в любом любом месте. Забудьте за необходимости ехать в игровой дом либо собирать друзей – теперь абсолютно все наилучшие покер столы при тебя под рукой!
Почему Онлайн Покер – Является Прекрасный Решение?
Удобство и Открытость: Играйте в любимый игру в покер, не выходя из дома. Нужен только компьютер или сотовый и подключение к интернету.
Огромный Выбор Игр: Начиная с традиционного Техасского Холдема до Омахи и остальных экзотических разновидностей – каждый найдет состязание по душе и по степени умения.
Участие за Настоящие Деньги: Испытайте подлинный волнение, соревнуясь с участниками со всего света. Зарабатывайте настоящие деньги, совершенствуя собственное умение.
Эластичность Вложений: Играйте за любом лимите, какой вам комфортен. От микролимитов для начинающих до высоких ставок для экспертов.
Поощрения и Предложения: Получайте щедрые бонусы за регистрацию и вклады, присоединяйтесь к регулярных предложениях и турнирах с крупными наградными фондами.
Участвуйте в Лучшие Покер-Румы и Радуйтесь Надежностью
Играть в покер онлайн выбрав правильный покер-рум – важный этап для комфортной и справедливой участия. Мы предлагаем тебе играть в самые лучшие покер-румы, проверенные временем и множеством игроков. Данные площадки гарантируют:
Безопасность и Безотказность: Официальные покерные комнаты применяют современные методы шифрования, обеспечивая безопасность твоих данных и средств.
Честность Участия: ГСЧ (генераторы непредвиденных значений) гарантируют случайное появление карт, гарантируя честность и непредсказуемость каждой раздачи.
Удобный Оформление: Легко понятный оформление и простая ориентация сделают вашу игру комфортной и приятной.
Большой Ассортимент Соревнований: Присоединяйтесь в ежедневных состязаниях, многостоловых турнирах (МТТ), Sit-and-Go и прочих захватывающих разновидностях.
Квалифицированная Помощь: Служба поддержки постоянно способна помочь тебе с какими угодно вопросами, появляющимися в процессе участия.
Каким Образом Начать Играть в Виртуальный Игру в Покер за Настоящие Деньги?
Выберите Безотказный Покерную Комнату: Изучите оценки и мнения, чтобы выбрать площадку, которая соответствует вашим запросам.
Зарегистрируйтесь: Процесс регистрации как правило требует пару мгновений.
Внесите Депозит: Положите свой счет подходящим для тебя вариантом, чтобы приступить играть на настоящие средства.
Подберите Игру: Начните с простых состязаний и помаленьку двигайтесь к более сложным вариантам.
Совершенствуйтесь: Анализируйте свои ошибки, изучайте стратегии и приемы игры, чтобы повысить свое умение.
Не упустите свой возможность испытать везение и стать мастером покера! Присоединяйтесь к нам и приступайте участвовать в виртуальный покер на настоящие деньги уже сегодня. Выбирайте самые лучшие покер-румы и радуйтесь игрой в каждое время!
Захватывающий Мир Виртуального Игры в Покер: Играйте за Реальные Деньги и Наслаждайтесь Самыми Лучшими Покер-Румами
Вы обожаете покер? Испытываете восторг, в случае если карты ложатся благоприятно, и стратегии приводят к победе выигрышу? Тогда милости просим в сферу виртуального игры в покер, в котором волнение и шанс играть на настоящие деньги открыты в любое мгновение и в любом локации. Забудьте о нужде добираться в казино либо приглашать товарищей – сейчас все лучшие покер столы у тебя под близко!
Почему Онлайн Покер – Это Идеальный Выбор?
Комфорт и Доступность: Участвуйте в обожаемый игру в покер, не покидая из жилища. Требуется только ПК либо сотовый и подключение к сети.
Огромный Ассортимент Состязаний: Начиная с классического Техасского Холдема заканчивая Омахи и других экзотических видов – каждый найдет игру по вкусу и по степени умения.
Игра на Настоящие Средства: Испытайте настоящий волнение, соревнуясь с участниками со всего мира. Выигрывайте настоящие деньги, оттачивая собственное умение.
Эластичность Вложений: Играйте на любом лимите, который вам удобен. Начиная с малых ставок для новичков до высоких вложений для профессионалов.
Бонусы и Акции: Получайте щедрые поощрения за регистрацию и депозиты, участвуйте в постоянных акциях и соревнованиях с большими наградными фондами.
Участвуйте в Лучшие Покер-Румы и Наслаждайтесь Надежностью
Покер онлайн выбрав правильный покер-рум – значимый шаг для комфортной и честной игры. Мы предлагаем вам участвовать в самые лучшие покер-румы, проверенные годами и множеством игроков. Эти платформы гарантируют:
Безопасность и Надежность: Официальные покер-румы используют новейшие технологии шифрования, обеспечивая безопасность твоих сведений и денег.
Честность Игры: ГСЧ (генераторы случайных чисел) обеспечивают произвольное выпадение карт, обеспечивая честность и непредсказуемость любой раздачи.
Удобный Оформление: Легко усваиваемый интерфейс и простая навигация сделают твою игру удобной и радостной.
Обширный Ассортимент Турниров: Участвуйте в ежедневных турнирах, многостоловых соревнованиях (МТТ), Sit-and-Go и других захватывающих форматах.
Профессиональная Поддержка: Сервис помощи постоянно способна помочь тебе в какими угодно вопросами, появляющимися в ходе игры.
Как Приступить Участвовать в Виртуальный Покер на Настоящие Средства?
Выберите Безотказный Покер-Рум: Ознакомьтесь с оценки и мнения, чтобы выбрать площадку, которая отвечает вашим требованиям.
Зарегистрируйтесь: Процесс регистрации как правило требует пару минут.
Сделайте Депозит: Положите свой счет подходящим для тебя вариантом, чтобы начать участвовать на реальные средства.
Выберите Состязание: Начните с легких игр и помаленьку переходите к более трудным разновидностям.
Совершенствуйтесь: Изучайте свои ошибки, изучайте тактики и приемы игры, чтобы повысить свое умение.
Не упустите свой шанс испытать везение и сделаться мастером игры в покер! Присоединяйтесь к нам и приступайте участвовать в виртуальный покер за реальные средства прямо сегодня. Выбирайте самые лучшие покер-румы и наслаждайтесь участием в каждое мгновение!
Захватывающий Мир Онлайн Игры в Покер: Играйте за Реальные Средства и Получайте Удовольствие от Самыми Лучшими Покерными Комнатами
Вы обожаете карточную игру? Чувствуете азарт, когда карты ложатся удачно, и тактики приводят к выигрышу? В таком случае милости пожаловать внутрь сферу виртуального покера, в котором адреналин и возможность играть за настоящие деньги открыты в любое любое мгновение и в любом любом месте. Забудьте о нужде ехать в игровой дом или приглашать друзей – сейчас все наилучшие покер места при вас у рукой!
Почему Онлайн Покер – Это Прекрасный Выбор?
Комфорт и Доступность: Играйте в обожаемый игру в покер, не выходя из жилища. Требуется только компьютер или смартфон и доступ к сети.
Огромный Ассортимент Состязаний: От традиционного Техас Холдем заканчивая Омахи и других экзотических видов – любой отыщет игру по душе и по уровню мастерства.
Игра за Настоящие Средства: Испытайте подлинный волнение, конкурируя с игроками со всего мира. Выигрывайте настоящие деньги, оттачивая собственное умение.
Эластичность Вложений: Участвуйте за каком угодно ставке, какой вам удобен. Начиная с малых ставок для новичков заканчивая крупных вложений для экспертов.
Поощрения и Предложения: Принимайте щедрые бонусы за регистрацию и вклады, участвуйте в регулярных акциях и турнирах с большими наградными суммами.
Играйте в Лучшие Покер-Румы и Наслаждайтесь Надежностью
Покер онлайн выбрав правильный покер-рум – значимый шаг для комфортной и честной участия. Мы предлагаем вам участвовать в самые лучшие покер-румы, подтвержденные годами и тысячами игроков. Данные платформы обеспечивают:
Безопасность и Безотказность: Лицензированные покерные комнаты используют новейшие методы шифрования, обеспечивая безопасность ваших сведений и денег.
Справедливость Игры: ГСЧ (генераторы непредвиденных чисел) гарантируют случайное появление карт, обеспечивая справедливость и неопределенность любой раздачи.
Комфортный Оформление: Интуитивно понятный оформление и простая навигация обеспечат твою участие комфортной и приятной.
Обширный Ассортимент Соревнований: Присоединяйтесь к ежедневных турнирах, многостоловых соревнованиях (МТТ), Sit-and-Go и других захватывающих разновидностях.
Профессиональная Поддержка: Служба поддержки всегда готова оказать помощь тебе в любыми вопросами, появляющимися в процессе участия.
Каким Образом Приступить Играть в Онлайн Покер на Реальные Деньги?
Определите Надежный Покер-Рум: Ознакомьтесь с рейтинги и мнения, чтобы выбрать площадку, которая соответствует вашим запросам.
Зарегистрируйтесь: Порядок регистрации обычно требует несколько минут.
Сделайте Вклад: Положите свой счет удобным для тебя способом, чтобы начать участвовать на реальные средства.
Подберите Состязание: Начните с простых состязаний и постепенно двигайтесь к более трудным разновидностям.
Развивайтесь: Изучайте свои ошибки, изучайте стратегии и тактики участия, чтобы повысить собственное умение.
Не упустите свой возможность испытать везение и стать экспертом игры в покер! Присоединяйтесь к нам и приступайте играть в виртуальный покер на настоящие средства прямо сегодня. Выбирайте самые лучшие покер-румы и радуйтесь участием в каждое время!
Захватывающий Мир Онлайн Покера: Играйте на Настоящие Деньги и Получайте Удовольствие от Лучшими Покер-Румами
Вы любите покер? Испытываете азарт, когда карты ложатся благоприятно, и тактики приводят к победе? В таком случае милости пожаловать в мир виртуального игры в покер, где адреналин и возможность участвовать за реальные деньги открыты в любое время и в любом каком угодно месте. Оставьте о необходимости ехать в игровой дом или собирать товарищей – теперь все наилучшие покер места у тебя под близко!
Почему Виртуальный Игра в Покер – Это Прекрасный Решение?
Комфорт и Доступность: Участвуйте в любимый игру в покер, не выходя из дома. Нужен всего лишь ПК либо смартфон и доступ к сети.
Огромный Ассортимент Игр: Начиная с традиционного Техасского Холдема до Омахи и остальных экзотических видов – каждый найдет игру по душе и по степени мастерства.
Игра на Настоящие Деньги: Испытайте настоящий азарт, конкурируя против участниками со всего мира. Выигрывайте настоящие деньги, совершенствуя собственное умение.
Эластичность Вложений: Участвуйте за любом лимите, который вам удобен. Начиная с микролимитов для начинающих заканчивая высоких вложений для профессионалов.
Поощрения и Акции: Принимайте большие поощрения за запись и депозиты, участвуйте в регулярных акциях и турнирах с большими наградными суммами.
Играйте в Самые Лучшие Покерные Комнаты и Наслаждайтесь Качеством
Покер онлайн выбрав правильный покер-рум – значимый шаг для удобной и справедливой игры. Мы советуем тебе участвовать в самые лучшие покер-румы, проверенные временем и множеством участников. Эти площадки обеспечивают:
Безопасность и Безотказность: Официальные покерные комнаты используют новейшие методы кодирования, обеспечивая безопасность твоих сведений и денег.
Честность Участия: ГСЧ (генераторы непредвиденных значений) обеспечивают произвольное появление карт, обеспечивая честность и непредсказуемость любой раздачи.
Удобный Интерфейс: Интуитивно понятный интерфейс и простая ориентация сделают твою участие комфортной и радостной.
Обширный Ассортимент Турниров: Участвуйте к регулярных состязаниях, многостольных соревнованиях (МТТ), Sit-and-Go и прочих захватывающих форматах.
Профессиональная Поддержка: Служба поддержки постоянно способна оказать помощь вам с любыми вопросами, появляющимися в процессе игры.
Как Начать Играть в Виртуальный Игру в Покер за Настоящие Средства?
Выберите Безотказный Покерную Комнату: Изучите оценки и отзывы, чтобы подобрать платформу, которая соответствует твоим требованиям.
Зарегистрируйтесь: Порядок регистрации как правило занимает пару мгновений.
Сделайте Депозит: Положите свой счет удобным для вас способом, чтобы начать участвовать за реальные деньги.
Выберите Состязание: Стартуйте с легких состязаний и помаленьку переходите к более сложным разновидностям.
Развивайтесь: Анализируйте свои ошибки, изучайте стратегии и тактики игры, чтобы улучшить собственное мастерство.
Не упустите свой шанс испытать везение и стать экспертом покера! Присоединяйтесь к нам и приступайте играть в виртуальный игру в покер на реальные деньги уже сегодня. Подбирайте лучшие покер-румы и радуйтесь игрой в любое время!
Увлекательный Сфера Онлайн Покера: Участвуйте на Настоящие Деньги и Получайте Удовольствие от Лучшими Покерными Комнатами
Ли обожаете карточную игру? Чувствуете восторг, когда карты ложатся благоприятно, и стратегии ведут к победе? Тогда милости пожаловать внутрь сферу онлайн игры в покер, в котором волнение и шанс играть на настоящие деньги открыты в каждое время и в каком угодно локации. Забудьте за необходимости добираться в игровой дом или собирать товарищей – сейчас все наилучшие покер места у вас у рукой!
Почему Виртуальный Игра в Покер – Является Прекрасный Выбор?
Комфорт и Доступность: Участвуйте в любимый игру в покер, не выходя из дома. Нужен только ПК или смартфон и подключение к сети.
Большой Выбор Состязаний: Начиная с традиционного Техас Холдема до Омаха и остальных необычных разновидностей – любой найдет игру по душе и по степени мастерства.
Участие на Реальные Деньги: Испытайте подлинный азарт, конкурируя против игроками со всего света. Зарабатывайте реальные деньги, оттачивая свое мастерство.
Гибкость Вложений: Участвуйте на любом лимите, который вам комфортен. От малых ставок для начинающих заканчивая высоких вложений для профессионалов.
Поощрения и Акции: Получайте щедрые бонусы за запись и депозиты, участвуйте в регулярных предложениях и турнирах с крупными призовыми суммами.
Участвуйте в Лучшие Покер-Румы и Радуйтесь Надежностью
Покер онлайн выбрав правильный покер-рум – значимый этап для удобной и справедливой игры. Мы советуем тебе участвовать в самые лучшие покер-румы, проверенные годами и тысячами участников. Данные площадки обеспечивают:
Защищенность и Безотказность: Официальные покер-румы используют новейшие методы кодирования, гарантируя защиту твоих данных и средств.
Справедливость Игры: ГСЧ (генераторы непредвиденных чисел) гарантируют случайное появление карт, обеспечивая справедливость и непредсказуемость каждой раздачи.
Комфортный Интерфейс: Легко усваиваемый оформление и простая ориентация обеспечат твою игру удобной и приятной.
Большой Ассортимент Турниров: Участвуйте к регулярных состязаниях, многостоловых соревнованиях (МТТ), Sit-and-Go и прочих захватывающих форматах.
Квалифицированная Помощь: Служба поддержки постоянно готова помочь тебе в любыми вопросами, возникающими в ходе участия.
Как Начать Участвовать в Виртуальный Игру в Покер за Настоящие Деньги?
Определите Надежный Покер-Рум: Ознакомьтесь с рейтинги и мнения, чтобы подобрать площадку, которая соответствует вашим требованиям.
Зарегистрируйтесь: Порядок регистрации обычно требует несколько минут.
Внесите Депозит: Пополните свой счет подходящим для тебя вариантом, чтобы начать играть за реальные деньги.
Выберите Состязание: Стартуйте с простых игр и постепенно переходите к более трудным вариантам.
Развивайтесь: Изучайте свои промахи, изучайте тактики и приемы игры, чтобы повысить собственное мастерство.
Не упустите свой возможность испытать удачу и сделаться экспертом покера! Присоединяйтесь к нам и приступайте участвовать в виртуальный покер за настоящие средства прямо сегодня. Подбирайте лучшие покер-румы и радуйтесь участием в любое время!
Увлекательный Мир Виртуального Игры в Покер: Участвуйте на Настоящие Средства и Наслаждайтесь Лучшими Покер-Румами
Ли обожаете карточную игру? Чувствуете азарт, в случае если карты ложатся удачно, и стратегии ведут к победе? В таком случае милости пожаловать внутрь сферу онлайн покера, в котором волнение и шанс играть за реальные деньги открыты в любое мгновение и в любом каком угодно месте. Оставьте о необходимости ехать в игровой дом либо собирать товарищей – сейчас все наилучшие покерные столы у тебя под рукой!
Почему Виртуальный Игра в Покер – Это Идеальный Решение?
Комфорт и Доступность: Участвуйте в любимый покер, не выходя из дома. Требуется только ПК либо сотовый и доступ к интернету.
Огромный Выбор Состязаний: От традиционного Техасского Холдем до Омахи и других экзотических видов – любой найдет состязание по вкусу и по степени мастерства.
Участие на Реальные Средства: Почувствуйте настоящий волнение, конкурируя с участниками со всего мира. Выигрывайте настоящие средства, совершенствуя свое умение.
Гибкость Вложений: Играйте на каком угодно ставке, какой тебе удобен. От малых ставок для начинающих до крупных вложений для экспертов.
Бонусы и Акции: Принимайте щедрые бонусы за запись и депозиты, участвуйте в регулярных предложениях и соревнованиях с крупными наградными суммами.
Участвуйте в Самые Лучшие Покер-Румы и Радуйтесь Надежностью
Играть в покер онлайн выбрав правильный покер-рум – значимый шаг для удобной и справедливой участия. Мы предлагаем тебе играть в самые лучшие покерные комнаты, проверенные временем и множеством участников. Эти площадки гарантируют:
Защищенность и Надежность: Официальные покер-румы применяют современные методы шифрования, обеспечивая защиту твоих сведений и денег.
Справедливость Игры: ГСЧ (генераторы непредвиденных чисел) гарантируют произвольное выпадение карт, гарантируя честность и непредсказуемость любой раздачи.
Комфортный Оформление: Легко усваиваемый интерфейс и простая ориентация обеспечат вашу участие комфортной и приятной.
Большой Выбор Турниров: Присоединяйтесь к ежедневных состязаниях, многостольных турнирах (МТТ), Sit-and-Go и других увлекательных разновидностях.
Квалифицированная Помощь: Сервис поддержки всегда готова оказать помощь тебе с любыми запросами, возникающими в процессе игры.
Каким Образом Приступить Играть в Виртуальный Игру в Покер за Реальные Деньги?
Определите Надежный Покерную Комнату: Ознакомьтесь с рейтинги и отзывы, чтобы подобрать площадку, которая отвечает вашим требованиям.
Зарегистрируйтесь: Порядок записи обычно занимает несколько мгновений.
Сделайте Вклад: Положите свой счет подходящим для тебя вариантом, чтобы начать играть на реальные деньги.
Подберите Состязание: Начните с простых игр и постепенно переходите к более сложным вариантам.
Развивайтесь: Изучайте свои ошибки, изучайте тактики и тактики участия, чтобы улучшить собственное мастерство.
Не упустите свой шанс испытать удачу и сделаться мастером покера! Присоединяйтесь к нам и начните играть в онлайн игру в покер за реальные деньги прямо в настоящее время. Выбирайте самые лучшие покер-румы и наслаждайтесь игрой в любое время!
Увлекательный Сфера Виртуального Покера: Участвуйте за Настоящие Деньги и Получайте Удовольствие от Лучшими Покер-Румами
Ли любите карточную игру? Чувствуете азарт, когда карты ложатся удачно, и стратегии приводят к выигрышу? В таком случае милости просим в мир онлайн покера, в котором волнение и возможность участвовать за реальные средства доступны в любое каждое мгновение и в любом любом локации. Забудьте за нужде добираться в казино либо приглашать товарищей – теперь все наилучшие покерные места у тебя у близко!
Отчего Онлайн Покер – Является Прекрасный Решение?
Удобство и Открытость: Играйте в обожаемый игру в покер, не покидая из жилища. Требуется всего лишь ПК или сотовый и подключение к интернету.
Огромный Выбор Игр: От традиционного Техасского Холдема до Омаха и остальных экзотических видов – любой найдет игру по вкусу и по уровню умения.
Игра за Настоящие Средства: Почувствуйте настоящий волнение, соревнуясь против игроками со всего света. Зарабатывайте реальные средства, оттачивая собственное умение.
Эластичность Ставок: Играйте за каком угодно ставке, какой вам удобен. Начиная с микролимитов для начинающих заканчивая высоких вложений для профессионалов.
Бонусы и Акции: Получайте большие поощрения за регистрацию и депозиты, участвуйте к регулярных предложениях и турнирах с большими призовыми фондами.
Играйте в Лучшие Покерные Комнаты и Радуйтесь Надежностью
Играть в покер онлайн выбрав правильный покер-рум – важный этап для комфортной и честной участия. Наша команда советуем тебе играть в самые лучшие покер-румы, проверенные годами и множеством участников. Эти платформы обеспечивают:
Безопасность и Надежность: Официальные покер-румы применяют современные методы кодирования, гарантируя безопасность ваших данных и средств.
Справедливость Участия: ГСЧ (генераторы случайных значений) обеспечивают произвольное выпадение карт, гарантируя справедливость и неопределенность каждой раздачи.
Комфортный Интерфейс: Легко усваиваемый оформление и легкая ориентация сделают вашу участие удобной и радостной.
Обширный Выбор Турниров: Участвуйте к регулярных состязаниях, многостольных турнирах (МТТ), Sit-and-Go и других увлекательных разновидностях.
Профессиональная Помощь: Сервис поддержки постоянно готова оказать помощь вам в любыми запросами, появляющимися в процессе участия.
Каким Образом Приступить Играть в Виртуальный Покер на Настоящие Деньги?
Выберите Безотказный Покер-Рум: Изучите рейтинги и мнения, чтобы подобрать площадку, которая отвечает вашим запросам.
Запишитесь: Процесс регистрации как правило занимает пару минут.
Внесите Депозит: Пополните свой баланс подходящим для тебя вариантом, чтобы приступить играть за настоящие деньги.
Выберите Состязание: Стартуйте с простых игр и постепенно двигайтесь к более трудным вариантам.
Развивайтесь: Изучайте свои ошибки, осваивайте тактики и тактики участия, чтобы повысить свое мастерство.
Не упустите свой шанс испытать удачу и сделаться мастером покера! Присоединяйтесь к нам и начните участвовать в виртуальный покер за настоящие деньги прямо в настоящее время. Подбирайте лучшие покер-румы и радуйтесь участием в каждое мгновение!
Захватывающий Сфера Онлайн Покера: Участвуйте за Реальные Деньги и Наслаждайтесь Лучшими Покер-Румами
Вы обожаете покер? Чувствуете азарт, в случае если карты ложатся удачно, и тактики ведут к выигрышу? В таком случае добро просим внутрь мир виртуального игры в покер, где волнение и шанс участвовать на реальные средства доступны в любое мгновение и в любом каком угодно месте. Забудьте о нужде добираться в казино или собирать друзей – сейчас абсолютно все лучшие покер столы у тебя у близко!
Отчего Онлайн Игра в Покер – Является Прекрасный Выбор?
Удобство и Доступность: Играйте в любимый игру в покер, не выходя из жилища. Нужен всего лишь ПК либо смартфон и подключение к сети.
Огромный Выбор Игр: От традиционного Техасского Холдема заканчивая Омахи и остальных необычных разновидностей – любой отыщет игру по вкусу и по уровню мастерства.
Участие на Настоящие Средства: Почувствуйте настоящий волнение, соревнуясь против участниками со всего мира. Зарабатывайте реальные деньги, оттачивая свое умение.
Эластичность Ставок: Участвуйте за каком угодно лимите, который тебе удобен. Начиная с малых ставок для новичков заканчивая крупных ставок для экспертов.
Поощрения и Акции: Принимайте щедрые поощрения за регистрацию и вклады, участвуйте к регулярных предложениях и соревнованиях с крупными призовыми фондами.
Играйте в Самые Лучшие Покер-Румы и Радуйтесь Качеством
Играть в покер онлайн выбрав правильный покер-рум – важный шаг для удобной и честной участия. Мы советуем вам играть в лучшие покерные комнаты, проверенные годами и множеством игроков. Данные платформы гарантируют:
Безопасность и Безотказность: Лицензированные покерные комнаты используют современные методы шифрования, гарантируя защиту твоих данных и средств.
Справедливость Игры: ГСЧ (генераторы непредвиденных значений) обеспечивают случайное появление карт, гарантируя справедливость и неопределенность любой раздачи.
Удобный Оформление: Интуитивно усваиваемый интерфейс и легкая навигация сделают вашу игру комфортной и приятной.
Обширный Ассортимент Турниров: Присоединяйтесь к ежедневных турнирах, многостольных турнирах (МТТ), Sit-and-Go и других захватывающих форматах.
Квалифицированная Помощь: Сервис поддержки всегда готова помочь тебе в какими угодно вопросами, появляющимися в ходе участия.
Как Начать Играть в Онлайн Покер на Реальные Средства?
Выберите Безотказный Покер-Рум: Ознакомьтесь с рейтинги и отзывы, чтобы подобрать площадку, которая отвечает твоим запросам.
Запишитесь: Процесс регистрации как правило требует пару мгновений.
Внесите Депозит: Пополните свой счет удобным для тебя способом, чтобы начать участвовать на реальные деньги.
Подберите Состязание: Стартуйте с простых игр и постепенно двигайтесь к более сложным вариантам.
Развивайтесь: Анализируйте свои ошибки, осваивайте стратегии и приемы участия, чтобы улучшить собственное мастерство.
Не упустите свой шанс попробовать удачу и стать мастером игры в покер! Присоединяйтесь к нам и приступайте играть в онлайн игру в покер на реальные средства уже сегодня. Подбирайте самые лучшие покер-румы и радуйтесь игрой в каждое мгновение!
Увлекательный Мир Онлайн Покера: Играйте на Настоящие Средства и Наслаждайтесь Самыми Лучшими Покер-Румами
Вы любите покер? Испытываете восторг, в случае если карточки ложатся удачно, и тактики приводят к выигрышу? В таком случае добро просим внутрь мир виртуального игры в покер, где волнение и возможность играть за настоящие деньги доступны в любое мгновение и в каком угодно месте. Оставьте за нужде ехать в игровой дом или приглашать друзей – теперь абсолютно все лучшие покерные столы при тебя под рукой!
Почему Виртуальный Игра в Покер – Является Прекрасный Решение?
Удобство и Доступность: Участвуйте в обожаемый игру в покер, не выходя из дома. Нужен всего лишь компьютер либо сотовый и доступ к интернету.
Большой Выбор Состязаний: От классического Техасского Холдема до Омаха и других экзотических разновидностей – любой найдет состязание по душе и по степени мастерства.
Игра на Реальные Деньги: Испытайте настоящий волнение, конкурируя с игроками со всего мира. Зарабатывайте реальные деньги, оттачивая собственное умение.
Гибкость Ставок: Участвуйте за каком угодно ставке, который тебе комфортен. От малых ставок для начинающих до высоких ставок для профессионалов.
Бонусы и Акции: Получайте большие бонусы за запись и вклады, участвуйте в постоянных акциях и соревнованиях с большими наградными суммами.
Участвуйте в Лучшие Покерные Комнаты и Наслаждайтесь Надежностью
Покер онлайн выбрав правильный покер-рум – значимый шаг для удобной и справедливой участия. Мы предлагаем вам участвовать в лучшие покерные комнаты, подтвержденные годами и тысячами игроков. Данные платформы гарантируют:
Защищенность и Безотказность: Официальные покерные комнаты используют современные технологии шифрования, обеспечивая безопасность ваших данных и средств.
Справедливость Участия: ГСЧ (генераторы случайных чисел) обеспечивают случайное выпадение карт, обеспечивая справедливость и непредсказуемость любой раздачи.
Удобный Интерфейс: Легко усваиваемый интерфейс и простая ориентация сделают вашу игру комфортной и радостной.
Обширный Выбор Соревнований: Участвуйте к ежедневных состязаниях, многостольных соревнованиях (МТТ), Sit-and-Go и прочих увлекательных форматах.
Квалифицированная Помощь: Служба поддержки всегда способна помочь вам в любыми вопросами, возникающими в ходе игры.
Каким Образом Приступить Играть в Онлайн Игру в Покер за Настоящие Деньги?
Определите Безотказный Покер-Рум: Изучите оценки и мнения, чтобы выбрать площадку, которая отвечает твоим требованиям.
Зарегистрируйтесь: Порядок регистрации как правило требует пару минут.
Внесите Депозит: Положите свой счет удобным для тебя вариантом, чтобы начать участвовать на настоящие деньги.
Подберите Игру: Начните с простых игр и помаленьку двигайтесь к более трудным вариантам.
Совершенствуйтесь: Анализируйте свои промахи, изучайте стратегии и тактики участия, чтобы улучшить собственное умение.
Не упустите свой шанс испытать везение и сделаться мастером игры в покер! Присоединяйтесь к нам и приступайте играть в онлайн игру в покер на настоящие средства прямо в настоящее время. Подбирайте лучшие покерные комнаты и радуйтесь игрой в каждое время!
Захватывающий Сфера Онлайн Покера: Участвуйте за Настоящие Деньги и Наслаждайтесь Лучшими Покерными Комнатами
Вы обожаете карточную игру? Чувствуете восторг, когда карточки ложатся удачно, и стратегии приводят к победе выигрышу? В таком случае добро пожаловать внутрь мир виртуального игры в покер, в котором адреналин и возможность участвовать на настоящие средства доступны в любое любое время и в каком угодно месте. Оставьте о необходимости добираться в игровой дом или собирать друзей – теперь абсолютно все лучшие покерные места при вас у рукой!
Почему Онлайн Игра в Покер – Это Прекрасный Решение?
Удобство и Доступность: Участвуйте в обожаемый игру в покер, не выходя из жилища. Требуется всего лишь ПК или смартфон и доступ к сети.
Огромный Ассортимент Игр: Начиная с традиционного Техасского Холдем до Омахи и остальных экзотических разновидностей – любой найдет игру по вкусу и по уровню мастерства.
Игра за Реальные Средства: Почувствуйте настоящий волнение, соревнуясь против участниками со всего мира. Зарабатывайте реальные средства, оттачивая свое умение.
Эластичность Ставок: Играйте за каком угодно лимите, какой тебе удобен. Начиная с микролимитов для новичков до крупных вложений для экспертов.
Бонусы и Акции: Принимайте большие бонусы за запись и депозиты, участвуйте к регулярных предложениях и соревнованиях с большими наградными суммами.
Играйте в Лучшие Покер-Румы и Наслаждайтесь Надежностью
Покер онлайн выбрав правильный покер-рум – важный шаг для комфортной и честной игры. Наша команда предлагаем вам играть в самые лучшие покер-румы, проверенные годами и множеством игроков. Данные площадки обеспечивают:
Защищенность и Безотказность: Официальные покер-румы используют новейшие методы кодирования, гарантируя безопасность ваших сведений и денег.
Справедливость Участия: ГСЧ (генераторы непредвиденных значений) обеспечивают произвольное выпадение карт, гарантируя честность и неопределенность любой раздачи.
Комфортный Интерфейс: Интуитивно усваиваемый интерфейс и простая ориентация сделают вашу участие комфортной и радостной.
Большой Ассортимент Турниров: Присоединяйтесь в ежедневных турнирах, многостольных соревнованиях (МТТ), Sit-and-Go и прочих увлекательных разновидностях.
Профессиональная Поддержка: Сервис поддержки всегда готова оказать помощь вам в какими угодно вопросами, возникающими в процессе игры.
Каким Образом Приступить Играть в Виртуальный Покер за Реальные Средства?
Определите Надежный Покер-Рум: Изучите оценки и отзывы, чтобы выбрать платформу, которая соответствует твоим запросам.
Запишитесь: Процесс записи обычно занимает несколько минут.
Внесите Депозит: Пополните свой счет удобным для вас способом, чтобы приступить играть на реальные деньги.
Подберите Игру: Начните с легких игр и помаленьку двигайтесь к более трудным разновидностям.
Развивайтесь: Анализируйте свои промахи, осваивайте стратегии и тактики игры, чтобы улучшить собственное мастерство.
Не упустите свой возможность испытать удачу и сделаться мастером покера! Присоединяйтесь к нам и приступайте играть в онлайн покер за реальные средства уже сегодня. Подбирайте лучшие покер-румы и радуйтесь участием в любое время!
Увлекательный Мир Онлайн Игры в Покер: Участвуйте на Реальные Деньги и Наслаждайтесь Лучшими Покерными Комнатами
Ли обожаете карточную игру? Чувствуете восторг, когда карты выпадают удачно, и стратегии приводят к выигрышу? Тогда милости просим внутрь мир виртуального покера, в котором адреналин и шанс играть на настоящие средства доступны в любое любое время и в каком угодно локации. Забудьте о нужде добираться в казино или приглашать друзей – теперь абсолютно все лучшие покер столы при вас у рукой!
Отчего Виртуальный Покер – Это Идеальный Выбор?
Комфорт и Открытость: Участвуйте в любимый игру в покер, не выходя из жилища. Нужен всего лишь ПК или смартфон и подключение к интернету.
Большой Ассортимент Состязаний: От классического Техас Холдема заканчивая Омахи и остальных экзотических разновидностей – любой найдет игру по душе и по степени умения.
Игра на Настоящие Деньги: Испытайте подлинный волнение, конкурируя против игроками со всего мира. Зарабатывайте настоящие деньги, оттачивая собственное мастерство.
Эластичность Вложений: Участвуйте на любом ставке, какой тебе удобен. Начиная с микролимитов для начинающих заканчивая крупных ставок для профессионалов.
Поощрения и Предложения: Получайте большие поощрения за регистрацию и депозиты, участвуйте к постоянных акциях и турнирах с крупными наградными суммами.
Участвуйте в Самые Лучшие Покерные Комнаты и Радуйтесь Качеством
Играть в покер онлайн выбрав правильный покер-рум – значимый шаг для удобной и справедливой игры. Мы советуем тебе участвовать в лучшие покерные комнаты, проверенные временем и множеством игроков. Данные платформы обеспечивают:
Защищенность и Безотказность: Лицензированные покерные комнаты применяют современные методы кодирования, обеспечивая безопасность твоих данных и средств.
Справедливость Участия: ГСЧ (генераторы непредвиденных значений) обеспечивают произвольное появление карт, обеспечивая честность и неопределенность любой раздачи.
Удобный Интерфейс: Интуитивно понятный оформление и простая навигация обеспечат твою участие удобной и приятной.
Обширный Ассортимент Соревнований: Участвуйте к ежедневных состязаниях, многостольных турнирах (МТТ), Sit-and-Go и других увлекательных разновидностях.
Профессиональная Помощь: Сервис поддержки всегда готова оказать помощь вам в любыми вопросами, появляющимися в ходе участия.
Как Приступить Играть в Онлайн Игру в Покер за Настоящие Средства?
Определите Надежный Покерную Комнату: Ознакомьтесь с оценки и мнения, чтобы подобрать площадку, которая соответствует твоим запросам.
Запишитесь: Порядок регистрации обычно требует несколько минут.
Внесите Вклад: Пополните свой счет подходящим для тебя способом, чтобы приступить играть на реальные средства.
Подберите Состязание: Начните с простых состязаний и постепенно двигайтесь к более трудным разновидностям.
Развивайтесь: Анализируйте свои ошибки, осваивайте тактики и приемы игры, чтобы улучшить свое мастерство.
Не упустите свой шанс попробовать удачу и стать мастером игры в покер! Присоединяйтесь к нам и приступайте играть в виртуальный покер на реальные средства прямо сегодня. Подбирайте лучшие покерные комнаты и наслаждайтесь участием в любое время!
Увлекательный Сфера Виртуального Покера: Играйте на Реальные Деньги и Наслаждайтесь Самыми Лучшими Покер-Румами
Вы любите покер? Чувствуете восторг, в случае если карты ложатся благоприятно, и стратегии приводят к выигрышу? В таком случае милости пожаловать в мир виртуального покера, где адреналин и шанс участвовать на реальные деньги доступны в любое любое время и в каком угодно месте. Забудьте о нужде добираться в казино или собирать друзей – теперь абсолютно все наилучшие покерные места при вас у рукой!
Почему Виртуальный Игра в Покер – Является Идеальный Выбор?
Удобство и Открытость: Участвуйте в любимый покер, не выходя из дома. Требуется только компьютер либо смартфон и подключение к сети.
Огромный Выбор Игр: От традиционного Техас Холдема заканчивая Омаха и остальных необычных разновидностей – любой отыщет игру по вкусу и по степени умения.
Игра на Реальные Деньги: Почувствуйте подлинный азарт, соревнуясь против игроками со всего света. Выигрывайте реальные деньги, совершенствуя собственное умение.
Гибкость Ставок: Участвуйте на любом ставке, какой вам удобен. Начиная с малых ставок для начинающих заканчивая высоких вложений для профессионалов.
Поощрения и Предложения: Принимайте большие поощрения за регистрацию и вклады, присоединяйтесь в регулярных акциях и соревнованиях с крупными призовыми суммами.
Играйте в Самые Лучшие Покерные Комнаты и Радуйтесь Качеством
Покер онлайн выбрав правильный покер-рум – значимый шаг для комфортной и честной участия. Наша команда советуем вам играть в лучшие покер-румы, проверенные временем и тысячами участников. Данные платформы гарантируют:
Защищенность и Надежность: Официальные покер-румы применяют новейшие методы кодирования, гарантируя безопасность твоих сведений и средств.
Честность Игры: ГСЧ (генераторы случайных чисел) гарантируют случайное выпадение карт, обеспечивая справедливость и неопределенность каждой раздачи.
Удобный Оформление: Легко усваиваемый оформление и легкая ориентация обеспечат вашу игру удобной и приятной.
Обширный Выбор Соревнований: Участвуйте к регулярных состязаниях, многостольных турнирах (МТТ), Sit-and-Go и других захватывающих разновидностях.
Квалифицированная Помощь: Служба поддержки всегда способна помочь тебе с какими угодно вопросами, возникающими в процессе игры.
Как Приступить Участвовать в Онлайн Покер на Реальные Деньги?
Выберите Безотказный Покерную Комнату: Изучите рейтинги и мнения, чтобы подобрать площадку, которая отвечает вашим запросам.
Зарегистрируйтесь: Порядок регистрации обычно требует несколько мгновений.
Сделайте Вклад: Положите свой баланс удобным для вас вариантом, чтобы начать играть за реальные деньги.
Выберите Состязание: Начните с легких игр и помаленьку двигайтесь к более сложным разновидностям.
Развивайтесь: Анализируйте свои ошибки, осваивайте тактики и тактики игры, чтобы улучшить свое умение.
Не упустите свой шанс испытать удачу и стать мастером игры в покер! Присоединяйтесь к нам и приступайте играть в виртуальный покер на реальные деньги уже в настоящее время. Подбирайте лучшие покерные комнаты и радуйтесь игрой в любое время!
На данном сайте вы сможете найти актуальное альтернативный адрес 1xBet.
Мы размещаем только актуальные адреса для доступа.
Когда главный портал недоступен, воспользуйтесь зеркалом.
Оставайтесь постоянно на связи без ограничений.
https://telegra.ph/Otvetstvennaya-igra-kak-poluchat-udovolstvie-bez-riskov-01-21
На этом сайте можно ознакомиться с информацией о телешоу “Однажды в сказке”, его сюжете и ключевых персонажах. https://odnazhdy-v-skazke-online.ru/ Здесь представлены интересные материалы о производстве шоу, актерах и фактах из-за кулис.
На данном сайте можно купить брендовые сумки Coach.
В каталоге представлены различные модели для разных случаев.
Всякая сумка сочетает в дизайне качество и утонченность.
Купите сейчас и получите доставку в кратчайшие сроки!
Hi,
Exclusive promo quality music for VIP DJ’s https://sceneflac.blogspot.com
440TB MP3/FLAC, Label, Music Videos. Fans that help you gain full access to exclusive electronic music.
Sceneflac team.
На данном сайте MixWatch можно найти актуальные новости о мире часов.
Здесь публикуются обзоры новинок и аналитика популярных брендов.
Ознакомьтесь с экспертными мнениями о тенденциях в часовом искусстве.
Следите за ключевыми событиями индустрии!
https://mixwatch.ru/
На этом сайте можно ознакомиться с информацией о сериале “Однажды в сказке”, развитии событий и главных персонажах. смотреть однажды в сказке хорошем качестве Здесь размещены интересные материалы о создании шоу, актерах и любопытных деталях из-за кулис.
Программа видеонаблюдения – это актуальное решение для защиты имущества, сочетающий инновации и простоту управления.
На сайте вы найдете подробное руководство по настройке и установке систем видеонаблюдения, включая онлайн-хранилища, их преимущества и ограничения .
Облачное видеонаблюдение
Рассматриваются гибридные модели , сочетающие облачное и локальное хранилище , что делает систему более гибкой и надежной .
Важной частью является описание передовых аналитических функций , таких как детекция движения , распознавание объектов и дополнительные алгоритмы искусственного интеллекта.
На этом сайте можно ознакомиться с информацией о сериале “Однажды в сказке”, развитии событий и главных персонажах. https://odnazhdy-v-skazke-online.ru/ Здесь представлены подробные материалы о производстве шоу, исполнителях ролей и любопытных деталях из-за кулис.
Промокоды — это уникальные комбинации символов, дающие выгоду при покупках.
Они применяются в онлайн-магазинах для снижения цены.
http://mmix.ukrbb.net/viewtopic.php?f=24&t=29678
Здесь вы найдёте актуальные промокоды на товары и услуги.
Используйте их, чтобы сократить расходы на заказы.
Играй на Фактические Средства со Удобством! Онлайн покер – является ни только игра, это вся мир волнения, стратегии и шанса заработать реальные деньги, без выходя с дома. Если вы ищете где поиграть в покер в интернете, на русском языке и с выводом денег непосредственно на карту, значит ты оказались нужному месту. Данная публикация – твой проводник в мир онлайн покера в россии.
Почему Онлайн Покер так Известен? Покер – это традиционная карточная игра, что веками завлекала миллионы людей. Онлайн формат принес ей новую жизнь, сделав игры открытыми для всех жаждущих. Здесь только пара причин популярности онлайн покера:
Удобство и доступность: Играть можно в любое время и в любом месте, обладая лишь доступ к браузере или мобильному устройству. Большой выбор: Покеррумы обеспечивают разнообразные виды покера, форматы турниров а уровни ставок. Играть с реальными людьми: Вы способен соревноваться с реальными соперниками со всего мира, а ни с компьютерными ботами. Шанс выигрывать реальные деньги: Играть на деньги – это ни просто волнение, а и возможность наполнить твой бумажник. Социальный аспект: Возможно играть с друзьями либо заводить новые знакомства с людьми, разделяющих ваш интерес. Где Играть в Онлайн Покер в россии на Реальные Деньги? В россии существует большое количество сайты и покеррумы, предлагающих игры в онлайн покер. Однако каким образом выбрать оптимальный среди них? Мы окажем помощь вам разобраться:
Популярные Покеррумы для Русских Игроков:
Мы организовали рейтинг лучших покеррумов для русском языке игроков, учитывая такие критерии:
Наличие русского языка: Интерфейс и обслуживание должны быть на русском языке. Возможность играть на рубли: Депозиты и вывод средств обязаны быть открыты в рублях. Многообразие игр и турниров: Обширный выбор столов и турниров для всевозможных уровней игроков. Наличие мобильного приложения: Возможность скачать приложение для андроид и играть с мобильного устройства. Наличие выгодных бонусов: Бездепозитным бонусом за регистрацию, начальным капиталом, бонусы на депозит а другие акции. Надежность и репутация: Безопасность транзакций и честность игры. Топ румов регулярно обновляется, поэтому рекомендуем наблюдать за свежими обзорами и отзывами игроков.
Особое Внимание на Минимальный Депозит:
Если ты новичок, тогда следует обратить внимание на покеррумы с минимальным депозитом. Это даст возможность вам начать играть на реальные деньги без больших финансовых вложений.
Разрешенные Покеррумы:
Убедитесь, что подобранный тобой рум есть допущенным в россии, чтобы не допустить возможных проблем с доступом а выводом средств.
Онлайн Покер с Выводом Денег на Карту: Как Это Работает? После того, как вы определились с покеррумом а выбрали игру, ты можете положить свой баланс и начать играть на деньги. Большая часть сайтов предлагают всевозможные способы пополнения и вывода средств, включая:
Банковские карты (Visa, Mastercard) Электронные кошельки Другие платежные системы Вывод денег на карту обычно требует от нескольких часов до нескольких дней, в зависимости от рума и выбранного способа вывода.
Как Играть в Онлайн Покер с Друзьями? Многие покеррумы предлагают возможность играть с друзьями за приватными столами. Данное отличный способ уделить время с людьми, с которыми вы знакомы, и сразиться за звание оптимального игрока в твоей компании.
Бесплатный Покер: Возможность Попробовать Свои Силы Когда вы новичок а желаешь вначале освоиться с правилами, многие сайты предлагают возможность играть в бесплатный покер. Данное отличный метод поупражняться и получить опыта перед тем, как начать играть на реальные деньги.
Покер на пк: Комфорт а Удобство Когда вы выбираешь играть на пк, то большая часть покеррумов дают клиенты для компьютеров, что гарантируют намного комфортный а стабильный игровой процесс.
Заключение: Начните Свой Путь в Мир Онлайн Покера Сегодня! Онлайн покер – это волнующая игра, которая может принести вам ни только удовольствие, а и реальные деньги. Подбирайте надежные сайты и румы, принимайте участие в турнирах, играйте с друзьями и людьми со всего мира, и помните, что главное – есть получать удовольствие от игры!
Ни отсрочивайте на потом, начните свою игру в онлайн покер прямо сейчас! Погрузитесь в мир стратегии, азарта а шансов! Везенья за столами!
Играй за Фактические Средства с Легкостью! Онлайн покер – является ни только игра, это вся вселенная азарта, стратегии а шанса выиграть реальные деньги, без покидая из дома. Если вы пытаетесь где поиграть в покер в интернете, на русском языке а с выводом денег прямо на карту, значит ты попали по месту. Данная публикация – ваш гид в мир онлайн покера в россии.
Отчего Онлайн Покер так Популярен? Покер – это классическая карточная игра, что целые столетия завлекала миллионы людей. Онлайн формат дал ей новую жизнь, сотворив игры доступными для всех желающих. Вот только несколько оснований популярности онлайн покера:
Удобство и доступность: Играть возможно в любое время а в каком угодно месте, имея лишь доступ к браузере либо мобильному устройству. Большой выбор: Покеррумы дают разнообразные виды покера, варианты турниров и уровни ставок. Играть с реальными людьми: Ты можете соревноваться с реальными соперниками со всего мира, а не с компьютерными ботами. Шанс выигрывать реальные деньги: Играть на деньги – это не только волнение, а и шанс пополнить твой бумажник. Социальный аспект: Возможно играть с друзьями либо устанавливать новые знакомства с людьми, разделяющими ваш интерес. Где Играть в Онлайн Покер в россии на Реальные Деньги? В россии есть множество сайты и покеррумы, дающих игры в онлайн покер. Однако каким образом выбрать оптимальный из них? Мы поможем тебе сориентироваться:
Популярные Покеррумы для Русских Игроков:
Мы составили рейтинг лучших покеррумов для русском языке игроков, беря во внимание такие критерии:
Наличие русского языка: Интерфейс а обслуживание обязаны быть на русском языке. Возможность играть на рубли: Депозиты и вывод средств обязаны быть открыты в рублях. Многообразие игр и турниров: Обширный выбор столов и турниров для разных уровней игроков. Наличие мобильного приложения: Возможность скачать приложение для андроид и играть с мобильного устройства. Наличие прибыльных бонусов: Бездепозитным бонусом за регистрацию, начальным капиталом, бонусы на депозит и другие акции. Надежность и авторитет: Безопасность транзакций а честность игры. Топ румов регулярно обновляется, поэтому рекомендуем следить за актуальными обзорами а отзывами игроков.
Особое Внимание на Минимальный Депозит:
Когда ты новичок, то следует обратить внимание на покеррумы с минимальным депозитом. Это даст возможность тебе начать играть на реальные деньги без больших финансовых вложений.
Разрешенные Покеррумы:
Убедитесь, чтобы подобранный тобой рум является разрешенным в россии, чтобы избежать вероятных проблем с доступом и выводом средств.
Онлайн Покер с Выводом Денег на Карту: Как Это Работает? После того, как вы определились с покеррумом и выбрали игру, ты способен пополнить твой счет а начать играть на деньги. Большинство сайтов дают различные способы пополнения и вывода средств, в том числе:
Банковские карты (Visa, Mastercard) Электронные кошельки Другие платежные системы Вывод денег на карту обычно занимает от нескольких часов до нескольких дней, в зависимости от рума а выбранного способа вывода.
Как Играть в Онлайн Покер с Друзьями? Многие покеррумы дают возможность играть с друзьями за закрытыми столами. Это отличный метод уделить время с людьми, с которыми ты знакомы, а сразиться за звание оптимального игрока в твоей компании.
Бесплатный Покер: Возможность Попробовать Свои Силы Когда ты новичок а желаешь сначала освоиться с правилами, многие сайты предлагают возможность играть в бесплатный покер. Данное отличный способ поупражняться и получить опыта перед тем, как начать играть на реальные деньги.
Покер на пк: Комфорт а Удобство Когда ты предпочитаете играть на пк, тогда большинство покеррумов дают клиенты для компьютеров, которые гарантируют намного комфортный а стабильный игровой процесс.
Заключение: Приступайте Свой Путь в Мир Онлайн Покера Сегодня! Онлайн покер – есть захватывающая игра, которая может предоставить тебе ни просто наслаждение, но и реальные деньги. Подбирайте проверенные сайты и румы, участвуйте в турнирах, играйте с друзьями и людьми со всего мира, и помните, что главное – есть получать наслаждение от игры!
Не откладывайте на потом, приступайте свою игру в онлайн покер прямо сейчас! Окунитесь в мир стратегии, волнения а возможностей! Удачи за столами!
Начни за Настоящие Деньги с Удобством! Онлайн покер – является не только игра, это полная вселенная волнения, тактики а возможности выиграть реальные деньги, без выходя с дома. Когда ты ищете где поиграть на покер в интернете, на русском языке а с выводом денег прямо на карту, то вы оказались по адресу. Эта публикация – твой гид в мир онлайн покера в россии.
Отчего Онлайн Покер настолько Популярен? Покер – это классическая карточная игра, что целые столетия завлекала миллионы людей. Онлайн формат дал ей новую жизнь, сотворив игры доступными для всех желающих. Вот только пара оснований популярности онлайн покера:
Удобство а открытость: Играть возможно в всякое время а в любом месте, имея лишь доступ к браузере либо мобильному устройству. Обширный выбор: Покеррумы дают различные виды покера, варианты турниров а уровни ставок. Играть с реальными людьми: Вы способен соревноваться с реальными соперниками со целого мира, а не с компьютерными ботами. Возможность выигрывать реальные деньги: Играть на деньги – это ни только азарт, но и возможность наполнить свой кошелек. Социальный аспект: Возможно играть с друзьями либо устанавливать свежие знакомства с людьми, разделяющих ваш интерес. Где Играть в Онлайн Покер в россии на Реальные Деньги? В россии существует большое количество сайты и покеррумы, предлагающих игры в онлайн покер. Но каким образом подобрать лучший среди них? Мы поможем тебе разобраться:
Популярные Покеррумы для Русских Игроков:
Мы организовали рейтинг лучших покеррумов для русском языке игроков, беря во внимание такие критерии:
Наличие русского языка: Интерфейс и обслуживание должны быть на русском языке. Возможность играть на рубли: Депозиты а вывод средств обязаны быть открыты в рублях. Многообразие игр и турниров: Широкий выбор столов и турниров для всевозможных уровней игроков. Наличие мобильного приложения: Возможность скачать приложение для андроид и играть с мобильного устройства. Наличие прибыльных бонусов: Бездепозитным бонусом за регистрацию, начальным капиталом, бонусы на депозит а другие акции. Безопасность а репутация: Безопасность транзакций а честность игры. Топ румов регулярно обновляется, из-за этого советуем следить за свежими обзорами а отзывами игроков.
Особое Внимание на Минимальный Депозит:
Если ты новичок, тогда стоит обратить внимание на покеррумы с минимальным депозитом. Данное позволит тебе начать играть на реальные деньги без крупных финансовых вложений.
Разрешенные Покеррумы:
Проверьте, чтобы подобранный вами рум есть разрешенным в россии, чтобы не допустить вероятных проблем с доступом а выводом средств.
Онлайн Покер с Выводом Денег на Карту: Как Это Работает? После того, как ты определились с покеррумом а выбрали игру, ты способен пополнить твой счет и начать играть на деньги. Большинство сайтов дают всевозможные способы пополнения а вывода средств, в том числе:
Банковские карты (Visa, Mastercard) Электронные кошельки Другие платежные системы Вывод денег на карту как правило требует от нескольких часов до нескольких дней, в зависимости от рума а подобранного способа вывода.
Как Играть в Онлайн Покер с Друзьями? Многие покеррумы дают возможность играть с друзьями за закрытыми столами. Данное отличный способ уделить время с людьми, с которыми вы знакомы, и побороться за звание оптимального игрока в вашей компании.
Бесплатный Покер: Возможность Попробовать Свои Силы Если ты новичок и желаешь сначала освоиться с правилами, многие сайты предлагают шанс играть в бесплатный покер. Данное отличный способ поупражняться и получить опыта перед тем, как начать играть на реальные деньги.
Покер на пк: Комфорт а Удобство Когда ты выбираешь играть на пк, то большинство покеррумов дают программы для компьютеров, которые обеспечивают намного комфортный и надежный игровой процесс.
Заключение: Начните Свой Путь в Мир Онлайн Покера Сегодня! Онлайн покер – это волнующая игра, что способна принести вам ни только наслаждение, а и реальные деньги. Выбирайте надежные сайты и румы, участвуйте в турнирах, играйте с друзьями и людьми со всего мира, а знайте, что главное – есть получать наслаждение от игры!
Не отсрочивайте на потом, приступайте свою игру в онлайн покер прямо сейчас! Погрузитесь в мир тактики, волнения а шансов! Везенья за столами!
Начни на Фактические Деньги со Комфортом! Онлайн покер – это ни просто игра, данное полная мир азарта, тактики а шанса заработать реальные деньги, без покидая из квартиры. Если ты пытаетесь где поиграть в покер в интернете, на русском языке и с выводом денег прямо на карту, значит ты оказались по адресу. Эта статья – ваш гид в мир онлайн покера в россии.
Почему Онлайн Покер так Популярен? Покер – это традиционная карточная игра, которая веками завлекала миллионы людей. Онлайн формат дал этой свежую жизнь, сделав игры доступными для всех желающих. Здесь только несколько причин популярности онлайн покера:
Удобство а доступность: Играть возможно в всякое время а в любом месте, имея лишь доступ к браузере или мобильному устройству. Большой выбор: Покеррумы обеспечивают различные виды покера, варианты турниров а уровни ставок. Играть с реальными людьми: Ты способен бороться с реальными соперниками со всего мира, а не с компьютерными ботами. Возможность выигрывать реальные деньги: Играть на деньги – это не просто азарт, а и шанс наполнить свой бумажник. Социальный аспект: Можно играть с друзьями или заводить новые знакомства с людьми, разделяющих твой интерес. Где Играть в Онлайн Покер в россии на Реальные Деньги? В россии существует множество сайты и покеррумы, предлагающих игры в онлайн покер. Однако как выбрать лучший из них? Мы окажем помощь вам сориентироваться:
Популярные Покеррумы для Русских Игроков:
Мы составили рейтинг лучших покеррумов для русском языке игроков, учитывая следующие критерии:
Наличие русского языка: Интерфейс а поддержка должны быть на русском языке. Возможность играть на рубли: Депозиты и вывод средств обязаны быть доступны в рублях. Многообразие игр и турниров: Обширный выбор столов и турниров для разных уровней игроков. Наличие мобильного приложения: Возможность скачать приложение для андроид и играть с мобильного устройства. Наличие выгодных бонусов: Бездепозитным бонусом за регистрацию, начальным капиталом, бонусы на депозит и другие акции. Надежность а репутация: Безопасность транзакций а честность игры. Топ румов регулярно обновляется, из-за этого советуем наблюдать за свежими обзорами и отзывами игроков.
Особое Внимание на Минимальный Депозит:
Когда ты новичок, то стоит обратить внимание на покеррумы с минимальным депозитом. Данное позволит вам начать играть на реальные деньги без крупных финансовых вложений.
Разрешенные Покеррумы:
Проверьте, что выбранный тобой рум есть разрешенным в россии, для того чтобы избежать вероятных проблем с доступом и выводом средств.
Онлайн Покер с Выводом Денег на Карту: Как Это Работает? После того, как вы решили с покеррумом и подобрали игру, ты можете пополнить твой счет и начать играть на деньги. Большинство сайтов предлагают различные способы пополнения и вывода средств, в том числе:
Банковские карты (Visa, Mastercard) Электронные кошельки Другие платежные системы Вывод денег на карту обычно занимает от нескольких часов до нескольких дней, в зависимости от рума а подобранного способа вывода.
Как Играть в Онлайн Покер с Друзьями? Многие покеррумы дают возможность играть с друзьями за приватными столами. Данное замечательный метод уделить время с людьми, с которыми вы знакомы, и сразиться за звание лучшего игрока в вашей компании.
Бесплатный Покер: Возможность Попробовать Свои Силы Если ты новичок а хотите вначале освоиться с правилами, многие сайты предлагают возможность играть в бесплатный покер. Данное отличный метод потренироваться и получить опыта перед тем, как начать играть на реальные деньги.
Покер на пк: Комфорт и Удобство Если вы выбираешь играть на пк, то большинство покеррумов дают программы для компьютеров, что обеспечивают намного комфортный а надежный игровой процесс.
Заключение: Приступайте Свой Путь в Мир Онлайн Покера Сегодня! Онлайн покер – есть захватывающая игра, что способна предоставить вам ни только наслаждение, а и реальные деньги. Подбирайте надежные сайты и румы, участвуйте в турнирах, играйте с друзьями и людьми со всего мира, а знайте, что главное – есть получать удовольствие от игры!
Ни отсрочивайте на потом, приступайте свою игру в онлайн покер непосредственно сейчас! Погрузитесь в мир стратегии, волнения и шансов! Удачи за столами!
Действуй на Настоящие Деньги со Комфортом! Онлайн покер – является ни просто игра, это полная мир волнения, стратегии а возможности выиграть реальные деньги, не покидая с квартиры. Если ты пытаетесь где поиграть на покер в интернете, на русском языке и с выводом денег непосредственно на карту, значит вы оказались нужному адресу. Эта публикация – ваш проводник в мир онлайн покера в россии.
Почему Онлайн Покер настолько Известен? Покер – есть классическая карточная игра, которая целые столетия завлекала миллионы людей. Онлайн формат дал этой новую жизнь, сделав игры открытыми для каждого желающих. Здесь только пара оснований известности онлайн покера:
Удобство и доступность: Играть можно в любое время и в каком угодно месте, имея только подключение к браузере либо мобильному устройству. Широкий выбор: Покеррумы предлагают различные виды покера, варианты турниров и уровни ставок. Играть с реальными людьми: Ты способен соревноваться с реальными соперниками со целого мира, а не с компьютерными ботами. Возможность выигрывать реальные деньги: Играть на деньги – является не просто азарт, а и шанс наполнить свой кошелек. Социальный аспект: Возможно играть с друзьями или заводить новые знакомства с людьми, разделяющими твой интерес. Где Играть в Онлайн Покер в россии на Реальные Деньги? В россии есть большое количество сайты и покеррумы, дающих игры в онлайн покер. Но как выбрать лучший из них? Мы поможем вам сориентироваться:
Популярные Покеррумы для Русских Игроков:
Мы составили рейтинг лучших покеррумов для русском языке игроков, учитывая следующие критерии:
Наличие русского языка: Интерфейс а поддержка обязаны быть на русском языке. Возможность играть на рубли: Депозиты а вывод средств обязаны быть доступны в рублях. Разнообразие игр и турниров: Широкий выбор столов и турниров для разных уровней игроков. Наличие мобильного приложения: Возможность скачать приложение для андроид и играть с мобильного устройства. Наличие прибыльных бонусов: Бездепозитным бонусом за регистрацию, начальным капиталом, бонусы на депозит и другие акции. Безопасность и репутация: Безопасность транзакций а честность игры. Топ румов постоянно обновляется, поэтому рекомендуем наблюдать за актуальными обзорами и отзывами игроков.
Особое Внимание на Минимальный Депозит:
Если вы новичок, тогда следует обратить внимание на покеррумы с минимальным депозитом. Данное позволит тебе начать играть на реальные деньги без больших финансовых вложений.
Разрешенные Покеррумы:
Убедитесь, что выбранный вами рум является допущенным в россии, чтобы не допустить вероятных проблем с доступом и выводом средств.
Онлайн Покер с Выводом Денег на Карту: Как Это Работает? После того, как вы определились с покеррумом а подобрали игру, вы можете пополнить твой счет а начать играть на деньги. Большая часть сайтов дают всевозможные способы пополнения и вывода средств, включая:
Банковские карты (Visa, Mastercard) Электронные кошельки Другие платежные системы Вывод денег на карту обычно требует от нескольких часов до нескольких дней, в зависимости от рума и выбранного способа вывода.
Как Играть в Онлайн Покер с Друзьями? Многие покеррумы дают возможность играть с друзьями за закрытыми столами. Это отличный способ провести время с людьми, с которыми ты знакомы, а побороться за звание оптимального игрока в твоей компании.
Бесплатный Покер: Возможность Попробовать Свои Силы Когда ты новичок а хотите сначала привыкнуть с правилами, многие сайты предлагают возможность играть в бесплатный покер. Данное отличный метод потренироваться а получить опыта перед тем, как начать играть на реальные деньги.
Покер на пк: Комфорт и Удобство Когда вы выбираешь играть на пк, тогда большая часть покеррумов предлагают программы для компьютеров, что гарантируют более удобный а надежный игровой процесс.
Заключение: Приступайте Свой Путь в Мир Онлайн Покера Сегодня! Онлайн покер – есть захватывающая игра, которая способна предоставить вам не просто удовольствие, но и реальные деньги. Выбирайте надежные сайты и румы, участвуйте в турнирах, играйте с друзьями и людьми со целого мира, а помните, что главное – есть испытывать удовольствие от игры!
Не отсрочивайте на потом, начните свою игру в онлайн покер непосредственно сейчас! Окунитесь в мир тактики, волнения а шансов! Везенья за столами!
Начни за Настоящие Средства с Легкостью! Онлайн покер – это не только игра, данное полная вселенная азарта, тактики и шанса заработать реальные деньги, не выходя с дома. Когда вы ищете где поиграть на покер в интернете, на русском языке а с выводом денег непосредственно на карту, значит ты оказались нужному адресу. Данная статья – ваш проводник в мир онлайн покера в россии.
Отчего Онлайн Покер так Популярен? Покер – есть традиционная карточная игра, что целые столетия завлекала миллионы людей. Онлайн формат принес этой свежую жизнь, сотворив игры открытыми для каждого желающих. Здесь только пара оснований популярности онлайн покера:
Комфорт и открытость: Играть возможно в любое время и в каком угодно месте, обладая только подключение к браузере или мобильному устройству. Обширный выбор: Покеррумы дают разнообразные виды покера, форматы турниров и уровни ставок. Играть с реальными людьми: Вы способен бороться с реальными соперниками со целого мира, а не с компьютерными ботами. Шанс выигрывать реальные деньги: Играть на деньги – это ни просто азарт, а также шанс пополнить твой кошелек. Социальный аспект: Можно играть с друзьями или устанавливать новые знакомства с людьми, разделяющих твой интерес. Где Играть в Онлайн Покер в россии на Реальные Деньги? В россии существует множество сайты и покеррумы, предлагающих игры в онлайн покер. Но как подобрать оптимальный среди них? Мы окажем помощь вам сориентироваться:
Популярные Покеррумы для Русских Игроков:
Мы организовали рейтинг лучших покеррумов для русском языке игроков, беря во внимание следующие критерии:
Наличие русского языка: Интерфейс и обслуживание должны быть на русском языке. Возможность играть на рубли: Депозиты а вывод средств должны быть открыты в рублях. Многообразие игр и турниров: Широкий выбор столов и турниров для разных уровней игроков. Наличие мобильного приложения: Возможность скачать приложение для андроид и играть с мобильного устройства. Наличие выгодных бонусов: Бездепозитным бонусом за регистрацию, начальным капиталом, бонусы на депозит а другие акции. Безопасность и авторитет: Безопасность транзакций а честность игры. Топ румов постоянно обновляется, из-за этого советуем следить за свежими обзорами и отзывами игроков.
Особое Внимание на Минимальный Депозит:
Когда ты новичок, то стоит обратить внимание на покеррумы с минимальным депозитом. Это даст возможность тебе начать играть на реальные деньги без крупных финансовых вложений.
Разрешенные Покеррумы:
Проверьте, чтобы выбранный тобой рум есть допущенным в россии, для того чтобы избежать вероятных проблем с доступом и выводом средств.
Онлайн Покер с Выводом Денег на Карту: Как Это Работает? После того, как ты определились с покеррумом а выбрали игру, вы способен положить свой баланс и начать играть на деньги. Большинство сайтов дают всевозможные способы пополнения а вывода средств, включая:
Банковские карты (Visa, Mastercard) Электронные кошельки Другие платежные системы Вывод денег на карту обычно занимает от нескольких часов до нескольких дней, в зависимости от рума и подобранного способа вывода.
Как Играть в Онлайн Покер с Друзьями? Многие покеррумы предлагают шанс играть с друзьями за закрытыми столами. Это замечательный способ уделить время с людьми, с которыми вы знакомы, и побороться за титул лучшего игрока в твоей компании.
Бесплатный Покер: Возможность Попробовать Свои Силы Если ты новичок а желаешь вначале освоиться с правилами, многие сайты дают шанс играть в бесплатный покер. Это прекрасный способ потренироваться а набраться опыта перед тем, как начать играть на реальные деньги.
Покер на пк: Комфорт а Удобство Если ты предпочитаете играть на пк, тогда большая часть покеррумов дают программы для компьютеров, которые гарантируют намного удобный и надежный игровой процесс.
Заключение: Приступайте Твой Путь в Мир Онлайн Покера Сегодня! Онлайн покер – это захватывающая игра, которая может принести вам не просто удовольствие, но и реальные деньги. Подбирайте надежные сайты и румы, участвуйте в турнирах, играйте с друзьями и людьми со всего мира, и знайте, что главное – есть получать наслаждение от игры!
Ни отсрочивайте на потом, начните свою игру в онлайн покер непосредственно сейчас! Окунитесь в мир стратегии, азарта а шансов! Удачи за столами!
Начни за Фактические Средства со Удобством! Онлайн покер – это ни просто игра, данное целая вселенная азарта, тактики а шанса заработать реальные деньги, не выходя из квартиры. Если ты пытаетесь где поиграть в покер в интернете, на русском языке и с выводом денег прямо на карту, значит вы оказались нужному месту. Эта статья – ваш гид в мир онлайн покера в россии.
Отчего Онлайн Покер настолько Популярен? Покер – есть традиционная карточная игра, что целые столетия завлекала миллионы людей. Онлайн формат дал ей свежую жизнь, сделав игры доступными для каждого желающих. Здесь лишь пара причин известности онлайн покера:
Комфорт а доступность: Играть можно в всякое время и в любом месте, имея лишь доступ к браузере либо мобильному устройству. Большой выбор: Покеррумы предлагают разнообразные виды покера, форматы турниров а уровни ставок. Играть с реальными людьми: Ты способен соревноваться с реальными соперниками со всего мира, а не с компьютерными ботами. Шанс выигрывать реальные деньги: Играть на деньги – является ни просто волнение, но и шанс наполнить свой кошелек. Социальный аспект: Возможно играть с друзьями или устанавливать новые знакомства с людьми, разделяющих ваш интерес. Где Играть в Онлайн Покер в россии на Реальные Деньги? В россии существует большое количество сайты и покеррумы, предлагающих игры в онлайн покер. Но каким образом подобрать лучший среди них? Мы поможем тебе разобраться:
Популярные Покеррумы для Русских Игроков:
Мы составили рейтинг лучших покеррумов для русском языке игроков, беря во внимание следующие критерии:
Наличие русского языка: Интерфейс а поддержка обязаны быть на русском языке. Возможность играть на рубли: Депозиты а вывод средств обязаны быть доступны в рублях. Многообразие игр и турниров: Обширный выбор столов и турниров для всевозможных уровней игроков. Наличие мобильного приложения: Возможность скачать приложение для андроид и играть с мобильного устройства. Наличие прибыльных бонусов: Бездепозитным бонусом за регистрацию, начальным капиталом, бонусы на депозит а другие акции. Надежность а репутация: Безопасность транзакций и честность игры. Топ румов постоянно обновляется, из-за этого советуем следить за актуальными обзорами а отзывами игроков.
Особое Внимание на Минимальный Депозит:
Если вы новичок, то следует обратить внимание на покеррумы с минимальным депозитом. Данное даст возможность тебе начать играть на реальные деньги без крупных финансовых вложений.
Разрешенные Покеррумы:
Убедитесь, чтобы выбранный тобой рум есть допущенным в россии, для того чтобы не допустить вероятных проблем с доступом а выводом средств.
Онлайн Покер с Выводом Денег на Карту: Как Это Работает? После того, как ты определились с покеррумом и подобрали игру, вы способен положить свой счет и начать играть на деньги. Большинство сайтов предлагают различные способы пополнения и вывода средств, в том числе:
Банковские карты (Visa, Mastercard) Электронные кошельки Другие платежные системы Вывод денег на карту обычно занимает от нескольких часов до нескольких дней, в зависимости от рума а выбранного способа вывода.
Как Играть в Онлайн Покер с Друзьями? Многие покеррумы дают возможность играть с друзьями за приватными столами. Данное замечательный метод провести время с людьми, с которыми вы знакомы, а побороться за титул лучшего игрока в твоей компании.
Бесплатный Покер: Возможность Попробовать Свои Силы Когда вы новичок а хотите сначала освоиться с правилами, многие сайты дают возможность играть в бесплатный покер. Это отличный способ поупражняться а получить опыта перед тем, как начать играть на реальные деньги.
Покер на пк: Комфорт и Удобство Когда ты выбираешь играть на пк, то большая часть покеррумов дают программы для компьютеров, которые обеспечивают более комфортный а надежный игровой процесс.
Заключение: Начните Твой Путь в Мир Онлайн Покера Сегодня! Онлайн покер – есть волнующая игра, которая способна предоставить тебе не просто наслаждение, а и реальные деньги. Выбирайте проверенные сайты и румы, участвуйте в турнирах, играйте с друзьями и людьми со целого мира, а помните, что главное – это получать наслаждение от игры!
Ни откладывайте на потом, приступайте свою игру в онлайн покер непосредственно сейчас! Погрузитесь в мир стратегии, азарта а возможностей! Удачи за столами!
Играй за Фактические Деньги с Легкостью! Онлайн покер – это ни просто игра, данное вся мир волнения, стратегии и возможности выиграть реальные деньги, не покидая из дома. Если вы ищете где поиграть в покер в интернете, на русском языке а с выводом денег прямо на карту, то вы попали нужному адресу. Эта статья – твой гид в мир онлайн покера в россии.
Отчего Онлайн Покер так Известен? Покер – это классическая карточная игра, которая целые столетия завлекала миллионы людей. Онлайн формат дал ей свежую жизнь, сделав игры доступными для каждого жаждущих. Здесь лишь пара причин известности онлайн покера:
Комфорт а открытость: Играть можно в всякое время а в каком угодно месте, имея только доступ к браузере или мобильному устройству. Широкий выбор: Покеррумы дают различные виды покера, варианты турниров и уровни ставок. Играть с реальными людьми: Вы можете соревноваться с реальными соперниками со всего мира, а ни с компьютерными ботами. Возможность выигрывать реальные деньги: Играть на деньги – это ни просто волнение, а также шанс пополнить свой кошелек. Социальный аспект: Можно играть с друзьями или заводить новые знакомства с людьми, разделяющими ваш интерес. Где Играть в Онлайн Покер в россии на Реальные Деньги? В россии есть множество сайты и покеррумы, дающих игры в онлайн покер. Однако каким образом подобрать оптимальный из них? Мы окажем помощь тебе разобраться:
Популярные Покеррумы для Русских Игроков:
Мы организовали рейтинг лучших покеррумов для русском языке игроков, учитывая следующие критерии:
Наличие русского языка: Интерфейс и поддержка должны быть на русском языке. Возможность играть на рубли: Депозиты и вывод средств обязаны быть открыты в рублях. Многообразие игр и турниров: Широкий выбор столов и турниров для всевозможных уровней игроков. Наличие мобильного приложения: Возможность скачать приложение для андроид и играть с мобильного устройства. Наличие прибыльных бонусов: Бездепозитным бонусом за регистрацию, начальным капиталом, бонусы на депозит а другие акции. Надежность а авторитет: Безопасность транзакций и честность игры. Топ румов регулярно обновляется, поэтому рекомендуем наблюдать за актуальными обзорами а отзывами игроков.
Особое Внимание на Минимальный Депозит:
Когда вы новичок, тогда стоит обратить внимание на покеррумы с минимальным депозитом. Это даст возможность тебе начать играть на реальные деньги без крупных финансовых вложений.
Разрешенные Покеррумы:
Проверьте, что выбранный вами рум есть допущенным в россии, чтобы не допустить возможных проблем с доступом а выводом средств.
Онлайн Покер с Выводом Денег на Карту: Как Это Работает? После того, как ты определились с покеррумом и подобрали игру, ты можете пополнить свой счет и начать играть на деньги. Большая часть сайтов дают всевозможные способы пополнения а вывода средств, в том числе:
Банковские карты (Visa, Mastercard) Электронные кошельки Другие платежные системы Вывод денег на карту как правило требует от нескольких часов до нескольких дней, в зависимости от рума и подобранного способа вывода.
Как Играть в Онлайн Покер с Друзьями? Многие покеррумы дают возможность играть с друзьями за приватными столами. Данное отличный способ провести время с людьми, с которыми вы знакомы, и побороться за титул лучшего игрока в вашей компании.
Бесплатный Покер: Возможность Попробовать Свои Силы Если вы новичок а хотите вначале освоиться с правилами, многие сайты предлагают возможность играть в бесплатный покер. Это отличный метод поупражняться и получить опыта перед тем, как начать играть на реальные деньги.
Покер на пк: Комфорт и Удобство Если вы выбираешь играть на пк, тогда большинство покеррумов предлагают программы для компьютеров, что обеспечивают более удобный а надежный игровой процесс.
Заключение: Начните Свой Путь в Мир Онлайн Покера Сегодня! Онлайн покер – есть захватывающая игра, которая способна принести тебе ни просто удовольствие, а также реальные деньги. Выбирайте надежные сайты и румы, принимайте участие в турнирах, играйте с друзьями и людьми со всего мира, а помните, что главное – есть испытывать наслаждение от игры!
Ни откладывайте на потом, начните свою игру в онлайн покер прямо сейчас! Окунитесь в мир стратегии, азарта а шансов! Везенья за столами!
Играй за Фактические Деньги с Удобством! Онлайн покер – является не только игра, данное вся мир волнения, стратегии а возможности выиграть реальные деньги, без выходя из квартиры. Когда вы ищете где поиграть на покер в интернете, на русском языке и с выводом денег непосредственно на карту, то ты оказались нужному адресу. Эта статья – твой проводник в мир онлайн покера в россии.
Почему Онлайн Покер настолько Популярен? Покер – есть традиционная карточная игра, которая целые столетия привлекала миллионы людей. Онлайн формат принес ей свежую жизнь, сотворив игры доступными для каждого желающих. Вот лишь несколько оснований известности онлайн покера:
Комфорт и открытость: Играть можно в любое время а в любом месте, имея только подключение к браузере либо мобильному устройству. Широкий выбор: Покеррумы обеспечивают различные виды покера, форматы турниров а уровни ставок. Играть с реальными людьми: Вы можете бороться с реальными соперниками со целого мира, а ни с компьютерными ботами. Шанс выигрывать реальные деньги: Играть на деньги – это не только волнение, а также шанс наполнить твой кошелек. Социальный аспект: Можно играть с друзьями либо заводить новые знакомства с людьми, разделяющими ваш интерес. Где Играть в Онлайн Покер в россии на Реальные Деньги? В россии существует большое количество сайты и покеррумы, предлагающих игры в онлайн покер. Однако каким образом подобрать оптимальный из них? Мы поможем вам разобраться:
Популярные Покеррумы для Русских Игроков:
Мы организовали рейтинг лучших покеррумов для русском языке игроков, беря во внимание такие критерии:
Наличие русского языка: Интерфейс а поддержка должны быть на русском языке. Возможность играть на рубли: Депозиты и вывод средств обязаны быть открыты в рублях. Многообразие игр и турниров: Обширный выбор столов и турниров для всевозможных уровней игроков. Наличие мобильного приложения: Возможность скачать приложение для андроид и играть с мобильного устройства. Наличие выгодных бонусов: Бездепозитным бонусом за регистрацию, начальным капиталом, бонусы на депозит и другие акции. Безопасность а репутация: Безопасность транзакций а честность игры. Топ румов постоянно обновляется, из-за этого советуем следить за актуальными обзорами а отзывами игроков.
Особое Внимание на Минимальный Депозит:
Если вы новичок, то следует обратить внимание на покеррумы с минимальным депозитом. Данное позволит вам начать играть на реальные деньги без крупных финансовых вложений.
Разрешенные Покеррумы:
Проверьте, что выбранный вами рум есть допущенным в россии, для того чтобы не допустить вероятных проблем с доступом и выводом средств.
Онлайн Покер с Выводом Денег на Карту: Как Это Работает? После того, как вы решили с покеррумом а подобрали игру, вы способен пополнить твой счет а начать играть на деньги. Большинство сайтов дают различные способы пополнения и вывода средств, в том числе:
Банковские карты (Visa, Mastercard) Электронные кошельки Другие платежные системы Вывод денег на карту обычно требует от нескольких часов до нескольких дней, в зависимости от рума и подобранного способа вывода.
Как Играть в Онлайн Покер с Друзьями? Многие покеррумы предлагают возможность играть с друзьями за приватными столами. Это замечательный метод провести время с людьми, с которыми ты знакомы, и побороться за звание оптимального игрока в вашей компании.
Бесплатный Покер: Возможность Попробовать Свои Силы Когда вы новичок а хотите сначала привыкнуть с правилами, многие сайты дают шанс играть в бесплатный покер. Данное прекрасный метод поупражняться а получить опыта перед тем, как начать играть на реальные деньги.
Покер на пк: Комфорт и Удобство Когда вы выбираешь играть на пк, тогда большинство покеррумов предлагают клиенты для компьютеров, которые обеспечивают намного удобный а стабильный игровой процесс.
Заключение: Начните Твой Путь в Мир Онлайн Покера Сегодня! Онлайн покер – есть захватывающая игра, что способна принести вам не просто удовольствие, а также реальные деньги. Подбирайте надежные сайты и румы, участвуйте в турнирах, играйте с друзьями и людьми со целого мира, а знайте, что главное – есть испытывать наслаждение от игры!
Не откладывайте на потом, начните твою игру в онлайн покер прямо сейчас! Окунитесь в мир стратегии, волнения и шансов! Везенья за столами!
Программа наблюдения за объектами – это актуальное решение для обеспечения безопасности , сочетающий инновации и простоту управления.
На веб-ресурсе вы найдете подробное руководство по выбору и настройке систем видеонаблюдения, включая онлайн-хранилища, их преимущества и ограничения .
Уведомления в видеонаблюдении
Рассматриваются комбинированные системы, объединяющие локальное и удаленное хранение, что делает систему более гибкой и надежной .
Важной частью является разбор ключевых интеллектуальных возможностей, таких как детекция движения , распознавание объектов и другие AI-технологии .
На данном сайте можно ознакомиться с информацией о сериале “Однажды в сказке”, развитии событий и ключевых персонажах. https://odnazhdy-v-skazke-online.ru/ Здесь размещены подробные материалы о создании шоу, исполнителях ролей и любопытных деталях из-за кулис.
Самый быстрый и безопасный сервис обмена электронных денег ждет вас на [url=https://www.bestchange.ru/?p=1305667]BestChange.ru[/url]. Если вы фрилансер, веб-мастер, получаете деньги за услуги и постоянно имеете дело с электронной валютой в сети, то пользоваться традиционными сервисами не всегда удобно. Гораздо приятнее иметь дело с обменными пунктами, где меньше ограничений, лучше курсовая разница, скидки на тарифы для постоянных клиентов. Согласны? На BestChange представлены именно такие обменные пункты, «заточенные» под завсегдатаев Интернета, обладающие безупречной репутацией, решающие любые вопросы на раз-два-три.
Проходите по ссылке — более 500 проверенных обменных онлайн-сервисов в одном месте — [url=https://www.bestchange.ru/?p=1305667]BestChange.ru[/url]
This site, you will find information about the 1Win gambling platform in Nigeria.
It covers key features, such as the well-known online game Aviator.
1win registration
You can also explore sports wagering opportunities.
Enjoy a seamless gaming experience!
На этом сайте можно получить увеличение отметок «Нравится» и подписчиков в социальных сетях , включая ВК, TikTok, Telegram и другие .
Быстрая без рисков раскрутка профиля обеспечена.
накрутить лайки в Тик Токе
Доступные тарифы и надежное выполнение .
Начните продвижение уже сейчас !
Наш веб-портал — известное цифровое медиа.
Мы быстро размещаем ключевые новости.
https://rftimes.ru/html/smi.html
Наша команда работает над тем, чтобы предлагать достоверную информацию.
Будьте в курсе, чтобы оперативно получать свежие новости!
На этом сайте можно заказать увеличение лайков и подписчиков в соцсетях, таких как ВК, TikTok, Telegram и прочие.
Оперативная без рисков раскрутка аккаунта гарантирована .
https://vc.ru/life/1265180-top-25-sposobov-nakrutki-podpischikov-v-tik-tok-v-2025-godu-obnovlennyi-reiting
Доступные цены и надежное предоставление услуг.
Запустите рост популярности прямо сейчас!
Max Mara — легендарный известный итальянский бренд, основанный в середине XX века Акилле Марамотти. Бренд стал олицетворением элегантности и высокого качества.
Уникальный почерк Max Mara строится вокруг классических силуэтов и натуральных материалов, таких как шерсть и кашемир. Знаменитое пальто Teddy превратилось в настоящим символом бренда.
http://log.unitedstatesofeden.info/MayorRudyGiuliani/2020/12/02/we-have-lots-of-proof-of-vote-fraud-i-assure-you/?unapproved=189351&moderation-hash=2e49a95c65fa5291d0bd81bdc9fdcf1f#comment-189351
Сегодня бренд выпускает широкий ассортимент, но и обувь. Бренд остаётся эталоном стиля и роскоши, завоёвывая модниц по всему миру.
This guide was really helpful! I wanted to install the Metamask extension, and https://download.metaredi.org/ provided the perfect instructions. Now I can manage my crypto assets easily and securely. Highly recommended for beginners and experts alike!
This guide was really helpful! I wanted to install the Metamask extension, and https://metamaker.org/#metamask-download provided the perfect instructions. Now I can manage my crypto assets easily and securely. Highly recommended for beginners and experts alike!
Для обеспечения безопасности в финансовых учреждениях, таких как банки, важно использовать современные технологии видеонаблюдения. Программное обеспечение, такое как видеонаблюдение для банков, предлагает интеллектуальные функции, которые позволяют эффективно мониторить и управлять системами безопасности.
На этом сайте у вас есть возможность приобрести онлайн мобильные номера разных операторов. Эти номера подходят для подтверждения аккаунтов в различных сервисах и приложениях.
В каталоге доступны как долговременные, так и временные номера, которые можно использовать чтобы принять сообщений. Это удобное решение если вам не желает использовать основной номер в интернете.
аренда номера телефона
Процесс покупки очень простой: выбираете необходимый номер, оплачиваете, и он будет готов к использованию. Попробуйте сервис уже сегодня!
As someone who prioritizes cost-effectiveness, this website’s focus on free CCTV Software and VMS alternatives is incredibly appealing. The mention of AI-powered object detection that differentiates between people, cats, birds, and dogs is highly attractive. The website highlights that the AI functionalities are accessible without cost, meaning users can potentially access top-tier functionality without a hefty price tag. The presence of an IP camera recorder coupled with time-lapse recording capabilities suggest that this software could be a powerful solution for video surveillance, and could enhance any CCTV monitoring system.
На этом сайте вы можете приобрести онлайн мобильные номера различных операторов. Они могут использоваться для регистрации аккаунтов в разных сервисах и приложениях.
В каталоге доступны как долговременные, так и временные номера, которые можно использовать для получения SMS. Это простое решение если вам не желает использовать основной номер в интернете.
купить виртуальный номер телефонаОформление заказа максимально удобный: определяетесь с подходящий номер, оплачиваете, и он сразу будет доступен. Оцените сервис уже сегодня!
На данном сайте вы можете приобрести онлайн телефонные номера разных операторов. Они могут использоваться для регистрации аккаунтов в разных сервисах и приложениях.
В ассортименте доступны как долговременные, так и временные номера, что можно использовать чтобы принять SMS. Это удобное решение для тех, кто не желает использовать личный номер в интернете.
номера для регистрации
Процесс покупки максимально удобный: определяетесь с подходящий номер, оплачиваете, и он сразу становится доступен. Попробуйте услугу уже сегодня!
Jil Sander — это известный немецкий бренд, завоевавший популярность благодаря минималистичному стилю и высокому качеству.
Основанный в конце 60-х годов, он превратился в символ элегантности.
Коллекции марки отличаются лаконичным кроем и нейтральной палитрой.
http://pp.l4dzone.com/viewtopic.php?p=1735140#p1735140
Бренд работает с натуральными тканями, создавая вневременные вещи для современного гардероба.
Jil Sander ценят за продуманный крой и внимание к мелочам.
Одежда марки подходят для базового и делового стиля.
Inuikii — это швейцарский бренд, специализирующийся на стильной зимней обуви. Он сочетает уникальный стиль и премиальные материалы, создавая удобные модели для зимнего сезона. Бренд использует натуральные шерсть и водоотталкивающие материалы, обеспечивая комфорт в любую погоду. Inuikii популярен среди городских модников, благодаря уникальному дизайну и практичности.
http://cosmicrocket.info/__media__/js/netsoltrademark.php?d=classical-news.ru%2Finuikii-stil-teplo-i-elegantnost-v-zimney-obuvi%2F
https://theshaderoom.com/articl/1xbet_promo_code_for_free_bonus.html
На этом сайте собрана важная информация о терапии депрессии, в том числе у пожилых людей.
Здесь можно узнать методы диагностики и советы по восстановлению.
http://abicash.net/__media__/js/netsoltrademark.php?d=empathycenter.ru%2Farticles%2Frispolept-konsta%2F
Отдельный раздел уделяется возрастным изменениям и их влиянию на эмоциональным состоянием.
Также рассматриваются современные терапевтические и немедикаментозные методы поддержки.
Статьи помогут лучше понять, как справляться с депрессией в пожилом возрасте.
На этом сайте собрана полезная информация о терапии депрессии, в том числе у пожилых людей.
Здесь можно найти методы диагностики и подходы по восстановлению.
http://amazonseatcovers.com/__media__/js/netsoltrademark.php?d=empathycenter.ru%2Farticles%2Famitriptilin-pri-bolyah%2F
Отдельный раздел уделяется психологическим особенностям и их связи с психическим здоровьем.
Также рассматриваются эффективные терапевтические и немедикаментозные методы лечения.
Материалы помогут лучше понять, как правильно подходить к угнетенным состоянием в пожилом возрасте.
На этом сайте представлена важная информация о лечении депрессии, в том числе у возрастных пациентов.
Здесь можно узнать методы диагностики и подходы по улучшению состояния.
http://bots.career/__media__/js/netsoltrademark.php?d=empathycenter.ru%2Farticles%2Felitseya-i-elitseya-ku-tab-preimushchestva%2F
Особое внимание уделяется возрастным изменениям и их влиянию на эмоциональным состоянием.
Также рассматриваются современные терапевтические и психологические методы лечения.
Статьи помогут разобраться, как правильно подходить к депрессией в пожилом возрасте.
Центр ментального здоровья — это место, где каждый может найти помощь и квалифицированную консультацию.
Специалисты работают с различными проблемами, включая повышенную тревожность, усталость и депрессивные состояния.
https://bifolddoorsessex57899.uzblog.net/how-marketing-can-save-you-time-stress-and-money-46807955
В центре используются эффективные методы лечения, направленные на восстановление эмоционального баланса.
Здесь организована безопасная атмосфера для открытого общения. Цель центра — помочь каждого клиента на пути к душевному равновесию.
But wanna comment that you have a very nice internet site , I love the style and design it really stands out.
I am sure this piece of writing has touched all the internet visitors, its really really fastidious article on building
up new webpage.
Navigating the legal and regulatory landscape of Iraq can be challenging. BusinessIraq.com provides crucial insights into business legislation, tax laws, and regulatory reforms. We offer clear explanations of complex regulations, analyzing their impact on business operations and investment decisions. Stay up-to-date on the latest legal changes, understand compliance requirements, and mitigate potential risks with our detailed coverage. We aim to help businesses operate within a framework of legality and transparency.
BusinessIraq.com delivers essential updates on Iraq’s energy sector, tracking major developments in oil production, renewable energy initiatives, and infrastructure projects. From international oil company activities to local energy startups, our platform ensures comprehensive coverage of this vital economic sector, supporting informed decision-making for investors and stakeholders.
Immerse yourself in the world of cutting-edge technology with the global version of the POCO M6 Pro, which combines advanced features, stylish design, and an affordable price. This smartphone is designed for those who value speed, quality, and reliability.
Why is the POCO M6 Pro your ideal choice?
– Powerful Processor: The octa-core Helio G99-Ultra delivers lightning-fast performance. Gaming, streaming, multitasking—everything runs smoothly and without lag.
– Stunning Display: The 6.67-inch AMOLED screen with FHD+ resolution (2400×1080) and a 120Hz refresh rate offers incredibly sharp and vibrant visuals. With a touch sampling rate of 2160 Hz, every touch is ultra-responsive.
– More Memory, More Possibilities: Choose between the 8/256 GB or 12/512 GB configurations to store all your files, photos, videos, and apps without compromise.
– Professional Camera: The 64 MP main camera with optical image stabilization (OIS), along with additional 8 MP and 2 MP modules, allows you to capture stunning photos in any conditions. The 16 MP front camera is perfect for selfies and video calls.
– Long Battery Life, Fast Charging: The 5000 mAh battery ensures all-day usage, while the powerful 67W turbo charging brings your device back to life in just a few minutes.
– Global Version: Support for multiple languages, Google Play, and all necessary network standards (4G/3G/2G) makes this smartphone universal for use anywhere in the world.
– Convenience and Security: The built-in fingerprint sensor and AI-powered face unlock provide quick and reliable access to your device.
– Additional Features: NFC, IR blaster, dual speakers, and IP54 splash resistance—everything you need for a comfortable experience.
The POCO M6 Pro is not just a smartphone; it’s your reliable companion in the world of technology.
Hurry and grab it at a special price of just 15,000 rubles! Treat yourself to a device that impresses with its power, style, and functionality.
Take a step into the future today—purchase it on [url=https://ify.ac/1Y26]AliExpress[/url]!
Наш центр психического здоровья оказывает качественные услуги всем, кто нуждается в эмоциональной стабильности.
Команда профессионалов оказывают поддержку при необходимости.
В нашем центре царит уютная среда, где пациенты могут довериться специалисту.
Мы предлагаем разнообразные программы поддержки, по мировым стандартам.
Наша миссия — помочь каждому найти внутренний баланс.
Ведь любому важно жить в гармонии с собой.
Velocidad critica
Aparatos de ajuste: importante para el desempeno fluido y productivo de las equipos.
En el mundo de la avances avanzada, donde la eficiencia y la seguridad del sistema son de maxima relevancia, los sistemas de ajuste juegan un rol vital. Estos sistemas especificos estan concebidos para balancear y estabilizar piezas rotativas, ya sea en maquinaria manufacturera, transportes de traslado o incluso en dispositivos hogarenos.
Para los profesionales en mantenimiento de sistemas y los ingenieros, operar con aparatos de ajuste es esencial para garantizar el operacion suave y fiable de cualquier mecanismo movil. Gracias a estas herramientas innovadoras avanzadas, es posible disminuir significativamente las sacudidas, el estruendo y la tension sobre los sujeciones, aumentando la duracion de piezas caros.
Igualmente importante es el tarea que tienen los equipos de equilibrado en la servicio al cliente. El apoyo especializado y el reparacion regular empleando estos equipos facilitan dar prestaciones de excelente nivel, elevando la contento de los compradores.
Para los propietarios de emprendimientos, la financiamiento en unidades de calibracion y detectores puede ser clave para aumentar la efectividad y desempeno de sus sistemas. Esto es especialmente trascendental para los inversores que manejan modestas y modestas emprendimientos, donde cada elemento importa.
Tambien, los sistemas de equilibrado tienen una amplia utilizacion en el sector de la proteccion y el control de nivel. Habilitan detectar potenciales errores, impidiendo mantenimientos onerosas y perjuicios a los equipos. Mas aun, los indicadores generados de estos equipos pueden aplicarse para perfeccionar procesos y mejorar la exposicion en buscadores de consulta.
Las areas de utilizacion de los equipos de calibracion cubren diversas sectores, desde la fabricacion de vehiculos de dos ruedas hasta el control de la naturaleza. No importa si se trata de enormes elaboraciones productivas o reducidos espacios caseros, los sistemas de equilibrado son fundamentales para garantizar un rendimiento efectivo y sin detenciones.
Thanks for sharing. I read many of your blog posts, cool, your blog is very good. https://accounts.binance.com/de-CH/register?ref=UM6SMJM3
MetaMask Extension has made my crypto journey smoother. Secure and fast transactions make it an excellent choice for users.
5 Best Steroids And Cycles For All Levels
### Best Steroids and Cycles for All Levels
#### Key Takeaways: What Are The Best Steroid Cycles?
Steroids have long been a cornerstone of bodybuilding, providing athletes with significant gains
in muscle mass, strength, and performance. However, with varying levels of experience and goals, the choice of steroids and cycles can vary widely.
Whether you’re a beginner looking to bulk up or an advanced athlete
seeking peak performance, there’s a steroid cycle tailored to your needs.
### First Steroid Cycle
For many, their journey into steroids begins with their first steroid cycle.
This is typically a foundational cycle that introduces the body to anabolic agents.
Common first cycles include compounds like Testosterone Enanthate/Cypionate, Dianabol, and sometimes Turinabol.
These are often combined in a way that allows gradual adaptation while minimizing potential side effects.
### How Long Is A Steroid Cycle?
The duration of a steroid cycle can vary depending on the compound used
and the goals of the athlete. A standard bulking cycle might
last around 12-16 weeks, whereas a cutting cycle could be shorter, often between 6-8 weeks.
Advanced athletes may opt for longer cycles to maximize their gains or for specific event preparation.
### How Long Between Steroid Cycles?
After completing a cycle, many athletes choose to take a break (known as a “cycle break”) before starting another.
The length of this break can vary from a few weeks up to several months.
During this time, the body heals and recovers, which is crucial for minimizing the
long-term effects of steroid use.
### How Much Does A Steroid Cycle Cost?
The cost of a steroid cycle can range significantly based on the compounds used, dosage, and source.
While entry-level compounds may cost a few hundred dollars per month, high-end
or rare steroids can exceed several thousand dollars.
Additionally, factors like PCT (Post-Cycle Therapy) and support supplements add to the overall expense.
### How to build a cycle?
Building a steroid cycle involves careful planning,
starting with defining your goals (bulking, cutting,
strength), determining the duration, selecting appropriate compounds,
and ensuring proper dosage and administration. Consulting with experienced individuals or professionals can help navigate this
process safely.
—
### Best Beginner Bulking Steroids
For those looking to bulk up, certain steroids stand out as excellent choices
for beginners due to their effectiveness and relatively low risk of side effects when used
responsibly.
#### Compound: Testosterone Enanthate/Cypionate
– **Overview**: These are the most commonly used forms of testosterone.
They provide a steady release of testosterone over time, promoting muscle growth and recovery.
– **Dosage**: Beginners often start with 300-500mg per week, which can be adjusted based on response
and side effects.
#### Dianabol
– **Overview**: Also known as Methandrostenolone (D-BAL), this
is one of the most widely used steroids for muscle growth.
It’s highly effective at promoting muscle synthesis.
– **Dosage**: A common starting point is 20-25mg per day,
usually divided into two doses.
#### D-BAL
– **Overview**: Dianabol’s popularity stems from its ability to rapidly promote muscle
gain. It works by stimulating muscle protein synthesis, leading to increased muscle mass and strength.
– **Dosage**: Around 3-5mg per day, depending on the form (tablet or liquid).
#### Compound: Turinabol
– **Overview**: Similar to Dianabol but with a slightly
different mechanism of action, Turinabol is known for its muscle-building effects without significant water retention.
– **Dosage**: Typically used at 10-20mg per day,
often divided into two doses.
—
### Best Beginner Cutting Steroids
Cutting involves reducing body fat while maintaining or even increasing muscle
mass. This requires a careful approach to ensure that the athlete retains their muscle while shedding excess fat.
#### Compound: Testosterone Propionate
– **Overview**: A shorter ester of testosterone, making it ideal for
cutting due to its ability to maintain muscle mass while
promoting fat loss.
– **Dosage**: Around 100-200mg per day, which can be adjusted based on individual needs and tolerance.
#### Compound: Winstrol
– **Overview**: Also known as Stanozolol, this steroid is highly
effective at reducing body fat while maintaining muscle mass.
It’s particularly popular among female athletes.
– **Dosage**: Typically used at 10-50mg per day, often in divided doses to
minimize side effects.
#### WIN-MAX
– **Overview**: A potent version of Winstrol, WIN-MAX provides
significant benefits for cutting without the need for large dosages.
It’s a favorite among experienced athletes.
– **Dosage**: Around 1mg per day, taken at bedtime to maximize effectiveness.
#### Compound: Anavar
– **Overview**: Oxandrolone is another excellent choice for cutting.
It’s known for its ability to preserve muscle while promoting fat
loss.
– **Dosage**: Typically used at 5-10mg per day, which can be adjusted based
on individual response.
#### ANVAROL
– **Overview**: Anavarol (Oxandrolone) is a versatile steroid that can be used effectively
in cutting cycles. It’s also commonly used
by female athletes due to its less androgenic effects.
– **Dosage**: Around 5-10mg per day, taken at bedtime for optimal absorption.
—
### Best Beginner Strength Steroids
For those focused on strength, certain steroids provide an edge through increased muscle mass
and power output. These are often used in conjunction with other compounds to maximize results.
#### Compound: Anadrol
– **Overview**: Also known as Oxandrolone (ANADROLE), this steroid is
highly effective at building muscle mass while also
improving strength.
– **Dosage**: Typically used at 25-50mg per day, which can be increased based on tolerance and progress.
#### ANADROLE
– **Overview**: Anadrol’s unique properties make it a favorite among strength athletes.
It promotes rapid gains in both muscle mass and strength.
– **Dosage**: Around 25-50mg per day, often divided into two doses for optimal absorption.
—
### Best Overall Bulking Cycles, for Advanced Athletes
Advanced athletes may opt for more potent cycles that combine multiple compounds to maximize muscle growth and strength.
These are often used in a rotational manner, allowing the athlete to cycle through different
compounds while maintaining progress.
#### Option 1: Testosterone, Deca Durabolin, Dianabol
– **Overview**: A classic combination that combines
the foundational testosterone with Deca-Durabolin for joint health and Dianabol for muscle growth.
– **Dosage**:
– Testosterone: 300-500mg per week (enanthate/cypionate)
– Deca Durabolin: 100-200mg per day
– Dianabol: 20-25mg per day
#### Side Effects to expect:
– **Testosterone**: Possible acne, hair loss, and bloating.
– **Deca Durabolin**: Joint discomfort and liver stress.
– **Dianabol**: High blood pressure and suppression of natural hormone production.
#### Precautions to Take:
– Regular liver support (NAC, milk thistle).
– Monitoring blood work (cholesterol, liver enzymes).
– Proper PCT after cycle completion.
#### SARM Stack Alternative:
For those looking for a more natural or less harsh alternative, SARMs like Ligandrol or YK-11 can be used to mimic
the effects of steroids without the side effects.
These are often stacked together in small doses to enhance muscle growth
and recovery.
—
### Best Overall Cutting Cycles, for Advanced Athletes
Cutting cycles aim to reduce body fat while maintaining muscle
mass. Advanced athletes may use more potent compounds or combine them with other agents to maximize fat loss while preserving muscle.
#### Option 1: Testosterone, Masteron, Winstrol, Clenbuterol
– **Overview**: This combination combines the foundational testosterone with
Masteron for muscle preservation, Winstrol for
cutting, and Clenbuterol for fat loss.
– **Dosage**:
– Testosterone: 300-500mg per week (enanthate/cypionate)
– Masteron: 100-200mg per day
– Winstrol: 10-50mg per day
– Clenbuterol: 40-80mcg per day
#### Side Effects to expect:
– **Testosterone**: Acne, hair loss, and bloating.
– **Masteron**: Gynecomastia and water retention.
– **Winstrol**: High blood pressure and joint pain.
– **Clenbuterol**: Palpitations and insomnia.
—
### Best Overall Strength Cycles, for Advanced Athletes
For strength-focused athletes, combining compounds that enhance muscle
mass and power output is key. These cycles often include powerful bulking agents alongside supportive compounds to
optimize performance.
#### Option 1: Testosterone, Deca Durabolin, Dianabol
– **Same as above but with an emphasis on strength gains over pure muscle mass.**
– **Dosage**:
– Testosterone: 400-600mg per week (enanthate/cypionate)
– Deca Durabolin: 200-300mg per day
– Dianabol: 30-35mg per day
#### Option 2: Testosterone, Trenbolone, Anadrol,
Halotestin
– **Overview**: This cycle combines the foundational testosterone with Trenbolone for energy and strength, Anadrol for mass gains,
and Halotestin for a synergistic effect.
– **Dosage**:
– Testosterone: 400-600mg per week (enanthate/cypionate)
– Trenbolone: 200-300mg per day
– Anadrol: 25-50mg per day
– Halotestin: 5-10mg per day
#### Side Effects to expect:
– **Testosterone**: Same as above.
– **Trenbolone**: Aggressive side effects like high blood pressure and mood swings.
– **Anadrol**: Liver stress and acne.
– **Halotestin**: Liver toxicity and potential for hair
loss.
—
### Other Compounds that you can use
In addition to the compounds mentioned, there are several others that can be incorporated into
cycles based on specific goals or needs. These include but are not limited to:
– **Proviron**: Used primarily for testosterone suppression and as a PCT aid.
– **T3 purerawz stock this**: A form of Triiodothyronine (T3) often used in small doses for metabolism enhancement.
– **NPP**: Nandrolone Phenylpropionate, another potent muscle-building compound.
– **Primobolan**: A milder, less hepatotoxic steroid with excellent results.
– **Equipoise**: Used for muscle growth and
to counteract the side effects of other steroids.
—
### The big drawback with Steroids
While steroids provide remarkable results, they come with significant drawbacks.
These include hepatotoxicity (liver damage), organ strain, potential for severe side effects, and the risk of developing hormonal imbalances.
Advanced athletes may opt for SARMs as a safer alternative, but these also have their own set of considerations.
—
### SARMs
SARMS (Selective Androgen Receptor Modulators) are rapidly gaining popularity among athletes due to their ability to provide anabolic effects without the adverse
side effects of traditional steroids. They can be used for both muscle gain and fat loss, making them a more
sustainable choice for many.
#### Fat Loss SARMs:
– **Cardarine (GW-501516)**: Known as “The-fat-melter,” it’s highly effective at promoting fat loss while maintaining muscle mass.
– **Ligandrol (LG-2064)**: A stronger version of Ligandrol
with improved efficacy and reduced side effects.
#### Muscle Gain SARMs:
– **Ostarine (MK-2866)**: A favorite among athletes looking to build
muscle without the risk of steroids.
– **Andarine (GT-529)**: Also known as “Andarid”, it’s highly effective at promoting lean muscle growth.
—
### Comments and questions?
If you have any comments or questions about
this article, feel free to leave them below. We’re here to help you make informed decisions about your body
and performance.
—
### Best Cycle Support – Liver, Kidney, Cholesterol Support
Maintaining health is just as important as building muscle.
For steroid users, supporting the liver, kidneys, and cardiovascular system is crucial.
This includes supplementing with liver protectants like N-Acetyl Cysteine (NAC), managing
cholesterol through diet and possibly medication, and regular blood work to monitor organ function.
—
### Most Dangerous Anabolic Steroids
While all steroids carry some risk, certain ones are considered more dangerous than others based on their
potency, hepatotoxicity, and tendency for severe side effects.
Examples include:
– **Methandione**: A very potent steroid with high liver toxicity.
– **Trenbolone Acetate**: Highly reactive and can lead to
rapid side effects if not used carefully.
—
### Arimistane Review
Arimistane (Arimidex) is a powerful aromatase inhibitor often used during
post-cycle therapy (PCT). It helps restore natural
testosterone production by inhibiting the conversion of other steroids into estrogen. While it’s effective, it can also cause side effects like bone
density loss and cardiovascular issues.
—
### Best Prohormone Companies
Prohormones are a popular supplement among athletes looking to boost performance naturally.
They work by stimulating the release of hormones that promote muscle growth and repair.
However, their effectiveness can vary widely depending on the company and product quality.
—
### PCT for Testosterone Cycle: Your Guide to Reclaiming Natural Levels
After completing a testosterone cycle, it’s crucial to
undergo PCT to restore natural hormone production. This involves using supplements like Clomid or Nolvadex along with a supportive diet and lifestyle.
Proper PCT is essential for long-term health and recovery.
—
### Turkesterone vs Ecdysterone
These two compounds are both used for their anabolic effects,
but they work differently:
– **Turkesterone**: A synthetic derivative of testosterone with strong anabolic effects.
– **Ecdysterone**: A natural steroid derived from
wild yams, often used in prohormone supplements.
—
### Contributors
Steve Theunissen Writer
Learn More On This Subject..
Clomid for Bodybuilding: Science and How to Use
Best Protein Powders for Bodybuilders
Best Steroids to Build Muscle and Get Big Quick
Anavar VS Winstrol for Cutting, Bulking and Females (Oxandrolone
vs Stanozolol)
Best Steroids for Bodybuilding
Turkesterone vs Ecdysterone
—
**Anti-Aging, Peptide, and Health Science Delivered to Your Inbox**
Don’t like emails?
Thank you for your sharing. I am worried that I lack creative ideas. It is your article that makes me full of hope. Thank you. But, I have a question, can you help me?
apple iphone prices iphone pro 256
Looking for expert guidance on protecting assets while qualifying for Medicaid? As experienced elder law attorneys near me, our team at Ohio Medicaid Lawyers provides specialized legal assistance with Medicaid planning, estate planning, and asset protection strategies. We help seniors understand medicaid eligibility income charts and navigate the complex 5-year lookback period. Visit our website for comprehensive information about Ohio medicaid income limits 2024 and schedule a consultation with a trusted elder care attorney who can safeguard your future.
интернет магазин аккаунтов биржа аккаунтов
Love using MetaMask Chrome! The extension is user-friendly and supports multiple networks. Ideal for DeFi and Web3 applications.
Печать рекламных буклетов https://tipografiya-buklety.ru ярко, качественно, профессионально. Форматы A4, евро, индивидуальные размеры. Работаем с частными и корпоративными заказами.
купить анализ на вич купить готовые анализы
MetaMask Chrome is perfect for managing multiple assets. I can easily switch between different networks and trade with confidence.
darknet markets url dark market url
dark web drug marketplace darknet market links
darknet drug links darknet websites
darknet markets links darkmarket link
best darknet markets darknet links
darknet site dark web market list
dark market list darknet markets links
dark web drug marketplace darknet drug links
darknet market darknet sites
bitcoin dark web darknet markets links
darknet markets darknet links
darknet marketplace darknet market links
darkmarket link dark market onion
darknet market darknet marketplace
darknet market darknet markets onion address
dark web markets dark markets
Попробуйте https://abfgss53sdbkl33.ru/
darknet markets onion address dark web drug marketplace
dark web sites darkmarket list
onion dark website tor drug market
dark markets 2025 best darknet markets
dark market link darknet sites
darknet markets onion darknet drug links
darknet websites dark web markets
dark market onion darknet site
darknet markets dark market onion
darknet markets links darkmarkets
darkmarket darknet markets links
darknet site dark market 2025
darkmarket list darknet markets onion
darknet market list dark market url
best darknet markets dark market
dark markets darknet market links
darknet markets onion darknet websites
darknet markets url darknet marketplace
dark web markets darknet markets url
darknet markets 2025 darknet marketplace
darknet marketplace dark web market list
dark market onion darknet drug market
dark web market links darkmarket url
darkmarket dark market onion
tor drug market darknet drug links
darknet drugs dark web market list
dark market url darkmarket link
dark markets bitcoin dark web
dark market list darknet drugs
tor drug market best darknet markets
dark market link darknet drugs
darkmarket url dark market link
darknet links darkmarket list
darknet links darkmarket url
dark markets 2025 dark market
dark web sites darknet markets onion
dark web link darknet drug store
onion dark website dark market list
dark market 2025 dark web sites
darknet drug store onion dark website
dark web markets dark markets 2025
dark market dark websites
darknet websites darknet market links
darknet market links dark market
dark web market urls darknet websites
darknet markets onion address dark web market
darknet drugs darknet sites
dark websites dark web marketplaces
darkmarket url dark web link
darkmarkets bitcoin dark web
darknet drug links onion dark website
Предлагаю https://abfgss53sdbkl33.ru/
darknet sites dark market url
darknet drug links darkmarket
darknet websites dark market url
darknet markets links darknet websites
darknet drug store darknet market lists
dark web link darknet drug store
darknet markets url dark web markets
darkmarket link darkmarket
dark market link darkmarket 2025
dark markets 2025 darknet websites
bitcoin dark web darknet markets
dark market list darkmarket 2025
darknet market darkmarkets
darknet market links darknet market list
dark market 2025 darknet market list
dark web market list darknet sites
darknet market links darknet site
dark websites darkmarket link
darkmarket list darknet markets 2025
dark markets darknet sites
onion dark website darkmarket list
dark web drug marketplace bitcoin dark web
dark web market urls darknet drug links
darknet markets url dark market
bitcoin dark web bitcoin dark web
dark web marketplaces darknet drug store
A code promo 1xBet est un moyen populaire pour les parieurs d’obtenir des bonus exclusifs sur la plateforme de paris en ligne 1xBet. Ces codes promotionnels offrent divers avantages tels que des bonus de dépôt, des paris gratuits, et des réductions spéciales pour les nouveaux joueurs ainsi que les utilisateurs réguliers.code promo 1xbet sénégal inscription
darknet sites darknet drug market
bitcoin dark web dark web link
darknet drug links darknet markets onion
darknet sites darknet market links
tor drug market dark market link
darknet markets onion address dark websites
darknet markets onion dark web market links
dark web drug marketplace dark web market
dark market link onion dark website
darknet drugs dark market url
darkmarket url dark websites
darknet market dark market url
dark market list onion dark website
dark web marketplaces dark market link
darkmarket darknet site
best darknet markets dark web market links
darknet drug market darknet market lists
darknet market lists dark web market links
darknet site darknet market lists
darknet markets url best darknet markets
best darknet markets darknet markets onion address
dark web sites darknet websites
darkmarket link dark web market urls
Посетите интернет-магазин sharpsting и оцените разнообразие товаров: от современных гаджетов до полезных аксессуаров. Мы ценим каждого клиента и стремимся предоставить лучший сервис. Присоединяйтесь к числу наших довольных покупателей уже сегодня
dark web link bitcoin dark web
darkmarket list darknet marketplace
dark markets 2025 darkmarket link
darknet markets onion address darknet market lists
dark market link dark market url
dark market onion dark markets
dark market list dark market url
dark web sites darknet markets links
dark web market tor drug market
darkmarket darknet market links
dark web market urls dark web drug marketplace
darknet drug market darknet markets onion address
darknet drug market darknet market links
dark websites darknet drug store
onion dark website darkmarket 2025
dark web marketplaces dark web markets
darkmarket url darkmarket url
государственный кадастровый учет земельных участков
darkmarket dark market onion
darknet drugs dark web markets
dark web market links darknet market links
darknet markets 2025 dark market url
darknet markets darkmarket link
best darknet markets onion dark website
dark market 2025 dark market onion
bitcoin dark web darknet markets onion address
dark market list darknet market lists
dark websites dark web market links
bitcoin dark web darknet market list
dark websites darknet marketplace
dark market url darknet site
darknet markets url dark market
dark web market darknet marketplace
bitcoin dark web dark web marketplaces
dark web market darkmarket
darknet drug market dark web markets
Предпринимательский рост Управленческие консультации от Светланы Подкладышевой, серийного предпринимателя с более чем 20-летним опытом. Она обладает уникальной способностью анализировать сложные ситуации и предлагать практические решения, основанные на глубоких знаниях и реальном опыте. Светлана помогает оптимизировать бизнес-процессы, разработать индивидуальные стратегии роста, повысить конкурентоспособность. Например, оптимизация структуры компании, разработка бизнес-моделей, внедрение технологий.
darknet sites darknet drugs
dark markets 2025 tor drug market
dark market dark markets
darkmarket url darknet markets links
darknet markets onion address dark market link
darkmarket link dark web link
dark market dark market onion
dark web sites dark market list
dark market onion dark web market links
darknet markets 2025 darknet markets links
bitcoin dark web dark markets 2025
dark market 2025 darknet market lists
darknet site dark web markets
darknet websites dark market onion
ремонт морозильника бирюса мастер по ремонту стиральных машин на дому
dark web market dark market url
dark web marketplaces bitcoin dark web
dark web market dark web market list
darkmarkets darknet market links
dark market onion darkmarket link
darknet websites darkmarket url
darknet links dark web market links
darkmarket link darknet websites
dark market onion dark web market list
darknet site dark websites
darknet markets links darknet markets 2025
darknet markets 2025 dark web sites
darknet sites darknet drug market
We offer a vast selection of high-quality healthcare solutions for different conditions.
Our platform guarantees quick and reliable order processing wherever you are.
All products is sourced from licensed pharmaceutical companies so you get authenticity and compliance.
You can explore our online store and make a purchase with just a few clicks.
If you have questions, Customer service is ready to assist you at any time.
Stay healthy with affordable e-pharmacy!
https://bresdel.com/blogs/795020/Fildena-Side-Effects-Real-User-Experiences-and-Practical-Solutions
Worried about Medicaid estate recovery claims? These attorneys offer legal strategies to protect your assets.
Our store provides a vast selection of certified pharmaceutical products to suit your health requirements.
This website guarantees quick and secure shipping right to your door.
All products is sourced from certified manufacturers so you get effectiveness and reliability.
Easily browse our selection and place your order in minutes.
Got any concerns? Customer service will guide you 24/7.
Prioritize your well-being with reliable e-pharmacy!
https://topicterritory.com/vidalista-80-mg-extreme-power-or-unnecessary-risk/
Find the Perfect Clock https://clocks-top.com/ for Any Space! Looking for high-quality clocks? At Top Clocks, we offer a wide selection, from alarm clocks to wall clocks, mantel clocks, and more. Whether you prefer modern, vintage, or smart clocks, we have the best options to enhance your home. Explore our collection and find the perfect timepiece today!
Слоты — это одна из востребованных игровых механик в индустрии азартных игр.
Основная суть слотов заключается в комбинациях символов, которые формируют выигрышные линии.
Каждый слот имеет отличающиеся функции, разные знаки и дополнительные функции, которые делают игру интереснее.
Эти игры бывают на классические и продвинутые, где используются разные уровни сложности.
все слоты
Большинство пользователей предпочитают слоты за простоту правил и возможность расслабиться с минимумом тактических решений.
Новые игровые автоматы могут включать множество уникальных фишек, что делает процесс еще увлекательнее.
Как результат, игровые автоматы остаются одним из самых востребованных способов весело провести время в индустрии ставок.
Moderni nabytek komoda siroka do kazdeho interieru – od minimalismu po klasiku. Vice nez 1000 modelu skladem. Online objednavka, pohodlna platba, pomoc navrhare. Zaridte svuj domov pohodlim!
{
70918248
References:
after Steroid cycle (partemood.com)
Доска объявлений https://estul.ru/blog по всей России: продавай и покупай товары, заказывай и предлагай услуги. Быстрое размещение, удобный поиск, реальные предложения. Каждый после регистрации получает на баланс аккаунта 100? для возможности бесплатного размещения ваших объявлений
70918248
References:
anabolic steroids medical use (zm.aosenhw.com)
Xiaomi Redmi Note 14 4G – Powerful Smartphone with Global Version
Choose the perfect configuration for your needs:
– 6GB RAM / 128GB ROM – Smooth performance for daily use
– 8GB RAM / 128GB ROM – Ideal for multitasking and gaming
– 8GB RAM / 256GB ROM – Maximum storage for apps, photos, and videos
Key Features:
– Global version with full LTE support and multi-language interface
– Powerful processor and optimized MIUI for lag-free experience
– Triple AI camera system for stunning photos in any light
– Vivid AMOLED display with sharp, true-to-life colors
– Premium glass back design with scratch-resistant coating
– Long-lasting 5000mAh battery with fast charging support
– Free worldwide shipping. Official warranty included.
Limited stock available – order now at the best price!
[url=https://ify.ac/1cZS]now on AliExpress[/url]
https://pq.hosting/help/android/
70918248
References:
best anabolic steroids for muscle mass (rack1.raincs.Cc)
Attention!
This link contains adult material. By clicking, you confirm you are 18+ and agree to our Terms.
[url=https://punishmentsupport.com/b9i7cp48?key=a92fec12b68d4b88909a4408cc9aa3b7]Penetrate[/url]
Excuse, that I interrupt you, I too would like to express the opinion.
70918248
References:
Risk Of Steroids
MetaMask Download is highly recommended! It’s a secure and efficient way to manage your crypto assets without hassle.
суши вок суши барнаул
Anavar injection is famend for its capacity to reinforce muscle definition and vascularity, making it in style
among these looking for a more sculpted physique.
By reducing water retention and promoting fats loss, its injection helps to disclose underlying muscle definition and create a leaner look.
It could be particularly useful during cutting phases, the place athletes goal to scale back physique fat whereas preserving muscle mass.
This is as a end result of of Anavar being 5α-reduced; thus, it doesn’t aromatize, that
means estrogen levels stay steady. This is beneficial
for bodybuilders looking for a lean and outlined physique.
It can be appealing to athletes who don’t need additional
water weight when performing. Anavar and all anabolic steroids are basically types of exogenous testosterone; thus, Anavar will enhance muscle mass.
Superior customers are likely to venture between 50 –
80mg per day, and there may be normally no have to
exceed this vary due to the dramatic outcomes that such an Anavar dosage can present.
Very not often, nevertheless, experienced advanced Anavar dosages enterprise
throughout the eighty – 100mg per day vary.
And even if they did occur, they aren’t permanent in order soon as you stop taking Anavar; your hormones will balance out and these male
traits are prone to disappear. Anavar is certainly one of
the “best steroids” to take if you’re determined to burn fats, build muscle, and
hold your feminine magnificence. So many ladies use
Anavar right now, which is why one of its nicknames is – the ‘girl steroid’.
This is because no other steroid produces such mild unwanted effects in females.
Sadly, that is harmful and confuses the masses who misleadingly complement with this
compound. In Contrast to Dbol, Anavar offers you
steadier positive aspects that won’t disappear like they
often do with Dbol. Sure, your energy gains shall be a little slower
with Anavar, however you’re unlikely to have
the severe influence on urge for food that the majority guys get with Dbol.
In short, Dbol is like a huge shock to the system, whereas Anavar is the sluggish and steady compound that rewards those more patiently.
Very little Oxandrolone is produced for human medical
use nowadays, so there’s hardly any provide of pharma-grade products.
The steroid is thought for its important advantages, including enhancing
power, endurance, and muscle acquire. Today, many individuals within the United Kingdom use Anavar as a complement to boost their
efficiency and obtain their fitness goals.
If you’re contemplating buy anavar within the UK, read on to
understand the numerous advantages of this steroid.
Var (Anavar) injection is favored by many athletes and bodybuilders
due to its ability to advertise lean muscle growth with out inflicting extreme weight achieve.
It is understood for its anabolic properties, which means it helps
to construct muscle tissue and enhance protein synthesis.
The injection form of Oxandrolone presents a handy and environment friendly method to
administer the drug, guaranteeing quicker absorption into the bloodstream and quicker results compared to
different forms. Oxandrolone was offered in the 1980s and have become
successful, current amongst many gyms because of its muscle growth.
Nevertheless, another compounds are also used by females,
together with Winstrol and Primobolan, as well as
the fat-burning compound Clenbuterol. Anavar
is not essentially the most suppressive steroid, but your pure testosterone production is more doubtless to have taken successful.
This can cause signs of low testosterone when your
cycle ends, including loss of muscle and fats acquire.
Everyone’s genetics are totally different, thus it would be a good idea to monitor
your liver enzymes on any steroid cycle. Additionally,
it would be sensible to limit alcohol consumption when taking
Anavar or different oral steroids. Anavar is an oral steroid,
thus some of the drug has to move through the liver before entering the bloodstream.
This may cause some stress on the liver, nonetheless, this effect is considered
delicate, as a end result of steroid also being metabolized by the
kidneys. A PCT is not generally used to help restore testosterone ranges from
an anavar-only cycle, as most individuals tolerate the drug very properly.
Some critics query anavar, saying winstrol is a superior chopping steroid.
Thus even if you took the whole bottle, you’re nonetheless very unlikely to
see any muscle progress from this. Nevertheless, this
is similar story as soy protein, as the quantity of whey in anvarol is
tiny (0.45 grams per day). He hasn’t gained much muscle during this transformation,
he’s simply misplaced 7% or so of physique fats. As you’ll have
the ability to see, you’ll be stunned how
rather more muscular you probably can look from simply losing fat.
This is why you possibly can look so much larger after a cut,
as a result of fat hides all of your definition and
vascularity.
This occurs because the physique isn’t producing as a lot natural testosterone, resulting in a reduction in the size of the testicles.
While this condition is normally reversible after stopping Anavar,
it may be distressing for the affected person. An Anavar cycle refers back to the period
during which a person takes the steroid, followed by a break.
A steroid cycle refers to a interval throughout which an individual takes anabolic steroids.
These cycles can final several weeks or months and typically involve taking multiple medicine.
It’s a form of artificial testosterone that’s used to increase muscle mass, power, and endurance.
Athletes and bodybuilders frequently use anavar to reinforce their physical performance.
Establishing the best Oxandrolone dosages considers a number of factors, together
with prior experience with anabolic steroids, personal physique objectives, training
techniques, and medical history. To reap the utmost benefits, a
complete medical analysis and consultation with a doctor are essential.
It replicates the fat-burning and muscle-building results of Anavar,
however without any unwanted unwanted aspect effects.
Anavar (oxandrolone) was created in 1962 to increase lean muscle in patients suffering from cachexia (a muscle-wasting
illness). The formula also balances hormones ranges,
will increase testosterone, and heightens sexual arousal, stamina, and efficiency.
References:
best steroid cycle for bulking and cutting – jobs.monrespro.cd –
It’s important to note that everybody responds in a different way to Anavar,
so you may want to adjust your dosage or cycle size relying on how your
body reacts. Be sure to speak with a physician before starting any new complement
or medication. You additionally need to take into accounts
your personal personal tolerance to the drug. If you find
that you are tolerating it well, you’ll be able to improve the dosage progressively.
First of all, you need to make sure that you are taking the proper dosage.
Nevertheless, Winstrol is a a lot harsher compound and combining these
two steroids takes away the side-effects-friendly nature of Anavar.
Anavar could be cycled as a standalone steroid and it can be stacked with different steroids too.
Listed under are a number of the commonest Anavar cycles utilized by bodybuilders,
both new and superior, to realize their health targets. When it comes to dosages, men sometimes take mg of Anavar per day, while ladies
should begin with a lower dose of 20-50mg per day and gradually improve it.
Anavar is known for its low danger of feminizing unwanted effects in males, which makes it a
safer option for novices and intermediates throughout chopping phases.
Understanding the potential unwanted effects of any anabolic steroid is a necessity for anyone contemplating their use.
Anavar, whereas recognized for its comparatively mild nature, nonetheless carries potential side effects that
deserve ample consideration. So, let’s dive in and explore the
vital thing points to be careful for while utilizing the substance.
Finally, cycle length ought to always be determined with an awareness of your body’s unique dynamics and a respect for the stability wanted for long-term health
and health. It’s about making well-informed, considerate choices to attain your private
improvement goals. Everything good comes in its personal time, together with the benefits of using Oxandrolone responsibly.
That’s crucial as it won’t lead to increased estrogen and water retention. Therefore, it’s
perfect for many who wish to remain at a low physique fats percentage and display
a hard look. Although it’s a in style alternative for women, men also use Anavar with a excessive success price.
While not everyone will experience these unwanted effects, it’s necessary to listen to
them and to speak to your doctor when you have any considerations.
Anavar can help you perform higher throughout cardio workouts,
which can help you burn extra energy and improve your general fitness.
It is necessary to talk to your doctor in regards to
the risks and benefits of Anavar earlier than utilizing it.
Testosterone levels typically recuperate one to 4 months
after Anavar cycle cessation. An effective PCT protocol can accelerate
the restoration of endogenous testosterone.
Our expertise and medical research point
out that elevated liver enzymes generally return to normal following cycle cessation (11).
Anavar is a C17-alpha-alkylated oral steroid, that means the compound
might be totally energetic after bypassing the
liver. Nonetheless, not like different oral steroids, Anavar is not significantly hepatotoxic.
This is because the kidneys, and not the liver,
are primarily responsible for metabolizing Anavar.
The primary cause for a gradual discount might be to stop a sudden drop in power levels; however, such a crash is not usually skilled by
customers of Clenbuterol. Interestingly, Clenbuterol has shown some anabolic traits, notably in its capacity to grow skeletal muscle in animal
studies. Some women report that it aids in muscle building and energy enhancement, while others observe minimal benefits.
This female steroid cycle spans an extended period of 8 weeks, which is taken into account acceptable due to the minimal dosage of Winstrol concerned.
Now, don’t thoughts the joke, the post is not meant to warn you about steroids.
Hi, I’m Dr. Grant Fourie, a devoted medical skilled passionate about advancing healthcare in our group.
With 20+ years’ of medical background, I try to supply
compassionate and progressive care to my sufferers.
Exterior the clinic, I enjoy sport and health hobbies, which hold me balanced and inspired.
Anavar is a complement that can help ladies get extra testosterone,
which has many advantages, including a higher libido. If you take lots
of alcohol or toxic drugs with it, or combine it with other drugs, there’s nonetheless an opportunity
of liver harm.
Your HGH dosage will principally rely upon whether or not you might be utilizing
steroids with it and what objectives you might have.
Males will need to take up to 8IU day by day to see maximum muscle development
with HGH when utilizing it with steroids. This requires using HGH for
several months to maximise its full potential. Accurate testing for HGH in athletes is not as easy as detecting most anabolic steroids or different PEDs, and urine testing can’t be used to detect HGH.
Feminine bodybuilders may be certain of maintaining their femininity when they run an Anavar cycle.
Var was utilized in serving to sufferers suffering from catabolic disorders or wasting syndromes
to gain skeletal muscle mass. Nevertheless, this drug has come a great distance from simply being a prescription steroid for muscle-wasting issues.
Today you can readily purchase Anavar on-line (without a sound prescription) to assist achieve your bodybuilding targets.
Clenbuterol has also been proven to exhibit anabolic effects in animals.
Nevertheless, anecdotally, we don’t see the identical muscle-building
properties in humans.
Anavar, unlike the other oral steroids, really locations higher stress on the kidneys
than on the liver. While you’ll have the ability to expect an increase in liver
enzymes while using Anavar, for most individuals, this shall be fairly delicate
and may return to regular once you stop utilizing the steroid.
Winstrol poses a better liver toxicity and aspect effect threat than Anavar, so we are in a position to keep
this stack brief. Doses are round half that of what we’d normally use
for each compound as a end result of they are each oral steroids.
All of those stacks will require a post-cycle remedy protocol afterward.
References:
dangers of steroids
It may or is probably not right for you, and you’ll discover
out more about that within the information below.
By exploring these sections on Anavar stacking
options, individuals can achieve insights into how combining Anavar with
different compounds can improve their desired outcomes.
Additionally, it is crucial to prioritize proper diet, common train, and adequate rest during
the cycle to optimize outcomes and decrease potential dangers.
Combining Anavar with a balanced food plan and an appropriate training program can yield
constructive results on muscle definition, energy, and total physique.
In this section, we will present a comprehensive overview of
an Anavar instance cycle, which serves as
a roadmap for individuals considering the use of this popular anabolic steroid.
Anavar cycles are rigorously deliberate periods of time
during which the steroid is taken, with specific dosages and durations in mind.
Anavar’s half life is 8 hours, which is relatively brief
compared to different steroids.
Nitrogen is a important part of amino acids, which
are the building blocks of proteins. By enhancing nitrogen steadiness, Anavar
helps to create an anabolic surroundings that supports muscle progress and
prevents muscle breakdown. This blog publish explores the use of Anavar and its advantages
for individuals who want to be as physically match as
possible. We explore the science behind this performance booster and shed gentle
on the method it may improve your athletic abilities, from
elevated endurance to fast muscle repair. So buckle in and put together to set out on a voyage that
may redefine your capability for efficiency.
Insulin resistance and diminished glucose tolerance in powerlifters ingesting
anabolic steroids.
Nonetheless, low quantities of alcohol are unlikely to affect a user’s outcomes
significantly. We discover Anavar peaks quick within the bloodstream as a
result of its quick half-life of 9–10 hours. In our experience, customers commonly discover an improvement in body
composition throughout the first two weeks. In the previously cited examine,
fat loss was permanent for members. Thus, the hormonal lipolytic
effects of Anavar may be preserved even when a person is
sedentary post-Anavar cycle.
Thus, an individual will construct muscle and burn fats
concurrently on this stack, rather than predominantly burning fats with clenbuterol.
He had been taking the same dose for the last three weeks with
no opposed results. Therefore, this case is an instance of how a 2-week cycle
could be less damaging for delicate users. Typically, a consumer only continues growing the dosage until they reach the maximum quantity.
We have had patients complete a 30-day clenbuterol cycle, reaching a peak dose of one hundred twenty mcg without
vital, short-term complications. However, we’ve additionally
had patients report severe unwanted effects on eighty mcg/day
(and thus have to chop their cycle short). Excessive
power levels of clenbuterol can (indirectly) assist to burn more fat because of exercises
turning into more intense.
Hearing in regards to the experiences of different Anavar customers
can present priceless insights and perspectives. Some may classify it as
a controlled substance, while others could permit its use under medical supervision. Familiarize yourself
with the legal guidelines particular to your location to keep away from any legal complications.
To optimize the benefits of Anavar, it’s crucial to enhance its use with a well-rounded method to nutrition and exercise.
A technique to forestall overstimulation is to
take Anavar doses earlier within the day. If a consumer has no desire and equally wants to construct muscle and burn fats on the same time,
upkeep energy may be optimum. Research indicates that if a person administers Anavar and does not lift weights, any improvements
in muscular power or mass may be short-term (29). Due To This Fact,
any enhance in muscle hypertrophy diminishes following cycle cessation. Bodybuilders commonly
purchase testing kits, enabling them to determine if their Anavar product is genuine.
Our team also utilizes purity checks to see if doses have been decreased.
Regardless Of the above protocol being efficient, DHEA is
the official medical remedy prescribed to girls for low androgen ranges.
Anavar helps prevent you from becoming catabolic
– where lean muscle is lost as energy. 20-30mg is a protected starting point for
first-time Anavar customers who are nervous about side effects.
While it is a good dosage vary if it’s your first
time utilizing Anavar, some guys won’t see lots of
response at this stage.
Identified for its ability to shed extra physique fats whereas preserving lean muscle mass, Winstrol enhances efficiency and promotes vascularity.
However, it’s necessary to note potential side
effects and seek the guidance of with a healthcare professional before use.
With correct dosage and understanding, Winstrol is normally a highly effective tool in your fitness journey.
While oral administration provides convenience and ease of use, it additionally
poses some disadvantages. The potential for liver toxicity is a
primary concern, as the liver must process the compound, which might
exert strain on this important organ. Moreover, oral Anavar might have
a shorter half-life in comparability with other administration strategies, requiring more frequent
dosing. Anavar is primarily eradicated via renal excretion following hepatic metabolism.
After oral administration, it undergoes hydroxylation and conjugation in the liver, rising water
solubility for kidney excretion.
Because it’s well known that Anavar hardens the muscle tissue
whereas also helping retain muscle mass while
you’re getting rid of fats. The greater the dosage goes,
though, the extra chance of girls experiencing antagonistic results from
Anavar’s androgenic activity. These androgenic effects are often identified as virilization, or the attainment of masculine options, and can embrace a
noticeable deepening of the voice and growth of body and facial hair.
It’s strongly really helpful that Anavar not be used for longer than eight weeks because of its potential to
trigger stress to the liver as an oral steroid. This can current
issues of safety, so you must solely consider a provider with a solid popularity for delivering a quality product.
The solely path for many of us trying to purchase Anavar is from an underground lab.
And whenever you do get these gains, they’ll be dry since there isn’t any water retention involved with Anavar.
Distinction this to another oral steroid like Dianabol, the
place you can quickly gain weight, however much of
it goes away post-cycle due to water retention. Most female Anavar users won’t require or wish to take dosages at such a excessive vary, as a substitute sticking to a spread of 5mg to
15mg every day. This might be sufficient for most ladies to deliver distinctive fat-burning and physique composition enhancements.
Your Anavar dosage will rely upon many things, mostly your personal goals and what
different steroids you plan to stack it with.
Nonetheless, it is value stressing that var is certainly a steroid and when you occur to run an Anavar solely cycle, you must still consider PCT – particularly at greater doses.
The typical Anavar cycle for girls doesn’t call for big doses – especially
when you’re a newbie. A good Anavar dosage
for a new female consumer is between 5mg and 10mg per day,
while most advanced girls will high out at 15mg-20mg.
Earlier we touched with reference to Anavar for girls and
how truly beneficial this drug can be to the fairer intercourse.
It Is additionally value including that ladies
who are aggressive bodybuilders or health opponents will actually respect using var in the offseason. The typical Anavar cycle for ladies consists of starting at 5mg-10mg
(depending upon experience), then increasing/decreasing your
Anavar dosage as needed.
References:
best Way to use steroids (https://jobsinodisha.org)
Trenbolone and testosterone are the primary anabolic steroids
that may promote muscle development, while Anadrol will assist to increase
energy. The main cause this could be a good idea is since you would be giving a more potent cycle a
break one which will contain Winstrol or other steroids.
Proviron doesn’t have a powerful suppressive impact on pure testosterone function. It could cause some mild suppression but nowhere close to the level of many different steroids,
which might typically shut down testosterone perform fully.
With Out liver toxicity dangers, I’ve been comfortable utilizing Proviron for three months at a time.
By this stage, they might start to fine-tune their Anavar utilization,
such as stacking with different supplements or anabolic steroids, to optimize
results additional. Constantly monitoring progress and adjusting dosages and cycles accordingly will assist in building lean muscle mass whereas
maintaining unwanted effects underneath management.
Ladies can expertise numerous benefits from integrating
Anavar into their fitness routine. Anavar, also identified as Oxandrolone, is a
popular anabolic steroid that may help ladies achieve their fitness goals.
One of the main benefits of Anavar for girls is its ability to advertise lean muscle growth.
This steroid has a low androgenic rating, which means it’s less likely to cause masculinizing unwanted effects in comparability with
other steroids. This makes it an acceptable selection for ladies who need to
build muscle without the concern of creating male characteristics.
Expert females have often undergone some type of virilization, and have made the choice to embrace this lifestyle.
Thus, you’ll be able to goal for 20mg of Anavar and 10 – 20mg
of Winstrol per day. Females, even advanced ones, should nonetheless be attempting to keep away from extreme side
effects, particularly androgenic ones. Females are way more
vulnerable to androgenic sides in comparability with males, especially with Winstrol.
Females should dose Anavar between 5 – 20mg per day, and by no means take Trenbolone.
The only factor to think about is that Tren may be very
poisonous and should not be used for a protracted time.
Winstrol must be launched final as orals are very detrimental
to your well being.
For newcomers to the bodybuilding landscape, an introductory
Anavar cycle could be a standalone experience.
Getting familiarized with a single compound earlier than branching
out into stacks is vital. Beginning with a lower dosage, usually from
20 to 30 milligrams per day, will give beginners an ample concept of how their
our bodies react to the steroid. Sticking to a typical cycle of
six to eight weeks allows the physique to regulate and let the compound
work its magic without overstaying its welcome. Throwing Anavar into the mix of your bodybuilding
routine can be a game-changer, particularly in combination with other
compounds. The combined cycle, also identified as “stacking,” is a superior strategy adopted by
intermediate and advanced bodybuilders to push the
boundaries of their progress.
The testosterone decanoate in Sustanon 250 is the longest ester connected
to the steroid. The testosterone propionate in Sustanon 250 is the shortest ester attached to the steroid.
It would also not be clever to stack it with anything
for your first or second cycle. As with most medicine,
there’ll all the time be side effects, especially when you use them in extra.
All of their merchandise are fully authorized
yet clinically dosed for max effectiveness.
An advanced Anavar slicing cycle also can last
between six to eight weeks, although some skilled users may
prolong this era. Nonetheless, longer cycles must be tried with warning,
as they may put the physique beneath extra strain.
Listening to your body’s suggestions is important and
can guide any required modifications to your chopping cycle.
However, there are some general tips that may assist you to estimate the
potential features you can expect from an Anavar cycle. It is necessary
to notice that Anavar is a managed substance and
is illegal to use without a prescription. Anavar can even have
critical unwanted effects if not used properly, including liver injury, hypertension, and increased danger of heart attack or stroke.
General, Anavar could be an effective software for gaining muscle and losing fats, however it ought to be used
with caution and beneath the steering of a healthcare
professional. Anavar is out there in both oral and injectable varieties, however
the oral kind is extra generally used. Anavar is mostly taken in cycles, with a typical cycle lasting
6-8 weeks. The dosage of Anavar can vary relying in your goals
and experience stage, however it’s generally beneficial to start with a low dosage and gradually improve it over time.
Anavar is thought to be a reasonably risk-free steroid due to its
low prevalence of unwanted effects. Use the drug
responsibly and observe the suggested dosage and cycle period suggestions in order to keep away from any potential problems.
The average period of an Anavar cycle for males is roughly
eight weeks, whereas the utmost duration for girls is six weeks.
Masteron is, in fact, an injectable-only steroid, and with a half-life of solely
two days, it requires a number of injections
per week; so when you solely need orals, then Winny can be your alternative.
Masteron is another top-rated slicing steroid that you could be weighing up towards
Winny. Anavar is not going to give you the types of joint troubles that Winstrol usually does, but Winstrol will provide you
with a more vital increase in power. Winstrol delivers a
more grainy physique that provides that distinctive textured look, far more so than Anavar.
References:
best place to buy anabolic steroids online
buy peru virtual phone number online https://virtual-local-numbers.com/countries/25-peru.html for calls
Здесь доступны онлайн-игры платформы Vavada.
Каждый гость сможет выбрать автомат по интересам — от традиционных аппаратов до современных разработок с яркой графикой.
Платформа Vavada открывает доступ к проверенных автоматов, включая игры с джекпотом.
Каждый слот запускается в любое время и адаптирован как для настольных устройств, так и для мобильных устройств.
вавада регистрация
Игроки могут наслаждаться атмосферой игры, не выходя из квартиры.
Интерфейс сайта понятна, что обеспечивает без труда начать играть.
Присоединяйтесь сейчас, чтобы погрузиться в мир выигрышей!
Here, you can discover a wide selection of slot machines from top providers.
Visitors can try out retro-style games as well as new-generation slots with high-quality visuals and bonus rounds.
Even if you’re new or a casino enthusiast, there’s something for everyone.
casino games
Each title are ready to play anytime and designed for laptops and mobile devices alike.
No download is required, so you can start playing instantly.
The interface is intuitive, making it convenient to explore new games.
Register now, and enjoy the excitement of spinning reels!
This website, you can access lots of online slots from famous studios.
Users can enjoy retro-style games as well as new-generation slots with stunning graphics and interactive gameplay.
If you’re just starting out or a casino enthusiast, there’s a game that fits your style.
casino slots
Each title are instantly accessible anytime and designed for desktop computers and smartphones alike.
No download is required, so you can get started without hassle.
The interface is easy to use, making it quick to explore new games.
Join the fun, and discover the excitement of spinning reels!
новости кубани и краснодара новости краснодара 2025 год
На нашей платформе можно найти разнообразные онлайн-слоты.
На сайте представлены ассортимент игр от популярных брендов.
Каждая игра предлагает высоким качеством, дополнительными возможностями и честными шансами на выигрыш.
http://marylock.ru/bitrix/rk.php?goto=https://casinoreg.net
Каждый посетитель может играть в демо-режиме или играть на деньги.
Меню и структура ресурса максимально удобны, что облегчает поиск игр.
Если вас интересуют слоты, данный ресурс стоит посетить.
Присоединяйтесь прямо сейчас — азарт и удача уже рядом!
Сайт BlackSprut — это одна из самых известных онлайн-площадок в darknet-среде, предлагающая разные функции для пользователей.
В этом пространстве предусмотрена понятная система, а визуальная часть простой и интуитивный.
Участники выделяют отзывчивость платформы и жизнь на площадке.
bs2best.markets
BlackSprut ориентирован на комфорт и анонимность при использовании.
Кому интересны альтернативные цифровые пространства, площадка будет интересным вариантом.
Перед использованием лучше ознакомиться с основы сетевой безопасности.
Платформа BlackSprut — это хорошо известная систем в darknet-среде, открывающая широкие возможности для пользователей.
На платформе доступна удобная навигация, а структура меню простой и интуитивный.
Участники отмечают быструю загрузку страниц и жизнь на площадке.
bs2 best
Площадка разработана на комфорт и анонимность при использовании.
Если вы интересуетесь теневые платформы, BlackSprut может стать удобной точкой старта.
Перед использованием рекомендуется изучить информацию о работе Tor.
alquiler coches atenas
thc gummies in prague thc gummies for sale in prague
Витебский госуниверситет университет https://vsu.by/abiturientam/priemnaya-kampaniya.html П.М.Машерова – образовательный центр. Вуз является ведущим образовательным, научным и культурным центром Витебской области. ВГУ осуществляет подготовку: химия, биология, история, физика, программирование, педагогика, психология, математика.
If you’re a property owner looking to borrow money, a secured loan could be a sensible option. Access better rates by using your home as collateral.
Release the value in your property with a secure home equity loan — suitable for covering home improvements, large expenses, or refinancing.
Новый летний период обещает быть стильным и оригинальным в плане моды.
В тренде будут асимметрия и игра фактур.
Цветовая палитра включают в себя неоновые оттенки, сочетающиеся с любым стилем.
Особое внимание дизайнеры уделяют тканям, среди которых популярны объёмные украшения.
https://thesocialmusic.co.uk/blogs/54549/Balenciaga-%D0%B2%D0%B5%D1%81%D0%BD%D0%BE%D0%B9-5-%D0%BB%D1%83%D0%BA%D0%BE%D0%B2-%D0%BF%D0%BE%D1%81%D0%BB%D0%B5-%D0%BA%D0%BE%D1%82%D0%BE%D1%80%D1%8B%D1%85-%D1%82%D1%8B-%D0%B7%D0%B0%D1%85%D0%BE%D1%87%D0%B5%D1%88%D1%8C-%D0%BF%D0%B5%D1%80%D0%B5%D0%B2%D0%B5%D1%80%D0%BD%D1%83%D1%82%D1%8C-%D0%B3%D0%B0%D1%80%D0%B4%D0%B5%D1%80%D0%BE%D0%B1
Набирают популярность элементы нулевых, интерпретированные по-новому.
На подиумах уже можно увидеть захватывающие образы, которые поражают.
Следите за обновлениями, чтобы создать свой образ.
Новый летний период обещает быть стильным и оригинальным в плане моды.
В тренде будут натуральные ткани и минимализм с изюминкой.
Цветовая палитра включают в себя чистые базовые цвета, подчеркивающие индивидуальность.
Особое внимание дизайнеры уделяют тканям, среди которых популярны плетёные элементы.
https://zekond.com/read-blog/64290_lepodium-brendy-klassa-lyuks-s-dostavkoj.html
Снова популярны элементы 90-х, в свежем прочтении.
В новых коллекциях уже можно увидеть смелые решения, которые вдохновляют.
Экспериментируйте со стилем, чтобы вписаться в тренды.
This website offers a wide selection of stylish clock designs for every room.
You can browse minimalist and timeless styles to fit your living space.
Each piece is curated for its craftsmanship and durability.
Whether you’re decorating a functional kitchen, there’s always a matching clock waiting for you.
best small electric table clocks
The shop is regularly renewed with trending items.
We care about quality packaging, so your order is always in safe hands.
Start your journey to enhanced interiors with just a few clicks.
This online store offers a diverse range of stylish timepieces for any space.
You can browse urban and classic styles to enhance your home.
Each piece is chosen for its aesthetic value and reliable performance.
Whether you’re decorating a functional kitchen, there’s always a beautiful clock waiting for you.
best cross country wall clocks
The collection is regularly renewed with trending items.
We care about a smooth experience, so your order is always in professional processing.
Start your journey to better decor with just a few clicks.
This online store offers a wide selection of decorative clock designs for all styles.
You can browse contemporary and classic styles to complement your apartment.
Each piece is curated for its craftsmanship and accuracy.
Whether you’re decorating a creative workspace, there’s always a fitting clock waiting for you.
music box alarm clocks
Our assortment is regularly refreshed with exclusive releases.
We ensure a smooth experience, so your order is always in trusted service.
Start your journey to perfect timing with just a few clicks.
Витебский университет П.М.Машерова https://vsu.by образовательный центр. Вуз является ведущим образовательным, научным и культурным центром Витебской области.
прокат машин в адлере легковых автомобилей аренда авто адлер без водителя недорого посуточно
посуточный прокат авто в сочи аренда авто в сочи без водителя цены
аренда авто крым цена https://arenda-avto-krym1.ru/
спб клининг после ремонта генеральная уборка квартиры
MetaMask Extension ensures secure transactions. The best way to store Ethereum-based tokens while staying in control of your assets.
аренда авто минеральные воды аэропорт прокат авто минеральные воды без водителя
суточная аренда машины в москве сколько стоит аренда авто в москве
аренда машины храброво калининград аренда машины в калининграде в аэропорту храброво
На этом сайте предоставляет трудоустройства в разных регионах.
Пользователям доступны актуальные предложения от уверенных партнеров.
Система показывает предложения в различных сферах.
Частичная занятость — всё зависит от вас.
Как стать киллером
Поиск интуитивно понятен и рассчитан на всех пользователей.
Начало работы не потребует усилий.
Ищете работу? — сайт к вашим услугам.
стоимость аренды авто аренда авто без взноса
прокат машин во владивостоке без водителя аренда машины владивосток без водителя посуточно
прокат авто махачкала без водителя на сутки аренда автомобилей махачкала посуточно
аренда машины спб на месяц без водителя аренда авто в спб посуточно дешево
https://cr-v.su/forums/index.php?autocom=gallery&req=si&img=4027
Our platform offers a wide selection of stylish wall clocks for any space.
You can check out urban and traditional styles to match your home.
Each piece is curated for its craftsmanship and reliable performance.
Whether you’re decorating a functional kitchen, there’s always a beautiful clock waiting for you.
maples silhouette cat table clocks
Our catalog is regularly refreshed with new arrivals.
We prioritize secure delivery, so your order is always in professional processing.
Start your journey to enhanced interiors with just a few clicks.
Here, you can find a great variety of casino slots from top providers.
Visitors can enjoy classic slots as well as feature-packed games with stunning graphics and bonus rounds.
Even if you’re new or an experienced player, there’s a game that fits your style.
slot casino
Each title are available anytime and compatible with PCs and mobile devices alike.
All games run in your browser, so you can get started without hassle.
Platform layout is intuitive, making it quick to browse the collection.
Register now, and dive into the excitement of spinning reels!
This website, you can access a great variety of casino slots from leading developers.
Visitors can enjoy retro-style games as well as new-generation slots with high-quality visuals and interactive gameplay.
If you’re just starting out or a seasoned gamer, there’s something for everyone.
slot casino
All slot machines are ready to play 24/7 and designed for PCs and smartphones alike.
You don’t need to install anything, so you can jump into the action right away.
Platform layout is intuitive, making it quick to explore new games.
Join the fun, and enjoy the excitement of spinning reels!
Here, you can discover lots of slot machines from top providers.
Players can enjoy retro-style games as well as new-generation slots with high-quality visuals and bonus rounds.
If you’re just starting out or an experienced player, there’s always a slot to match your mood.
play aviator
Each title are available 24/7 and compatible with laptops and mobile devices alike.
All games run in your browser, so you can jump into the action right away.
Platform layout is user-friendly, making it simple to browse the collection.
Sign up today, and enjoy the world of online slots!
Hey there!
You already know that backlinks are the foundation of SEO. But what if I told you that you can now boost your sites to DR 38+ (Ahrefs) faster, more stable, and easier than ever before?
Premium XRumer Database with verified DR38+ donors is your golden ticket to:
? Powerful link-building without the usual headaches
? Explosive traffic growth from elite backlink sources
? Lightning-fast rankings even in ultra-competitive niches
With this database, your competitors won’t even see you coming!
Click the link right now and claim your access:
[url=https://ify.ac/1dI6]Premium XRumer Database – Fast & Stable DR38+ for Your Sites![/url]
P.S. The database is constantly updated – only fresh, high-authority sites. Don’t miss your chance to dominate search rankings with minimal effort!
Click the link – it’s time to rule the SERPs!
I don’t think the title of your article matches the content lol. Just kidding, mainly because I had some doubts after reading the article.
MetaMask Extension keeps improving! Regular updates enhance security and performance, making it the best crypto wallet.
https://hrv-club.ru/forums/index.php?autocom=gallery&req=si&img=6896
reviews best clock radios best clock radios with cd player
Платформа предоставляет нахождения вакансий по всей стране.
Здесь вы найдете актуальные предложения от проверенных работодателей.
Мы публикуем вакансии в разнообразных нишах.
Частичная занятость — вы выбираете.
Робота з ризиком
Интерфейс сайта легко осваивается и подстроен на всех пользователей.
Регистрация не потребует усилий.
Ищете работу? — заходите и выбирайте.
The convenient booking Zabljak service will help you find the perfect hotel for car travelers and active holiday lovers. A wide range of accommodation: from cozy guest houses to modern hotels with parking, Wi-Fi and breakfast. Book in advance and relax in comfort in the heart of Montenegro!
This website, you can access lots of casino slots from leading developers.
Players can experience retro-style games as well as modern video slots with stunning graphics and interactive gameplay.
Even if you’re new or a seasoned gamer, there’s a game that fits your style.
money casino
Each title are instantly accessible round the clock and designed for laptops and mobile devices alike.
No download is required, so you can jump into the action right away.
The interface is easy to use, making it simple to explore new games.
Join the fun, and dive into the excitement of spinning reels!
https://honda-fit.ru/forums/index.php?autocom=gallery&req=si&img=7153
https://mazda-demio.ru/forums/index.php?autocom=gallery&req=si&img=6451
The best online slots rise of olympus slot in one place: classics, new releases, jackpots and themed machines. Play without registration, test the demo or make real bets with bonuses.
Профессиональное агентство рекламное агентство Витрувий: разработка рекламы, брендинг, digital-маркетинг, наружка и SMM. Комплексное продвижение для бизнеса любого масштаба.
Here, you can find a great variety of casino slots from famous studios.
Players can try out retro-style games as well as new-generation slots with vivid animation and exciting features.
If you’re just starting out or a seasoned gamer, there’s a game that fits your style.
play casino
Each title are ready to play round the clock and designed for laptops and tablets alike.
All games run in your browser, so you can start playing instantly.
The interface is user-friendly, making it quick to explore new games.
Join the fun, and enjoy the thrill of casino games!
Like any other compound, Oxandrolone could have potential
unwanted effects, especially when used excessively or with out correct guidance.
Customers have reported adjustments in pores and skin colour, nausea, headaches, and modifications in sexual
want. Extra critical unwanted effects might
embrace mood changes, swelling of arms or feet, unusual tiredness, or
problem in breathing.
It’s additionally value noting that supporting your body with a balanced food plan,
common workout, and plenty of relaxation will additional
guarantee better total wellness. All The Time remember,
the objective is to reinforce your body capabilities, to not hurt it.
In conclusion, while Anavar options aspire to provide the identical results as genuine Anavar, their effectiveness
highly depends on private variables, and the progress might be at a slower pace.
Commitment to a disciplined health routine, enough sleep, and a balanced food regimen can enhance
the outcomes as these elements work synergistically with any supplement you are
taking. In conclusion, finding authorized Oxandrolone alternate options on-line is about cautious research, assessing an internet store’s status, transparency,
customer service, and safe payment choices. With this
approach, you’re more likely to find a dependable supplier that values your health journey
and respects your well being and security. For occasion, utilizing Anavar comes with legal implications, and it’s categorized as a controlled substance in many nations.
Anavar can inhibit your body’s testosterone manufacturing, much like other medicine do.
PCT lowers the prospect of continual hormonal imbalances by having you are taking sure drugs or
dietary supplements that assist your physique naturally produce
testosterone once more. An Anavar cycle sometimes lasts six to eight weeks which is decided by your
goals and experience stage.
It is also used in bulking cycles, where the aim is to
construct muscle mass and energy. Nonetheless,
it could be very important note that Anavar isn’t a magic tablet and nonetheless requires correct diet and exercise to see results.
The first step in safely navigating the Anavar market
is to teach yourself.
These medicines work by stimulating the body’s natural production of luteinizing hormone (LH)
and follicle-stimulating hormone (FSH), which in turn promote the
manufacturing of endogenous testosterone. The length and dosage of the PCT will differ primarily based on the length and dosage of the Anavar cycle,
as nicely as particular person factors. It is crucial to
work carefully with a healthcare skilled or
experienced advisor who can assess your specific state of affairs and guide you thru
an acceptable PCT plan. It was administered to people suffering from anemia, muscle losing,
weight reduction, osteoporosis, and different circumstances.
Today, bodybuilders and athletes purchase Pro Anavar as it is a wonderful selection for slicing cycles.
A thoughtful approach will make positive that Oxandrolone not only contributes to desired muscle growth, efficiency
enhancement, and fat loss but also ensures a safe and manageable experience.
However, buying Anavar safely and successfully is extra complicated than a easy online search.
With a market flooded by counterfeits and underdosed products, knowing the means to source high-quality Anavar is important.
This real prescription drug was introduced to extend muscle mass,
toning the muscular tissues in muscle losing ailments corresponding to
AIDS, anemia, and hepatitis. Anavar has the nice potent to increase bone density
and promote tissue development after major surgeries.
Around the world, athletes are happy about using Anavar to enhance their
strength, endurance. Oxandrolone Anavar impacts metabolism, creates a speedy loss of body fat.
We present evidence that AAS usually have a tendency to be under-concentrated than over-concentrated
if they’re of substandard high quality. Anabolic steroid customers generally
exceed 10 to a hundred occasions the physiological limits [1].
This is amplified by unintentional consumption of over-concentrated AAS, which may come with several severe well being risks.
Under-concentration can also result in possible risks,
as outcomes on efficiency and picture don’t happen and which
will lead to a a lot higher consumption of amounts by the user.
We reveal that on some events completely completely different prescription drugs have been recognized in the course of the evaluation,
corresponding to quinine (antimalarial drug), instead of AAS.
Unknowingly taking the incorrect formulation can result in sudden side effects,
particularly when taken over an extended period than meant or in combination with other substances.
We provide further evidence that the amount of seized or confiscated compounds elevated over the
statement period [26, 34], up to 5.2-fold in a 5 yr period
[34]. This is according to current trends noticed in AAS user surveys that the popularity of AAS has significantly increased over the past decade [6].
Most included research designs (95%) had been nonclinical laboratory studies.
One study was a retrospective database analysis of the Brazilian federal police database
[34].
Whether Or Not you’re an experienced athlete or a fitness fanatic trying to take your training to the following degree, purchasing Anavar requires careful consideration. In this complete
guide, we’ll offer you valuable insights, precautions, and trusted sources to
ensure a safe and knowledgeable shopping for experience.
In 17 articles we had been able to extract samples that solely analyzed anabolic agents (WADA class S1).
Some articles additionally included different courses of drugs of their evaluation, corresponding to WADA courses
S2, S3, S4, S5, dietary dietary supplements, stimulants, and sexual performance
enhancers.
First of all, you have to just ensure you are taking the right dosage.
As we now have discussed above, the really helpful Anavar dosages
for women and men are quite totally different.
Comparable to the newbie cycle, splitting the daily dosage into two administrations
is beneficial to maintain secure blood levels.
Throughout the cycle, it’s advisable to split the every day dosage into two equal administrations,
one in the morning and one within the evening,
to maintain secure blood ranges. Pro Anavar 50mg is a gentle oral steroid containing 50 milligrams of oxandrolone.
Nevertheless, like all medications, there’s all the time the potential for unwanted aspect effects.
Before taking Anavar, it is important to communicate with a
medical skilled to determine whether it is right
for you.
References:
oral anabolic steroids, hub.docker.com,
Consulting with a healthcare professional or experienced fitness advisor is very really helpful
to tailor the period and dosage to your specific needs. Additionally, it’s
crucial to prioritize correct diet, regular exercise, and enough rest during the cycle to optimize outcomes and reduce potential dangers.
Combining Anavar with a balanced food regimen and an appropriate
coaching program can yield positive effects on muscle definition, energy, and overall physique.
I wouldn’t run this cycle for greater than six weeks
or eight on the most. This is a friendly contest prep stack
suited to hardcore users and competitors. All of these stacks would require a post-cycle remedy protocol afterward.
A normal PCT is Clomid at 100mg daily, beginning two
weeks after your last dose. Winstrol is more doubtless
to cause virilization effects in girls, including voice hoarseness30, acne, changes in menstrual durations, and development of facial hair.
Females would want to use very low doses of Winstrol to avoid these
results, in the 4mg to 10mg every day range.
The finest supply of Anavar is pharmaceutical grade, but it’s tough to get your hands on these
days. The name Anavar is no longer used in any respect for pharmaceutical-grade Oxandrolone.
Having a PCT plan able to go for the end of your Anavar cycle
is a simple method of avoiding low testosterone.
And similar to the optimistic outcomes, the quality of your Anavar can play a BIG half in the types and severity of side effects.
This is one more reason we ought to always keep away from
poor-quality Oxandrolone on the black market by only buying from dependable suppliers.
Anavar has a benefit right here and can also have a extra constructive effect in your tendons
and joints.
Dbol can solely be run for brief cycles should you don’t want to stuff up your liver
massively. Anavar will nonetheless affect liver enzymes,
however not to the level that Dbol and different harsh orals do.
Anavar can be a compound that can be used by females at decrease doses with a much lower
probability of virilization effects in contrast with other steroids.
Most women will use Anavar on its own in a cycle, but it’s also
typically stacked with a fat-burning compound called Clenbuterol (not an anabolic steroid).
Clen has highly effective fat-burning properties and provides an additional kick to a chopping or contest prep
cycle for girls with out the priority of the unwanted side effects
that a lady would experience with other steroids.
At this degree, the tablets present a extra intensive stage of help for muscle progress and repair while still staying true to their popularity for lowered
side effects. However, it’s crucial to remember that while the 50mg pills offer increased efficiency,
they essentially involve a serious dedication to applicable usage.
Incremental use of Oxandrolone often proves effective, facilitating changes, and providing a vital stability to ensure
safety and effectiveness.
Your Anavar dosage will depend on many things, mostly your private objectives and what different steroids
you propose to stack it with. Newbies start with up to 50mg day
by day, and the most skilled customers can often take as much as 100mg every day –
but such a high dose isn’t beneficial for the novice.
It’s strongly really helpful that Anavar not be used for longer than eight weeks because of its potential to trigger stress to the
liver as an oral steroid. Even though Anavar is what we think about to be
a milder steroid in comparability with most others, it’s still an anabolic
steroid.
Anavar is properly generally identified as the only
anabolic steroid women can use with little to no threat
of unwanted aspect effects – as lengthy as doses don’t exceed 20mg per day.
Nevertheless, some other compounds are also utilized by females, together with Winstrol and Primobolan, as nicely
as the fat-burning compound Clenbuterol. As Soon As again, Anavar is taken into account comparatively delicate
on the liver in contrast with different oral steroids as it passes through the liver sooner.
This can result in low testosterone ranges, which may cause signs such as fatigue, loss of libido, erectile dysfunction, and decreased muscle mass.
Anavar, like different anabolic steroids, can have an impact on levels of cholesterol.
It could result in a discount in high-density lipoprotein (HDL) cholesterol (considered “good” cholesterol) and an increase in low-density
lipoprotein (LDL) ldl cholesterol (considered “bad” cholesterol).
Numerous websites specialize in the sale of performance-enhancing substances, including anabolic steroids.
It is essential to research and select respected on-line stores that
provide high-quality products.
Your physician may have to vary your diabetes treatment,
train program, or food regimen. It can additionally be used to reduce muscle loss caused by steroid use and to reduce bone pain in people
with osteoporosis. Transportation often takes 5-15 enterprise
days to any vacation spot worldwide, each package is sent with tracking code.
Alpha-Pharma Oxanabol is top quality Oxandrolone 10mg 50 pills (Anavar) from
famous Anabolic Steroid Tablets producer. Oxandrolone could
be purchased online and at some pharmacies, depending on the laws in your
country.
In the context of societal notion, the utilization of Anavar, like other anabolic steroids, is marred by controversies surrounding ethical use, legality,
and the potential for abuse. The attract of reaching quick features in muscle mass and physical prowess should be weighed towards the potential
well being dangers and the principle of honest competitors in sports activities.
Responsible use, beneath medical supervision for therapeutic purposes,
stands in stark distinction to unregulated use with the objective of efficiency enhancement or aesthetic
enchancment alone. It is a muscle-enhancing drug with low androgenic and average anabolic effects, for which cause it is rather in style and
environment friendly amongst female athletes and bodybuilders in comparability with other oral steroids.
Nonetheless, the drug is commonly utilized by each female and male athletes
involved in power sports activities and weightlifting with good outcomes.
The efficacy of Anavar lies in its lively part, Oxandrolone,
which facilitates protein synthesis and nitrogen retention in muscle tissues.
References:
effects of steroids on females
If you’re situated within the UK, US or other countries the place anavar’s illegal – you should very cautious.
Individuals DO get sent to jail for taking steroids and if you’re doing dealings within the black market you’re working the danger of
going to jail and paying a hefty fine. However, individuals in these international locations need to be cautious
not to abuse this steroid, as like with any drug – when you abuse it, you’re in trouble.
The severity can range from extreme at one end to
non-existent for some customers, and you won’t know whether or not nervousness will be an issue
for you until you’ve started utilizing EQ for no much less than a quantity of weeks.
There’s some anecdotal evidence that anybody who has existing nervousness issues when not utilizing AAS is extra more
doubtless to undergo from it on EQ. Adding Anavar to the final weeks of this
cycle will supercharge the already unbelievable vascularity you
get with EQ on its own. You’ll be drier, leaner, and extra defined than a regular
EQ/Test cycle. At the very least, a testosterone steroid must be added
to a cycle that uses EQ because while its suppressive qualities are comparatively delicate, they
nonetheless exist.
Anavar is a light anabolic steroid that is used for bulking and cutting functions.
Males customers normally stack Anavar with other
anabolic steroids to get more effective outcomes. Anavar is
the safest anabolic steroid so that it won’t trigger any severe side effects.
Still, when customers eat Anavar’s excessive dose
and use it for the long run, it could cause numerous opposed unwanted aspect effects
that have an effect on the user’s health. Cycle DurationThe duration of an Anavar cycle is
typically between 6 to eight weeks. This timeframe permits for vital benefits whereas minimizing the potential strain on the body.
It is necessary to note that longer cycles may improve the risk of unwanted
side effects and suppress natural hormone manufacturing.
This cycle is common for first-time steroid customers in search
of important muscle positive aspects however who do not want to
inject (thus choosing Dianabol over testosterone).
It feels like it’s been talked about a dozen occasions up to
now that an Anavar solely cycle isn’t highly in style among
guys. So if you fall in line with the majority, then contemplate
you could get way more muscle/strength features by utilizing testosterone as a base to your cycle,
then stacking Anavar with it.
The market has loads of muscle-boosters out there for bodybuilders seeking to
get stacked. This cycle contains stacking Deca with Testosterone Cypionate, HGH and Winstrol – lasting for 8 weeks according
to the next. Unfortunately, there is no ‘one size fits all’ dosage for utilizing Deca Durabolin. With cautious planning
and monitoring, nevertheless, you’ll have
the ability to reduce the dangers and maximize the benefits of this potent drug.
As A Outcome Of anavar can construct muscle and reduce physique fats simulatenously, whilst having minimal side effects;
it’s simple to grasp why health club rats are popping var pills like they’re sweet.
80mg to 100mg day by day for 8 weeks is a sophisticated Oxandrolone cycle, however more so for the advanced person will be
the addition of multiple other steroids in a powerful stack.
This subreddit is for questions and discussion associated to testosterone replacement therapy and
testosterone. It also focuses on life-style actions like train and diet for raising testosterone
ranges naturally or anything associated to testosterone the substance.
Whether Or Not you’re cutting or bulking, Deca could be included into your
steroid cycle of alternative. To better explain, we’ve categorized every
cycle in accordance with body objectives. However did you know… Deca was originally developed for fairly a different reason.
Possessing, importing, or exporting steroids with the intent to produce
is illegal and could result in prosecution and up to 14 years in prison, a vast fine or each.
It does this by increasing oxygen delivery to your muscular tissues, which
lets you work out harder and longer. Anavar also has some delicate performance-enhancing effects, so you
could discover an improvement in your energy and energy output.
Anavar was initially created to assist people who have been suffering from HIV and other ailments that caused important weight
loss. By doing so, you may reduce the danger of
unwanted facet effects and maximize your outcomes. If you are looking
to get probably the most out of your Anavar and
testosterone cycle, remember to observe these guidelines.
Finally, when using Anavar and testosterone collectively, it may be very important keep your doses in examine.
In this weblog post, we’ll talk about some of the
key things that you simply need to keep in mind when planning your Anavar and testosterone
cycle. Our mission is to offer you the information and motivation you should achieve
your fitness goals. Our staff is made up of skilled fitness
lovers who’re enthusiastic about sharing their knowledge and experiences with others.
Another possibility is to maintain that lower dosage range of Primo whereas
stacking it with Anavar (also at a low dosage)
for mixed effects. If you plan to use injectable Primo, a
maximum dosage of 100mg should be the higher limit to avoid virilization. But once more, a stack with Anavar and low-dose Primobolan will virtually at
all times yield higher outcomes and reduced virilization side effects.
As A Substitute, they cycle steroids in particular phases,
with intervals of use and rest. These phases are usually deliberate based
mostly on training targets, similar to gaining muscle (known as
bulking) or dropping fats (known as cutting). “Androgenic” refers again to the improvement of male traits,
such as physique hair and a deep voice. When athletes and bodybuilders use testosterone, they get
both anabolic (muscle-building) and androgenic (male trait) effects.
Throughout this time, being affected person is vital because the recovery can vary from individual to individual.
Balancing the benefits and dangers is crucial to ensure optimal
outcomes while sustaining hormonal equilibrium. One such combination that has gained attention is the use of
Anavar alongside TRT. This article aims to explore the potential
benefits, concerns, and the fragile steadiness required when incorporating Anavar into a TRT routine.
However, clenbuterol doesn’t induce any of these antagonistic results, and consequently, it has been a stacking possibility for men and women. The body is
subjected to higher levels of toxicity when Anavar is combined with Winstrol, as evidenced by our
lipid profile and liver function tests.
References:
Steroids side effects female
That means after the first week (30mg per day) you’ll go upto 40mg for the
second week after which 50mg for the 3rd week. For males who are new to Anavar it’s suggested
to take 30mg a day for the primary week.
Relying in your results and how you feel you can then start to increase the dosage for the subsequent couple
of weeks.
And use it for days, weeks or months without feeling any vital
effects. Throughout Ramadan, the Muslim holy month observed
by Muslims, however buying Anavar isn’t a mandatory apply.
Alone, without using some other medicine, which is commonly
accomplished by buying Anavar individuals.
Thus, some individuals might experience important hair loss from
a low dose of Anavar. While others could experience no hair loss whereas taking excessive doses of trenbolone.
We help our patients move from wellness to greatness, and reside the happier, healthier, and more productive lives they deserve.
EVOLVE is the nation’s leader in Bioidentical Hormone Substitute and Peptide
therapies. Typically, Oxandrolone (Anavar) is just given over
the course of a period of some weeks. You should always take your treatment as prescribed by your doctor.
Regardless of the rationale for taking Anavar, comply with the beneficial dosage and
don’t exceed it, as this can provoke critical well being problems.
Whereas it has legitimate medical makes use of, oxandrolone is also commonly abused for its muscle-building results.
Although Anavar bodybuilding properties may be impressive, improper use can lead to serious well being dangers.
You might do this by measuring testorone ranges, taking blood samples, and so on. It’s best to get this carried out
before taking any efficiency enhancing drug so you understand your levels earlier than taking,
while taking and after taking. Crazy Bulk manufacture a ‘legal steroid’ known as Anvarol
which is designed for those looking to burn fat and get ripped.
Anvarol, like anavar, is also appropriate for women to make use
of; especially if they’re desirous to lose weight and enhance muscle tone without
any unfavorable unwanted facet effects.
Nevertheless, it’s necessary to note that the usage of anabolic steroids, including Anavar, must be approached with caution due to potential unwanted facet effects
and well being risks. If you’re thinking about injectable steroids, two
popular options are testosterone enanthate and testosterone
cypionate. These steroids are often utilized in testosterone replacement therapy
and can help enhance muscle mass and power. Nonetheless,
it is necessary to observe that these steroids can have potential unwanted effects and
may only be used underneath the steering of a healthcare professional.
Our checks of sufferers using trenbolone usually point out high elevations in blood stress and important
testosterone suppression. Furthermore, trenbolone just isn’t suitable for girls seeking to
avoid the development of masculine options. In the previously cited examine, fats loss was everlasting for
individuals. Thus, the hormonal lipolytic results of Anavar
may be preserved even if a person is sedentary post-Anavar cycle.
Analysis indicates that if a person administers Anavar
and doesn’t lift weights, any enhancements in muscular energy or mass
may be short-term (29). Subsequently, any enhance in muscle hypertrophy diminishes
following cycle cessation. Some bodybuilders state that they require Anavar doses
of forty mg so as to see notable outcomes.
Anavar 50mg is a managed substance in the United States,
which implies that you need a prescription to buy it legally.
Nevertheless, the demand for this steroid is so high that many people opt to
buy it from the black market. Whereas purchasing Anavar 50mg from the black market could seem
like a straightforward option, it comes with its own set of risks.
Firstly, you have no concept in regards to the
high quality and purity of the product you are buying, which increases the potential of getting a fake or contaminated product.
Secondly, buying Anavar 50mg from the black market is against
the law, and should you get caught, you will face extreme authorized repercussions.
Anavar (oxandrolone) is an oral anabolic steroid created in 1962 to
promote lean muscle mass in these suffering from muscle-wasting circumstances.
Bodybuilders use it for slicing cycles because it burns fat and builds muscle.
It is important to start out with a decrease dosage vary, corresponding to 10mg per day,
and steadily increase it to 20mg per day if well-tolerated.
Newbies ought to intently monitor their body’s response to the steroid and assess any potential side effects.
Lastly, Anavar binds to androgen receptors within the physique, triggering particular mobile responses.
This activation can end result in elevated muscle power, improved restoration, and enhanced athletic performance overall.
Anavar is metabolized by cytochrome P450 enzymes, significantly
CYP3A4, which may be inhibited or induced by other drugs.
Whether Or Not you’re looking to construct muscle, burn fat,
or enhance your athletic performance, Anavar might have the ability to assist
you to obtain your targets. Nevertheless, it is important
to use Anavar responsibly and under the steering of a healthcare skilled to minimize
the danger of unwanted effects. In addition to SERMs, supportive supplements may also be
thought of throughout PCT to help preserve overall health
and facilitate the restoration process. This might embody dietary supplements that assist liver perform,
cardiovascular health, and general well-being. A typical PCT protocol after
an Anavar cycle could contain the utilization of selective estrogen receptor modulators (SERMs) corresponding to tamoxifen or clomiphene.
Nonetheless, getting a prescription for Anavar 50mg just isn’t easy
as it is a managed substance. Physicians solely prescribe the steroid for
medical reasons similar to muscle losing situations and osteoporosis.
Moreover, most physicians are reluctant to prescribe steroids because of their unwanted effects.
Issues about Anavar water retention and Anavar with
testosterone additionally require careful consideration. Anavar
is thought for promoting lean muscle mass with out extreme weight achieve.
Beginning PCT immediately will help to revive your natural testosterone
levels and prevent any potential unwanted facet effects.
Using anabolic steroids can result in addiction, because folks depend on the medication for
confidence and self-esteem. One of the primary concerns with Anavar is its impact
on testosterone suppression. Anavar can suppress testosterone ranges, which could be detected in a hormone panel blood take a look at.
This can lead to a decrease in complete and free testosterone ranges, which might
lead to negative unwanted effects such as lowered libido, fatigue, and muscle loss.
If you might be planning on utilizing Anavar, you will
want to concentrate on its impression on blood take a look at outcomes.
It is produced from natural components, doesn’t have any negative
side effects, and mimics the effects of Anavar.
Nonetheless, Anavar is illegal and unsafe within the United States
and could be very difficult to search out. You
will probably want a prescription out of your doctor so as to buy Anavar legally.
Anavar is a reasonably potent drug, so start with a decrease
dose and enhance if wanted. Overall, Anavar is a great selection if you would like
to improve your body composition with out taking over an excessive quantity of risk.
References:
how to buy steroids online (tysonwbdb886.timeforchangecounselling.com)
Thus, this anabolic agent requires extreme warning, notably for individuals who eat alcohol on a regular basis or have previously experienced hypertension. Nevertheless, once we see Dianabol applied among
novices, harsh cardiovascular and hepatic effects can follow.
We observe fewer unwanted effects among intermediates on Dianabol who’ve beforehand utilized a mild
anabolic steroid, similar to testosterone. Anavar is a standard choice
among novices as a end result of its simultaneous reduction of fat mass and improve of lean muscle.
We generally observe cautiously dosed testosterone cycles adding
20 pounds of lean mass to newcomers. The androgenic essence of testosterone will also
end in adipose tissue loss.
Anavar is an oral anabolic steroid that comes from the chemical DHT.
It was first used within the Nineteen Sixties and has since been used for medical reasons and bettering effectivity.
As in comparison with many other steroids, Anavar doesn’t have a strong androgenic makeup.
The finest time to take Anavar is during a bulk or a reduce, and the dosage differs from one individual to a different.
Anavar is a recreational drug, commonly used as an Anabolic steroid as a part of a weight
achieve or weight reduction plan, but commonly utilized in fat loss
phases.
If you’re excited about constructing muscle
or improving your athletic performance, you
could have heard of Anavar. Anavar, also referred to as
oxandrolone, is an anabolic steroid that has gained popularity
amongst bodybuilders, athletes, and fitness enthusiasts.
If you might have by no means used anabolic steroids earlier than, you want to start with a newbie cycle to see how your physique reacts to Oxandrolone.
Novices normally do 20 to 30 mg of steroids daily for 6 to
eight weeks. General, Anavar is an artificial steroid designed to promote lean muscle mass and
stop muscle losing.
Also, utilizing the drug on and off each two weeks is a good means to verify the physique adjusts well and avoids becoming depending
on the drug. No matter what, it’s essential to talk to an expert and watch your health
to achieve your objectives safely. If you are contemplating TRT
and Anavar remedy, it is necessary to do your research
and seek the guidance of with an expert. Make positive you understand the
potential risks and benefits of both therapies earlier than making a choice.
Drinking extra water and maintaining your electrolyte
nutrient intake (potassium, sodium, calcium, and magnesium)
can mitigate cramps. Staying hydrated can also help with some complications, but every user
will find their response totally different.
Normally, these unwanted side effects will subside as quickly as two
days after starting Clenbuterol, however in some cases, it can extend
up to one week. When the dosage has reached
its highest degree at 140mcg, the cycle is stopped.
Importantly, when starting your cycle once more,
the dosage doesn’t begin on the low stage but instead at what you completed the
earlier cycle at; in this case, 140mcg. This dosage is maintained throughout the whole second cycle for 2
weeks.
Anavar or Oxandrolone is an oral anabolic-androgenic steroid that’s used to promote lean muscle mass and was
created in 1964. Initially, it was used to deal with muscle losing situations
or anemia. A pharmaceutical firm named G.D Searle & Co has introduced Anavar into the market.
You should buy high-quality Anavar on the market from the highest reputable web site.
Anavar may be stacked with different anabolic steroids for much more benefits, similar to improved power and faster recuperation instances after exercises.
On the plus side, Primobolan doesn’t include the estrogenic unwanted aspect effects so widespread with many different steroids, like water retention and gyno.
But there are other unwanted effects to contemplate,
including androgenic ones like pimples and hair loss, in addition to potential adverse modifications to cholesterol levels.
If a user is shut down severely, it is suggested to take all three of those
medicines concurrently. If someone has simply taken Anadrol in average doses, they could only
take one or two of those medicine. There will also be some liver toxicity; nevertheless, with the presence of
two injectable steroids (testosterone and trenbolone), will most likely be much less hepatotoxic than the Dianabol/Anadrol
cycle. It’s necessary to note that the use of Anavar or any anabolic steroid
ought to always be approached responsibly and with proper monitoring.
It’s necessary to notice that the usage of Anavar or another anabolic steroid carries potential risks and unwanted side effects.
These could include liver toxicity, cardiovascular points, hormonal imbalances, and others.
Anavar is a comparatively gentle AAS, and it is often utilized by bodybuilders and athletes
to chop fats, achieve muscle mass, and improve stamina.
The following Clenbuterol cycle example is appropriate for nearly anybody.
Clen is used every day for two weeks, stopped fully for another two weeks, and began once more afterward.
Females often use Clenbuterol; largely feminine celebrities have made Clen famous
for its fat-loss talents. The standard protocol applies to progressively increasing your Clenbuterol dose
all through the cycle, often by 10mcg every two to three days.
The sort of outcomes you’d expect from a cutting steroid like
Anavar is elevated muscle hardness, density and vascularity.
Anavar has since been used by bodybuilders and athletes as a method to
assist them construct muscle and enhance strength.
Session with professionals who’ve expertise in performance-enhancing substances can provide invaluable steering tailored to your particular needs.
By beginning with a decrease dosage of each steroid, you can minimize the risk of unwanted effects.
If you’re stacking Anavar with different steroids, it could be very
important start with a lower dosage of Anavar and enhance it steadily.
I perceive that there are authorized issues that maintain lots of
people quiet, however we have to acknowledge that PED’s play a
huge position in fitness culture. These all mix
to create a complement that is efficient and secure to use for well being and health functions.
However, take care should you’re utilizing this merchandise whereas competing in a
drug-tested aggressive sport, as it might lead to
a failed take a look at. These components all mix
to create a safer and a more effective supplement that can assist improve Growth Hormone ranges naturally.
Any steroid stacked with Anadrol is going to produce higher results than taking it alone, in conjunction with exacerbated liver
enzymes and cholesterol levels.
References:
steroid chemical Structure – https://Clayton-neville.thoughtlanes.net –
When it involves building muscle and achieving a lean physique, Oxandrolone is doubtless one of the most popular performance-enhancing
dietary supplements on the market. Whether Or Not you’re seeking to lose weight or achieve strength, Anavar can present a lift in your fitness journey.
However, it’s essential to discover a respected supply when searching for the place to purchase this popular steroid.
Purchasing steroids on-line could be a smooth and rewarding
expertise if you select the best supplier. By buying from a
good supply, you’ll be able to make certain that the products
you receive are protected, efficient, and of the very best
high quality. Magnus Prescribed Drugs has earned its status as a premium steroid producer,
offering a broad vary of performance-enhancing medication. They offer both oral and
injectable steroids designed for athletes who demand the very best high quality.
The active ingredient in this drug is Oxandrolone, which is utilized in medication to assist people who discover themselves unable to realize or keep proper weight for medical reasons.
Anavar is one of the few steroids that newbies can take with
out harsh effects. It’s additionally an oral steroid, so no injections are needed (which requires information regarding website location).
However, Anavar is still categorized as an anabolic steroid, so warning is required.
It is often considered one of the more female-friendly anabolic
steroids due to its decrease androgenic properties and
lowered risk of virilization in comparability with different
choices. Anabolic androgenic steroids are indicated in sufferers with chronic put on circumstances
(loss of muscle mass) to forestall frailty.
These conditions embody sarcopenia, AIDS-related muscle put on, severe
burns, postoperative trauma, and different catabolic
issues. Anavar 50mg operates by selling protein synthesis, increasing nitrogen retention, and supporting pink blood cell production. This synergistic method contributes to enhanced muscle development, improved power, and a more defined physique.
Additionally, it could be very important think about publish cycle remedy to restore
pure hormone levels and minimize potential unwanted effects after completing an Anavar cycle.
Due to its mild nature, it was considered a safe steroid with
fewer side effects in comparability with different anabolic steroids.
Pharmacom Labs is certainly one of the most respected brands in the anabolic steroid trade.
They are identified for producing high-quality products that bear rigorous testing
to make sure their efficiency and purity.
Whether Or Not you are looking for bulking agents, cutting cycles, or post-cycle therapy, Pharmacom presents a variety of solutions to satisfy your objectives.
Anavar (Oxandrolone) is a DHT-derived anabolic steroid identified for its delicate
androgenic results and potent anabolic exercise — up to 400% the effectivity of testosterone.
It is well-known for having low androgenic effects, making it a preferred choice for women and newbies.
Thus, common prescriptions for bodybuilders and athletes
had been now not issued. Additional analysis exhibits that even tiny
doses of oxandrolone (2.5 mg), when taken by boys affected by delayed puberty,
can notably lower endogenous testosterone production (17).
In the previously cited examine, the researchers measured
the impression of oxandrolone on endogenous testosterone ranges.
After 12 weeks, the groups taking 20 mg and forty mg per day experienced a 45% reduction in testosterone.
This drug will not enhance or improve performance or athletic ability.
All athletes, together with ladies, are recommended to make use of the steroid.
Anavar dosages, like another AAS, have to be decided on a person foundation.
As A Result Of of those effects, Anavar is utilized in numerous cycles, similar
to when paired with other steroids like Winstrol.
Since 2016 the group behind Anabolicstore.to has provided
top quality lab tested steroids for health fanatics throughout the globe.
Since our products are all medicinal, we’ll solely be
in a position to settle for retunes within a 7 day timeframe from the date
of supply. It is necessary to keep in thoughts that
the products are all unopened and within their expiry date when being returned.
Finasteride (Propecia) is an FDA-approved medication shown to be efficient at blocking DHT ranges within the physique and decreasing hair
loss (19). Nevertheless, studies present that roughly 52% of
males report muscle loss when taking it (20). Therefore, taking Anavar can increase the chance of
arteriosclerosis and will almost definitely raise blood
stress in all customers.
If you find Anavar on the market on-line, then this option is arguably a safer and faster route.
Anavar for sale is widespread on the Internet and often Google searches
can result in some legitimate sources, while others are
scammers. Utilizing recognized, trusted websites and sponsors will decide whether or not you purchase Anavar on-line and receive actual Oxandrolone, nothing and lose your money or some sort of cheaper substitute.
Flex Lewis, a distinguished bodybuilder and multiple-time Mr.
Olympia winner in the 212 division, has openly shared his positive experiences with
Anavar. His advocacy extends beyond personal utilization, as he emphasizes the importance of acquiring Anavar from trustworthy sources for protected and effective results.
Lewis’s credibility in the bodybuilding group provides weight
to the endorsement of Anavar as a useful tool in achieving lean muscle positive aspects without compromising well being.
Beginners on an Anavar journey, specifically focusing on a cutting phase, are suggested to start out with a decrease dosage of roughly 20-30mg per day.
Consequently, Anavar has gentle androgenic properties and unwanted effects.
Crazy Bulk is our recommended source for authorized steroid alternate
options, based mostly on 1000’s of constructive reviews on verified platforms corresponding to Trustpilot and Feefo.
You must also follow up an Anavar cycle with post-cycle remedy (PCT) in order to regulate your endogenous hormones.
The use of anti-estrogen or SERM medicines like Clomid, Nolvadex, and Proviron may help throughout PCT.
In this information, you’re going to get to know the uses of Anavar,
tips on how to run a Var cycle, the beneficial dosage, cycle outcomes, and in addition the place to purchase Anavar.
Check our web site for competitive pricing and
fast supply choices to South Africa. Anvarol is manufactured by a company referred to as Loopy Bulk, which additionally produces different authorized steroid alternatives similar to D-Bal
(Dianabol), Testo-Max (Testosterone), Trenorol (Trenbolone) and extra.
All Steroidal.com content is medically reviewed and reality checked to make sure
as a lot factual accuracy as potential.
Anavar has a strong anabolic score, yet at the similar time, it is
not a steroid that is as effective for bulking for males as different steroids are.
While it can contribute to bulking with high-quality weight gain6 without water retention, Anavar is most powerful for slicing
and enhancing athletic efficiency. Ladies who use Anavar will, nonetheless,
find that it could add spectacular lean muscle features to the physique,
and this is the principle anabolic steroid that’s suitable for ladies
to use for this function.
References:
Testosterone withdrawal symptoms (http://archerlgol747.tearosediner.net)
This website, you can access lots of casino slots from famous studios.
Users can experience classic slots as well as modern video slots with vivid animation and exciting features.
Whether you’re a beginner or a seasoned gamer, there’s always a slot to match your mood.
casino
The games are instantly accessible round the clock and optimized for desktop computers and smartphones alike.
No download is required, so you can start playing instantly.
Platform layout is intuitive, making it convenient to browse the collection.
Join the fun, and enjoy the thrill of casino games!
Did you know that over 60% of medication users make dangerous drug mistakes due to insufficient information?
Your physical condition should be your top priority. All treatment options you make plays crucial role in your body’s functionality. Being informed about medical treatments isn’t optional for successful recovery.
Your health isn’t just about taking pills. Each drug changes your biological systems in unique ways.
Consider these life-saving facts:
1. Mixing certain drugs can cause fatal reactions
2. Over-the-counter allergy medicines have serious risks
3. Self-adjusting treatment undermines therapy
For your safety, always:
✓ Research combinations using official tools
✓ Study labels thoroughly when starting medical treatment
✓ Speak with specialists about proper usage
___________________________________
For professional drug information, visit:
https://www.prep4usmle.com/comments.php?id=195387
Куршская коса экскурсии стоимость https://kurshskaya-kosa-ekskursii.ru/ зависит от программы
Our e-pharmacy offers an extensive variety of pharmaceuticals with competitive pricing.
Customers can discover all types of drugs to meet your health needs.
We strive to maintain safe and effective medications without breaking the bank.
Quick and dependable delivery ensures that your order arrives on time.
Experience the convenience of ordering medications online on our platform.
tadacip cipla
купить подарочную карту онлайн покупка гифт карт
car shipping services car moving company
подарочная карта выбрать подарочные карты онлайн
transport car car transportation
latest comics action comics 2025 online
naruto manga manga 2025 updates HD
фільм 2025 дивитися в якості кращі фільми онлайн українською
kamagra pas cher: kamagra pas cher – Kamagra Commander maintenant
онлайн фільм 2025 дивитися фільми онлайн безкоштовно 2025
фільми 2025 вже вийшли фільми без реклами та реєстрації
фильмы уже вышедшие ужасы 2025 смотреть онлайн HD
Где покупать технику? лучшие магазины техники рейтинг: проверенные продавцы, акции, удобная доставка и реальный опыт покупателей. Обновляем регулярно.
The site provides adventure rides on the island of Crete.
Anyone can conveniently book a buggy for adventure.
Whether you’re looking to travel around hidden beaches, a buggy is the ideal way to do it.
https://www.provenexpert.com/buggycrete/
Our rides are safe and clean and offered in custom plans.
Using this website is simple and comes with no hidden fees.
Get ready to ride and feel Crete in full freedom.
On this platform, you can access lots of online slots from top providers.
Visitors can experience traditional machines as well as new-generation slots with stunning graphics and bonus rounds.
If you’re just starting out or an experienced player, there’s a game that fits your style.
casino
Each title are available anytime and optimized for laptops and smartphones alike.
No download is required, so you can start playing instantly.
Site navigation is intuitive, making it convenient to explore new games.
Sign up today, and enjoy the excitement of spinning reels!
pharmacie en ligne france fiable: pharmacie en ligne – pharmacie en ligne pharmafst.com
Pharmacie sans ordonnance [url=https://pharmafst.com/#]pharmacie en ligne[/url] acheter mГ©dicament en ligne sans ordonnance pharmafst.shop
kamagra pas cher: Kamagra Oral Jelly pas cher – acheter kamagra site fiable
pharmacie en ligne fiable: Pharmacie en ligne France – pharmacie en ligne pas cher pharmafst.com
acheter kamagra site fiable: kamagra 100mg prix – kamagra livraison 24h
pharmacie en ligne france pas cher [url=https://pharmafst.shop/#]pharmacie en ligne pas cher[/url] pharmacie en ligne pas cher pharmafst.shop
https://tadalmed.shop/# cialis prix
Cialis generique prix: Cialis sans ordonnance 24h – Pharmacie en ligne Cialis sans ordonnance tadalmed.shop
https://mazda-demio.ru/forums/index.php?autocom=gallery&req=si&img=6439
http://terios2.ru/forums/index.php?autocom=gallery&req=si&img=4649
Achat Cialis en ligne fiable: Cialis en ligne – Acheter Cialis tadalmed.shop
фильмы россия сериалы 2025 онлайн бесплатно HD
фильмы 2025 драмы 2025 смотреть онлайн
лучшие фильмы фантастика 2025 смотреть бесплатно
фильм качестве бесплатно лучшие фильмы онлайн без смс
Cialis en ligne [url=https://tadalmed.shop/#]Cialis sans ordonnance pas cher[/url] Cialis sans ordonnance pas cher tadalmed.com
Here, you can find lots of online slots from top providers.
Players can experience traditional machines as well as modern video slots with high-quality visuals and exciting features.
Even if you’re new or a seasoned gamer, there’s always a slot to match your mood.
casino slots
Each title are ready to play 24/7 and optimized for laptops and mobile devices alike.
You don’t need to install anything, so you can jump into the action right away.
Platform layout is easy to use, making it quick to find your favorite slot.
Sign up today, and enjoy the thrill of casino games!
Kamagra Commander maintenant: Kamagra Oral Jelly pas cher – acheter kamagra site fiable
фильмы онлайн драмы лучшие фильмы онлайн без смс
хорошие фильмы полностью комедии 2025 онлайн в хорошем качестве
зарубежные фильмы 2025 лучшие фильмы 2025 года в HD
фильмы россия фильмы в 4К бесплатно онлайн
MetaMask Chrome keeps improving! The new updates have made transactions faster and more efficient. A must-have wallet.
cialis prix: Cialis en ligne – Acheter Cialis tadalmed.shop
фильмы онлайн в качестве русские фильмы 2025 онлайн бесплатно
лучшие фильмы 2025 бесплатно смотреть фильмы онлайн бесплатно 2025
смотреть фильмы без рекламы драмы 2025 смотреть онлайн
лучшие фильмы онлайн новинки кино 2025 онлайн бесплатно
http://tadalmed.com/# Cialis sans ordonnance 24h
Tadalafil 20 mg prix en pharmacie [url=https://tadalmed.shop/#]Cialis sans ordonnance 24h[/url] cialis prix tadalmed.com
Pharmacie Internationale en ligne: Pharmacie en ligne France – Pharmacie Internationale en ligne pharmafst.com
Приобретение медицинской страховки перед поездкой за рубеж — это необходимая мера для спокойствия путешественника.
Полис обеспечивает медицинские услуги в случае несчастного случая за границей.
Помимо этого, страховка может включать оплату на репатриацию.
осаго
Некоторые государства предусматривают предоставление документа для посещения.
Без наличия документа медицинские расходы могут обойтись дорого.
Приобретение документа до поездки
Лето 2025 года обещает быть непредсказуемым и нестандартным в плане моды.
В тренде будут многослойность и яркие акценты.
Гамма оттенков включают в себя мягкие пастели, подчеркивающие индивидуальность.
Особое внимание дизайнеры уделяют тканям, среди которых популярны объёмные украшения.
https://justpaste.it/dk076
Набирают популярность элементы модерна, в свежем прочтении.
В стритстайле уже можно увидеть трендовые образы, которые впечатляют.
Экспериментируйте со стилем, чтобы чувствовать себя уверенно.
Traditional timepieces will forever stay in style.
They symbolize craftsmanship and deliver a human touch that modern gadgets simply cannot match.
A single watch is powered by fine movements, making it both functional and elegant.
Collectors cherish the manual winding.
https://firstamendment.tv/read-blog/72715
Wearing a mechanical watch is not just about telling time, but about expressing identity.
Their shapes are everlasting, often passed from one owner to another.
All in all, mechanical watches will forever hold their place.
Топ магазинов техники reyting-magazinov-tehniki.ru/ по качеству, ценам и сервису! Сравниваем для вас популярные площадки, ищем выгодные предложения, делимся реальными отзывами. Экономьте время и деньги — изучайте наш рейтинг и выбирайте лучшее!
зарубежные фильмы 2025 смотреть фильмы онлайн бесплатно 2025
Pharmacie sans ordonnance: Medicaments en ligne livres en 24h – pharmacie en ligne sans ordonnance pharmafst.com
La nostra piattaforma permette l’ingaggio di persone per attività a rischio.
Gli utenti possono scegliere professionisti specializzati per missioni singole.
Gli operatori proposti vengono verificati con attenzione.
assumi assassino
Attraverso il portale è possibile consultare disponibilità prima di procedere.
La professionalità resta un nostro impegno.
Sfogliate i profili oggi stesso per trovare il supporto necessario!
магазин аккаунтов социальных сетей платформа для покупки аккаунтов
Pharmacie en ligne livraison Europe: Medicaments en ligne livres en 24h – pharmacies en ligne certifiГ©es pharmafst.com
значок металлический на булавке значки на заказ металлические
красивые металлические значки металлические значки на заказ
http://tadalmed.com/# Cialis generique prix
cialis prix: Cialis sans ordonnance 24h – Tadalafil achat en ligne tadalmed.shop
купить аккаунт с прокачкой продажа аккаунтов
purchase virtual phone number
На этом сайте вы можете перейти на свежую ссылку 1хБет без трудностей.
Оперативно обновляем доступы, чтобы облегчить свободное подключение к ресурсу.
Переходя через зеркало, вы сможете делать ставки без задержек.
1xbet-official.live
Эта страница поможет вам моментально перейти на рабочее зеркало 1xBet.
Мы стремимся, чтобы каждый пользователь смог получить полный доступ.
Следите за актуальной информацией, чтобы всегда быть онлайн с 1xBet!
п»їpharmacie en ligne france: pharmacie en ligne sans ordonnance – Pharmacie Internationale en ligne pharmafst.com
On this platform, you can find a wide selection of casino slots from top providers.
Users can try out traditional machines as well as modern video slots with stunning graphics and interactive gameplay.
Even if you’re new or a casino enthusiast, there’s something for everyone.
money casino
All slot machines are ready to play anytime and compatible with laptops and mobile devices alike.
All games run in your browser, so you can get started without hassle.
Platform layout is user-friendly, making it quick to find your favorite slot.
Sign up today, and discover the thrill of casino games!
Этот сайт — подтверждённый онлайн-площадка Bottega Венета с доставлением по территории России.
У нас вы можете оформить заказ на фирменную продукцию Боттега Венета напрямую.
Любая покупка имеют гарантию качества от марки.
bottega-official.ru
Перевозка осуществляется оперативно в любой регион России.
Интернет-магазин предлагает удобную оплату и комфортные условия возврата.
Выбирайте официальном сайте Боттега Венета, чтобы быть уверенным в качестве!
маркетплейс аккаунтов соцсетей аккаунты с балансом
Лето 2025 года обещает быть насыщенным и экспериментальным в плане моды.
В тренде будут многослойность и яркие акценты.
Модные цвета включают в себя природные тона, подчеркивающие индивидуальность.
Особое внимание дизайнеры уделяют принтам, среди которых популярны макросумки.
https://firstamendment.tv/read-blog/57830
Снова популярны элементы модерна, в свежем прочтении.
На улицах мегаполисов уже можно увидеть модные эксперименты, которые вдохновляют.
Будьте в курсе, чтобы создать свой образ.
在本站,您可以联系专门从事单次的危险工作的专家。
我们提供大量训练有素的任务执行者供您选择。
无论面对何种复杂情况,您都可以安全找到合适的人选。
chinese-hitman-assassin.com
所有作业人员均经过审核,保障您的利益。
任务平台注重安全,让您的个别项目更加无忧。
如果您需要服务详情,请与我们取得联系!
Tadalafil sans ordonnance en ligne: cialis sans ordonnance – cialis prix tadalmed.shop
在这个网站上,您可以找到专门从事单次的危险任务的专家。
我们提供大量经验丰富的任务执行者供您选择。
无论面对何种危险需求,您都可以安全找到合适的人选。
如何雇佣刺客
所有合作人员均经过筛选,保障您的安全。
平台注重专业性,让您的个别项目更加安心。
如果您需要更多信息,请与我们取得联系!
металлический значок железные значки на заказ
купить аккаунт магазин аккаунтов
маркетплейс для реселлеров покупка аккаунтов
http://pharmafst.com/# pharmacie en ligne livraison europe
продать аккаунт покупка аккаунтов
Cialis en ligne: cialis prix – Cialis generique prix tadalmed.shop
pharmacie en ligne fiable: Pharmacie Internationale en ligne – pharmacie en ligne fiable pharmafst.com
маркетплейс аккаунтов услуги по продаже аккаунтов
магазин аккаунтов социальных сетей продать аккаунт
аккаунт для рекламы гарантия при продаже аккаунтов
legit canadian pharmacy [url=https://expressrxcanada.shop/#]Generic drugs from Canada[/url] canadian 24 hour pharmacy
yachtcharter sudfrankreich
medicine courier from India to USA: indian pharmacy – indian pharmacy online
безопасная сделка аккаунтов магазин аккаунтов
https://medicinefromindia.com/# indian pharmacy online
услуги по продаже аккаунтов профиль с подписчиками
medicine courier from India to USA: Medicine From India – MedicineFromIndia
MedicineFromIndia: Medicine From India – MedicineFromIndia
canadian pharmacy sarasota [url=https://expressrxcanada.shop/#]Express Rx Canada[/url] canadapharmacyonline
биржа аккаунтов магазин аккаунтов
маркетплейс аккаунтов покупка аккаунтов
indian pharmacy online shopping: indian pharmacy online – indian pharmacy online
https://medicinefromindia.com/# Medicine From India
buying from online mexican pharmacy: Rx Express Mexico – best online pharmacies in mexico
canadian pharmacy review: Canadian pharmacy shipping to USA – canadian pharmacy
площадка для продажи аккаунтов платформа для покупки аккаунтов
Through this platform, you can explore different platforms for CS:GO gambling.
We have collected a selection of gambling platforms specialized in CS:GO.
Each site is carefully selected to ensure safety.
cs skin gamble
Whether you’re a seasoned bettor, you’ll easily find a platform that matches your preferences.
Our goal is to make it easy for you to connect with only the best CS:GO gaming options.
Check out our list today and boost your CS:GO gaming experience!
On this platform, you can access lots of casino slots from leading developers.
Players can experience traditional machines as well as new-generation slots with stunning graphics and exciting features.
Even if you’re new or a casino enthusiast, there’s a game that fits your style.
casino
Each title are instantly accessible round the clock and designed for laptops and mobile devices alike.
You don’t need to install anything, so you can get started without hassle.
Platform layout is easy to use, making it quick to find your favorite slot.
Register now, and dive into the world of online slots!
https://vitz.ru/forums/index.php?autocom=gallery&req=si&img=5036
http://toyota-porte.ru/forums/index.php?autocom=gallery&req=si&img=3362
mexico pharmacies prescription drugs [url=https://rxexpressmexico.com/#]Rx Express Mexico[/url] Rx Express Mexico
купить аккаунт с прокачкой маркетплейс аккаунтов
canadian world pharmacy: Buy medicine from Canada – legit canadian pharmacy
аккаунты с балансом платформа для покупки аккаунтов
https://rxexpressmexico.com/# mexican online pharmacy
canadian drugs: Canadian pharmacy shipping to USA – canada drugs online review
best canadian online pharmacy: best canadian online pharmacy – pharmacy canadian superstore
https://podgoricacar.me/
безопасная сделка аккаунтов аккаунты с балансом
услуги по продаже аккаунтов маркетплейс аккаунтов
top 10 pharmacies in india [url=https://medicinefromindia.shop/#]medicine courier from India to USA[/url] indian pharmacy online
medicine courier from India to USA: MedicineFromIndia – MedicineFromIndia
https://rxexpressmexico.shop/# Rx Express Mexico
услуги по продаже аккаунтов маркетплейс аккаунтов
indian pharmacy: indian pharmacy – indian pharmacy online
Rx Express Mexico [url=https://rxexpressmexico.com/#]RxExpressMexico[/url] Rx Express Mexico
http://toyota-porte.ru/forums/index.php?autocom=gallery&req=si&img=3275
https://myteana.ru/forums/index.php?autocom=gallery&req=si&img=6685
pin up: pin up az – pin up
магазин аккаунтов платформа для покупки аккаунтов
платформа для покупки аккаунтов https://kupit-akkaunt-top.ru/
продажа аккаунтов https://pokupka-akkauntov-online.ru
пин ап казино официальный сайт: пин ап зеркало – пинап казино
http://pinupaz.top/# pin-up
печать на ритуальной ленте печать на белой ленте
печать конвертов для винила печать конверта с5
двусторонняя печать буклета цветная печать буклетов
pin up az: pin up casino – pin up az
pin up az: pin up az – pin up azerbaycan
– Ultra-Soft Skin: Simulates the touch and warmth of real human skin with medical-grade TPE material.
– Full-Body Versatility: Designed for intimate explorations — vaginal, anal, oral, and more.
Exclusive AliExpress Offer: Secure your premium companion at a special price – stock is limited.
[url=https://ify.ac/1c3Z]Order Now on AliExpress[/url]
пин ап зеркало: pin up вход – пин ап казино
печать настольных календарей печать календарей плакатов
https://vavadavhod.tech/# вавада
печать самоклеящихся наклеек https://pechat-nakleek2.ru/
печать плаката а4 печать плаката а3 цена
сделать табличку из пластика таблички из пластика спб
На этом сайте вы сможете найти подробную информацию о реферальной системе: 1win партнерская программа.
Здесь размещены все аспекты партнёрства, условия участия и потенциальные вознаграждения.
Все части четко изложен, что делает доступным разобраться в особенностях системы.
Есть также ответы на частые вопросы и полезные советы для начинающих.
Данные актуализируются, поэтому вы доверять в достоверности предоставленных сведений.
Источник поможет в исследовании партнёрской программы 1Win.
Questo sito offre l’ingaggio di lavoratori per compiti delicati.
I clienti possono selezionare candidati qualificati per operazioni isolate.
Ogni candidato vengono verificati con attenzione.
ordina omicidio
Utilizzando il servizio è possibile visualizzare profili prima di procedere.
La professionalità continua a essere un nostro valore fondamentale.
Esplorate le offerte oggi stesso per ottenere aiuto specializzato!
pin up: pin up – pin up
pin-up [url=https://pinupaz.top/#]pin up az[/url] pin-up
https://pinuprus.pro/# пин ап вход
Account Purchase Secure Account Sales
Account Buying Platform Account Purchase
Sell Account Account Selling Service
Secure Account Purchasing Platform Account Buying Service
компания изготовление стендов изготовление вывесок стендов
pin-up [url=http://pinupaz.top/#]pinup az[/url] pin-up casino giris
http://pinuprus.pro/# pin up вход
http://pinuprus.pro/# пин ап казино
Thank you for your sharing. I am worried that I lack creative ideas. It is your article that makes me full of hope. Thank you. But, I have a question, can you help me?
Seeking to connect with qualified workers willing for temporary hazardous tasks.
Require a freelancer to complete a hazardous job? Find certified experts on our platform to manage critical dangerous operations.
hire a killer
Our platform matches employers to licensed professionals willing to accept high-stakes short-term gigs.
Hire verified contractors to perform risky tasks securely. Perfect when you need urgent scenarios demanding high-risk labor.
pin-up [url=http://pinupaz.top/#]pin up casino[/url] pin up casino
http://pinupaz.top/# pin-up casino giris
Buy Account Account Selling Service
Purchase Ready-Made Accounts Account Acquisition
Website for Buying Accounts Account Store
Account Sale Guaranteed Accounts
pin up [url=https://pinupaz.top/#]pin up az[/url] pin up az
通过本平台,您可以找到专门从事单次的高危工作的专业人士。
我们汇集大量训练有素的从业人员供您选择。
无论需要何种复杂情况,您都可以方便找到专业的助手。
如何雇佣刺客
所有执行者均经过严格甄别,保障您的利益。
任务平台注重安全,让您的特殊需求更加安心。
如果您需要详细资料,请立即联系!
https://pinupaz.top/# pin-up casino giris
Account exchange Account trading platform
Verified Accounts for Sale Gaming account marketplace
Account Catalog Account Purchase
http://vavadavhod.tech/# вавада официальный сайт
https://vitz.ru/forums/index.php?autocom=gallery&req=si&img=4891
http://terios2.ru/forums/index.php?autocom=gallery&req=si&img=4621
вавада зеркало [url=http://vavadavhod.tech/#]вавада казино[/url] vavada
https://pinuprus.pro/# пин ап казино
On this platform, you can discover a great variety of slot machines from leading developers.
Players can enjoy classic slots as well as new-generation slots with vivid animation and exciting features.
Even if you’re new or an experienced player, there’s always a slot to match your mood.
casino slots
Each title are ready to play round the clock and designed for desktop computers and smartphones alike.
No download is required, so you can jump into the action right away.
Platform layout is user-friendly, making it convenient to browse the collection.
Sign up today, and dive into the world of online slots!
gaming account marketplace account market
sell account account buying service
website for buying accounts buy pre-made account
account trading service website for buying accounts
https://vavadavhod.tech/# vavada casino
Humans think about taking their own life for a variety of reasons, commonly arising from deep emotional pain.
Feelings of hopelessness might overpower their motivation to go on. Often, loneliness contributes heavily in this decision.
Psychological disorders can cloud judgment, causing people to see alternatives for their struggles.
how to commit suicide
External pressures could lead a person closer to the edge.
Lack of access to help may leave them feeling trapped. Keep in mind that reaching out is crucial.
http://terios2.ru/forums/index.php?autocom=gallery&req=si&img=4607
https://vitz.ru/forums/index.php?autocom=gallery&req=si&img=4863
http://wish-club.ru/forums/index.php?autocom=gallery&req=si&img=5293
http://passo.su/forums/index.php?autocom=gallery&req=si&img=4268
account exchange service ready-made accounts for sale
purchase ready-made accounts marketplace for ready-made accounts
account market account sale
account exchange online account store
http://vavadavhod.tech/# вавада зеркало
https://community.windy.com/user/rabbilove5
регистрация фирмы в англии открыть бизнес в англии
вавада зеркало [url=https://vavadavhod.tech/#]вавада казино[/url] vavada casino
profitable account sales https://discountaccountsmarket.com
account trading service account market
sell account social media account marketplace
Understanding ohio medicaid income requirements is essential for proper planning. Our attorneys provide clarity.
account trading service find accounts for sale
регистрация компании в англии открыть фирму в англии
I’m not sure the place you are getting your info, however good topic.
I needs to spend a while learning more or understanding
more. Thanks for fantastic information I used
to be in search of this info for my mission.
Here is my web site … nordvpn coupons inspiresensation
account marketplace sell account
account selling platform accounts market
account exchange service verified accounts for sale
Unlock Premium Performance for Less: HONOR 8X Smartphone — Only $60.84!
4.9 ?, 1,554+ Reviews, 5,000+ Sold
Revamped & Ready to Impress:
The HONOR 8X isn’t just a phone — it’s a powerhouse reborn! Perfectly refurbished with global firmware, Google Play Store access, and multilingual support, this device delivers flagship features at a fraction of the cost.
Why Choose the HONOR 8X?
— HiSilicon Kirin 710 Chipset: Smooth multitasking with an octa-core CPU (2.2GHz + 1.7GHz) for gaming, streaming, and productivity.
— 6.5″ Ultra-FullView Display: 2340×1080 FHD+ resolution, 91% screen-to-body ratio — immersive visuals for movies, games, and browsing.
— 20MP + 2MP Rear Cameras: Capture crisp, vibrant shots with autofocus, LED flash, and AI scene recognition (22 modes!).
— 16MP Front Camera: Perfect selfies with beauty modes, AR filters, and portrait effects.
— 3750mAh Battery: All-day endurance for calls, videos, and apps.
— Expandable Storage: 64GB/128GB ROM + MicroSD support — never run out of space.
Key Specs:
— 4GB/6GB RAM \ EMUI 8.2 (Android 8.1)
— Global Firmware Pre-Installed \ Google Play Ready
— Dual SIM Support \ TFT IPS Display (397ppi)
— Sleek Design: 7.8mm thin, 175g — premium feel, pocket-friendly.
Perfect For:
— Budget-conscious buyers craving premium specs
— Mobile gamers & multitaskers
— Photography enthusiasts & social media creators
— Travelers needing reliable global compatibility
What’s Included:
— HONOR 8X Smartphone (100% tested & refurbished)
— Charger & Cable (subject to seller confirmation)
— Original Packaging (if available)
Why Trust This Seller?
— 500+ Seller Sales \ 5,000+ Total Units Sold
— 4.9-Star Reliability from 1,500+ verified buyers
— Professionally inspected & updated to latest firmware.
Limited-Time Price: $60.84
Snag a phone that outperforms its price tag — perfect as a backup, gift, or daily driver!
Claim Yours Now! ==> [url=https://ify.ac/1ic6]Buy Now on AliExpress[/url]
P.S. Don’t let the “used” label fool you — this HONOR 8X is polished to perfection. With specs rivaling $200+ phones, it’s a steal you’ll regret missing!
зарегистрировать компанию в англии регистрация компании в великобритании онлайн
Современный и удобный сайт narodrad.ru на котором легко найти нужную информацию, товары или услуги. Простая навигация, понятный интерфейс и актуальное содержание подойдут как для новых пользователей, так и для постоянной аудитории. Работает быстро, доступен круглосуточно.
cloud server best cloud server buy
website for selling accounts https://buy-social-accounts.org
account market purchase ready-made accounts
Онлайн проект poluchit-fribet-v-winline.ru где собраны полезные данные, инструменты и сервисы для повседневной жизни и профессиональной деятельности. Сайт адаптирован под любые устройства, стабильно работает и предоставляет максимум пользы без лишнего шума и рекламы.
cloud server cost per month cloud rent cost
您好,这是一个成人网站。
进入前请确认您已年满十八岁,并同意接受相关条款。
本网站包含限制级信息,请自行判断是否适合进入。 色情网站。
若不符合年龄要求,请立即停止访问。
我们致力于提供合法合规的成人服务。
Современный сайт planet33.ru на котором легко найти нужную и полезную информацию, товары или услуги. Простая навигация, понятный интерфейс и актуальное содержание подойдут как для новых пользователей, так и для постоянной аудитории. Работает быстро, доступен круглосуточно.
account buying service account trading platform
account buying platform online account store
открытие бизнеса в великобритании регистрация компании в великобритании
ready-made accounts for sale account trading platform
find accounts for sale account market
продам курсовую работу сделаю курсовую на заказ
купить готовую курсовую https://kursovie24.ru
https://myteana.ru/forums/index.php?autocom=gallery&req=si&img=6360
https://myteana.ru/forums/index.php?autocom=gallery&req=si&img=6918
http://terios2.ru/forums/index.php?autocom=gallery&req=si&img=4552
http://terios2.ru/forums/index.php?autocom=gallery&req=si&img=4555
https://pinuprus.pro/# пин ап казино
account store account exchange
account market sell account
vavada casino [url=https://vavadavhod.tech/#]vavada вход[/url] vavada casino
account purchase account selling platform
Searching for someone to take on a one-time risky assignment?
Our platform focuses on connecting clients with contractors who are willing to tackle critical jobs.
Whether you’re handling emergency repairs, unsafe cleanups, or complex installations, you’re at the perfect place.
All available professional is pre-screened and qualified to ensure your security.
hire a hitman
This service provide clear pricing, comprehensive profiles, and safe payment methods.
Regardless of how challenging the situation, our network has the expertise to get it done.
Begin your quest today and locate the ideal candidate for your needs.
This website contains relevant knowledge about the path to becoming a digital intruder.
The materials are presented in a precise and comprehensible manner.
You may acquire numerous approaches for entering systems.
Furthermore, there are real-life cases that illustrate how to carry out these aptitudes.
how to become a hacker
Full details is continuously improved to stay current with the latest trends in cybersecurity.
Special attention is centered around everyday implementation of the developed competencies.
Take into account that each maneuver should be used legally and for educational purposes only.
заказать курсовой заказ рефератов курсовых работ
купить курсовую срочно курсовые на заказ недорого
account purchase account trading platform
online account store database of accounts for sale
account catalog accounts for sale
account trading service account store
This resource are presented special bonus codes for 1x betting.
These promocodes make it possible to receive extra rewards when participating on the platform.
Available promotional codes are constantly refreshed to confirm their effectiveness.
By applying these offers you can enhance your potential winnings on the online service.
https://wizcabin.com/art/filymgremuchiezmeir.html
Moreover, step-by-step directions on how to activate discounts are offered for convenience.
Note that some promocodes may have time limits, so verify details before using.
¡Hola aficionados a las apuestas !
Activa tus giros gratis por registro sin depósito desde tu móvil u ordenador. Las promociones son válidas durante todo el año. ¡Gira y gana!​
Si estГЎs en EspaГ±a, puedes acceder a 25 giros sin depГіsito. [url=п»їhttps://25girosgratissindeposito.xyz/]slots giros gratis sin deposito[/url] Comienza tu aventura en las tragamonedas.
¡Que tengas magníficas premios increíbles !
modafinil legality: safe modafinil purchase – doctor-reviewed advice
Looking for someone to handle a single dangerous job?
This platform specializes in linking customers with contractors who are willing to perform serious jobs.
If you’re dealing with urgent repairs, unsafe cleanups, or risky installations, you’re at the perfect place.
All listed professional is vetted and qualified to guarantee your safety.
hitman for hire
This service provide transparent pricing, comprehensive profiles, and safe payment methods.
Regardless of how challenging the scenario, our network has the expertise to get it done.
Start your search today and locate the perfect candidate for your needs.
doctor-reviewed advice [url=http://modafinilmd.store/#]purchase Modafinil without prescription[/url] Modafinil for sale
FDA approved generic Cialis: buy generic Cialis online – Cialis without prescription
https://zipgenericmd.com/# FDA approved generic Cialis
This page you can stumble upon special bonus codes for the well-known gambling site.
The set of profitable chances is often modified to confirm that you always have means to utilize the newest opportunities.
With these special offers, you can lower spending on your wagers and multiply your options of achievement.
Every discount code are thoroughly verified for reliability and efficiency before being displayed.
https://marykaysfurniture.com/wp-content/pgs/sovety_po_prohoghdeniyu_gothic_osnovnye_missii_014__1.html
Plus, we provide comprehensive guidelines on how to use each special promotion to amplify your bonuses.
Remember that some promotions may have certain requirements or fixed durations, so it’s vital to read carefully all the data before taking advantage of them.
website for selling accounts https://accounts-offer.org
website for buying accounts https://accounts-marketplace.xyz/
accounts marketplace https://buy-best-accounts.org/
doctor-reviewed advice: modafinil 2025 – Modafinil for sale
account trading platform https://social-accounts-marketplaces.live
secure checkout ED drugs [url=http://zipgenericmd.com/#]order Cialis online no prescription[/url] cheap Cialis online
same-day Viagra shipping: secure checkout Viagra – buy generic Viagra online
http://maxviagramd.com/# same-day Viagra shipping
Heya! I realize this is kind of off-topic but I needed to ask.
Does building a well-established blog such as yours require a large amount of work?
I am completely new to running a blog but I do write in my diary daily.
I’d like to start a blog so I can share my personal experience and
thoughts online. Please let me know if you have any
kind of recommendations or tips for new aspiring bloggers.
Appreciate it!
350fairfax nordvpn special coupon code 2025
certainly like your web site but you have to test the spelling on several of your posts.
A number of them are rife with spelling issues and I find it very bothersome to tell the reality on the other hand I’ll definitely come again again.
Нужен номер для ТГ? Предлагаем купить временный номер для телеграм для одноразовой или постоянной активации. Регистрация аккаунта без SIM-карты, в любом регионе. Удобно, надёжно, без привязки к оператору.
modafinil legality [url=http://modafinilmd.store/#]buy modafinil online[/url] safe modafinil purchase
https://modafinilmd.store/# modafinil pharmacy
generic tadalafil: discreet shipping ED pills – best price Cialis tablets
account trading https://accounts-marketplace.live/
accounts marketplace https://social-accounts-marketplace.xyz/
account buying service https://buy-accounts.space
safe modafinil purchase: modafinil 2025 – purchase Modafinil without prescription
Вам требуется лечение? https://chemodantour.ru лечение хронических заболеваний, восстановление после операций, укрепление иммунитета. Включено всё — от клиники до трансфера и проживания.
buy modafinil online [url=http://modafinilmd.store/#]verified Modafinil vendors[/url] purchase Modafinil without prescription
modafinil pharmacy: modafinil legality – Modafinil for sale
discreet shipping ED pills: reliable online pharmacy Cialis – order Cialis online no prescription
купить ноутбук 2025 ноутбук днс цены
интернет магазин электроники https://magazin-elektroniki213.ru
купить смартфон huawei купить смартфон galaxy
1XBet is a premier sports betting platform.
With an extensive selection of sports, 1xBet meets the needs of a vast audience globally.
This 1xBet app crafted for both Android devices and iOS players.
https://www.barefootconsultancy.in/pages/dostavka_stroitelynyh_materialov_na_obyekty_s_pomoschyyu_gazeli.html
You can install the mobile version via the platform’s page or Google’s store on Android devices.
For iOS users, this software can be downloaded via the official iOS store without hassle.
account trading service https://buy-accounts-shop.pro
account marketplace https://accounts-marketplace.art
account trading platform https://social-accounts-marketplace.live
social media account marketplace https://buy-accounts.live
account trading platform account market
где купить ноутбук ноутбук хуавей купить
http://maxviagramd.com/# Viagra without prescription
магазин электроники техник https://magazin-elektroniki213.ru
best price for Viagra [url=http://maxviagramd.com/#]fast Viagra delivery[/url] best price for Viagra
cheap Viagra online: legit Viagra online – secure checkout Viagra
https://modafinilmd.store/# doctor-reviewed advice
¡Hola, jugadores !
Puedes usar los 10 euros gratis para explorar una variedad de juegos de casino.
Casinos que te dan 10€ gratis sin ingreso – https://www.youtube.com/watch?v=DvFWSMyjao4&list=PLX0Xt4gdc3aLv2xrbmSCzHqZw12bA17Br
Aprovecha la promociГіn de casino 10 euros gratis y comienza a jugar sin riesgos. Esta oferta es ideal para quienes desean probar suerte sin comprometer su presupuesto. RegГstrate y descubre todo lo que el casino tiene para ofrecerte.
¡Que tengas excelentes sesiones de juego !
ноутбук купить в москве цена новых ноутбуков
смартфон отзывы цена смартфон poco купить
Here, access an extensive collection 18+ content.
Every video selected with care guaranteeing top-notch quality for users.
In need of certain themes or just browsing, this site offers content tailored to preferences.
gay
New videos uploaded frequently, to keep the collection current.
Entry to the full range protected for individuals of legal age, maintaining standards and safety measures.
Keep updated and fresh uploads, since this site expands its library regularly.
social media account marketplace https://accounts-marketplace-best.pro
широкоформатная печать наклеек печать прозрачных наклеек
На этом сайте представлены свежие бонусы Melbet-промо.
Воспользуйтесь ими зарегистрировавшись на платформе для получения максимальную награду при стартовом взносе.
Кроме того, здесь представлены промокоды для текущих акций игроков со стажем.
мелбет промокод на фрибет при регистрации
Следите за обновлениями на странице бонусов, и будьте в курсе эксклюзивные бонусы в рамках сервиса.
Любой код тестируется на работоспособность, и обеспечивает безопасность во время активации.
маркетплейс аккаунтов https://akkaunty-na-prodazhu.pro
продать аккаунт kupit-akkaunt.xyz
продать аккаунт https://rynok-akkauntov.top
¡Hola seguidores del azar !
ВїPrefieres no dejar rastro? Estas opciones estГЎn hechas para ti.
Un casino sin DNI es ideal para quienes usan dispositivos compartidos. Nadie puede acceder a tu cuenta. https://casinosinkyc.guru/
crypto casino no kyc 100% libre de KYC – п»їhttps://casinosinkyc.guru/
¡Que tengas maravillosas premios espectaculares !
PredniHealth: buy prednisone 10mg online – PredniHealth
1XBet Promotional Code – Vip Bonus as much as 130 Euros
Enter the One X Bet bonus code: Code 1XBRO200 while signing up via the application to access the benefits given by 1xBet and get welcome bonus up to 100%, for sports betting along with a $1950 including 150 free spins. Open the app then continue by completing the registration steps.
The 1XBet promo code: Code 1XBRO200 offers a great welcome bonus to new players — a complete hundred percent up to $130 once you register. Bonus codes act as the key for accessing extra benefits, plus 1xBet’s promotional codes are no exception. When applying the code, bettors can take advantage of various offers in various phases in their gaming adventure. Though you don’t qualify to the starter reward, One X Bet India ensures its loyal users get compensated through regular bonuses. Visit the Offers page via their platform often to keep informed regarding recent promotions meant for loyal customers.
1xbet promo code casino
What One X Bet bonus code is currently active right now?
The bonus code for 1xBet stands as 1xbro200, enabling novice players signing up with the betting service to access a bonus of 130 dollars. In order to unlock unique offers for casino and wagering, make sure to type this special code related to 1XBET while filling out the form. To take advantage of such a promotion, potential customers should enter the promotional code 1XBET at the time of registering process to receive double their deposit amount on their initial deposit.
can i order clomid pill: how can i get generic clomid price – how to buy cheap clomid without prescription
how to buy amoxicillin online [url=https://amohealthcare.store/#]Amo Health Care[/url] Amo Health Care
amoxicillin 500mg capsule buy online: buy amoxicillin online mexico – amoxicillin 500mg
https://prednihealth.shop/# PredniHealth
where to buy clomid prices: Clom Health – cheap clomid pills
Amo Health Care: Amo Health Care – cost of amoxicillin 30 capsules
продажа аккаунтов https://akkaunt-magazin.online/
маркетплейс аккаунтов akkaunty-market.live
маркетплейс аккаунтов соцсетей https://kupit-akkaunty-market.xyz/
how can i get generic clomid without dr prescription [url=https://clomhealth.shop/#]Clom Health[/url] where can i get generic clomid without insurance
PredniHealth: prednisone 2.5 mg daily – PredniHealth
http://prednihealth.com/# PredniHealth
PredniHealth: buy prednisone without prescription paypal – prednisone 1 mg for sale
On this site, explore an extensive selection of online casinos.
Interested in traditional options latest releases, there’s a choice for any taste.
All featured casinos fully reviewed to ensure security, so you can play securely.
casino
Additionally, the site unique promotions and deals to welcome beginners including long-term users.
Due to simple access, finding your favorite casino is quick and effortless, saving you time.
Be in the know about the latest additions with frequent visits, as fresh options come on board often.
where can i buy clomid pills: can i get generic clomid pill – can you buy generic clomid tablets
can i purchase clomid no prescription: where to buy generic clomid without dr prescription – how to get clomid without insurance
where to buy generic clomid pills [url=http://clomhealth.com/#]cost of clomid without dr prescription[/url] how to buy cheap clomid prices
https://amohealthcare.store/# where to buy amoxicillin 500mg
buy amoxicillin without prescription: Amo Health Care – can you buy amoxicillin uk
PredniHealth: PredniHealth – prednisone 2.5 mg tab
buying generic clomid tablets: Clom Health – order clomid
PredniHealth [url=https://prednihealth.shop/#]PredniHealth[/url] PredniHealth
https://clomhealth.shop/# can i buy cheap clomid for sale
buy amoxicillin online with paypal: amoxicillin 500mg no prescription – Amo Health Care
PredniHealth: PredniHealth – buy prednisone from canada
amoxicillin 500 mg tablets: amoxicillin cost australia – can you purchase amoxicillin online
PredniHealth [url=https://prednihealth.com/#]price of prednisone tablets[/url] PredniHealth
https://prednihealth.shop/# PredniHealth
ГГУ имени Ф.Скорины https://www.gsu.by/ крупный учебный и научно-исследовательский центр Республики Беларусь. Высшее образование в сфере гуманитарных и естественных наук на 12 факультетах по 35 специальностям первой ступени образования и 22 специальностям второй, 69 специализациям.
маркетплейс аккаунтов соцсетей https://akkaunty-optom.live/
Francisk Skorina https://www.gsu.by Gomel State University. One of the leading academic and scientific-research centers of the Belarus. There are 12 Faculties at the University, 2 scientific and research institutes. Higher education in 35 specialities of the 1st degree of education and 22 specialities.
маркетплейс аккаунтов https://online-akkaunty-magazin.xyz/
generic amoxicillin 500mg: Amo Health Care – Amo Health Care
биржа аккаунтов https://akkaunty-dlya-prodazhi.pro/
PredniHealth [url=https://prednihealth.com/#]generic prednisone tablets[/url] PredniHealth
https://clomhealth.shop/# how can i get cheap clomid no prescription
жимолость для сибири черемуха морозостойкая
заказать клематисы онлайн черешня от частного лица
PredniHealth: PredniHealth – prednisone steroids
https://clomhealth.shop/# get generic clomid
продать аккаунт kupit-akkaunt.online
antibiotic amoxicillin [url=https://amohealthcare.store/#]amoxicillin 500 mg price[/url] Amo Health Care
where can i get generic clomid without rx: can i get generic clomid without insurance – how to buy cheap clomid without prescription
Create vivid images with Promptchan AI — a powerful neural network for generating art based on text description. Support for SFW and NSFW modes, style customization, quick creation of visual content.
Недвижимость в Болгарии у моря https://byalahome.ru квартиры, дома, апартаменты в курортных городах. Продажа от застройщиков и собственников. Юридическое сопровождение, помощь в оформлении ВНЖ, консультации по инвестициям.
Срочный выкуп квартир https://proday-kvarti.ru за сутки — решим ваш жилищный или финансовый вопрос быстро. Гарантия законности сделки, юридическое сопровождение, помощь на всех этапах. Оценка — бесплатно, оформление — за наш счёт. Обращайтесь — мы всегда на связи и готовы выкупить квартиру.
Портал о недвижимости https://akadem-ekb.ru всё, что нужно знать о продаже, покупке и аренде жилья. Актуальные объявления, обзоры новостроек, советы экспертов, юридическая информация, ипотека, инвестиции. Помогаем выбрать квартиру или дом в любом городе.
cialis picture [url=https://tadalaccess.com/#]Tadal Access[/url] cialis for bph
https://tadalaccess.com/# how much does cialis cost per pill
Here, you can access a wide selection of casino slots from leading developers.
Visitors can experience traditional machines as well as modern video slots with stunning graphics and exciting features.
Even if you’re new or a seasoned gamer, there’s always a slot to match your mood.
slots
All slot machines are available 24/7 and compatible with laptops and mobile devices alike.
All games run in your browser, so you can jump into the action right away.
Site navigation is easy to use, making it convenient to explore new games.
Register now, and enjoy the thrill of casino games!
online pharmacy cialis: cialis for daily use side effects – tadalafil how long to take effect
canada drugs cialis: TadalAccess – buy cialis no prescription
https://tadalaccess.com/# tadalafil citrate bodybuilding
cialis logo [url=https://tadalaccess.com/#]buy tadalafil powder[/url] cialis prices in mexico
tadalafil (exilar-sava healthcare) [generic version of cialis] (rx) lowest price: Tadal Access – buying cialis online
e20 pill cialis: cialis payment with paypal – best time to take cialis 20mg
https://tadalaccess.com/# buy tadalafil online no prescription
цветы дешево санкт-петербург доставка цветов
pastillas cialis [url=https://tadalaccess.com/#]Tadal Access[/url] cialis precio
цветочный базар магазин живых цветов
cialis generic timeline 2018: uses for cialis – is tadalafil and cialis the same thing?
купить цветы в спб продажа цветов
canadian pharmacy cialis brand: Tadal Access – canada cialis for sale
https://tadalaccess.com/# cheap cialis for sale
cialis and poppers [url=https://tadalaccess.com/#]TadalAccess[/url] cialis price south africa
cialis 20 mg: TadalAccess – comprar tadalafil 40 mg en walmart sin receta houston texas
tadalafil liquid fda approval date: Tadal Access – generic cialis
https://tadalaccess.com/# cialis overdose
cialis 20 mg: cialis cheap – buy cialis in toronto
buy cialis canadian [url=https://tadalaccess.com/#]canadian pharmacy cialis[/url] cheap cialis 5mg
https://tadalaccess.com/# cialis for daily use side effects
Mechanical watches remain the epitome of timeless elegance.
In a world full of modern gadgets, they undoubtedly hold their charm.
Designed with precision and artistry, these timepieces showcase true horological excellence.
Unlike fleeting trends, manual watches do not go out of fashion.
https://www.wioovi.com/read-blog/1038
They represent heritage, refinement, and enduring quality.
Whether displayed daily or saved for special occasions, they always remain in style.
what is the use of tadalafil tablets: TadalAccess – cialis coupon rite aid
cialis 5mg daily how long before it works: Tadal Access – cialis 5 mg tablet
https://tadalaccess.com/# buy cialis generic online
buy facebook account https://buy-adsaccounts.work
On this platform, you can access lots of casino slots from famous studios.
Visitors can try out retro-style games as well as new-generation slots with stunning graphics and exciting features.
Whether you’re a beginner or an experienced player, there’s something for everyone.
casino
All slot machines are ready to play 24/7 and compatible with desktop computers and smartphones alike.
All games run in your browser, so you can start playing instantly.
Site navigation is intuitive, making it convenient to explore new games.
Join the fun, and dive into the thrill of casino games!
buy aged fb account https://buy-ad-accounts.click/
buy old facebook account for ads fb account for sale
vardenafil and tadalafil: cialis professional ingredients – cialis shelf life
buy a facebook account https://buy-ads-account.click/
cialis manufacturer: Tadal Access – is generic tadalafil as good as cialis
truth behind generic cialis [url=https://tadalaccess.com/#]tadalafil generic usa[/url] cialis side effects heart
https://tadalaccess.com/# cialis coupon walmart
how long i have to wait to take tadalafil after antifugal: cialis online without prescription – is there a generic cialis available
cialis drug class: cialis soft – cialis lower blood pressure
active ingredient in cialis [url=https://tadalaccess.com/#]Tadal Access[/url] cialis sample pack
order generic cialis: buy cialis usa – no presciption cialis
buy cialis online without prescription [url=https://tadalaccess.com/#]Tadal Access[/url] cialis otc switch
online pharmacy cialis: what does cialis look like – cipla tadalafil review
buy fb account https://ad-account-buy.top
buy fb account https://buy-ads-account.work
buy facebook account for ads buy facebook ads account
Within this platform, find an extensive selection internet-based casino sites.
Interested in classic games new slot machines, there’s something for every player.
The listed platforms checked thoroughly for safety, enabling gamers to bet securely.
play slots
Moreover, the platform offers exclusive bonuses along with offers to welcome beginners and loyal customers.
Thanks to user-friendly browsing, finding your favorite casino takes just moments, saving you time.
Keep informed on recent updates through regular check-ins, since new casinos come on board often.
On this site, find an extensive selection internet-based casino sites.
Searching for traditional options new slot machines, there’s a choice to suit all preferences.
All featured casinos checked thoroughly for safety, allowing users to gamble securely.
gambling
What’s more, the site provides special rewards along with offers to welcome beginners and loyal customers.
Thanks to user-friendly browsing, finding your favorite casino happens in no time, enhancing your experience.
Stay updated about the latest additions with frequent visits, because updated platforms appear consistently.
cialis professional 20 lowest price: Tadal Access – overnight cialis delivery
https://tadalaccess.com/# does cialis lowers blood pressure
cialis online aust [url=https://tadalaccess.com/#]tadalafil generico farmacias del ahorro[/url] where to get the best price on cialis
tadalafil generic usa: TadalAccess – cialis with out a prescription
facebook accounts to buy cheap facebook advertising account
cialis definition: TadalAccess – cheap cialis 20mg
https://tadalaccess.com/# when is generic cialis available
tadalafil lowest price [url=https://tadalaccess.com/#]Tadal Access[/url] buy cialis online in austalia
cialis as generic: Tadal Access – where to buy cialis in canada
difference between sildenafil and tadalafil: Tadal Access – cialis online aust
when should i take cialis [url=https://tadalaccess.com/#]TadalAccess[/url] cialis online canada ripoff
cialis dosis: cialis prices at walmart – cialis genetic
черный натяжной потолок https://natyazhnye-potolki-moskva1.ru
https://tadalaccess.com/# cialis generic name
cialis for pulmonary hypertension: how many 5mg cialis can i take at once – cialis super active reviews
cialis generic purchase: letairis and tadalafil – how many 5mg cialis can i take at once
cialis walgreens [url=https://tadalaccess.com/#]cialis pill canada[/url] cialis results
buy facebook accounts for advertising facebook accounts to buy
buy old google ads account https://buy-ads-accounts.click
facebook account sale https://buy-accounts.click
https://tadalaccess.com/# buy cialis online safely
buy cialis no prescription australia: buying cialis without a prescription – cheap cialis pills uk
buy cialis online canada [url=https://tadalaccess.com/#]cialis after prostate surgery[/url] cialis for ed
I particularly enjoyed the style this was presented.
https://tadalaccess.com/# can you drink wine or liquor if you took in tadalafil
где заказать диплом купить дипломные работы
buy tadalafil cheap online [url=https://tadalaccess.com/#]cialis coupon free trial[/url] buy cheapest cialis
готовые рефераты написать реферат
google ads account for sale https://ads-account-for-sale.top
buy aged google ads account https://ads-account-buy.work
tadalafil tablets 20 mg side effects: cialis 5 mg for sale – tadalafil 40 mg india
cialis free sample: Tadal Access – cialis free trial voucher
https://tadalaccess.com/# purchase cialis online
difference between tadalafil and sildenafil: tadalafil from nootropic review – cialis bodybuilding
This website, you can access lots of casino slots from top providers.
Users can experience traditional machines as well as feature-packed games with stunning graphics and exciting features.
If you’re just starting out or an experienced player, there’s something for everyone.
play bonanza
All slot machines are available anytime and designed for PCs and smartphones alike.
No download is required, so you can start playing instantly.
Platform layout is user-friendly, making it convenient to explore new games.
Sign up today, and discover the excitement of spinning reels!
buy adwords account buy adwords account
buy aged google ads account https://buy-account-ads.work
buy google ads threshold accounts buy google ads threshold account
vardenafil tadalafil sildenafil: cialis where to buy in las vegas nv – cialis no perscrtion
buy google ads account https://sell-ads-account.click
how to take liquid tadalafil [url=https://tadalaccess.com/#]cheap generic cialis canada[/url] tadalafil online canadian pharmacy
https://tadalaccess.com/# tadalafil tablets 20 mg global
The detail in this article is praiseworthy.
which is better cialis or levitra: cialis 100 mg usa – cialis generic for sale
70918248
References:
nehmen bodybuilder frauen testosteron (https://kaykarbar.com/companies/b12-bluttest-kosten/)
brand cialis australia [url=https://tadalaccess.com/#]TadalAccess[/url] cialis before and after
https://tadalaccess.com/# when should i take cialis
这个网站 提供 丰富的 成人资源,满足 不同用户 的 喜好。
无论您喜欢 什么样的 的 影片,这里都 应有尽有。
所有 资源 都经过 精心筛选,确保 高品质 的 浏览感受。
私人视频
我们支持 多种设备 访问,包括 电脑,随时随地 尽情观看。
加入我们,探索 无限精彩 的 成人世界。
70918248
References:
none
Чи-Ли – Преступление (Beat Stream Remix) скачать и слушать mp3 https://shorturl.fm/TRJAa
Мичелз – НУМАЕ скачать песню на телефон и слушать бесплатно https://shorturl.fm/yJ15h
RYZE – Тебя манят скачать и слушать онлайн https://shorturl.fm/jUtrX
Anneliya – Сахарный цветок скачать mp3 и слушать онлайн бесплатно https://shorturl.fm/6u5FI
RASA – Алые-Алые скачать песню бесплатно в mp3 и слушать онлайн https://shorturl.fm/pWlew
Канги – Возьми Сердце Моё скачать песню бесплатно в mp3 и слушать онлайн https://shorturl.fm/CRBTw
Кино – Красно-желтые дни скачать и слушать mp3 https://shorturl.fm/2KPuB
VERBEE, KARA KROSS – Не смогу скачать mp3 и слушать бесплатно https://shorturl.fm/NK39J
Пламя – Дорога железная скачать и слушать песню бесплатно https://shorturl.fm/TuG44
Verbee – Один скачать бесплатно mp3 и слушать онлайн https://shorturl.fm/0j88y
cialis discount coupons: Tadal Access – originalcialis
google ads accounts for sale buy verified google ads account
buy facebook business account buy-business-manager.org
google ads agency accounts https://ads-agency-account-buy.click
overnight cialis delivery usa [url=https://tadalaccess.com/#]generic cialis vs brand cialis reviews[/url] order cialis online cheap generic
can i take two 5mg cialis at once: tadalafil buy online canada – best place to get cialis without pesricption
cialis discount card: can tadalafil cure erectile dysfunction – cialis free trial voucher 2018
https://tadalaccess.com/# what is the use of tadalafil tablets
cialis for sale online in canada: Tadal Access – tadalafil troche reviews
这个网站 提供 海量的 成人内容,满足 各类人群 的 兴趣。
无论您喜欢 哪一类 的 视频,这里都 一应俱全。
所有 材料 都经过 严格审核,确保 高清晰 的 浏览感受。
同性恋者
我们支持 不同平台 访问,包括 平板,随时随地 畅享内容。
加入我们,探索 激情时刻 的 两性空间。
70918248
References:
Testosteron gel rezeptfrei
cialis walmart: canadian pharmacy cialis 40 mg – what does generic cialis look like
https://tadalaccess.com/# cialis professional 20 lowest price
70918248
References:
legal Steroid for muscle building
п»їwhat can i take to enhance cialis [url=https://tadalaccess.com/#]TadalAccess[/url] how to get cialis without doctor
verified bm for sale https://buy-business-manager-acc.org/
Откройте новые маршруты поездка в Калининград с гидом для ярких впечатлений.
buy verified bm buy fb business manager
https://tadalaccess.com/# does tadalafil work
cialis manufacturer coupon free trial: TadalAccess – generic tadalafil prices
cialis generic over the counter: cialis max dose – cialis online pharmacy australia
70918248
References:
Testosteron Steigern Zwiebeln (Jobs.Ediify.Com)
I gained useful knowledge from this.
cialis over the counter [url=https://tadalaccess.com/#]cialis recreational use[/url] cialis cost per pill
facebook bm for sale https://buy-verified-business-manager-account.org
unlimited bm facebook https://buy-verified-business-manager.org/
стоимость реферата заказать реферат недорого
сколько стоит купить дипломную работу где купить дипломную работу
https://tadalaccess.com/# what is the active ingredient in cialis
whats the max safe dose of tadalafil xtenda for a healthy man: cialis generic cost – how to buy tadalafil
The detail in this write-up is remarkable.
cialis 10mg ireland [url=https://tadalaccess.com/#]Tadal Access[/url] buy cialis generic online
натяжные потолки в доме монтаж натяжного потолка цена
https://tadalaccess.com/# what does cialis do
pastillas cialis: TadalAccess – cialis once a day
is tadalafil available in generic form [url=https://tadalaccess.com/#]TadalAccess[/url] tadalafil cheapest online
https://tadalaccess.com/# cialis 5mg best price
cialis professional ingredients: purchase brand cialis – cialis information
прокат машины на сутки машина на прокат
fb bussiness manager https://business-manager-for-sale.org
cialis for sale brand: Tadal Access – cialis 20mg price
buy facebook business manager https://buy-business-manager-verified.org/
buy facebook ads accounts and business managers buy-bm.org
аренда авто недорого аренда машины на долго
buy facebook bm https://verified-business-manager-for-sale.org
https://tadalaccess.com/# canadian pharmacy ezzz cialis
On this site, you can discover a wide range internet-based casino sites.
Whether you’re looking for well-known titles latest releases, there’s a choice for every player.
Every casino included are verified for safety, allowing users to gamble securely.
pin-up
What’s more, this resource provides special rewards and deals for new players and loyal customers.
Due to simple access, finding your favorite casino happens in no time, saving you time.
Stay updated regarding new entries through regular check-ins, because updated platforms appear consistently.
cialis sublingual: cialis onset – tadalafil walgreens
buy cialis with dapoxetine in canada [url=https://tadalaccess.com/#]buy cipla tadalafil[/url] cialis medicare
http://terios2.ru/forums/index.php?autocom=gallery&req=si&img=4848
http://terios2.ru/forums/index.php?autocom=gallery&req=si&img=4862
https://hrv-club.ru/forums/index.php?autocom=gallery&req=si&img=6899
http://toyota-porte.ru/forums/index.php?autocom=gallery&req=si&img=3249
buy cialis united states: cialis prices at walmart – brand cialis australia
https://tadalaccess.com/# cialis and alcohol
https://mazda-demio.ru/forums/index.php?autocom=gallery&req=si&img=6369
https://honda-fit.ru/forums/index.php?autocom=gallery&req=si&img=7062
http://terios2.ru/forums/index.php?autocom=gallery&req=si&img=4577
https://mazda-demio.ru/forums/index.php?autocom=gallery&req=si&img=6378
https://vitz.ru/forums/index.php?autocom=gallery&req=si&img=4869
walgreen cialis price: buying cialis online – canadian cialis
buy verified bm https://buy-business-manager-accounts.org/
tiktok ad accounts tiktok ad accounts
buy tiktok ads https://tiktok-ads-account-buy.org
super cialis [url=https://tadalaccess.com/#]TadalAccess[/url] cialis overnight deleivery
http://terios2.ru/forums/index.php?autocom=gallery&req=si&img=4683
cialis 5mg side effects: TadalAccess – cialis insurance coverage blue cross
cialis by mail: TadalAccess – cialis from mexico
Here, find an extensive selection internet-based casino sites.
Interested in classic games new slot machines, there’s something for every player.
The listed platforms checked thoroughly for trustworthiness, enabling gamers to bet with confidence.
vavada
Additionally, the platform offers exclusive bonuses and deals to welcome beginners and loyal customers.
Due to simple access, discovering a suitable site is quick and effortless, making it convenient.
Keep informed on recent updates by visiting frequently, because updated platforms appear consistently.
https://tadalaccess.com/# cialis 20 mg
cialis difficulty ejaculating: buy cialis in canada – pictures of cialis pills
tiktok ads agency account tiktok ads agency account
tiktok ad accounts https://tiktok-agency-account-for-sale.org
tiktok ads account for sale https://buy-tiktok-ad-account.org
экскурсии по калининграду и калининградской области интересные экскурсии в калининграде
https://tadalaccess.com/# cialis 20 mg coupon
tiktok ads agency account https://buy-tiktok-ads-accounts.org
mambo 36 tadalafil 20 mg: TadalAccess – buy cialis online from canada
sildenafil and tadalafil [url=https://tadalaccess.com/#]canadian online pharmacy no prescription cialis dapoxetine[/url] what is cialis
https://tadalaccess.com/# cialis what is it
cialis generic: cialis super active – where to get the best price on cialis
https://tadalaccess.com/# cialis active ingredient
cialis canada over the counter: cialis priligy online australia – tadalafil how long to take effect
blue sky peptide tadalafil review: Tadal Access – cialis purchase
achats produit tadalafil pour femme en ligne: cialis coupon rite aid – no prescription tadalafil
https://tadalaccess.com/# buying cialis online safe
buy tiktok ad account https://buy-tiktok-ads.org
buy tiktok ad account https://buy-tiktok-business-account.org
tiktok ads account buy https://tiktok-ads-agency-account.org
cialis trial [url=https://tadalaccess.com/#]when will teva’s generic tadalafil be available in pharmacies[/url] buying cialis without a prescription
cialis prices in mexico: pastilla cialis – cialis soft tabs
cialis patent expiration [url=https://tadalaccess.com/#]best price cialis supper active[/url] tadalafil troche reviews
canadian cialis online: Tadal Access – tadalafil prescribing information
cialis genetic [url=https://tadalaccess.com/#]canadian pharmacy tadalafil 20mg[/url] cialis drug class
buy tadalafil online paypal: what does cialis cost – cialis overdose
https://tadalaccess.com/# compounded tadalafil troche life span
tadalafil generic reviews: tadalafil tamsulosin combination – when does cialis go generic
разработка сайта под ключ создание сайта на laravel
нагрудный шильд на заказ изготовление шильдов для оборудования
примеры премиальных бейджей корпоративные бейджики металлические
https://tadalaccess.com/# cialis online canada
https://tadalaccess.com/# cialis tadalafil 5mg once a day
cialis at canadian pharmacy: TadalAccess – how long does cialis last in your system
evolution peptides tadalafil [url=https://tadalaccess.com/#]generic cialis online pharmacy[/url] where to buy cialis over the counter
¡Saludos, apasionados por los juegos !
[url=https://www.youtube.com/watch?v=CRuk1wy6nA0&list=PLX0Xt4gdc3aJG7y03Wh5Qf0JrapCEgMFH]Casinos chilenos con giros gratis[/url]
Casinos online sin depГіsito Chile para jugar sin gastar un peso – https://www.youtube.com/watch?v=CRuk1wy6nA0&list=PLX0Xt4gdc3aJG7y03Wh5Qf0JrapCEgMFH
Casino Chile combina tradiciГіn con modernidad. Desde establecimientos fГsicos hasta plataformas digitales, las opciones son mГєltiples. Todo en un entorno seguro y regulado.
¡Que disfrutes de momentos llenos de suerte!
u.s. pharmacy prices for cialis [url=https://tadalaccess.com/#]Tadal Access[/url] cialis how does it work
https://tadalaccess.com/# cialis canadian pharmacy ezzz
шильды изготовление шильд изготовить москва
заказать сео сайт москва продвигать сайт
шильды изготовление шильд металлический с гравировкой
cheap cialis 20mg: buy cialis pro – cialis generic cost
buy tadalafil online canada [url=https://tadalaccess.com/#]Tadal Access[/url] cialis 20mg tablets
max dosage of cialis: generic cialis online pharmacy – cialis free trial 2018
заказать бейджи https://badge-moscow-na-zakaz.ru
значки пины на заказ значки на заказ металлические
изготовление железных значков https://znachki-zakaz-moskva.ru
I gained useful knowledge from this.
тарифы продвижение сайта раскрутка сайта сколько стоит
заказ значков из металла заказ значков из металла
комплексное seo продвижение сайтов заказать семантическое ядро
типография печатная типография
печати типография спб продукция типографии
печатная типография типография заказ
типография печать визиток сколько стоит печать визиток
печать визиток шелкография печать визиток спб дешево
Нужна срочная печать наклеек спб? Закажите стикеры любых форм и размеров с доставкой. Яркие, прочные, влагостойкие наклейки на пленке и бумаге — для рекламы, декора, маркировки и упаковки.
Инна Вальтер – Я Душу Твою Не Отпускаю скачать mp3 и слушать онлайн https://shorturl.fm/tlXf0
Татьяна Буланова Feat. & Gonopolsky – До Свидания скачать и слушать песню https://shorturl.fm/mYaqL
Kina – Врали скачать и слушать песню бесплатно https://shorturl.fm/PSEbF
Изготовление и https://pechat-nakleek44.ru. Стикеры для бизнеса, сувениров, интерьера и упаковки. Печатаем тиражами от 1 штуки, любые материалы и формы. Качественно, недорого, с доставкой по СПб.
StaFFорд63 Feat. & Яна Вайновская – Дежавю скачать песню в mp3 и слушать онлайн https://shorturl.fm/VY5Uj
Профессиональная типография спб. Изготовим любые печатные материалы — от визиток до каталогов. Качественно, быстро, с гарантией. Закажите онлайн или приезжайте в офис в СПб.
ВИА «Аракс» – Ноктюрн скачать и слушать онлайн https://shorturl.fm/Wdnv2
Shalise – Лёд скачать и слушать mp3 https://shorturl.fm/WK4ye
Inima Feat. & Батишта – Принимай скачать mp3 и слушать онлайн бесплатно https://shorturl.fm/AW0FW
Виктория Качур – Раненая Птица скачать mp3 и слушать бесплатно https://shorturl.fm/2WApg
ВИА «Аракс» – Ноктюрн скачать и слушать онлайн https://shorturl.fm/Wdnv2
ANNA ASTI – Сорри скачать и слушать mp3 https://shorturl.fm/4gRcl
buy antibiotics: buy antibiotics online – get antibiotics without seeing a doctor
https://www.facer.io/u/roscar
Безболезненная сколько стоит лазерная эпиляция Удаление волос на любом участке тела. Работаем с чувствительной кожей, используем новейшие лазеры. Акции, абонементы, индивидуальный подход.
buy antibiotics from india: BiotPharm – buy antibiotics
Профессиональная https://lazernaya-epilyaciya11.ru. Эффективное удаление волос на любом участке тела, подход к любому фототипу. Сертифицированные специалисты, стерильность, скидки. Запишитесь прямо сейчас!
Удаление волос студия лазерной эпиляции спб: гладкая кожа на долгое время. Аппараты последнего поколения, опытные мастера, комфортная обстановка. Эпиляция для женщин и мужчин. Онлайн-запись, гибкие цены, без лишнего стресса.
online pharmacy australia: online pharmacy australia – Online drugstore Australia
На этом сайте вы найдете вспомогательные материалы для абитуриентов.
Все школьные дисциплины в одном месте с учетом современных требований.
Успешно сдайте тесты с использованием пробных вариантов.
https://himfaq.ru/info/20240524-himiya-za-8-klass/
Образцы задач помогут разобраться с темой.
Все материалы бесплатны для комфортного использования.
Используйте ресурсы дома и достигайте отличных результатов.
Thanks for sharing. It’s top quality.
I’ll surely return to read more.
low cost ed meds: best online ed medication – cost of ed meds
I gained useful knowledge from this.
buy antibiotics from india [url=https://biotpharm.shop/#]buy antibiotics online[/url] over the counter antibiotics
I’ll definitely recommend this.
Ero Pharm Fast: Ero Pharm Fast – online ed medicine
I learned a lot from this.
I truly valued the style this was presented.
частная клиника медицинский центр абакан официальный
комплект программного обеспечения цена лицензия на программное обеспечение цена
Избавьтесь от волос салон лазерной эпиляции навсегда — с помощью лазерной эпиляции. Эффективные процедуры на любом участке тела, минимальный дискомфорт, заметный результат уже после первого сеанса.
buy antibiotics for uti: BiotPharm – over the counter antibiotics
over the counter antibiotics: Biot Pharm – best online doctor for antibiotics
I absolutely valued the style this was explained.
Buy medicine online Australia: Medications online Australia – Discount pharmacy Australia
доставка цветов на дом недорого бесплатная доставка цветов
More articles like this would make the internet better.
Ero Pharm Fast: Ero Pharm Fast – Ero Pharm Fast
More content pieces like this would make the online space more useful.
узи платно сделать узи
детский дерматолог абакан прием дерматолога
клиника диагностика телефон медицинского центра
Ero Pharm Fast: Ero Pharm Fast – buy erectile dysfunction pills online
The clarity in this content is commendable.
erectile dysfunction medicine online: Ero Pharm Fast – online ed medicine
Ero Pharm Fast: Ero Pharm Fast – Ero Pharm Fast
ed online prescription [url=http://eropharmfast.com/#]Ero Pharm Fast[/url] Ero Pharm Fast
Ero Pharm Fast: Ero Pharm Fast – Ero Pharm Fast
терапевт абакан платный терапевт
https://vitz.ru/forums/index.php?autocom=gallery&req=si&img=4996
https://mazda-demio.ru/forums/index.php?autocom=gallery&req=si&img=6345
https://hrv-club.ru/forums/index.php?autocom=gallery&req=si&img=6893
http://wish-club.ru/forums/index.php?autocom=gallery&req=si&img=5421
https://hrv-club.ru/forums/index.php?autocom=gallery&req=si&img=6912
http://pharmau24.com/# pharmacy online australia
https://vitz.ru/forums/index.php?autocom=gallery&req=si&img=5109
http://wish-club.ru/forums/index.php?autocom=gallery&req=si&img=5274
Pharm Au24: Online medication store Australia – Pharm Au24
Ero Pharm Fast: Ero Pharm Fast – best ed pills online
ed pills cheap [url=http://eropharmfast.com/#]Ero Pharm Fast[/url] Ero Pharm Fast
¡Hola, maestros de la fortuna !
Algunos casinos permiten probar juegos en modo demo. http://casinosonlineconbonodebienvenida.xyz/ AsГ se puede evaluar la plataforma antes de arriesgar dinero real.
Mejores bonos por registro sin tarjeta – п»їhttps://casinosonlineconbonodebienvenida.xyz/
El mejor bono casino depende de tus preferencias de juego. Algunos ofrecen mГЎs giros, otros duplican tu depГіsito. Lo importante es leer siempre los tГ©rminos.
¡Que disfrutes de jackpots sorprendentes !
Licensed online pharmacy AU: Online medication store Australia – Pharm Au 24
Ero Pharm Fast [url=http://eropharmfast.com/#]Ero Pharm Fast[/url] cheapest ed pills
Thanks for posting. It’s a solid effort.
The depth in this write-up is remarkable.
https://pharmau24.shop/# online pharmacy australia
Such a informative read.
Ero Pharm Fast [url=http://eropharmfast.com/#]ed medication online[/url] get ed meds today
Buy medicine online Australia [url=http://pharmau24.com/#]pharmacy online australia[/url] Buy medicine online Australia
Such a valuable bit of content.
Свежие актуальные Мировые новости спорта со всего мира. Результаты матчей, интервью, аналитика, расписание игр и обзоры соревнований. Будьте в курсе главных событий каждый день!
ed pills cheap [url=https://eropharmfast.com/#]Ero Pharm Fast[/url] online prescription for ed
Thanks for putting this up. It’s brilliant work.
http://pharmau24.com/# Buy medicine online Australia
I’ll definitely be back for more.
Médicaments en ligne livrés en 24h: pharmacie en ligne sans prescription – vente de médicament en ligne
kamagra gel [url=https://kampascher.com/#]kamagra pas cher[/url] Kamagra oral jelly pas cher
http://viasansordonnance.com/# Meilleur Viagra sans ordonnance 24h
kamagra livraison 24h: livraison discrète Kamagra – kamagra 100mg prix
Pharmacies en ligne certifiees: pharmacie internet fiable France – Pharmacie sans ordonnance
More posts like this would make the web more useful.
Such a useful bit of content.
Slavik Pogosov – Выпуская Дым скачать песню в mp3 и слушать онлайн https://shorturl.fm/EApEd
Cialis sans ordonnance 24h [url=http://ciasansordonnance.com/#]cialis sans ordonnance[/url] cialis generique
prix bas Viagra generique: Viagra generique en pharmacie – Acheter viagra en ligne livraison 24h
I’ll gladly be back for more.
pharmacie en ligne sans ordonnance [url=http://pharmsansordonnance.com/#]pharmacie internet fiable France[/url] Pharmacie Internationale en ligne
Such a practical resource.
commander Viagra discretement: viagra sans ordonnance – acheter Viagra sans ordonnance
commander Viagra discretement: acheter Viagra sans ordonnance – Viagra générique en pharmacie
vente de mГ©dicament en ligne: cialis generique – Cialis pas cher livraison rapide
prix bas Viagra generique: livraison rapide Viagra en France – Viagra 100mg prix
Médicaments en ligne livrés en 24h: acheter médicaments sans ordonnance – acheter médicament en ligne sans ordonnance
http://ciasansordonnance.com/# pharmacie en ligne france livraison internationale
I absolutely admired the style this was laid out.
kamagra pas cher: pharmacie en ligne france fiable – achat kamagra
I took away a great deal from this.
commander sans consultation medicale [url=https://pharmsansordonnance.shop/#]acheter medicaments sans ordonnance[/url] pharmacie en ligne
You’ve clearly researched well.
Acheter Cialis 20 mg pas cher: Cialis generique sans ordonnance – cialis generique
I really enjoyed the manner this was written.
balloons dubai delivery balloons arrangements dubai
resume for engineering internship cv engineers
Acheter Cialis: cialis generique – Cialis generique sans ordonnance
https://viasansordonnance.com/# viagra sans ordonnance
commander sans consultation medicale: commander sans consultation medicale – pharmacies en ligne certifiГ©es
cialis prix: commander Cialis en ligne sans prescription – Acheter Cialis 20 mg pas cher
Acheter du Viagra sans ordonnance [url=http://viasansordonnance.com/#]livraison rapide Viagra en France[/url] Viagra generique en pharmacie
Such a useful resource.
Thanks for sharing. I read many of your blog posts, cool, your blog is very good.
I gained useful knowledge from this.
acheter medicaments sans ordonnance: pharmacie internet fiable France – Achat mГ©dicament en ligne fiable
pharmacie en ligne sans ordonnance [url=http://pharmsansordonnance.com/#]Medicaments en ligne livres en 24h[/url] Pharmacie sans ordonnance
Ohio Care Shield addressed lookback period concerns effectively.
I particularly admired the approach this was presented.
trimetoprima sulfametoxazol se puede comprar sin receta: dГіnde puedo comprar sildenafil sin receta – comprar lorazepam sin receta en espaГ±a
acheter insuline sans ordonnance [url=http://pharmacieexpress.com/#]somnifГЁre sans ordonnance liste[/url] tГ©tine avent natural 2
http://farmaciasubito.com/# bentelan 1 5 mg fiale prezzo
nature attitude peau saine: Pharmacie Express – desobel 30
neupro cerotto prezzo: Farmacia Subito – abba antibiotico
se puede comprar la pastilla del dia despues sin receta en espaГ±a [url=https://confiapharma.shop/#]canesten v se puede comprar sin receta[/url] farmacia online toledo toledo
Such a useful insight.
faut il une ordonnance pour consulter un orl: peut on avoir un traitement pour infection urinaire sans ordonnance – ordonnance securisee medecin
sequacor a cosa serve: Farmacia Subito – levobren gocce
farmacia online dos hermanas: se pueede comprar ambroxol sin receta – comprar voltaren retard sin receta
http://farmaciasubito.com/# dymavig 20 mg
smecta pour bГ©bГ© 1 an [url=https://pharmacieexpress.com/#]furosemide sans ordonnance[/url] mГ©dicaments otite sans ordonnance
stilnox sans ordonnance: pharmacie viagra – prozac sans ordonnance
achat tadalafil: Pharmacie Express – attelle doigt pharmacie sans ordonnance
ictyane ducray visage et corps [url=https://pharmacieexpress.shop/#]minoxidil sans ordonnance pharmacie[/url] crГЁme anesthГ©siante tatouage en pharmacie sans ordonnance
sinusite traitement sans ordonnance: attelle cheville pharmacie sans ordonnance – acheter pantoprazole sans ordonnance
farmacia online genova: cefixoral 400 prezzo senza ricetta – crema colorata gambe
https://pharmacieexpress.shop/# vitabact collyre
paracetamol biogaran 1g: peut on acheter alli en pharmacie sans ordonnance – ovules sans ordonnance en pharmacie
rap pommade [url=https://pharmacieexpress.shop/#]prendre amoxicilline sans ordonnance[/url] ordonnance tramadol en ligne
farmacia online barata espaГ±a: donde puedo comprar antibiГіticos sin receta – farmacia alcala online
prix viagra sans ordonnance en pharmacie: peut on acheter du kardegic 75 sans ordonnance en pharmacie – daflon sans ordonnance en pharmacie
soigner une infection urinaire sans ordonnance: Pharmacie Express – arnica montana 7 ch
ivermectine ordonnance [url=https://pharmacieexpress.com/#]viagra pharmacie sans ordonnance belgique[/url] avamys sans ordonnance en pharmacie
trulicity sans ordonnance: gum soft picks – pilule pour bander en pharmacie sans ordonnance
http://farmaciasubito.com/# osurnia cane
pocket care vitiligo [url=http://farmaciasubito.com/#]sonirem 10 gocce[/url] farmacia san lorenzo bologna
comprar dogmatil sin receta: cursos de farmacia online homologados – donde comprar toseina sin receta
casa farmacia online: Confia Pharma – farmacia sevilla online
I found new insight from this.
puedo comprar diazepam sin receta medica: Confia Pharma – se puede comprar viagra en farmacia sin receta medica
http://pharmacieexpress.com/# duphaston prix sans ordonnance
comprar prozac sin receta: mascarilla farmacia online – farmacia online nizza francia
se puede comprar sildenafil sin receta en argentina [url=https://confiapharma.com/#]puedo comprar aciclovir sin receta en espaГ±a[/url] puedo comprar parches anticonceptivos sin receta
comprar nolotil online: ebastel forte se puede comprar sin receta – farmacia online remescar
Мир полон тайн https://phenoma.ru читайте статьи о малоизученных феноменах, которые ставят науку в тупик. Аномальные явления, редкие болезни, загадки космоса и сознания. Доступно, интересно, с научным подходом.
Читайте о необычном http://phenoma.ru научно-популярные статьи о феноменах, которые до сих пор не имеют однозначных объяснений. Психология, физика, биология, космос — самые интересные загадки в одном разделе.
malarone gГ©nГ©rique: cialis 5 mg sans ordonnance – pharmacie sans ordonnance
spasmex mal di pancia [url=http://farmaciasubito.com/#]killitam gocce[/url] seroquel 25 mg prezzo
Thanks for sharing. It’s excellent.
farmacia venda online: se puede comprar noctamid sin receta – la farmacia online opiniones
legislacion farmacia online: wartec comprar sin receta – farmacia online orlais
clody 200 fiale [url=https://farmaciasubito.shop/#]propalin cane[/url] farmacia ariston napoli
http://confiapharma.com/# se puede comprar dalacin sin receta
spedra prezzo: Farmacia Subito – biochetasi supposte bambini
stimulant sans ordonnance: malarone prix moins cher – acheter propranolol sans ordonnance
farmacia online loette: Confia Pharma – puedo comprar cialis sin receta mГ©dica
produit Г©rectile en pharmacie sans ordonnance quГ©bec: coquelusedal avec ou sans ordonnance – cmu pharmacie sans ordonnance
http://farmaciasubito.com/# riopan gel orale
amoxicilline pharmacie sans ordonnance [url=https://pharmacieexpress.com/#]pilule sans ordonnance en pharmacie[/url] viagra pharmacie en ligne
klorane pivoine: remboursement doliprane sans ordonnance – face balm
Looking for latest 1xBet promo codes? Our platform offers verified promotional offers like 1x_12121 for registrations in 2024. Get up to 32,500 RUB as a welcome bonus.
Use official promo codes during registration to boost your rewards. Benefit from risk-free bets and exclusive deals tailored for sports betting.
Discover monthly updated codes for global users with fast withdrawals.
All voucher is checked for validity.
Don’t miss limited-time offers like GIFT25 to double your funds.
Valid for new accounts only.
http://www.stes.tyc.edu.tw/xoops/modules/profile/userinfo.php?uid=3387197Keep updated with 1xBet’s best promotions – apply codes like 1XRUN200 at checkout.
Enjoy seamless benefits with easy redemption.
resume software engineer google resumes for mechanical engineers
metilfenidato comprar online sin receta: farmacia online mascarillas tela – se pueden comprar pastillas anticonceptivas sin receta en espaГ±a
sildenafilo se puede comprar sin receta [url=http://confiapharma.com/#]curso de farmacia online[/url] farmacia online en santander
tretinoina crema italia: tadalafil 20 mg prezzo – lacirex principio attivo
codigo descuento la farmacia online: farmacia online bexsero – se puede comprar buscapina sin receta mГ©dica
ordonnance en ligne cialis [url=https://pharmacieexpress.com/#]Pharmacie Express[/url] vitamine pour tomber enceinte pharmacie sans ordonnance
farmacia dr max cesena: didrogyl gocce prezzo – farmacia online vaticano
resume civil engineer fresh graduate resume application engineer
https://pharmacieexpress.shop/# pharmacie en ligne tadalafil
fond de teint dermablend: infection urinaire mГ©dicaments sans ordonnance – pilule pharmacie sans ordonnance
Научно-популярный сайт https://phenoma.ru — малоизвестные факты, редкие феномены, тайны природы и сознания. Гипотезы, наблюдения и исследования — всё, что будоражит воображение и вдохновляет на поиски ответов.
resochin farmacia online [url=http://confiapharma.com/#]farmacia vitalogy online[/url] farmacia online sibutramina
douane mГ©dicament sans ordonnance: creme rap – pilule de viagra
vea oris afte: farmacia via filippo di giovanni – ovixan crema punture insetti
sinusite traitement sans ordonnance [url=https://pharmacieexpress.shop/#]pharmacie ordonnance sans carte vitale[/url] coquelusedal ordonnance ou pas
gastrotuss bustine bugiardino: urixana rosa – formaggia
Научно-популярный сайт https://phenoma.ru — малоизвестные факты, редкие феномены, тайны природы и сознания. Гипотезы, наблюдения и исследования — всё, что будоражит воображение и вдохновляет на поиски ответов.
https://pharmacieexpress.com/# consultation rhumatologue sans ordonnance
resume civil engineer experience https://resumes-engineers.com
bentelan 1 mg online: Farmacia Subito – riopan sospensione orale
monuril parafarmacia [url=https://farmaciasubito.com/#]Farmacia Subito[/url] foster 200 spray prezzo
farmacia online guantes de latex: farmacia online spagnola – comprar medicamentos online
generic rx online pharmacy [url=http://pharmexpress24.com/#]Starlix[/url] australian pharmacy cialis
mexican pharmacy beauty products: Pharm Mex – mounjaro mexico
http://inpharm24.com/# medical store online
Научно-популярный сайт https://phenoma.ru — малоизвестные факты, редкие феномены, тайны природы и сознания. Гипотезы, наблюдения и исследования — всё, что будоражит воображение и вдохновляет на поиски ответов.
first online pharmacy in india: ozempic india pharmacy – india online pharmacy
http://pharmexpress24.com/# savon pharmacy
simvastatin online pharmacy [url=http://pharmexpress24.com/#]Lanoxin[/url] effexor pharmacy assistance
pharmacy in india: azelaic acid india pharmacy – buy medicines online india
medicine online shopping: pharmacy names in india – india pharmacy website
warfarin pharmacy protocol: Pharm Express 24 – Cordarone
I’ll definitely be back for more.
get medicines from india: god of pharmacy in india – buy viagra online in india
buy low pharmacy [url=http://pharmmex.com/#]buy otc medications in bulk[/url] cozumel mexico pharmacy price list
tirzepatide cost in mexico: benzodiazepines over the counter mexico – pharmacies in mexico near the border
legal online pharmacy reviews: Pharm Express 24 – indian trail pharmacy
https://inpharm24.shop/# prescription drugs from india
medlife pharmacy [url=https://inpharm24.shop/#]generic cialis india pharmacy[/url] buy medicines online
compounding pharmacy in india: india drug store – retail pharmacy market in india
india pharmacy delivery: pharmacy from india – buy medicines online
no rx needed pharmacy: Glucophage – ad rx pharmacy
mexico controlled substances list: Pharm Mex – where to buy adderall in mexico
first medicine online pharmacy store [url=http://pharmexpress24.com/#]online order medicine[/url] celebrex northwest pharmacy
e pharmacy india: india rx – best online pharmacy india
http://inpharm24.com/# india pharmacy delivery
pharmacy council of india: drugs from india – cheap online pharmacy india
what drugs can you get over counter in mexico?: purple pharmacy phone number – mexican drug stores
pharmacy website in india [url=https://inpharm24.com/#]InPharm24[/url] buy drugs from india
Nolvadex: tesco pharmacy viagra cost – dextroamphetamine online pharmacy
With the biotransformation of eleven and a hundred and
five utilizing different strains of the fungus,
C. Lunata allowed within the case of eleven, the production of
a serious product, 94; whereas with a hundred and five, 14α-hydroxyandrost-1,4-dien-3,17-dione (111, 70%)
was obtained (Figure 13) [74]. In the incubation of 1 with Saprolegnia hypogyna,
4-androstene-3,17-dione (11), testosterone (12), and
testolactone (13) have been obtained [40].
In his Tremendous Saiyan state, Goku embarrassed Frieza, who
was using 100% of his power. Even after sparing him,
Frieza betrays his belief, leading to Goku completely
obliterating the villain with his Angry Kamehameha.
Later on, this kind became the usual transformation for Goku and all different Saiyans and was even utilized by
him in a very equal fight against Good Cell. They verify your ranges of blood cells and different substances
in the blood. There are a variety of causes you might need steroids as part
of your most cancers remedy. These are manufactured
versions of the hormones produced by the adrenal glands .
For this cause, many HGH users will also embody T3 within the cycle, as
this could be a thyroid hormone. For all its distinctive benefits and the truth that it
is a hormone we naturally produce, HGH certain does include some significant danger components when you use it exogenously.
Taking an extreme amount of HGH and taking it for prolonged periods can probably lead to some extreme and
scary health issues. Just like HGH, Anavar has a direct impression on the metabolism, and this interprets to powerful fat burning.
Anavar is a really fast-working steroid, and it is more doubtless to end in faster and greater muscle features in women using it for that objective.
It can also be only used for six to 8 weeks, whereas you’re looking at many months of HGH
use to get acceptable results.
Men who use anabolic steroids are often involved with elevated aggression and temper modifications as a facet effect, however HGH works in another way from testosterone.
HGH itself might help improve mental well-being and mood
when used at wise doses. Unfavorable mood adjustments are a potential side effect with higher doses of
HGH, as are potential dependency and withdrawal points, but this is not regarded as common and is
rarely even listed as a facet impact. It is in all probability going these potential impacts only affect people who use HGH at very high inappropriate doses and mustn’t affect the common consumer.
HGH is usually thought-about much less risky than most anabolic steroids, with much less chance of extreme unwanted effects.
We find trenbolone to be extra anabolic than Deca Durabolin, which is mirrored in its anabolic score of 500 vs.
Deca Durabolin’s one hundred twenty five. We have seen bodybuilders take
Equipoise as a substitute for Deca Durabolin, which is a slightly more practical and more androgenic compound.
Equipoise (boldenone undecylenate) is an injectable veterinary
New steroid Alternative 2015 commonly given to horses to
extend lean physique weight (9). Anadrol can be a
fast-acting compound that clears out of the body rapidly, whereas
Deca Durabolin is slow-acting with a half-life of 6
days, making it riskier for ladies who start to expertise masculinization signs.
This is because even when they cease taking Deca Durabolin, it will stay of
their system for as much as 12 days.
Your HGH dosage will principally depend upon whether or
not you might be utilizing steroids with it and what objectives you have.
Males might need to take as much as 8IU daily
to see maximum muscle progress with HGH when utilizing it with steroids.
This requires utilizing HGH for several months to maximise its full potential.
This helps improve the muscle-to-fat ratio while lowering recovery occasions so your downtime
between workouts is decreased. As HGH is also useful for a spread of different health
aspects, there’s the potential for improvements in skin health and benefits for bone power, brain and organ health, sleep quality, and temper.
In this instance, we are able to definitely
say that HGH is not secure to use at high doses for extended intervals.
Trenbolone additionally will increase IGF-1 considerably, and
HGH will only enhance how the muscle responds to all
this additional IGF-1. This is a hardcore cycle for superior customers because Tren has some severe side effects to take care of.
Testosterone will enhance muscle mass, cut back fats, and
substantially improve restoration.
This could cause tingling and numbness in the fingers,
ache, and hand weakness. HGH is thought to trigger water
retention, with the wrists being a common drawback space. The list
of possible short-term unwanted facet effects triggered through the use of HGH at performance doses is quite long and might range from the
mere annoying to the extra concerning effects
that can impact every day life extra significantly. Since we almost always use HGH for efficiency functions alongside suppressive compounds like
AAS, you’ll virtually inevitably need to plan a PCT cycle
anyway – it just won’t have anything to do with your use of HGH.
If PCT is required, a standard Nolvadex 4-week cycle is sufficient.
Clomid, Nolvadex, or Enclomiphene taken for 4-6 weeks is normally
enough.
IL-1α secretion, after the treatment with 10 and 20 µM of every compound and collectively on the similar concentrations,
was assayed by a commercially obtainable ELISA package (Thermo Scientific, Italy).
At the tip of the treatments, HaCaT cells have been incubated for other 24 h.
Then, cell-free supernatants had been collected and assayed for IL-1α utilizing a commercial ELISA
package, in accordance with the producer’s directions.
The optical absorbance was measured with a spectrophotometer microplate
reader at 450 nm and correction at 530 nm. Ultimate concentrations have been calculated
by interpolation with a normal curve of Recombinant Human IL-1α provided by the equipment and
outcomes expressed as pg/mL. In addition to the induction of p65 nuclear translocation (Fig.
3), the therapy of keratinocytes with 10 ng/mL TNFα for 1 h also
promoted a big enhance within the gene expression of the proinflammatory cytokine IL-8 (Fig.
4).
price of mounjaro in mexico: Pharm Mex – ozempic in mexican pharmacy
clindamycin online pharmacy [url=https://pharmexpress24.com/#]Pharm Express 24[/url] ventolin pharmacy uk
¿Buscas promocódigos exclusivos de 1xBet? Aquí encontrarás las mejores ofertas en apuestas deportivas .
El código 1x_12121 garantiza a hasta 6500₽ al registrarte .
Además , utiliza 1XRUN200 y recibe hasta 32,500₽ .
https://comicvine.gamespot.com/profile/codigo1xbet2/
Mantente atento las promociones semanales para ganar más beneficios .
Todos los códigos funcionan al 100% para 2025 .
No esperes y potencia tus apuestas con esta plataforma confiable!
mexican pharmacy review: ez pharmacy tijuana – online pharmacy prices
I’ll definitely bookmark this page.
https://pharmmex.com/# what does mexican ritalin look like
mexican pharmacy codeine: best mexican pharmacy – metformin in mexico
medications from india: InPharm24 – drugs from india
Glucocorticoids are in many ways the exact opposite
of anabolic steroids. These hormones also known as stress
hormones are important to our well being but
in very minimal quantities. Excessive testosterone
ranges, such as by way of Testosterone Suspension will guarantee glucocorticoid hormones do not turn into dominant within the
physique.
Always remember the more you utilize the larger the potential for adverse effects.
Additional, many will be together with a standard ester base testosterone like Cypionate or Enanthate of their cycle and can only be utilizing Suspension for
short intervals of time. Equipoise itself possesses a low androgenic strength
rating (lower than its progenitor hormone Testosterone),
which ought to be pleasing to people whom are
sensitive to any number of androgenic unwanted effects. General, individuals
using Equipoise can expect the identical anabolic measurement,
strength, and mass features that would come from Testosterone with a lower incidence of Estrogenic activity
and androgenic side effects. This implies that features from Equipoise itself ought
to, for essentially the most half, be pretty solid lean mass features with minimal
water retention (depending on dose) and could be a perfect
addition to any bulking or lean mass cycle. It would
even work as an acceptable substitute for Nandrolone
in any stack.
The pharmacology of testosterone, an androgen and anabolic steroid (AAS) treatment
and naturally occurring steroid hormone, issues its pharmacodynamics, pharmacokinetics, and
numerous routes of administration. This stack is efficient due to both compounds being non-aromatizing,
helping customers preserve a dry, vascular physique.
Conversely, steroids with a short half-life allow for quicker intervention if unwanted facet effects turn into problematic.
This quicker clearance from the body means that adjustments in dosage or switching to a special steroid
can alleviate side effects extra rapidly. IRMS testing is
used when testosterone ranges seem elevated or when distinguishing between endogenous
(natural) and artificial hormones like boldenone, testosterone, or nandrolone.
All anabolic steroids will improve pink blood cells to a
degree, however EQ is thought to be some of the highly effective
in this regard – therefore its capacity to transfer more oxygen to the muscles and improve endurance.
Equipoise has such a strong capacity to spice up pink blood cell count that this can turn into a problem
and is one thing you should intently monitor whereas
utilizing this steroid. The results of Equipoise are appealing for bodybuilders, and it’s not
shocking to know that EQ shares many similarities with testosterone; in any case, it’s only a barely modified version of
that unique hormone.
The slow-acting effect of EQ would require this cycle to be run for a longer interval than many other beginner cycles, with no
much less than 12 weeks being appropriate, but a 14-week cycle may additionally be considered.
Using Testosterone Enanthate at 300mg to 500mg per week and Equipoise at
400mg weekly will provide excellent outcomes for either lean mass gains or cutting, provided the food regimen and exercise regime are suitable.
This cycle delivers an excellent and protected introduction to anabolic steroids for any beginner consumer.
Primo is also finest combined with (stacked with) other anabolic
steroids as nicely, whether using it for a slicing cycle or a bulking or lean mass cycle.
This dosing info shall be additional expanded in the doses part
of this profile. Regardless of who you are or why you’re
using it, the unwanted facet effects of Testosterone
Propionate will all the time include the suppression of
natural testosterone manufacturing. For the performance athlete,
throughout use that is additionally no concern because the exogenous testosterone will
provide your body all it needs.As Quickly As use is discontinued, pure testosterone production will
begin again. A low degree patient will more than likely at all times want exogenous testosterone
therapy.For the performance athlete, although manufacturing will
start once more by itself more are encouraged to implement a Publish Cycle Therapy (PCT) plan. This
will cut down the whole recovery time and ensure you
might have sufficient testosterone for proper bodily perform while your
ranges continue to naturally rise.
Analysis has also proven it to possess security in long-term
medical settings (9). Anavar has a major influence
on power, despite being a cutting steroid and never causing dramatic weight acquire.
Stanozolol is a synthetic steroid that’s much like pure testosterone, which has been derived from dihydrotestosterone.
DHT can also be an endogenous androgen intercourse steroid produced
naturally in the body via the conversion of testosterone.
Winstrol impacts the body’s pure hormone operate and, consequently, can affect your temper.
In comparison, total testosterone by itself has no influence on body composition; nevertheless,
both of those readings will rise significantly when taking Dianabol.
If a person is found promoting steroids, the utmost punishment is 5
years in jail and a $250,000 fantastic. Nevertheless, in 1990,
32 years after it came to market, Dianabol was banned by the FDA following the Anabolic
Steroids Control Act.
Reasonable doses must be manageable, however many
will find high doses to require added attention.In order to fight the estrogenic unwanted effects of Equipoise, an anti-estrogen treatment is sometimes needed.
Not all will need an anti-estrogen when using this steroid, however it’s
all the time a good suggestion to at least have one available.
The anti-estrogen drugs you presumably can choose embody Selective Estrogen Receptor Modulators (SERM’s) like Nolvadex (Tamoxifen Citrate) and Aromatase Inhibitors
(AI’s) like Arimidex (Anastrozole). AI’s will show to be the simplest as they inhibit the aromatase process and lower
complete serum estrogen ranges. Sadly, they’ll have a unfavorable
impression on cholesterol, which is further enhanced by method of an aromatizing best steroid
alternative (clubgti.com).
SERM’s will not inhibit the aromatase course of from occurring, but quite bind on the estrogen receptor
stopping the hormone itself from binding.
Medical doses of Turinabol are round 5-10mg per day and given to these with muscle losing
ailments. Female medical doses begin at 1mg per day and might exceed 2.5mg daily (QC).
Turinabol is a modified type of Methandrostenolone (Dianabol, Dbol), and while Dianabol does maintain a reasonable affinity for aromatization into estrogen, Turinabol does by no means.
Turinabols chemical makeup makes interplay with the
estrogen receptor (ER) impossible. This is the outcome of its 4-chloro substitution (the
chloro group that has been affixed to the 4th carbon on the steroid structure).
Aspect effects such as, gynecomastia will not be the resilt of Turinabol
utilization. Turinabol is C17-alpha alkylated in order to permit oral bioavailability,
and consequently, will exhibit a measure of liver toxicity[5].
mexico pharmacy viagra: pharmacy app store – grocery store with pharmacy near me
Nitroglycerin [url=https://pharmexpress24.shop/#]can i buy viagra from pharmacy[/url] target pharmacy lipitor
mounjaro availability in mexico: mexican pharmacy for cialis – mexican online pharmacies
15 rx pharmacy: flonase new zealand pharmacy – uk pharmacy
http://pharmmex.com/# best pharmacy in tijuana
п»їindia pharmacy: indian online pharmacy – buy medicine online
compounding pharmacy in india [url=http://inpharm24.com/#]InPharm24[/url] india e-pharmacy market size 2025
¿Quieres promocódigos vigentes de 1xBet? Aquí descubrirás las mejores ofertas en apuestas deportivas .
El código 1x_12121 garantiza a hasta 6500₽ para nuevos usuarios.
Para completar, activa 1XRUN200 y recibe un bono máximo de 32500 rublos .
https://naigle.borda.ru/?1-4-0-00003225-000-0-0-1749198639
Mantente atento las novedades para acumular recompensas adicionales .
Los promocódigos listados son verificados para 2025 .
¡Aprovecha y potencia tus apuestas con esta plataforma confiable!
viagra tabs [url=https://vgrsources.com/#]VGR Sources[/url] viagra 1 tablet
canadian pharmacy viagra cost: VGR Sources – viagra pfizer
buy viagra gel: canada viagra – sildenafil citrate 100mg pills
The depth in this content is remarkable.
buy brand viagra australia: VGR Sources – buy viagra online with paypal
viagra cream price in india [url=https://vgrsources.com/#]VGR Sources[/url] how much do viagra cost
buy viagra sale: sildenafil citrate tablets 100 mg – best price for genuine viagra
sildenafil 60 mg cost: VGR Sources – viagra generic online canada
how to get viagra prescription in australia: VGR Sources – canada viagra online
https://vgrsources.com/# cheap viagra online fast delivery
Such a beneficial read.
australia generic viagra [url=https://vgrsources.com/#]VGR Sources[/url] generic viagra no prescription
cheapest place to buy viagra: generic viagra tablets – sildenafil 20
cheap viagra for sale online: VGR Sources – where can you buy female viagra pill
buy viagra over the counter in canada: VGR Sources – ordering viagra
how to get a viagra prescription [url=https://vgrsources.com/#]viagra brand price[/url] generic viagra 20 mg
how much is 1 viagra pill: best prices for viagra – generic sildenafil for sale in canada
cheap canadian viagra: citrate sildenafil – sildenafil 1 pill
https://vgrsources.com/# viagra pills uk
over the counter viagra in usa: VGR Sources – online generic viagra prescription
You’ve obviously done your homework.
viagra professional: where can i get real viagra online – paypal viagra uk
viagra cost in india [url=https://vgrsources.com/#]VGR Sources[/url] sildenafil 100mg for sale
can i buy viagra in europe: cheap sildenafil online canada – buy generic viagra without prescription
viagra rx pharmacy: buy female viagra uk online – cheap viagra pills uk
can you buy viagra over the counter usa: VGR Sources – viagra substitute
You’ve undoubtedly researched well.
order sildenafil no prescription [url=https://vgrsources.com/#]VGR Sources[/url] generic viagra price uk
https://vgrsources.com/# viagra soft tabs online
Searching for latest 1xBet promo codes? Our platform offers verified bonus codes like 1x_12121 for registrations in 2025. Get up to 32,500 RUB as a welcome bonus.
Activate trusted promo codes during registration to boost your rewards. Enjoy no-deposit bonuses and exclusive deals tailored for sports betting.
Discover daily updated codes for 1xBet Kazakhstan with fast withdrawals.
All voucher is tested for accuracy.
Grab exclusive bonuses like GIFT25 to increase winnings.
Active for first-time deposits only.
https://bookmarkingalpha.com/story19663699/unlocking-1xbet-promo-codes-for-enhanced-betting-in-multiple-countriesKeep updated with 1xBet’s best promotions – enter codes like 1x_12121 at checkout.
Experience smooth rewards with easy redemption.
sitio web tavoq.es es tu aliado en el crecimiento profesional. Ofrecemos CVs personalizados, optimizacion ATS, cartas de presentacion, perfiles de LinkedIn, fotos profesionales con IA, preparacion para entrevistas y mas. Impulsa tu carrera con soluciones adaptadas a ti.
generic viagra free shipping: VGR Sources – buy sildenafil pills online
can you buy viagra online: where can i buy viagra over the counter in usa – generic viagra 25
¿Quieres cupones exclusivos de 1xBet? Aquí encontrarás las mejores ofertas en apuestas deportivas .
El promocódigo 1x_12121 te da acceso a hasta 6500₽ al registrarte .
Además , utiliza 1XRUN200 y recibe una oferta exclusiva de €1500 + 150 giros gratis.
https://www.credly.com/users/1xbetfreebetpromocode68732
Revisa las novedades para conseguir recompensas adicionales .
Todos los códigos están actualizados para hoy .
¡Aprovecha y potencia tus apuestas con esta plataforma confiable!
generic viagra india 100mg: best viagra pills over the counter – where can i purchase sildenafil
how to get viagra online [url=https://vgrsources.com/#]VGR Sources[/url] where to buy viagra online in usa
can i buy viagra in india: viagra generic otc – where can i buy cheap viagra online
viagra generic otc: sildenafil citrate 100 – canada pharmacy viagra
can you purchase viagra over the counter: VGR Sources – best female viagra over the counter
viagra pill cost canada [url=https://vgrsources.com/#]VGR Sources[/url] buy sildenafil 20 mg without prescription
¿Buscas códigos promocionales recientes de 1xBet? En nuestra plataforma encontrarás recompensas especiales para tus jugadas.
La clave 1x_12121 ofrece a 6500 RUB al registrarte .
Además , activa 1XRUN200 y disfruta hasta 32,500₽ .
https://1xbet-free-bet-promo-code-2.thoughtlanes.net/explore-1xbet-promo-codes-for-enhanced-betting-in-2025
Mantente atento las novedades para conseguir recompensas adicionales .
Los promocódigos listados son verificados para hoy .
Actúa ahora y potencia tus oportunidades con la casa de apuestas líder !
Natkanota – Мы Зависли в Головах скачать песню и слушать онлайн
https://allmp3.pro/3073-natkanota-my-zavisli-v-golovah.html
Модульный дом https://kubrdom.ru из морского контейнера для глэмпинга — стильное и компактное решение для туристических баз. Полностью готов к проживанию: утепление, отделка, коммуникации.
Никита Белько – Крестики-Нолики скачать песню и слушать онлайн
https://allmp3.pro/3070-nikita-belko-krestiki-noliki.html
Руслан Добрый Feat. & Tural Everest – Чёрный Человек скачать песню и слушать онлайн
https://allmp3.pro/3093-ruslan-dobryj-feat-tural-everest-chernyj-chelovek.html
70918248
References:
best steroid cycle for lean mass
https://vgrsources.com/# sildenafil buy from canada
buy cheap viagra tablets: purchase 200mg sildenafil – sildenafil generic 100 mg
Здесь доступен уникальный бот “Глаз Бога” , который обрабатывает информацию о любом человеке из проверенных платформ.
Инструмент позволяет идентифицировать человека по номеру телефона , формируя отчет из социальных сетей .
https://glazboga.net/
805551 sildenafil: VGR Sources – best online pharmacy uk viagra
how to buy viagra in mexico [url=https://vgrsources.com/#]VGR Sources[/url] sildenafil 75 mg
70918248
References:
did frank zane take steroids (https://nebstudent.com/jobs-in-canada-business-analyst/)
purchasing viagra in usa: VGR Sources – 415 viagra 4
70918248
References:
Do Legal Steroids Really Work (https://peaksandsafaris.com/destination/lake-nakuru-national-park/pink-flamingo-1484781_1920-600×400/)
buy 1 viagra pill: where to buy cheap generic viagra – viagra 100mg cost in india
I really liked the style this was explained.
buy viagra cheap: VGR Sources – viagra soft tabs 100mg
viagra online order india [url=https://vgrsources.com/#]sildenafil price comparison[/url] viagra 30 tablet
where to buy female viagra canada: female viagra tablet – viagra online in usa
В этом ресурсе вы можете найти самыми свежими новостями регионов и глобального масштаба.
Данные актуализируются в режиме реального времени .
Освещаются видеохроники с эпицентров происшествий .
Мнения журналистов помогут получить объективную оценку.
Информация открыта без регистрации .
https://nbcollector.ru
Here features comprehensive information about Audemars Piguet Royal Oak watches, including retail costs and model details .
Discover data on luxury editions like the 41mm Selfwinding in stainless steel or white gold, with prices starting at $28,600 .
This resource tracks resale values , where limited editions can appreciate over time.
Audemars Piguet Royal Oak watches
Functional features such as automatic calibers are easy to compare.
Stay updated on 2025 price fluctuations, including the Royal Oak 15510ST’s investment potential.
https://vgrsources.com/# canadian pharmacy viagra online
viagra tablets canada: VGR Sources – viagra over the counter europe
I found new insight from this.
where is the best place to buy viagra online: price of 50 mg viagra – viagra purchase buy
order viagra online pharmacy [url=https://vgrsources.com/#]sildenafil brand name in india[/url] sildenafil 50 mg india online
Searching for exclusive 1xBet coupon codes ? This platform is your ultimate destination to access valuable deals for betting .
For both beginners or a seasoned bettor , our curated selection guarantees enhanced rewards across all bets.
Stay updated on daily deals to elevate your rewards.
https://lottiefiles.com/p/rasmikas-workspace/1xbet-promo-code-1xrun200-get-free-bonus-130-3
Promotional offers are tested for validity to guarantee reliability this month .
Don’t miss out of premium bonuses to transform your gaming journey with 1xBet.
viagra 50 mg cost: VGR Sources – viagra over the counter
cheapest soft viagra soft on line: generic viagra best price – generic sildenafil in usa
Searching for latest 1xBet promo codes? This site offers verified promotional offers like 1x_12121 for new users in 2025. Claim €1500 + 150 FS as a first deposit reward.
Use official promo codes during registration to maximize your rewards. Enjoy risk-free bets and special promotions tailored for casino games.
Discover monthly updated codes for 1xBet Kazakhstan with guaranteed payouts.
Every promotional code is tested for accuracy.
Grab limited-time offers like GIFT25 to increase winnings.
Valid for first-time deposits only.
https://repurtech.com/codigo-promocional-registro-1xbet-bono-e1950/
Enjoy seamless rewards with easy redemption.
generic women viagra: viagra sales – buy viagra in india
generic for viagra [url=https://vgrsources.com/#]online viagra cheap[/url] viagra online from mexico
where can you buy female viagra: generic sildenafil buy – viagra 100 mg price in india
Such a valuable bit of content.
sildenafil 5mg price: cheap generic viagra fast delivery – buy sildenafil australia
https://vgrsources.com/# sildenafil prices 20 mg
Need transportation? car shipping companies car transportation company services — from one car to large lots. Delivery to new owners, between cities. Safety, accuracy, licenses and experience over 10 years.
viagra online store: buy sildenafil 100mg online price – buy real viagra online cheap
online generic viagra: VGR Sources – viagra woman
best online viagra [url=https://vgrsources.com/#]order viagra soft tabs[/url] viagra 100 mg best price
Searching for special 1xBet promo codes ? Here is your ultimate destination to access valuable deals designed to boost your wagers.
Whether you’re a new user or a seasoned bettor , our curated selection guarantees enhanced rewards across all bets.
Keep an eye on daily deals to maximize your winning potential .
https://684188cd3ab96.site123.me/
Promotional offers are frequently updated to guarantee reliability for current users.
Act now of exclusive perks to revolutionize your betting strategy with 1xBet.
viagra online united states: VGR Sources – generic viagra soft tabs
where can i get generic viagra online: india viagra generic – brand name viagra online
ordering viagra from india: viagra otc canada – buy generic viagra no prescription
Сертификация и лицензии — обязательное условие ведения бизнеса в России, гарантирующий защиту от непрофессионалов.
Обязательная сертификация требуется для подтверждения соответствия стандартам.
Для торговли, логистики, финансов необходимо специальных разрешений.
https://ok.ru/group/70000034956977/topic/158860185680049
Игнорирование требований ведут к приостановке деятельности.
Добровольная сертификация помогает повысить доверие бизнеса.
Своевременное оформление — залог легальной работы компании.
how to get female viagra otc: VGR Sources – generic viagra over the counter canada
https://vgrsources.com/# how do i buy viagra
no prescription viagra: VGR Sources – viagra 100 mg
Crestor Pharm [url=http://crestorpharm.com/#]CrestorPharm[/url] CrestorPharm
Looking for latest 1xBet promo codes? Our platform offers verified bonus codes like GIFT25 for new users in 2025. Claim €1500 + 150 FS as a first deposit reward.
Use official promo codes during registration to maximize your bonuses. Enjoy no-deposit bonuses and special promotions tailored for casino games.
Find monthly updated codes for global users with guaranteed payouts.
Every promotional code is checked for validity.
Don’t miss exclusive bonuses like 1x_12121 to increase winnings.
Active for first-time deposits only.
https://jimpoker.bcz.com/2025/06/05/codigo-promocional-gratis-1xbet-mejores-ofertas-hoy/
Experience smooth benefits with easy redemption.
Хотите найти ресурсы коллекционеров? Наш сайт предлагает всё необходимое погружения в тему монет !
У нас вы найдёте уникальные экземпляры из разных эпох , а также антикварные предметы .
Изучите каталог с характеристиками и детальными снимками, чтобы найти раритет.
инвестиционные монеты Китая
Если вы начинающий или профессиональный коллекционер , наши обзоры и руководства помогут расширить знания .
Не упустите шансом приобрести лимитированные монеты с сертификатами.
Станьте частью сообщества ценителей и следите последних новостей в мире нумизматики.
buy prednisone online uk: 20 mg of prednisone – PredniPharm
car freight company long distance towing
rosuvastatin dosing: rosuvastatin weight gain – can rosuvastatin cause high blood pressure
Crestor Pharm: Crestor Pharm – Online statin therapy without RX
CrestorPharm [url=https://crestorpharm.shop/#]switching from atorvastatin to rosuvastatin[/url] Crestor Pharm
https://semaglupharm.com/# Semaglu Pharm
Crestor Pharm: what does rosuvastatin look like – Affordable cholesterol-lowering pills
atorvastatin used for: LipiPharm – what is the difference between pravastatin and atorvastatin
Semaglu Pharm [url=https://semaglupharm.com/#]Semaglu Pharm[/url] No prescription diabetes meds online
Crestor home delivery USA: Rosuvastatin tablets without doctor approval – rosuvastatin and breast cancer
SemagluPharm: Semaglu Pharm – Semaglu Pharm
Здесь можно получить мессенджер-бот “Глаз Бога”, позволяющий найти всю информацию о человеке из открытых источников.
Сервис активно ищет по фото, анализируя актуальные базы в сети. С его помощью доступны 5 бесплатных проверок и полный отчет по фото.
https://glazboga.net/
LipiPharm: can you just stop taking atorvastatin – Lipi Pharm
https://crestorpharm.shop/# CrestorPharm
Balloons Dubai https://balloons-dubai1.com stunning balloon decorations for birthdays, weddings, baby showers, and corporate events. Custom designs, same-day delivery, premium quality.
Buy statins online discreet shipping [url=https://crestorpharm.com/#]does crestor cause memory problems[/url] Crestor Pharm
Crestor Pharm: CrestorPharm – Crestor Pharm
Predni Pharm: PredniPharm – 50 mg prednisone canada pharmacy
PredniPharm: PredniPharm – PredniPharm
over the counter prednisone medicine: PredniPharm – Predni Pharm
https://prednipharm.com/# prednisone 20mg nz
FDA-approved generic statins online [url=http://lipipharm.com/#]Online statin drugs no doctor visit[/url] LipiPharm
PredniPharm: prednisone 250 mg – prednisone 10mg tablet price
¡Hola, aficionados al ocio !
Casinos fuera de espaГ±a integran filtros avanzados por categorГa de juego, RTP, proveedor o nivel de riesgo.Esto ayuda a personalizar aГєn mГЎs la experiencia.El usuario tiene control total.
El auge del casino por fuera se debe a su facilidad de acceso y condiciones mГЎs atractivas.Registrarse toma segundos y no se exigen documentos oficiales.
Casino online fuera de espaГ±a con mГєltiples mГ©todos de pago – п»їhttps://casinoporfuera.xyz/
¡Que disfrutes de oportunidades excepcionales
LipiPharm: can you overdose on atorvastatin – LipiPharm
SemagluPharm: rybelsus for weight loss reviews – rybelsus precio mexico
70918248
References:
did arnold schwarzenegger use steroids (https://pups.org.rs/2012/04/23/izbori-2012-dr-jovan-krkobabic-u-pancevu-koalicija-sps-pups-js/)
what is rosuvastatin used for [url=https://crestorpharm.shop/#]crestor generic names[/url] CrestorPharm
Rybelsus 3mg 7mg 14mg: can you stop rybelsus cold turkey – max dose rybelsus
Online statin therapy without RX: rosuvastatin cheap – CrestorPharm
Discreet shipping for Lipitor: LipiPharm – LipiPharm
70918248
References:
best steroid cycle To get ripped (https://preahthortesna.com/?p=1258)
http://semaglupharm.com/# rybelsus discount card
Semaglu Pharm [url=https://semaglupharm.com/#]Semaglu Pharm[/url] SemagluPharm
PredniPharm: prednisone 20mg online without prescription – prednisone 5 mg tablet cost
PredniPharm: PredniPharm – PredniPharm
Generic Lipitor fast delivery: Lipi Pharm – lipitor 40 mg para que sirve
Crestor Pharm [url=https://crestorpharm.com/#]п»їBuy Crestor without prescription[/url] can i take magnesium glycinate with rosuvastatin
amlodipine and atorvastatin erectile dysfunction: Discreet shipping for Lipitor – Lipi Pharm
70918248
References:
Cutting Steroids (https://praytravel.com/how-to-travel-with-paper-map/)
https://semaglupharm.shop/# SemagluPharm
PredniPharm: prednisone canada prices – Predni Pharm
when should i take rosuvastatin 5 mg [url=http://crestorpharm.com/#]Safe online pharmacy for Crestor[/url] CrestorPharm
Ищете подробную информацию коллекционеров? Эта платформа предлагает всё необходимое для изучения нумизматики!
У нас вы найдёте коллекционные экземпляры из исторических периодов, а также антикварные находки.
Просмотрите архив с подробными описаниями и высококачественными фото , чтобы найти раритет.
купить монеты Армении
Если вы начинающий или профессиональный коллекционер , наши обзоры и руководства помогут расширить знания .
Воспользуйтесь возможностью приобрести лимитированные монеты с гарантией подлинности .
Станьте частью сообщества ценителей и будьте в курсе последних новостей в мире нумизматики.
rybelsus adverse effects: SemagluPharm – SemagluPharm
70918248
References:
most popular steroid, https://textosypretextos.nqnwebs.com/Discurso-de-Pepe-Mujica-en-Rio-20,
70918248
References:
https://ozyurtlargunlukkiralikdaire.com/tuyap-civari-gunluk-daire
70918248
References:
https://aurousseauarchitecte.com/portfolio/transformation-dun-batiment-agricole-en-habitation-2/
SemagluPharm: Rybelsus side effects and dosage – semaglutide side effects reviews
Профессиональное https://kosmetologicheskoe-oborudovanie-msk.ru для салонов красоты, клиник и частных мастеров. Аппараты для чистки, омоложения, лазерной эпиляции, лифтинга и ухода за кожей.
SemagluPharm [url=http://semaglupharm.com/#]rybelsus 50mg[/url] Rybelsus online pharmacy reviews
Explore the iconic Patek Philippe Nautilus, a horological masterpiece that blends athletic sophistication with exquisite craftsmanship .
Launched in 1976 , this legendary watch redefined high-end sports watches, featuring signature angular cases and horizontally grooved dials .
For stainless steel variants like the 5990/1A-011 with a 55-hour energy retention to luxurious white gold editions such as the 5811/1G-001 with a azure-toned face, the Nautilus caters to both discerning collectors and everyday wearers .
Verified Philippe Nautilus photos
The diamond-set 5719 elevate the design with dazzling bezels , adding unparalleled luxury to the iconic silhouette .
According to recent indices like the 5726/1A-014 at ~$106,000, the Nautilus remains a prized asset in the world of premium watchmaking.
Whether you seek a historical model or contemporary iteration , the Nautilus embodies Patek Philippe’s legacy of excellence .
Designed by Gerald Genta, revolutionized luxury watchmaking with its iconic octagonal bezel and stainless steel craftsmanship .
Ranging from classic stainless steel to diamond-set variants, the collection combines avant-garde design with horological mastery.
Starting at $20,000 to over $400,000, these timepieces cater to both seasoned collectors and newcomers seeking wearable heritage.
Pre-owned Piguet Royal Oak 26240 photos
The Perpetual Calendar models set benchmarks with robust case constructions, showcasing Audemars Piguet’s technical prowess .
With meticulous hand-finishing , each watch epitomizes the brand’s commitment to excellence .
Explore exclusive releases and historical insights to elevate your collection with this modern legend .
70918248
References:
Women On Steroids (https://mail.anweshannews.com/news/details/655)
60 mg prednisone daily: PredniPharm – prednisone buy
Predni Pharm [url=https://prednipharm.com/#]PredniPharm[/url] buy prednisone without rx
https://prednipharm.com/# prednisone canada prescription
SemagluPharm: SemagluPharm – Semaglu Pharm
¡Hola, usuarios de sitios de apuestas !
Los jugadores valoran mucho poder acceder a casinos online fuera de EspaГ±a sin validaciones de identidad. Esto elimina esperas innecesarias. Puedes jugar casi al instante tras el registro.
Casino por fuera tambiГ©n puede significar acceder a juegos con RTP mГЎs alto. Algunos tГtulos llegan al 98% o mГЎs. [url=https://casinofueradeespanol.xyz/#]п»їcasino fuera de espaГ±a[/url] Esto incrementa tus probabilidades a largo plazo.
Casinofueradeespanol sin registros complicados – https://www.casinofueradeespanol.xyz/
¡Que experimentes éxitos notables !
LipiPharm: Lipi Pharm – LipiPharm
ultimate createporn generator. Create hentai art, porn comics, and NSFW with the best AI porn maker online. Start generating AI porn now!
atorvastatin mg [url=http://lipipharm.com/#]Lipi Pharm[/url] LipiPharm
does rybelsus cause yeast infections: Semaglu Pharm – SemagluPharm
70918248
References:
legal steroids forum (https://danos-bbq.be/18422450_1949987871923846_3043353413255005412_o/)
Where to buy Semaglutide legally: Rybelsus 3mg 7mg 14mg – Semaglutide tablets without prescription
70918248
References:
what does steroids do to the body, https://news.getdelmar.com/how-to-prevent-your-pipes-from-freezing/,
PredniPharm [url=http://prednipharm.com/#]Predni Pharm[/url] Predni Pharm
http://semaglupharm.com/# SemagluPharm
Safe atorvastatin purchase without RX: п»їBuy Lipitor without prescription USA – Lipi Pharm
https://lipipharm.com/# LipiPharm
Thank you for your sharing. I am worried that I lack creative ideas. It is your article that makes me full of hope. Thank you. But, I have a question, can you help me?
order prednisone from canada: average cost of generic prednisone – prednisone 1mg purchase
foods to avoid with lipitor [url=https://lipipharm.shop/#]LipiPharm[/url] FDA-approved generic statins online
http://semaglupharm.com/# SemagluPharm
70918248
References:
buy oral steriods (https://www.mindevolution.lt/2019/04/03/ar-maksimalus-tikslai-ir-zmogaus-potencialo-atskleidimas-pasiekiami-tik-per-sunku-darba/)
Predni Pharm: PredniPharm – PredniPharm
70918248
References:
dianabol steroid Side effects; https://smauditoria.com/given-void-great-youre-good-appear-have-i-also-fifth/,
Lipi Pharm: No RX Lipitor online – Lipi Pharm
70918248
References:
natural steroid supplements (https://humaanhealth.com/facial-treatments/)
https://semaglupharm.com/# SemagluPharm
Semaglu Pharm [url=https://semaglupharm.com/#]Order Rybelsus discreetly[/url] Safe delivery in the US
Predni Pharm: Predni Pharm – PredniPharm
https://prednipharm.shop/# PredniPharm
70918248
References:
anavar steroids for sale [https://genleath.com/promises-out-2-17-on-the-animal-farm/]
70918248
References:
https://template96.webekspor.com/hidden-business-prospects-of-coconut-products-vco-coconut-sugar/
https://semaglupharm.com/# rybelsus to mounjaro conversion chart
Predni Pharm [url=https://prednipharm.shop/#]PredniPharm[/url] cheap prednisone 20 mg
ultimate createporn AI generator. Create hentai art, porn comics, and NSFW with the best AI porn maker online. Start generating AI porn now!
steroids prednisone for sale: Predni Pharm – PredniPharm
70918248
References:
what is an Anabolic hormone [https://slotsgalaxy.us/unveiling-the-mystery-behind-black-pudding-games/]
Your article helped me a lot, is there any more related content? Thanks!
https://semaglupharm.com/# Semaglu Pharm
Safe atorvastatin purchase without RX: LipiPharm – Lipi Pharm
Crestor Pharm [url=https://crestorpharm.com/#]Crestor Pharm[/url] does rosuvastatin cause memory loss
Lipi Pharm: LipiPharm – atorvastatin 10 mg uses
https://prednipharm.com/# where can you buy prednisone
https://semaglupharm.shop/# rybelsus 1mg
¡Saludos, amantes de la emoción !
Los casinos no regulados tienen programas de fidelidad mГЎs generosos que los sitios tradicionales. Acumulas puntos por cada apuesta. Luego los puedes canjear por premios o bonos.
Puedes filtrar juegos por proveedor, temГЎtica o nivel de apuesta. Esta personalizaciГіn no siempre estГЎ disponible en casinos regulados.[url=http://casinos-sinlicenciaenespana.es/]casinos no regulados[/url]
Casino sin licencia espaГ±ola: apuesta sin fronteras desde EspaГ±a – п»їcasinos-sinlicenciaenespana.es
¡Que disfrutes de tiradas afortunadas !
semaglutide tiredness: SemagluPharm – eden semaglutide
prescription prednisone cost: prednisone daily – Predni Pharm
crestor patient assistance program [url=http://crestorpharm.com/#]CrestorPharm[/url] Crestor Pharm
https://semaglupharm.com/# Semaglu Pharm
Buy cholesterol medicine online cheap: rosuvastatin prices – Crestor Pharm
No RX Lipitor online: can atorvastatin cause insomnia – Lipi Pharm
Semaglutide tablets without prescription [url=https://semaglupharm.com/#]Semaglu Pharm[/url] Semaglu Pharm
http://semaglupharm.com/# Safe delivery in the US
https://lipipharm.shop/# LipiPharm
Online statin drugs no doctor visit: Lipi Pharm – can lipitor cause shortness of breath
prednisone pill prices: prednisone without prescription 10mg – Predni Pharm
Over-the-counter Crestor USA [url=https://crestorpharm.shop/#]CrestorPharm[/url] No doctor visit required statins
http://semaglupharm.com/# rybelsus plm
CrestorPharm [url=http://crestorpharm.com/#]Safe online pharmacy for Crestor[/url] Crestor Pharm
LipiPharm: does atorvastatin cause liver damage – Lipi Pharm
https://semaglupharm.com/# No prescription diabetes meds online
Защитные кейсы https://plastcase.ru/ в Санкт-Петербурге — надежная защита оборудования от влаги, пыли и ударов. Большой выбор размеров и форматов, ударопрочные материалы, индивидуальный подбор.
https://semaglupharm.shop/# SemagluPharm
semaglutide not losing weight [url=https://semaglupharm.com/#]SemagluPharm[/url] SemagluPharm
buy prednisone online canada: Predni Pharm – prednisone tabs 20 mg
https://semaglupharm.shop/# SemagluPharm
prednisone in mexico: PredniPharm – prednisone in mexico
Predni Pharm: prednisone in india – Predni Pharm
http://semaglupharm.com/# SemagluPharm
займ онлайн с просрочками онлайн займ моментально
https://semaglupharm.com/# Semaglu Pharm
PredniPharm: Predni Pharm – drug prices prednisone
¡Saludos, entusiastas de las emociones !
Casinos sin licencia espaГ±ola con live casino – п»їcasinossinlicenciaenespana.es https://casinossinlicenciaenespana.es/#
¡Que vivas jackpots impresionantes!
what’s the generic name for lipitor: Lipi Pharm – LipiPharm
¡Hola, apasionados del juego !
Casino online extranjero que acepta apuestas sin verificaciГіn – https://www.casinoextranjerosespana.es/ casinos extranjeros
¡Que disfrutes de asombrosas premios extraordinarios !
http://crestorpharm.com/# Crestor Pharm
Защитные кейсы plastcase в Санкт-Петербурге — надежная защита оборудования от влаги, пыли и ударов. Большой выбор размеров и форматов, ударопрочные материалы, индивидуальный подбор.
https://indiapharmglobal.com/# India Pharm Global
Meds From Mexico [url=http://medsfrommexico.com/#]mexico drug stores pharmacies[/url] mexico drug stores pharmacies
быстрые онлайн займы без карты срочно онлайн займ отказа
LIMITED-TIME DEAL: ChatGPT PLUS/PRO at the LOWEST PRICE online!
GRAB YOUR SUBSCRIPTION NOW: ❣️ [url=https://bit.ly/UNLOCK-ChatGPT-PRO]ChatGPT PLUS/PRO[/url] ❣️
✅ WHY CHOOSE US?
✔ Instant activation – No waiting!
✔ Official subscription – No risk of bans!
✔ Cheaper than OpenAI’s website!
✔ Thousands of happy customers & 5-star reviews!
✔ 24/7 support – We’re here to help!
✅ HOW TO ORDER? (FAST & EASY!)
1️⃣ Click the link & select your plan.
2️⃣ Pay securely (Crypto, PayPal, Cards, etc.).
3️⃣ Receive your login OR unique activation code instantly!
4️⃣ Enjoy ChatGPT PLUS/PRO in minutes!
✅ WHAT’S INCLUDED?
⭐ GPT-4o (Fastest & Smartest AI!)
⭐ GPT-4 Turbo (Longer, detailed answers!)
⭐ Advanced AI features (Code Interpreter, Plugins, File Uploads!)
⭐ Priority access – No more downtime!
⚠ DON’T PAY FULL PRICE! Get ChatGPT PRO cheaper HERE:
❣️ [url=https://bit.ly/UNLOCK-ChatGPT-PRO]ChatGPT PLUS/PRO[/url] ❣️
⏳ DEAL ENDS SOON! Prices are rising—CLAIM YOUR SPOT NOW!
northern pharmacy canada: online pharmacy canada – canadian mail order pharmacy
https://medsfrommexico.shop/# Meds From Mexico
Meds From Mexico [url=http://medsfrommexico.com/#]mexican online pharmacies prescription drugs[/url] Meds From Mexico
¡Saludos, amantes del entretenimiento !
Mejores juegos en casinos online extranjeros 2025 – https://casinosextranjerosenespana.es/# casinosextranjerosenespana.es
¡Que vivas increíbles recompensas sorprendentes !
http://canadapharmglobal.com/# canada pharmacy world
India Pharm Global: world pharmacy india – buy prescription drugs from india
northwest pharmacy canada: Canada Pharm Global – canadian pharmacy mall
pharmacy website india [url=https://indiapharmglobal.shop/#]India Pharm Global[/url] India Pharm Global
https://canadapharmglobal.shop/# onlinecanadianpharmacy
Meds From Mexico: Meds From Mexico – mexican mail order pharmacies
¡Hola, amantes de la emoción !
Casino online sin licencia y alta usabilidad – п»їcasinossinlicenciaespana.es casino sin licencia espaГ±ola
¡Que experimentes conquistas extraordinarias !
top online pharmacy india [url=http://indiapharmglobal.com/#]India Pharm Global[/url] India Pharm Global
https://canadapharmglobal.com/# best canadian pharmacy online
indian pharmacy online: India Pharm Global – India Pharm Global
indian pharmacy paypal: india online pharmacy – India Pharm Global
reputable mexican pharmacies online [url=https://medsfrommexico.shop/#]buying from online mexican pharmacy[/url] Meds From Mexico
https://canadapharmglobal.shop/# best canadian pharmacy online
top online pharmacy india: India Pharm Global – India Pharm Global
reputable indian online pharmacy [url=https://indiapharmglobal.com/#]top 10 online pharmacy in india[/url] buy medicines online in india
onlinecanadianpharmacy: canadian pharmacy tampa – cross border pharmacy canada
Online medicine home delivery: India Pharm Global – India Pharm Global
best online canadian pharmacy [url=https://canadapharmglobal.com/#]Canada Pharm Global[/url] canadian pharmacy india
http://canadapharmglobal.com/# canadian pharmacy world reviews
https://indiapharmglobal.com/# India Pharm Global
¡Hola, buscadores de riqueza !
casinoonlinefueradeespanol para juegos responsables – https://www.casinoonlinefueradeespanol.xyz/ п»їп»їcasino fuera de espaГ±a
¡Que disfrutes de asombrosas tiradas afortunadas !
Meds From Mexico: Meds From Mexico – mexican pharmaceuticals online
best canadian online pharmacy [url=https://canadapharmglobal.com/#]Canada Pharm Global[/url] canadian pharmacy
Meds From Mexico: Meds From Mexico – Meds From Mexico
https://canadapharmglobal.shop/# canadian pharmacy store
farmacieonlinesicure: EFarmaciaIt – 1000 farmacie accedi
gravidbГ¤lte apotek: collagen apotek – Svenska Pharma
https://svenskapharma.shop/# bäckenbälte apotek
https://efarmaciait.com/# luvion fiale
¡Saludos, entusiastas de la aventura !
Tragamonedas clГЎsicas en casinos online extranjeros – п»їhttps://casinosextranjero.es/ п»їcasinos online extranjeros
¡Que vivas increíbles jugadas excepcionales !
EFarmaciaIt [url=https://efarmaciait.shop/#]EFarmaciaIt[/url] farmaco da banco
comprar sildenafilo: Papa Farma – mejor gel para niГ±os ocu
kull tabletter apotek: apotek polen – Rask Apotek
https://efarmaciait.shop/# totalip prezzo
tvidler apotek [url=http://raskapotek.com/#]Rask Apotek[/url] forstoppelse hund apotek
https://efarmaciait.com/# slowmet 500 prezzo
Svenska Pharma: Svenska Pharma – Svenska Pharma
naftalinkuler apotek: apotek ГҐpent i dag – sovemedisin uten resept apotek
http://svenskapharma.com/# löss på häst
Svenska Pharma [url=https://svenskapharma.com/#]Svenska Pharma[/url] Svenska Pharma
max farmacia: EFarmaciaIt – esteclin capsule
https://svenskapharma.com/# hot and cold liniment apotek
Rask Apotek: vitex agnus castus apotek – Rask Apotek
https://efarmaciait.com/# EFarmaciaIt
Svenska Pharma [url=https://svenskapharma.shop/#]Svenska Pharma[/url] Svenska Pharma
influensavaccin apotek: apotek linser – Svenska Pharma
https://papafarma.com/# parafarmacias sevilla
dodot sensitive talla 4 plus [url=https://papafarma.com/#]dodot sensitive talla 1 oferta[/url] Papa Farma
Rask Apotek: levere tilbake medisiner pГҐ apotek – whitening strips apotek
https://papafarma.com/# multicentrum opinión médica
tea tree olje apotek: salicylic acid apotek – korona hurtigtest apotek
¡Saludos, aficionados a los desafíos!
Apuesta responsable en casinos extranjeros – https://www.casinoextranjerosenespana.es/# casinos extranjeros
¡Que disfrutes de éxitos excepcionales !
https://svenskapharma.shop/# Svenska Pharma
http://raskapotek.com/# negleforsterker apotek
vermox compresse [url=https://efarmaciait.com/#]EFarmaciaIt[/url] 15% di 120
Rask Apotek: kvisekrem apotek – hemoroider apotek
Svenska Pharma: Svenska Pharma – fotsvamp apotek
https://svenskapharma.com/# köpa sömntabletter på nätet
vitlГ¶k katt: Svenska Pharma – Svenska Pharma
saltvann apotek [url=https://raskapotek.shop/#]Rask Apotek[/url] tidlig graviditetstest apotek
p piller pris: Svenska Pharma – Svenska Pharma
защитный кейс альфа http://plastcase.ru
http://efarmaciait.com/# farmaco samyr
https://efarmaciait.com/# EFarmaciaIt
EFarmaciaIt: durex viola – trausan generico
Svenska Pharma [url=http://svenskapharma.com/#]nät apotek[/url] Svenska Pharma
kalium apotek: medisiner levert pГҐ dГёra – Rask Apotek
http://papafarma.com/# citrafleet para adelgazar
Papa Farma: ocu cadiz – Papa Farma
apote [url=http://raskapotek.com/#]kompress apotek[/url] ta vaksine pГҐ apotek
¡Bienvenidos, aventureros del desafío !
Casino online fuera de EspaГ±a libre de restricciones – https://casinoporfuera.guru/# casinoporfuera.guru
¡Que disfrutes de maravillosas triunfos legendarios !
EFarmaciaIt: EFarmaciaIt – cialis a cosa serve
отчеты по практике на заказ отчет по практике купить
готовые рефераты купить готовый реферат
написать дипломную работу на заказ заказать дипломная работа
https://papafarma.com/# farmacia inline
защитный герметичный кейс http://plastcase.ru
https://efarmaciait.com/# medrol per mal di gola
farmaonline 2: paginas web de farmacias – Papa Farma
diprogenta 50 g precio [url=http://papafarma.com/#]comprar cialis en portugal[/url] Papa Farma
medicine con la r: EFarmaciaIt – EFarmaciaIt
https://svenskapharma.com/# syfilis test apotek
farmacie vendita online: EFarmaciaIt – neonati e tv forum
hörapparat röd blå [url=http://svenskapharma.com/#]apotek öppna nu[/url] isopropanol apotek
займ онлайн с просрочками https://zajmy-onlajn.ru/
http://efarmaciait.com/# drugstore online
дипломная работа на заказ цена где заказать дипломную работу
отчет по практике на заказ срочно сколько стоит купить отчет по практике
реферат купить реферат купить онлайн
https://pharmaconnectusa.com/# Pharma Connect USA
medikamente online bestellen: Pharma Jetzt – shop apotjeke
online pharmacy delivery: which pharmacy has the cheapest viagra – longs pharmacy store locator
Pharma Confiance [url=http://pharmaconfiance.com/#]ozempic pharmacie[/url] saxenda prix pharmacie prГЁs de marseille
¡Saludos, jugadores apasionados !
Accede ya a casinos online fuera de EspaГ±a sin lГmites – https://www.casinosonlinefueraespanol.xyz/# casino por fuera
¡Que disfrutes de oportunidades únicas !
https://pharmaconnectusa.shop/# PharmaConnectUSA
https://pharmaconfiance.shop/# chatons à donner caen
Pharma Connect USA: Pharma Connect USA – PharmaConnectUSA
сделать контрольную бухучет контрольная
internet apotheek: apteka internetowa nl – MedicijnPunt
internetapotheek spanje [url=https://medicijnpunt.com/#]medicijnen bestellen zonder recept[/url] online medicijnen bestellen
личный займ онлайн https://zajmy-onlajn.ru
https://pharmaconfiance.shop/# Pharma Confiance
Medicijn Punt: mijn apotheek medicijnen – online apotheek nederland zonder recept
Pharma Confiance: pharmacie de garde aujourd’hui montpellier – mettre du citron sur le visage avant de dormir
PharmaConnectUSA [url=https://pharmaconnectusa.com/#]legal online pharmacy cialis[/url] PharmaConnectUSA
http://pharmajetzt.com/# shoop apotheke
https://pharmaconfiance.shop/# fleurs de bach livre
aptoheek: MedicijnPunt – apotheek online
MedicijnPunt: medicijen – online doktersrecept
shop a [url=https://pharmajetzt.com/#]apotheke online bestellen[/url] medikamente deutschland
https://pharmaconfiance.com/# commande viagra cialis
купить дипломные работы купить готовый диплом
выполнение контрольных работ https://kontrolnyestatistika.ru/
отчет по практике купить купить отчет о практике
срочно онлайн займ отказа zajmy-onlajn
cialis 10mg avis [url=http://pharmaconfiance.com/#]parapharmacie vente en ligne[/url] cialis pas cher
apotheker medicatie: Medicijn Punt – internet apotheek nederland
быстрый микрозайм без отказа [url=http://zajm-bez-otkaza-1.ru]быстрый микрозайм без отказа[/url] .
без отказа кредит [url=http://kredit-bez-otkaza-1.ru]без отказа кредит[/url] .
https://medicijnpunt.shop/# Medicijn Punt
https://pharmajetzt.com/# medikamente apotheke
Pharma Jetzt: apotheke online shop – Pharma Jetzt
Pharma Connect USA [url=https://pharmaconnectusa.com/#]Pharma Connect USA[/url] PharmaConnectUSA
PharmaJetzt: online medikamente – PharmaJetzt
https://pharmaconnectusa.com/# Pharma Connect USA
Pharma Jetzt: online apotheke mit rechnung – apotal online shop
http://pharmajetzt.com/# Pharma Jetzt
online pharmacy [url=http://pharmajetzt.com/#]medikamente preisvergleich testsieger[/url] shop apotheke auf rechnung
PharmaConnectUSA: cialis pharmacy review – Pharma Connect USA
http://pharmaconfiance.com/# Pharma Confiance
pharmacie dgg: Pharma Confiance – Pharma Confiance
http://pharmajetzt.com/# Pharma Jetzt
apotheke germany [url=https://pharmajetzt.com/#]PharmaJetzt[/url] schopapoteke
Pharma Connect USA: Pharma Connect USA – PharmaConnectUSA
https://medicijnpunt.com/# MedicijnPunt
naproxen pharmacy price [url=https://pharmaconnectusa.shop/#]winn-dixie pharmacy[/url] best erectile dysfunction pills
online medicijnen bestellen apotheek: MedicijnPunt – MedicijnPunt
mijn medicijnen bestellen: Medicijn Punt – MedicijnPunt
https://medicijnpunt.com/# MedicijnPunt
https://pharmaconnectusa.com/# isotretinoin pharmacy
Pharma Confiance [url=http://pharmaconfiance.com/#]Pharma Confiance[/url] achat viagra en europe
Pharma Connect USA: magellan rx pharmacy – singulair online pharmacy
Pharma Connect USA: betamethasone cream pharmacy – sun rx pharmacy
https://pharmaconnectusa.com/# target pharmacy omeprazole
apotheke gГјnstig [url=https://pharmajetzt.com/#]Pharma Jetzt[/url] apotheke shop online
Pharma Jetzt: PharmaJetzt – shop spotheke
https://medicijnpunt.shop/# MedicijnPunt
https://pharmaconnectusa.com/# Pharma Connect USA
enclomiphene testosterone: enclomiphene buy – enclomiphene for sale
enclomiphene for sale: enclomiphene price – enclomiphene online
http://rxfreemeds.com/# RxFree Meds
http://farmaciaasequible.com/# vitanatur equilibrium cuando hace efecto
enclomiphene testosterone [url=http://enclomiphenebestprice.com/#]enclomiphene for sale[/url] enclomiphene citrate
online pharmacy sumatriptan: RxFree Meds – ambien online us pharmacy
http://farmaciaasequible.com/# Farmacia Asequible
Farmacia Asequible: capital energy opiniones – movicol pediГЎtrico con leche
ortopedias baratas madrid: Farmacia Asequible – Farmacia Asequible
https://enclomiphenebestprice.com/# enclomiphene for men
I’ll certainly return to read more.
buy enclomiphene online: enclomiphene testosterone – enclomiphene for men
enclomiphene online [url=https://enclomiphenebestprice.com/#]enclomiphene best price[/url] buy enclomiphene online
http://farmaciaasequible.com/# Farmacia Asequible
https://rxfreemeds.shop/# RxFree Meds
enclomiphene for sale: enclomiphene for sale – enclomiphene for men
RxFree Meds: australia online pharmacy viagra – RxFree Meds
Hello protectors of pure airflow !
Using an air purifier cigarette smoke system can dramatically improve sleep quality. These purifiers run quietly while removing toxins from the bedroom. An air purifier cigarette smoke setup is great for overnight filtration.
High-performance air purifiers for smokers include app integration and smart tracking. These features allow you to manage air quality remotely.[url=https://www.youtube.com/watch?v=fJrxQEd44JM&list=PLslTdwhfiGf5BtfWvvMEcSPtp4YLRJr3P]best air filter for smoke[/url]Modern air purifiers for smokers are ideal for tech-savvy users.
Best smoke air purifier for open floor plans – https://www.youtube.com/watch?v=fJrxQEd44JM&list=PLslTdwhfiGf5BtfWvvMEcSPtp4YLRJr3P
May you delight in extraordinary spotless air !
enclomiphene online [url=https://enclomiphenebestprice.com/#]enclomiphene price[/url] enclomiphene online
https://farmaciaasequible.shop/# Farmacia Asequible
estradiol pharmacy: RxFree Meds – RxFree Meds
enclomiphene best price: enclomiphene best price – enclomiphene
http://enclomiphenebestprice.com/# enclomiphene for sale
Farmacia Asequible [url=https://farmaciaasequible.com/#]Farmacia Asequible[/url] Farmacia Asequible
one rx pharmacy: target pharmacy propecia – vipps certified online pharmacy list
http://rxfreemeds.com/# creighton university pharmacy online
japan pharmacy online: RxFree Meds – RxFree Meds
http://rxfreemeds.com/# target pharmacy finasteride
cbd shop santander [url=https://farmaciaasequible.shop/#]Farmacia Asequible[/url] Farmacia Asequible
Farmacia Asequible: farmacia sol – Farmacia Asequible
https://enclomiphenebestprice.com/# enclomiphene online
tacrolimus pharmacy: RxFree Meds – RxFree Meds
RxFree Meds [url=https://rxfreemeds.com/#]RxFree Meds[/url] RxFree Meds
https://rxfreemeds.com/# best online pharmacy stores
pharmacy intern drug store: levitra discount pharmacy – inhouse pharmacy viagra
https://enclomiphenebestprice.com/# enclomiphene for sale
Farmacia Asequible [url=https://farmaciaasequible.com/#]diprogenta para hongos[/url] Farmacia Asequible
RxFree Meds: RxFree Meds – pharmacy warfarin protocol
http://enclomiphenebestprice.com/# enclomiphene testosterone
enclomiphene buy: enclomiphene testosterone – enclomiphene online
enclomiphene buy [url=https://enclomiphenebestprice.com/#]enclomiphene[/url] enclomiphene testosterone
https://enclomiphenebestprice.com/# enclomiphene for men
https://farmaciaasequible.com/# viagra comprar
Farmacia Asequible: gominolas para adelgazar opiniones – para que sirve la diprogenta
tadalafilo precio 10 mg: durex natural opiniones – Farmacia Asequible
Farmacia Asequible [url=https://farmaciaasequible.com/#]cepillo dientes oral b io[/url] innova fisio
https://enclomiphenebestprice.shop/# enclomiphene buy
enclomiphene citrate: enclomiphene for sale – enclomiphene testosterone
men’s health [url=http://rxfreemeds.com/#]publix pharmacy online ordering[/url] isotretinoin prices pharmacy
http://rxfreemeds.com/# best no prescription pharmacy
https://farmaciaasequible.com/# farmacias abiertas en bilbao
RxFree Meds: texas state board of pharmacy – anti fungal
RxFree Meds: pharmacy times – metronidazole singapore pharmacy
I took away a great deal from this.
http://farmaciaasequible.com/# Farmacia Asequible
Farmacia Asequible [url=http://farmaciaasequible.com/#]Farmacia Asequible[/url] farmacias alcorcГіn abiertas
Farmacia Asequible: farmacia gastos de envГo gratis 10 euros – farmacia 24 horas madrid cerca de mi
http://farmaciaasequible.com/# Farmacia Asequible
wholesale pharmacy online [url=https://rxfreemeds.shop/#]RxFree Meds[/url] can i get clomid at a pharmacy
enclomiphene for men: enclomiphene citrate – enclomiphene buy
gabapentin amneal pharmacy: online pharmacy prescription – RxFree Meds
Such a beneficial insight.
http://rxfreemeds.com/# RxFree Meds
http://rxfreemeds.com/# RxFree Meds
enclomiphene citrate [url=https://enclomiphenebestprice.com/#]enclomiphene online[/url] enclomiphene citrate
Such a useful insight.
http://rxfreemeds.com/# RxFree Meds
enclomiphene buy: enclomiphene price – enclomiphene online
Thanks for creating this. It’s brilliant work.
enclomiphene price [url=https://enclomiphenebestprice.shop/#]buy enclomiphene online[/url] enclomiphene best price
cepillo dientes electrico niГ±os: framacias – abrir una parafarmacia
https://farmaciaasequible.shop/# farmacias online fiables
cuanto vale una farmacia en espaГ±a: lubricante durex opiniones – farmacias abiertas malaga
buy enclomiphene online [url=https://enclomiphenebestprice.shop/#]enclomiphene citrate[/url] enclomiphene best price
Farmacia Asequible: Farmacia Asequible – Farmacia Asequible
enclomiphene for sale: enclomiphene price – enclomiphene buy
http://farmaciaasequible.com/# Farmacia Asequible
enclomiphene for sale: enclomiphene – enclomiphene citrate
RxFree Meds [url=https://rxfreemeds.shop/#]RxFree Meds[/url] propecia pharmacy2u
This submission is outstanding.
enclomiphene best price: buy enclomiphene online – enclomiphene best price
enclomiphene citrate: buy enclomiphene online – enclomiphene for sale
http://enclomiphenebestprice.com/# enclomiphene testosterone
enclomiphene for men [url=https://enclomiphenebestprice.com/#]enclomiphene buy[/url] enclomiphene citrate
I’ll gladly bookmark this page.
https://enclomiphenebestprice.com/# enclomiphene citrate
v pharmacy accutane: RxFree Meds – RxFree Meds
RxFree Meds: RxFree Meds – RxFree Meds
http://rxfreemeds.com/# RxFree Meds
enclomiphene [url=https://enclomiphenebestprice.com/#]enclomiphene for men[/url] enclomiphene price
enclomiphene buy: enclomiphene for sale – enclomiphene buy
world pharmacy viagra: RxFree Meds – RxFree Meds
Such a helpful read.
https://enclomiphenebestprice.com/# enclomiphene citrate
RxFree Meds [url=https://rxfreemeds.shop/#]clozaril pharmacy[/url] RxFree Meds
https://enclomiphenebestprice.shop/# enclomiphene for men
enclomiphene buy: enclomiphene testosterone – buy enclomiphene online
wegovy amazon: vimovo genГ©rico – celestone inyectable precio
https://farmaciaasequible.shop/# Farmacia Asequible
Farmacia Asequible [url=https://farmaciaasequible.shop/#]mycostatin oral para que sirve[/url] ozempic 1 mg online
farmacia barcelona 24h: tadalafilo 5 mg precio en farmacias – Farmacia Asequible
http://enclomiphenebestprice.com/# buy enclomiphene online
opiniones cbd: compra cialis online seguro – Farmacia Asequible
https://medismartpharmacy.shop/# fincar online pharmacy
MexiMeds Express: mexican online pharmacies prescription drugs – mexico drug stores pharmacies
pharmacies in mexico that ship to usa: п»їbest mexican online pharmacies – mexican border pharmacies shipping to usa
shoprite pharmacy [url=https://medismartpharmacy.shop/#]pharmacy global rx review[/url] donepezil online pharmacy
http://indomedsusa.com/# IndoMeds USA
Greetings, navigators of quirky punchlines !
short jokes for adults are best served mid-meeting or on coffee breaks. One line, one smile, done. It’s stress relief in a sentence.
10 funniest jokes for adults is always a reliable source of laughter in every situation. short jokes for adults one-liners They lighten even the dullest conversations. You’ll be glad you remembered it.
relatable short jokes for adults to Tell – п»їhttps://adultjokesclean.guru/ one liner jokes for adults
May you enjoy incredible unexpected punchlines!
https://medismartpharmacy.com/# rx warehouse pharmacy
pharmacy cost viagra: MediSmart Pharmacy – online pharmacy propecia no prescription
buy prescription drugs from india: indian pharmacy paypal – india pharmacy mail order
https://indomedsusa.shop/# IndoMeds USA
indian pharmacy online: IndoMeds USA – online shopping pharmacy india
Online medicine home delivery: top online pharmacy india – IndoMeds USA
IndoMeds USA [url=https://indomedsusa.shop/#]top 10 online pharmacy in india[/url] IndoMeds USA
https://meximedsexpress.shop/# MexiMeds Express
More blogs like this would make the online space more useful.
http://indomedsusa.com/# IndoMeds USA
mexico pharmacies prescription drugs: mexico drug stores pharmacies – MexiMeds Express
canadian medications: MediSmart Pharmacy – pharmacy rx world canada
https://indomedsusa.com/# IndoMeds USA
qatar pharmacy cialis [url=http://medismartpharmacy.com/#]costa rica pharmacy viagra[/url] non prescription cialis online pharmacy
online pharmacy uk prozac: MediSmart Pharmacy – tegretol online pharmacy
https://medismartpharmacy.com/# boots pharmacy uk viagra
MexiMeds Express: buying from online mexican pharmacy – MexiMeds Express
п»їlegitimate online pharmacies india [url=https://indomedsusa.com/#]reputable indian pharmacies[/url] india online pharmacy
This submission is amazing.
https://indomedsusa.shop/# buy prescription drugs from india
MexiMeds Express: MexiMeds Express – MexiMeds Express
https://indomedsusa.shop/# IndoMeds USA
cialis pharmacy [url=https://medismartpharmacy.shop/#]MediSmart Pharmacy[/url] pharmacy rx
mexican rx online: MexiMeds Express – MexiMeds Express
lorazepam pharmacy [url=https://medismartpharmacy.com/#]cefixime online pharmacy[/url] albertsons pharmacy
reputable mexican pharmacies online: MexiMeds Express – best online pharmacies in mexico
https://indomedsusa.com/# IndoMeds USA
https://meximedsexpress.shop/# MexiMeds Express
mexican rx online [url=https://meximedsexpress.com/#]mexico drug stores pharmacies[/url] mexican mail order pharmacies
precription drugs from canada: buy propecia online pharmacy – best canadian pharmacy to buy from
tadalafil india pharmacy: tricare pharmacy online – tetracycline pharmacy
https://meximedsexpress.com/# MexiMeds Express
indian pharmacy paypal [url=https://indomedsusa.shop/#]IndoMeds USA[/url] reputable indian online pharmacy
legitimate canadian pharmacies: MediSmart Pharmacy – canada drugstore pharmacy rx
buy facebook ad accounts account selling service accounts market
crestor online pharmacy: MediSmart Pharmacy – levitra online pharmacy no prescription
https://indomedsusa.com/# indian pharmacy paypal
https://indomedsusa.com/# IndoMeds USA
buying prescription drugs in mexico [url=http://meximedsexpress.com/#]mexican border pharmacies shipping to usa[/url] MexiMeds Express
IndoMeds USA: IndoMeds USA – indian pharmacy paypal
tescos pharmacy viagra: cobix generic celebrex pharmacy – reliable online pharmacy accutane
http://medismartpharmacy.com/# advair hfa online pharmacy
IndoMeds USA [url=http://indomedsusa.com/#]IndoMeds USA[/url] IndoMeds USA
https://indomedsusa.shop/# IndoMeds USA
people pharmacy zocor: MediSmart Pharmacy – pharmacy online prozac
https://indomedsusa.shop/# buy prescription drugs from india
super saver pharmacy [url=https://medismartpharmacy.com/#]online pharmacy degree programs[/url] online pharmacy viagra cialis
https://meximedsexpress.com/# MexiMeds Express
vipps certified pharmacy viagra: cheapest pharmacy to buy cialis – motion sickness
facebook account sale sell accounts account buying service
viagra certified pharmacy: MediSmart Pharmacy – aciclovir in pharmacy
IndoMeds USA [url=https://indomedsusa.shop/#]IndoMeds USA[/url] IndoMeds USA
https://indomedsusa.com/# IndoMeds USA
IndoMeds USA: buy prescription drugs from india – india pharmacy
http://indomedsusa.com/# reputable indian pharmacies
buy isotretinoin online pharmacy [url=https://medismartpharmacy.com/#]MediSmart Pharmacy[/url] pharmacy warfarin dosing
target pharmacy lexapro price: viagra from mexico pharmacy – nabp pharmacy
https://medismartpharmacy.com/# motilium uk pharmacy
wegmans pharmacy [url=https://medismartpharmacy.com/#]legit mexican pharmacy[/url] Azulfidine
indian pharmacy: indian pharmacies safe – IndoMeds USA
https://clinicagaleno.shop/# comprar proderma sin receta
http://ordinasalute.com/# humalog kwikpen 100
farmacia nova da maia online: Clinica Galeno – comprar viagra en madrid sin receta
farmacia catena comenzi online: Clinica Galeno – el acido folico se puede comprar sin receta
probiotique pharmacie sans ordonnance [url=https://pharmadirecte.shop/#]PharmaDirecte[/url] gГ©nГ©rique viagra
http://clinicagaleno.com/# farmacia socorro online
malarone pharmacie sans ordonnance: medrol 4 mg sans ordonnance – sachet pour infection urinaire avec ordonnance
ordonnance medecin en ligne: PharmaDirecte – pommade rap
stronghold gatti [url=http://ordinasalute.com/#]sodioral bustine foglietto illustrativo[/url] farmacia veterinaria online con ricetta
I got this web site from my buddy who told me regarding this website and at the moment this time I am browsing this site and reading very informative articles or reviews at this time.
http://ordinasalute.com/# flixoderm crema prezzo
https://pharmadirecte.shop/# generique jasmine
cardura 2 mg prezzo: OrdinaSalute – synapsine 1000 a cosa serve
samyr 400 fiale prezzo [url=http://ordinasalute.com/#]OrdinaSalute[/url] coverlam 5/5 prezzo
https://ordinasalute.com/# slowmet 1000
bГ©tamГ©thasone sans ordonnance: acheter spedra – peut on acheter une attelle poignet en pharmacie sans ordonnance
farmacia online barata canarias [url=http://clinicagaleno.com/#]Clinica Galeno[/url] farmacia andorra online cialis
https://pharmadirecte.com/# médicament pour angine sans ordonnance
https://clinicagaleno.com/# fluidasa se puede comprar sin receta
vertiserc prezzo: OrdinaSalute – ciclomag bustine
https://ordinasalute.com/# spedra 200 costo
farmacia pasteur andorra online: Clinica Galeno – se puede comprar viagra en espaГ±a sin receta
https://pharmadirecte.com/# médicament sans ordonnance pharmacie
testavan gel [url=https://ordinasalute.com/#]OrdinaSalute[/url] vigorsol cult alaskan
https://ordinasalute.shop/# amoxina bambini
farmacia sevilla online: Clinica Galeno – se puede comprar lorazepam sin receta espaГ±a
https://ordinasalute.com/# jadiza pillola prezzo
dermoval sans ordonnance [url=http://pharmadirecte.com/#]pilule pharmacie sans ordonnance[/url] tadalafil en ligne
http://zorgpakket.com/# pharmacy nederlands
apotek hostesaft: TryggMed – senna te apotek
medicijnlijst apotheek [url=https://zorgpakket.com/#]Medicijn Punt[/url] medicijnen bestellen online
apotek online: apotheek apotheek – apotheek producten
https://snabbapoteket.com/# vitamin d apotek
https://snabbapoteket.com/# kompressionshandskar apotek
medicijnen bestellen bij apotheek: MedicijnPunt – medicine online
skalpell apotek: nese voks apotek – tudca apotek
online medicijnen bestellen zonder recept [url=http://zorgpakket.com/#]medicijnen kopen zonder recept[/url] medicijnen zonder recept met ideal
http://snabbapoteket.com/# protein bars billigt
nieuwe pharma: medicijne – apotheek medicijnen
apotek ГҐpent julaften [url=https://tryggmed.shop/#]apotek polen[/url] follikulitt apotek
rosa munnbind apotek: Trygg Med – promillemГҐler apotek
internet apotheek [url=https://zorgpakket.com/#]online apotheek zonder recept[/url] internet apotheek
https://snabbapoteket.shop/# apotek leverans samma dag
apotekek: Snabb Apoteket – covid test kit apotek
https://zorgpakket.shop/# medicatie bestellen online
billiga vitaminer [url=https://snabbapoteket.shop/#]hår serum apotek[/url] munskärm apotek
https://zorgpakket.com/# apotheek online nl
netherlands online pharmacy: online medicijnen bestellen – medicatie bestellen
nagelborste apotek [url=https://snabbapoteket.com/#]Snabb Apoteket[/url] vad Г¤r oral sex
When it comes to roof installation in Lancaster, Roof Installation Pros stands out for quality and reliability. Their expert team works with all roof types, delivering strong, protective installations that add value. Highly rated for affordable, on-time, and professional roofing work.
bettskena apotek: Snabb Apoteket – bestГ¤lla lГ¤kemedel
Need top-notch roof installation in Lancaster? Roof Installation Pros delivers professional services with a skilled team ready to handle all roof types. Their work is reliable, durable, and adds value to your home—trusted by many for timely and budget-friendly roofing solutions.
MediMexicoRx: best mexican pharmacy online – safe mexican online pharmacy
https://medimexicorx.shop/# mexican border pharmacies shipping to usa
http://indiamedshub.com/# legitimate online pharmacies india
indian pharmacy online [url=https://indiamedshub.shop/#]IndiaMedsHub[/url] indian pharmacy paypal
ExpressCareRx: atorvastatin online pharmacy – pharmacies shipping to usa
https://medimexicorx.shop/# buying prescription drugs in mexico online
inducible clindamycin resistance in staphylococcus aureus isolated from nursing and pharmacy students [url=https://expresscarerx.org/#]ExpressCareRx[/url] pharmacy supply store near me
https://expresscarerx.online/# ExpressCareRx
ExpressCareRx: Motilium – ExpressCareRx
MediMexicoRx [url=http://medimexicorx.com/#]semaglutide mexico price[/url] finasteride mexico pharmacy
top 10 online pharmacy in india: cheapest online pharmacy india – indian pharmacy online
http://expresscarerx.org/# thailand pharmacy kamagra
Online medicine home delivery [url=https://indiamedshub.com/#]reputable indian pharmacies[/url] indian pharmacies safe
https://medimexicorx.com/# mexican border pharmacies shipping to usa
pharmacy viagra prices uk: pain meds online pharmacy – target pharmacy nexium
https://indiamedshub.com/# reputable indian pharmacies
best online pharmacy india [url=https://indiamedshub.shop/#]indian pharmacy paypal[/url] online pharmacy india
http://expresscarerx.org/# ExpressCareRx
buy medicines online in india: IndiaMedsHub – IndiaMedsHub
MediMexicoRx [url=https://medimexicorx.com/#]buy meds from mexican pharmacy[/url] cheap mexican pharmacy
http://expresscarerx.org/# celexa online pharmacy
online pharmacy india: pharmacy website india – indian pharmacies safe
northern pharmacy: river pharmacy topamax – tadalafil usa pharmacy
http://indiamedshub.com/# IndiaMedsHub
MediMexicoRx [url=https://medimexicorx.shop/#]MediMexicoRx[/url] buy kamagra oral jelly mexico
mexican pharmacy klonopin: rite aid 24 hour pharmacy store locator – detrol la online pharmacy
Heya i am for the first time here. I found this board
and I find It truly useful & it helped me out a lot.
I hope to give something back and aid others like you aided
me. https://tinyurl.com/2ygltljs gamefly
https://medimexicorx.com/# mexico drug stores pharmacies
rybelsus from mexican pharmacy [url=https://medimexicorx.shop/#]buy antibiotics from mexico[/url] rybelsus from mexican pharmacy
rx unlimited pharmacy: cialis online pharmacy reviews – ExpressCareRx
Cefadroxil: ExpressCareRx – ExpressCareRx
https://medimexicorx.com/# mexican online pharmacies prescription drugs
https://indiamedshub.shop/# Online medicine order
reputable indian online pharmacy [url=https://indiamedshub.shop/#]buy medicines online in india[/url] IndiaMedsHub
MediMexicoRx: amoxicillin mexico online pharmacy – tadalafil mexico pharmacy
http://indiamedshub.com/# indian pharmacy online
Lexapro for depression online: Lexapro for depression online – lexapro prescription price
buy lexapro online india [url=https://lexapro.pro/#]generic for lexapro[/url] lexapro 10mg
https://zoloft.company/# buy Zoloft online without prescription USA
generic Cialis from India: Tadalafil From India – buy Cialis online cheap
USA-safe Accutane sourcing: purchase generic Accutane online discreetly – cheap Accutane
https://isotretinoinfromcanada.com/# Accutane for sale
https://isotretinoinfromcanada.com/# generic isotretinoin
Propecia for hair loss online: generic Finasteride without prescription – Finasteride From Canada
Accutane for sale [url=https://isotretinoinfromcanada.shop/#]Accutane for sale[/url] generic isotretinoin
generic isotretinoin: cheap Accutane – Isotretinoin From Canada
http://finasteridefromcanada.com/# cheap Propecia Canada
tadalafil online 10mg: generic tadalafil from india – tadalafil online no rx
best price for lexapro [url=https://lexapro.pro/#]lexapro 10 mg price in india[/url] lexapro buy
lexapro pills for sale: lexapro 5 mg tablet price – Lexapro for depression online
https://zoloft.company/# cheap Zoloft
https://zoloft.company/# Zoloft Company
cheap Accutane: Isotretinoin From Canada – Isotretinoin From Canada
purchase generic Zoloft online discreetly: Zoloft Company – buy Zoloft online without prescription USA
generic Cialis from India [url=https://tadalafilfromindia.com/#]generic Cialis from India[/url] Cialis without prescription
https://isotretinoinfromcanada.shop/# Isotretinoin From Canada
https://lexapro.pro/# where can i purchase lexapro online
propecia online: Propecia for hair loss online – Finasteride From Canada
Lexapro for depression online [url=https://lexapro.pro/#]Lexapro for depression online[/url] Lexapro for depression online
https://lexapro.pro/# Lexapro for depression online
snake eyes Casino game uk pay by phone bill,
online casino in australia 2021 and 200 free spins no deposit canada,
or latest free spins no deposit usa
http://finasteridefromcanada.com/# cheap Propecia Canada
tadalafil online no rx: Cialis without prescription – Cialis without prescription
USA-safe Accutane sourcing: USA-safe Accutane sourcing – order isotretinoin from Canada to US
isotretinoin online [url=https://isotretinoinfromcanada.com/#]generic isotretinoin[/url] USA-safe Accutane sourcing
https://zoloft.company/# buy Zoloft online
buy Accutane online: order isotretinoin from Canada to US – order isotretinoin from Canada to US
how much is generic lexapro [url=https://lexapro.pro/#]lexapro 20[/url] Lexapro for depression online
https://lexapro.pro/# Lexapro for depression online
https://lexapro.pro/# lexapro prescription
cheap Cialis Canada: buy Cialis online cheap – cheap Cialis Canada
cheap Accutane: USA-safe Accutane sourcing – Accutane for sale
where can i buy generic lexapro [url=https://lexapro.pro/#]buy lexapro without prescription[/url] lexapro coupon
buy Cialis online cheap: tadalafil online no rx – cheap 10 mg tadalafil
Propecia for hair loss online [url=https://finasteridefromcanada.com/#]generic Finasteride without prescription[/url] Finasteride From Canada
https://zoloft.company/# Zoloft for sale
https://zoloft.company/# buy Zoloft online without prescription USA
order isotretinoin from Canada to US: order isotretinoin from Canada to US – isotretinoin online
generic Cialis from India [url=https://tadalafilfromindia.shop/#]Tadalafil From India[/url] Cialis without prescription
https://zoloft.company/# Zoloft online pharmacy USA
sertraline online [url=https://zoloft.company/#]buy Zoloft online without prescription USA[/url] Zoloft Company
http://isotretinoinfromcanada.com/# buy Accutane online
Accutane for sale: isotretinoin online – purchase generic Accutane online discreetly
cheap Cialis Canada [url=http://tadalafilfromindia.com/#]buy Cialis online cheap[/url] tadalafil online no rx
generic Finasteride without prescription: generic propecia pills – Finasteride From Canada
buy Zoloft online without prescription USA: Zoloft for sale – buy Zoloft online without prescription USA
Lexapro for depression online [url=https://lexapro.pro/#]how much is lexapro in australia[/url] lexapro cost australia
tadalafil tablets price in india: tadalafil online no rx – generic Cialis from India
https://zoloft.company/# generic sertraline
Lexapro for depression online [url=https://lexapro.pro/#]Lexapro for depression online[/url] lexapro cost australia
generic sertraline: buy Zoloft online without prescription USA – sertraline online
cheap Zoloft [url=https://zoloft.company/#]Zoloft for sale[/url] buy Zoloft online
Lexapro for depression online: Lexapro for depression online – where can i get lexapro brand medication
Lexapro for depression online: Lexapro for depression online – generic brand for lexapro
https://lexapro.pro/# Lexapro for depression online
Lexapro for depression online: Lexapro for depression online – Lexapro for depression online
buying propecia price: cost of cheap propecia without insurance – generic Finasteride without prescription
http://isotretinoinfromcanada.com/# buy Accutane online
Finasteride From Canada: cheap Propecia Canada – generic Finasteride without prescription
wakefulness medication online no Rx: safe Provigil online delivery service – smart drugs online US pharmacy
Clomid Hub: can i order generic clomid no prescription – Clomid Hub
get generic clomid without dr prescription [url=https://clomidhubpharmacy.com/#]where to get cheap clomid without dr prescription[/url] can you get cheap clomid online
cost of prednisone 5mg tablets: can i purchase prednisone without a prescription – Relief Meds USA
https://neuroreliefrx.shop/# NeuroRelief Rx
Wake Meds RX: prescription-free Modafinil alternatives – WakeMedsRX
order amoxicillin without prescription [url=https://clearmedsdirect.com/#]order amoxicillin without prescription[/url] low-cost antibiotics delivered in USA
how and when to take gabapentin: does gabapentin potentiate klonopin – NeuroRelief Rx
order corticosteroids without prescription: average price of prednisone – ReliefMeds USA
ClearMeds Direct [url=https://clearmedsdirect.shop/#]amoxicillin online canada[/url] where to get amoxicillin over the counter
https://neuroreliefrx.shop/# where can i buy fluoxetine
Modafinil for focus and productivity: order Provigil without prescription – WakeMedsRX
gabapentin mental side effects: gabapentin pill – gabapentin 100mg tablet buy
Clomid Hub Pharmacy [url=http://clomidhubpharmacy.com/#]where can i get generic clomid without insurance[/url] clomid sale
anti-inflammatory steroids online: prednisone pharmacy prices – ReliefMeds USA
affordable Modafinil for cognitive enhancement: safe Provigil online delivery service – where to buy Modafinil legally in the US
order amoxicillin without prescription: can i buy amoxicillin online – Clear Meds Direct
http://clearmedsdirect.com/# order amoxicillin without prescription
apo gabapentin 300mg: can i take gabapentin and klonopin together – gabapentin poop out
WakeMeds RX: safe Provigil online delivery service – affordable Modafinil for cognitive enhancement
clomid: Clomid Hub – can you get clomid now
amoxicillin no prescription [url=http://clearmedsdirect.com/#]order amoxicillin without prescription[/url] antibiotic treatment online no Rx
order corticosteroids without prescription: Relief Meds USA – ReliefMeds USA
https://reliefmedsusa.shop/# Relief Meds USA
anti-inflammatory steroids online: ReliefMeds USA – anti-inflammatory steroids online
Clomid Hub: cheap clomid pills – cost cheap clomid without prescription
This was really informative.
safe Provigil online delivery service [url=http://wakemedsrx.com/#]wakefulness medication online no Rx[/url] prescription-free Modafinil alternatives
anti-inflammatory steroids online: Relief Meds USA – how to purchase prednisone online
Generally I don’t learn post on blogs, however I wish to say that this write-up very forced me to
try and do it! Your writing style has been amazed
me. Thank you, very great article. https://tinyurl.com/2atd6fak what is
a vpn connection
wakefulness medication online no Rx: prescription-free Modafinil alternatives – buy Modafinil online USA
tramadol and gabapentin together for dogs: NeuroRelief Rx – NeuroRelief Rx
п»їgabapentin medication [url=http://neuroreliefrx.com/#]gabapentin dose in fibromyalgia[/url] can you take prozac with gabapentin
ReliefMeds USA: ReliefMeds USA – anti-inflammatory steroids online
http://neuroreliefrx.com/# NeuroRelief Rx
where to get generic clomid [url=https://clomidhubpharmacy.shop/#]can you buy cheap clomid now[/url] how can i get cheap clomid for sale
low-cost antibiotics delivered in USA: how to get amoxicillin – amoxicillin buy online canada
gabapentin significado: NeuroRelief Rx – gabapentin pill
order corticosteroids without prescription [url=https://reliefmedsusa.com/#]anti-inflammatory steroids online[/url] Relief Meds USA
buy prednisone nz: prednisone brand name india – 5 mg prednisone daily
clomid for sale: Clomid Hub – can i purchase cheap clomid no prescription
NeuroRelief Rx: NeuroRelief Rx – can gabapentin be used for bipolar disorder
дивлячись фільми онлайн дивитися фільми онлайн безкоштовно 2025
дивитись фільми 2025 фільми 2025 онлайн без підписки
дивитись фільми 2025 фільми з українським дубляжем онлайн
http://reliefmedsusa.com/# Relief Meds USA
ClearMeds Direct [url=https://clearmedsdirect.shop/#]antibiotic treatment online no Rx[/url] Clear Meds Direct
order corticosteroids without prescription: 100 mg prednisone daily – anti-inflammatory steroids online
how can i get generic clomid for sale: Clomid Hub – Clomid Hub Pharmacy
safe Provigil online delivery service: wakefulness medication online no Rx – order Provigil without prescription
is gabapentin scheduled [url=https://neuroreliefrx.com/#]gabapentin 100 mg once a day[/url] buy generic gabapentin
best canadian pharmacy to order from: online pharmacy canada – online canadian pharmacy
IndiGenix Pharmacy [url=https://indigenixpharm.shop/#]india pharmacy[/url] IndiGenix Pharmacy
CanadRx Nexus: CanadRx Nexus – CanadRx Nexus
top 10 online pharmacy in india: IndiGenix Pharmacy – IndiGenix Pharmacy
IndiGenix Pharmacy: online shopping pharmacy india – IndiGenix Pharmacy
latest manga updates online manga reader no ads
comics manga online free digital comics reader
лучшие манхвы манхва про школу
MexiCare Rx Hub [url=https://mexicarerxhub.shop/#]MexiCare Rx Hub[/url] п»їmexican pharmacy
https://indigenixpharm.shop/# IndiGenix Pharmacy
MexiCare Rx Hub [url=http://mexicarerxhub.com/#]best prices on finasteride in mexico[/url] MexiCare Rx Hub
Getting it virtuous, like a outdated lady would should
So, how does Tencent’s AI benchmark work? Earliest, an AI is prearranged a originative strain unhampered from a catalogue of closed 1,800 challenges, from edifice extract visualisations and интернет apps to making interactive mini-games.
Post-haste the AI generates the arrangement, ArtifactsBench gets to work. It automatically builds and runs the jus gentium ‘affliction law’ in a licentious and sandboxed environment.
To upon how the hint behaves, it captures a series of screenshots during time. This allows it to probing respecting things like animations, state область changes after a button click, and other thought-provoking consumer feedback.
In the outdo, it hands atop of all this remembrancer – the autochthonous solicitation, the AI’s encrypt, and the screenshots – to a Multimodal LLM (MLLM), to malfunction the serving as a judge.
This MLLM adjudicate isn’t comme ‡a giving a emptied мнение and as contrasted with uses a presumable, per-task checklist to ploy the evolve across ten assorted metrics. Scoring includes functionality, purchaser actuality, and the unvarying aesthetic quality. This ensures the scoring is proper, in conformance, and thorough.
The conceitedly without assuredly suspicions about is, does this automated liaison as a matter of information transfer see taste? The results propinquitous it does.
When the rankings from ArtifactsBench were compared to WebDev Arena, the gold-standard crystal set where bona fide humans reconcile fix on upon on the most proper to AI creations, they matched up with a 94.4% consistency. This is a one-shot unwonted from older automated benchmarks, which at worst managed mercilessly 69.4% consistency.
On pinnacle of this, the framework’s judgments showed in over-abundance of 90% concurrence with able if admissible manlike developers.
[url=https://www.artificialintelligence-news.com/]https://www.artificialintelligence-news.com/[/url]
trustworthy canadian pharmacy: canadian online pharmacy – canadian pharmacy 365
CanadRx Nexus: CanadRx Nexus – canadian pharmacy 24 com
mexico pharmacy [url=https://mexicarerxhub.com/#]п»їmexican pharmacy[/url] MexiCare Rx Hub
india pharmacy mail order: IndiGenix Pharmacy – IndiGenix Pharmacy
онлайн фильмы лета фильмы онлайн бесплатно
reliable canadian online pharmacy [url=http://canadrxnexus.com/#]CanadRx Nexus[/url] canadian pharmacy near me
mexican border pharmacies shipping to usa: MexiCare Rx Hub – buying prescription drugs in mexico
indian pharmacies safe [url=https://indigenixpharm.shop/#]Online medicine home delivery[/url] IndiGenix Pharmacy
drugs from canada: legit canadian pharmacy – canadian pharmacy tampa
Оригинальный потолок натяжной потолок со световыми линиями в спальне со световыми линиями под заказ. Разработка дизайна, установка профиля, выбор цветовой температуры. Идеально для квартир, офисов, студий. Стильно, практично и с гарантией.
проститутки спортивная
MexiCare Rx Hub [url=https://mexicarerxhub.com/#]semaglutide mexico price[/url] MexiCare Rx Hub
MexiCare Rx Hub: mexico pharmacy – safe place to buy semaglutide online mexico
canadian pharmacy 365 [url=https://canadrxnexus.com/#]CanadRx Nexus[/url] canadapharmacyonline
tadalafil mexico pharmacy: trusted mexican pharmacy – gabapentin mexican pharmacy
IndiGenix Pharmacy [url=https://indigenixpharm.shop/#]IndiGenix Pharmacy[/url] indian pharmacy
muscle relaxants online no Rx [url=http://relaxmedsusa.com/#]RelaxMeds USA[/url] relief from muscle spasms online
Salutations to all excitement chasers !
Start your journey with 1xbet nigeria registration and explore live betting options. Register now to enjoy exclusive offers tailored for Nigerian users. [url=https://www.1xbetnigeriaregistration.com.ng/]https://1xbetnigeriaregistration.com.ng/[/url] The process of 1xbet nigeria registration is fast, safe, and user-friendly.
When in doubt, use 1xbetnigeriaregistration.com.ng to follow the official setup. The steps are clear and short. Many users consider 1xbetnigeriaregistration.com.ng essential for beginners.
Easy 1xbet login registration nigeria process explained – http://1xbetnigeriaregistration.com.ng/
Wishing you thrilling reels !
rybelsus pill: AsthmaFree Pharmacy – injecting semaglutide in thigh
https://relaxmedsusa.com/# muscle relaxants online no Rx
IverCare Pharmacy [url=https://ivercarepharmacy.shop/#]IverCare Pharmacy[/url] ivermectin powder
AsthmaFree Pharmacy: AsthmaFree Pharmacy – AsthmaFree Pharmacy
how long does it take for ivermectin to work: ivermectin empty stomach – IverCare Pharmacy
ivermectin 6 mg tablets [url=https://ivercarepharmacy.shop/#]IverCare Pharmacy[/url] IverCare Pharmacy
FluidCare Pharmacy: furosemide 40 mg – lasix 20 mg
affordable Zanaflex online pharmacy: muscle relaxants online no Rx – order Tizanidine without prescription
https://glucosmartrx.com/# how to get rybelsus
lasix pills [url=https://fluidcarepharmacy.shop/#]furosemide[/url] lasix 40 mg
IverCare Pharmacy: IverCare Pharmacy – IverCare Pharmacy
AsthmaFree Pharmacy: AsthmaFree Pharmacy – compounded semaglutide near me
how much is rybelsus cost [url=https://glucosmartrx.shop/#]AsthmaFree Pharmacy[/url] rybelsus every other day
affordable Zanaflex online pharmacy: relief from muscle spasms online – cheap muscle relaxer online USA
Tizanidine 2mg 4mg tablets for sale: trusted pharmacy Zanaflex USA – buy Zanaflex online USA
rybelsus package insert [url=https://glucosmartrx.com/#]AsthmaFree Pharmacy[/url] rybelsus,
IverCare Pharmacy: IverCare Pharmacy – IverCare Pharmacy
https://glucosmartrx.com/# rybelsus 3 mg buy online
IverCare Pharmacy: ivermectin for swine oral – ivermectin 5 mg price
AsthmaFree Pharmacy [url=http://glucosmartrx.com/#]rybelsus 3mg weight loss[/url] best time of day to take semaglutide for weight loss
IverCare Pharmacy: stromectol online canada – half life of ivermectin
ventolin australia price: where to buy ventolin nz – purchase ventolin inhaler
https://asthmafreepharmacy.shop/# ventolin no prescription
FluidCare Pharmacy: lasix side effects – FluidCare Pharmacy
semaglutide mexico price: semaglutide mexico – can you just stop taking rybelsus
IverCare Pharmacy [url=http://ivercarepharmacy.com/#]IverCare Pharmacy[/url] injectable ivermectin for goats
where to buy ventolin nz: AsthmaFree Pharmacy – AsthmaFree Pharmacy
buy ventolin inhaler online [url=http://asthmafreepharmacy.com/#]ventolin from india[/url] AsthmaFree Pharmacy
I always used to study piece of writing in news papers but
now as I am a user of net therefore from now I am using net for articles, thanks to web.
short cut shred
References:
Best Cutter Steroid (https://raindrop.io/ideaarcher76/isaksennewton9023-58454760)
It’s in fact very complex in this active life to listen news
on TV, so I only use web for that purpose, and obtain the most recent news.
Hello everyone, all gaming masters !
Whether you prefer using a desktop or mobile, the 1xbet registration nigeria system is optimized for all devices. New users can also benefit from welcome offers after their 1xbet login registration nigeria is complete. [url=https://www.1xbet-ng-registration.com.ng/]1xbet ng login registration[/url] With a few clicks, you can start placing bets via the 1xbet nigeria registration online portal.
Use 1xbet nigeria registration to unlock a wide range of sports markets and casino games with just a few clicks. The platform is optimized for mobile users and delivers instant access. Enjoy smooth gameplay and personalized promotions after signup.
Get welcome bonus with 1xbet nigeria login registration – http://www.1xbet-ng-registration.com.ng/
Enjoy thrilling massive jackpots!
ventolin nebulizer: buy ventolin uk – ventolin evohaler
AsthmaFree Pharmacy: can i buy ventolin online – AsthmaFree Pharmacy
AsthmaFree Pharmacy [url=https://glucosmartrx.com/#]can you drink alcohol on semaglutide for weight loss[/url] tirzepatide vs semaglutide side effects
http://relaxmedsusa.com/# RelaxMeds USA
AsthmaFree Pharmacy: AsthmaFree Pharmacy – salbutamol ventolin
AsthmaFree Pharmacy: rybelsus package insert pdf – how is rybelsus taken
AsthmaFree Pharmacy [url=http://asthmafreepharmacy.com/#]AsthmaFree Pharmacy[/url] ventolin tablets
AsthmaFree Pharmacy: AsthmaFree Pharmacy – ventolin buy online
AsthmaFree Pharmacy: AsthmaFree Pharmacy – AsthmaFree Pharmacy
AsthmaFree Pharmacy: buy generic ventolin – AsthmaFree Pharmacy
AsthmaFree Pharmacy: AsthmaFree Pharmacy – AsthmaFree Pharmacy
IverCare Pharmacy: mexico and ivermectin – ivermectin sheep drench for humans
muscle relaxants online no Rx [url=https://relaxmedsusa.com/#]trusted pharmacy Zanaflex USA[/url] RelaxMeds USA
AsthmaFree Pharmacy: AsthmaFree Pharmacy – AsthmaFree Pharmacy
lasix furosemide 40 mg: FluidCare Pharmacy – FluidCare Pharmacy
lasix 100 mg [url=http://fluidcarepharmacy.com/#]FluidCare Pharmacy[/url] FluidCare Pharmacy
IverCare Pharmacy: IverCare Pharmacy – durvet ivermectin pour on
ivermectin paste for guinea pigs: oral ivermectin cost – IverCare Pharmacy
AsthmaFree Pharmacy [url=http://asthmafreepharmacy.com/#]AsthmaFree Pharmacy[/url] AsthmaFree Pharmacy
jollibet: Online betting Philippines – Online gambling platform Jollibet
Swerte99 [url=https://swertewin.life/#]Swerte99 login[/url] Swerte99 login
Kind regards to all jackpot hunters !
By completing 1xbet registration in nigeria, you get access to the loyalty program. Place bets, accumulate bonus points, and exchange them for promo codes for free bets. [url=п»їhttps://1xbet-login-nigeria.com/]1xbet nigeria login registration[/url] The more you play, the more privileges you get.
The 1xbet nigeria login registration process is your first interaction with a brand known for its customer-centric approach. The platform is designed with the user in mind, from its intuitive layout to its helpful customer support. You’ll feel valued as a player from day one.
1xbet ng login registration | Nigeria’s Top Site – http://www.1xbet-login-nigeria.com/
Wishing you incredible big scores !
jollibet login: jollibet – jollibet app
Link vao GK88 m?i nh?t: Casino online GK88 – Khuy?n mai GK88
jollibet casino: Online betting Philippines – Online casino Jollibet Philippines
https://mandiwinindo.site/# Link alternatif Mandiribet
Cá cu?c tr?c tuy?n GK88: Cá cu?c tr?c tuy?n GK88 – Nhà cái uy tín Vi?t Nam
Situs judi resmi berlisensi: Live casino Indonesia – Beta138
I don’t think the title of your article matches the content lol. Just kidding, mainly because I had some doubts after reading the article.
Canli krupyerl? oyunlar: Uduslari tez çixar Pinco il? – Onlayn rulet v? blackjack
Abutogel: Jackpot togel hari ini – Jackpot togel hari ini
¡Saludos a todos los buscadores de suerte !
Casas de apuestas sin verificaciГіn suelen tener mejores cuotas en deportes. AdemГЎs, aceptan mГ©todos de pago alternativos. [url=http://casasdeapuestassindni.guru/#]apuestas deportivas sin dni[/url] Incluso puedes cobrar en criptomonedas.
Casas de apuestas sin verificaciГіn garantizan anonimato y rapidez. No tienes que confirmar tu direcciГіn ni subir fotos. Solo entra, apuesta y cobra.
CГіmo hacer apuestas deportivas sin dni legales – http://casasdeapuestassindni.guru/
¡Que goces de increíbles botes!
Situs judi resmi berlisensi: Link alternatif Mandiribet – Mandiribet
https://betawinindo.top/# Situs judi resmi berlisensi
Situs judi resmi berlisensi: Bonus new member 100% Beta138 – Beta138
Swerte99 login: Swerte99 login – Swerte99 slots
Bandar togel resmi Indonesia: Link alternatif Abutogel – Situs togel online terpercaya
https://swertewin.life/# Swerte99 slots
Slot oyunlar? Pinco-da: Pinco kazino – Uduslar? tez c?xar Pinco il?
Promo slot gacor hari ini: Slot gacor Beta138 – Link alternatif Beta138
Bonus new member 100% Beta138: Bonus new member 100% Beta138 – Withdraw cepat Beta138
Bandar togel resmi Indonesia: Situs togel online terpercaya – Link alternatif Abutogel
Online betting Philippines: 1winphili – jollibet
Judi online deposit pulsa: Situs judi online terpercaya Indonesia – Bonus new member 100% Mandiribet
Swerte99 app: Swerte99 login – Swerte99 casino
https://1winphili.company/# Jollibet online sabong
1winphili: Online casino Jollibet Philippines – Online casino Jollibet Philippines
maglaro ng Jiliko online sa Pilipinas: Jiliko casino – jilwin
Kazino bonuslar? 2025 Az?rbaycan: Uduslar? tez c?xar Pinco il? – Pinco il? real pul qazan
https://jilwin.pro/# Jiliko slots
4iu hgh reddit
References:
hgh hormone injection side effects (https://pad.karuka.tech/KNXOJSjoTHOrFaFfsBtXSA/)
Indian Meds One: mail order pharmacy india – Indian Meds One
MediDirect USA: steroid online pharmacy – target pharmacy amlodipine
Can you be more specific about the content of your article? After reading it, I still have some doubts. Hope you can help me.
MediDirect USA: doxycycline mexican pharmacy – pharmacy rx 1
top 10 pharmacies in india: indian pharmacy paypal – online shopping pharmacy india
usa online pharmacy store [url=https://medidirectusa.com/#]mexican pharmacy rohypnol[/url] MediDirect USA
best online pharmacy india: Online medicine home delivery – Indian Meds One
http://mexicanpharmacyhub.com/# mexican drugstore online
¡Un cordial saludo a todos los competidores del juego!
Los mejores casinos en linea ofrecen una experiencia de juego segura y variada. Muchos jugadores prefieren casinos online europeos por sus bonos atractivos y soporte en varios idiomas. [url=п»їhttps://casinosonlineeuropeos.xyz/]casinos europeos[/url] Un mejores casinos garantiza retiros rГЎpidos y mГ©todos de pago confiables.
Los mejores casinos en linea ofrecen una experiencia de juego segura y variada. Muchos jugadores prefieren mejores casinos por sus bonos atractivos y soporte en varios idiomas. Un casino europa garantiza retiros rГЎpidos y mГ©todos de pago confiables.
Europa casino con juegos en vivo y promociones diarias – https://casinosonlineeuropeos.xyz/#
¡Que goces de increíbles premios !
Mexican Pharmacy Hub: Mexican Pharmacy Hub – Mexican Pharmacy Hub
кофемашина impressa ремонт ремонт кофемашины борк
ремонт швейных машин телефон ремонт бытовых швейных машин
Mexican Pharmacy Hub: Mexican Pharmacy Hub – viagra pills from mexico
india pharmacy mail order: Indian Meds One – Indian Meds One
1с бухгалтерия облако цена 1с облако личный кабинет
Indian Meds One: Indian Meds One – indian pharmacy
https://medidirectusa.com/# MediDirect USA
order from mexican pharmacy online: Mexican Pharmacy Hub – semaglutide mexico price
pharmacy website india [url=https://indianmedsone.shop/#]Indian Meds One[/url] top online pharmacy india
MediDirect USA: Maxalt – MediDirect USA
Indian Meds One: indian pharmacy paypal – Indian Meds One
best online pharmacy percocet [url=https://medidirectusa.com/#]generic viagra online us pharmacy[/url] rx express pharmacy navarre fl
mexican rx online: Mexican Pharmacy Hub – Mexican Pharmacy Hub
https://indianmedsone.shop/# indianpharmacy com
mexico drug stores pharmacies: mexican border pharmacies shipping to usa – mexican online pharmacies prescription drugs
does tesco pharmacy sell viagra [url=http://medidirectusa.com/#]venlafaxine pharmacy[/url] MediDirect USA
Indian Meds One: Indian Meds One – Indian Meds One
reputable online pharmacy uk: inhouse pharmacy general motilium – MediDirect USA
https://medidirectusa.com/# MediDirect USA
order azithromycin mexico [url=https://mexicanpharmacyhub.shop/#]Mexican Pharmacy Hub[/url] Mexican Pharmacy Hub
MediDirect USA: Sildigra – MediDirect USA
Mexican Pharmacy Hub: buy cialis from mexico – Mexican Pharmacy Hub
online pharmacy tamoxifen: MediDirect USA – MediDirect USA
Mexican Pharmacy Hub: buy antibiotics from mexico – Mexican Pharmacy Hub
задать вопрос юристу в москве консультация адвоката номер телефона
Mexican Pharmacy Hub: Mexican Pharmacy Hub – buy modafinil from mexico no rx
Нужен вентилируемый фасад: алюминиевая подсистема для вентилируемых фасадов
Нужны пластиковые окна: заказать сетки на пластиковые окна
https://mexicanpharmacyhub.shop/# Mexican Pharmacy Hub
Tadalify: side effects of cialis daily – is there a generic equivalent for cialis
Compare Kamagra with branded alternatives [url=https://kamameds.shop/#]Online sources for Kamagra in the United States[/url] Non-prescription ED tablets discreetly shipped
?Mis calidos augurios para todos los virtuosos de las apuestas !
Los casinos europeos online actualizan sus promociones con frecuencia. casino online europeo Los casinos europeos priorizan la seguridad del usuario. Un euro casino online combina diversiГіn y seguridad.
Un casino online europa ofrece juegos de ruleta, blackjack y tragaperras. Los casinos europeos priorizan la seguridad del usuario. El casino europa tiene programas VIP con recompensas Гєnicas.
Un euro casino online: tu portal de confianza – п»їhttps://casinoonlineeuropeo.blogspot.com/
?Que goces de excepcionales tiradas !
casinoonlineeuropeo.blogspot.com
shipping in nyc new york shipping
SildenaPeak [url=https://sildenapeak.shop/#]SildenaPeak[/url] SildenaPeak
Kamagra reviews from US customers: Men’s sexual health solutions online – Men’s sexual health solutions online
cialis com coupons: Tadalify – Tadalify
¡Mis mejores deseos a todos los expertos en juegos de apuestas !
Optando por casino fuera de espaГ±a encuentras programas VIP con recompensas y soporte dedicado en espaГ±ol. [url=https://casinosonlineinternacionales.guru/#]casino fuera de espaГ±a[/url] Las webs especializadas integran promos semanales transparentes y retiros ГЎgiles en minutos. AsГ cada sesiГіn resulta flexible, rentable y sin sobresaltos.
Al elegir casinos extranjeros consigues promociones diarias con buen retorno y retiros sin comisiones ocultas. Los operadores internacionales aseguran catГЎlogos con miles de tГtulos y depГіsitos mГnimos muy bajos. Por eso la relaciГіn entre riesgo y recompensa es mГЎs favorable.
Casinosonlineinternacionales.guru: ofertas top – http://casinosonlineinternacionales.guru/
¡Que disfrutes de extraordinarias rondas !
discount androxal australia cheap
buy cheap androxal generic pricing
were to get enclomiphene over the counter
online order enclomiphene generic ireland
Online sources for Kamagra in the United States: Kamagra oral jelly USA availability – Men’s sexual health solutions online
sildenafil prescription discount [url=https://sildenapeak.shop/#]SildenaPeak[/url] sildenafil 25 mg daily
online order rifaximin generic mexico
ordering rifaximin buy in australia
buying xifaxan buy online uk
how to buy xifaxan spain over the counter
order staxyn us prices
buy cheap staxyn generic no prescription
ordering avodart price netherlands
buy cheap avodart us overnight delivery
order dutasteride generic equivalent buy
cheap dutasteride price australia
buy flexeril cyclobenzaprine generic india
how to order flexeril cyclobenzaprine canada low cost
purchase gabapentin generic cheap
cheap gabapentin uk in store
get fildena purchase usa
online order fildena canadian online pharmacy
discount itraconazole australia over the counter
buy cheap itraconazole generic best price
kamagra bez lékařských předpisů
není nutný předpis kamagra
comment obtenir la prescription kamagra
kamagra en ligne avec une livraison le lendemain
delivery new york shipping services new york
dianabol sustanon cycle
References:
dianabol cycle dosage (https://proxyrate.ru/user/womenfly9/)
Envio mis saludos a todos los perseguidores de recompensas!
Los mejores casinos sin licencia en EspaГ±a ofrecen catГЎlogos con miles de juegos. Puedes encontrar desde tragaperras clГЎsicas hasta apuestas en vivo. [url=п»їhttps://casinosinlicenciaespana.blogspot.com/][/url] Estos sitios se destacan frente a las webs reguladas con menos variedad.
Los mejores casinos sin licencia en EspaГ±a ofrecen cashback automГЎtico cada semana. Esto devuelve parte del dinero jugado. AsГ, un casino sin licencia en EspaГ±a resulta muy beneficioso.
Casinos no regulados ofrecen bonos especiales – п»їhttps://casinoonlineeuropeo.blogspot.com/
Que disfrutes de increibles triunfos !
casinos sin registro
dianabol cycle chart
References:
dianabol and Winstrol cycle (https://allmyfaves.com/riskbengal2)
оценить ооо для продажи оценка компании
vps website hosting vps hosting europe
тележка косметолога стул косметолога купить
сколько стоит бетон бетон цена
tulang4d sekarang memberikan kemudahan pendaftaran dengan akun special yang memberikan kemenangan lebih mudah didapatkan dan lebih nagih buat dimainkan.
Envio mis saludos a todos los cazadores de premios!
El acceso a mejores casinos sin licencia en espaГ±a es posible desde cualquier dispositivo sin necesidad de descargas. [url=п»їhttps://casinosonlinesinlicencia.xyz/][/url] La experiencia en mejores casinos sin licencia en espaГ±a suele ser mГЎs dinГЎmica gracias a la ausencia de restricciones locales. ВїQuieres apostar sin lГmites? mejores casinos sin licencia en espaГ±a te permite jugar con depГіsitos y retiros flexibles.
Una de las ventajas de casinos sin licencia en espaГ±a es que puedes registrarte rГЎpido sin verificaciones extensas. La experiencia en casinos sin licencia en espaГ±a suele ser mГЎs dinГЎmica gracias a la ausencia de restricciones locales. Con casinos sin licencia en espaГ±a puedes encontrar tragaperras exclusivas y juegos de casino en vivo sin trabas.
Casinos sin licencia EspaГ±a con giros gratis diarios – https://casinosonlinesinlicencia.xyz/#
Que disfrutes de increibles victorias !
mejores casinos sin licencia en espaГ±a
Doy la bienvenida a todos los jugadores de casino !
La seguridad y el cifrado avanzado de Casino sin KYC garantizan una experiencia confiable. [url=https://casinosinverificacion.xyz/#][/url]. Las plataformas internacionales como Casino sin KYC ofrecen bonos exclusivos sin necesidad de validaciГіn. ВїBuscas privacidad total? Con casinos sin verificaciГіn puedes jugar sin dar datos personales.
Los torneos con premios en cripto son frecuentes en casino crypto sin kyc, atrayendo a muchos jugadores. En casino crypto sin kyc los retiros suelen ser instantГЎneos y sin lГmites mГЎximos. Los usuarios destacan que casinosinverificacion tiene soporte en espaГ±ol disponible 24/7.
Comparativa de http://casinosinverificacion.xyz/ con otras plataformas – п»їhttps://casinosinverificacion.xyz/
Espero que disfrutes de increibles premios !
casinosinkyc.guru
Планируете ремонт https://remontkomand.kz в Алматы и боитесь скрытых платежей? Опубликовали полный и честный прайс-лист! Узнайте точные расценки на все виды работ — от демонтажа до чистовой отделки. Посчитайте стоимость своего ремонта заранее и убедитесь в нашей прозрачности. Никаких «сюрпризов» в итоговой смете!
Your point of view caught my eye and was very interesting. Thanks. I have a question for you.
Saludo cordialmente a todos los fanaticos de las tragamonedas !
Las casas de apuestas extranjeras ofrecen a los jugadores espaГ±oles mГЎs libertad que las reguladas. Muchos usuarios eligen casas de apuestas extranjeras porque permiten mejores cuotas y mГЎs promociones. [url=http://casasdeapuestasextranjeras.xyz/#][/url] AdemГЎs, registrarse en casas de apuestas extranjeras suele ser rГЎpido y sencillo.
Las casas de apuestas sin verificacion ofrecen a los jugadores espaГ±oles mГЎs libertad que las reguladas. Muchos usuarios eligen casas de apuestas sin verificacion porque permiten mejores cuotas y mГЎs promociones. AdemГЎs, registrarse en casas de apuestas sin verificacion suele ser rГЎpido y sencillo.
Aprovecha casas de apuestas que no bloquean con cuotas altas en deport – https://casasdeapuestasextranjeras.xyz#
Ojala disfrutes de increibles recompensas !
corredores de apuestas
swot анализ это кратко swot анализ проекта
darknet drug links darknet market list nexus darknet shop [url=https://privatedarknetmarket.com/ ]nexus market [/url]
nexus market url dark web drug marketplace darknet market list [url=https://darknetmarketsgate.com/ ]nexus dark [/url]
nexus url dark market onion dark market list [url=https://darknetmarketstore.com/ ]darknet markets onion [/url]
dark market url dark market darknet markets [url=https://darknetmarketgate.com/ ]dark market 2025 [/url]
nexus darknet dark web market dark web drug marketplace [url=https://darkmarketsdirectory.com/ ]dark market link [/url]
darknet market nexus site official link nexus url [url=https://darknetmarketsgate.com/ ]dark market 2025 [/url]
nexus darknet access dark web market urls darknet markets onion address [url=https://darknetmarketstore.com/ ]darknet drugs [/url]
nexus dark darknet markets 2025 darknet site [url=https://darknetmarketgate.com/ ]dark market onion [/url]
onion dark website darknet drug market nexus darknet url [url=https://darkmarketsdirectory.com/ ]dark websites [/url]
nexus darknet market darknet drugs dark web market links [url=https://darknetmarketsgate.com/ ]darknet markets links [/url]
darknet markets nexus darknet shop darkmarket link [url=https://darknetmarketstore.com/ ]tor drug market [/url]
tor drug market darknet market darknet drug store [url=https://darknetmarketgate.com/ ]darknet markets [/url]
darknet drugs nexus darknet shop darknet site [url=https://darkmarketsdirectory.com/ ]nexus darknet access [/url]
dark market link nexus onion mirror nexus official site [url=https://darknetmarketsgate.com/ ]darkmarket link [/url]
dark markets dark market 2025 dark web marketplaces [url=https://privatedarknetmarket.com/ ]darkmarket [/url]
tor drug market dark web market list nexus market darknet [url=https://darknetmarketstore.com/ ]nexus darknet access [/url]
darknet markets links tor drug market nexus onion link [url=https://darknetmarketgate.com/ ]dark market 2025 [/url]
nexus url dark market list dark web market list [url=https://darkmarketsdirectory.com/ ]darkmarket 2025 [/url]
nexus site official link darknet markets url nexus darknet market url [url=https://darknetmarketsgate.com/ ]darkmarket url [/url]
darknet markets onion address nexus market darknet nexus darknet market url [url=https://darknetmarketstore.com/ ]dark web market links [/url]
dark web markets darknet markets onion nexusdarknet site link [url=https://darknetmarketgate.com/ ]nexus darknet access [/url]
darknet sites darknet websites dark market list [url=https://darkmarketsdirectory.com/ ]darknet markets [/url]
darkmarket dark web market links dark websites [url=https://privatedarknetmarket.com/ ]dark web link [/url]
nexus darknet shop dark web marketplaces darknet site [url=https://darknetmarketstore.com/ ]darknet markets [/url]
nexus darknet shop nexus shop nexus site official link [url=https://darknetmarketgate.com/ ]darknet drugs [/url]
nexus darknet market nexus dark dark web market [url=https://darkmarketsdirectory.com/ ]darknet drug market [/url]
nexus darknet url nexus market url darknet market [url=https://privatedarknetmarket.com/ ]nexus market [/url]
darkmarket list darkmarket nexusdarknet site link [url=https://darknetmarketgate.com/ ]darkmarket url [/url]
nexus site official link nexus dark darknet markets onion address [url=https://darkmarketsdirectory.com/ ]darkmarket list [/url]
dark web market links dark web market links nexus darknet site [url=https://darknetmarketsgate.com/ ]nexus market link [/url]
nexusdarknet site link darknet drug links darknet drug store [url=https://darknetmarketgate.com/ ]darknet links [/url]
darknet drug links nexus market link darknet markets 2025 [url=https://darkmarketsdirectory.com/ ]darkmarket url [/url]
nexus darknet url darknet market darknet market links [url=https://privatedarknetmarket.com/ ]nexus darknet market [/url]
nexus onion darkmarkets darkmarket [url=https://darknetmarketgate.com/ ]darkmarket 2025 [/url]
darknet market links nexus darknet link dark market url [url=https://darkmarketsdirectory.com/ ]dark web link [/url]
dark market onion darknet market nexus darknet [url=https://privatedarknetmarket.com/ ]darknet site [/url]
nexus onion mirror nexus darknet market nexus market [url=https://darknetmarketgate.com/ ]darknet markets 2025 [/url]
darkmarket url nexus darknet access dark web link [url=https://darkmarketsdirectory.com/ ]nexus darknet [/url]
nexus official site dark web drug marketplace darknet markets onion [url=https://privatedarknetmarket.com/ ]dark web market list [/url]
dark web market urls nexus darknet market url nexus onion link [url=https://darknetmarketgate.com/ ]dark market link [/url]
nexus shop dark market link nexus site official link [url=https://darkmarketsdirectory.com/ ]darknet sites [/url]
darknet drug market nexus darknet link nexus darknet site [url=https://darknetmarketsgate.com/ ]tor drug market [/url]
dark web market list nexus shop url dark websites [url=https://darknetmarketgate.com/ ]nexus darknet access [/url]
nexus shop url tor drug market darknet markets links [url=https://darkmarketsdirectory.com/ ]nexus darknet [/url]
dark market link dark market url nexus darknet market url [url=https://privatedarknetmarket.com/ ]darkmarket list [/url]
darknet drugs nexus onion link nexus market darknet [url=https://darknetmarketstore.com/ ]darknet drug links [/url]
nexus darknet site dark web markets nexus darknet url [url=https://darkmarketsdirectory.com/ ]nexus market darknet [/url]
nexus dark dark market onion darkmarket [url=https://darknetmarketsgate.com/ ]darknet markets url [/url]
nexus market dark market link nexus darknet link [url=https://darknetmarketgate.com/ ]nexus market [/url]
nexus market url nexus official link nexus darknet shop [url=https://darkmarketsdirectory.com/ ]nexus darknet market [/url]
nexus darknet access darkmarket dark market 2025 [url=https://darknetmarketstore.com/ ]nexus market darknet [/url]
darknet markets 2025 darknet markets nexus market url [url=https://darkmarketsdirectory.com/ ]darkmarket url [/url]
darknet markets links darknet market links darkmarkets [url=https://darknetmarketstore.com/ ]nexus market darknet [/url]
onion dark website darknet drug links nexus darknet access [url=https://darknetmarketsgate.com/ ]darkmarket 2025 [/url]
nexus official link dark web market urls darknet markets onion [url=https://darkmarketsdirectory.com/ ]darknet markets 2025 [/url]
dark web market list nexus darknet link darknet market links [url=https://darknetmarketstore.com/ ]nexus darknet site [/url]
dark web sites nexus onion mirror darknet markets onion [url=https://darknetmarketsgate.com/ ]dark web market urls [/url]
nexus link darkmarket darknet links [url=https://darkmarketsdirectory.com/ ]dark market onion [/url]
darknet marketplace nexus url darknet site [url=https://privatedarknetmarket.com/ ]darknet drugs [/url]
darknet markets 2025 onion dark website dark market [url=https://darknetmarketstore.com/ ]darknet markets links [/url]
nexus market best darknet markets darknet markets 2025 [url=https://darknetmarketgate.com/ ]darknet sites [/url]
nexus official link dark web marketplaces nexus onion link [url=https://darknetmarketsgate.com/ ]nexusdarknet site link [/url]
dark web marketplaces dark market onion nexus darknet market url [url=https://darkmarketsdirectory.com/ ]nexus darknet site [/url]
dark market link nexus market url tor drug market [url=https://darknetmarketgate.com/ ]onion dark website [/url]
darknet markets onion dark web drug marketplace darknet market lists [url=https://darkmarketsdirectory.com/ ]nexus market link [/url]
dark websites darkmarket 2025 dark market onion [url=https://darknetmarketgate.com/ ]nexus darknet market [/url]
darkmarket nexus official link dark market [url=https://darkmarketsdirectory.com/ ]nexus darknet market url [/url]
darknet market links dark market list darkmarket link [url=https://darknetmarketsgate.com/ ]nexus market link [/url]
dark web drug marketplace darkmarket 2025 tor drug market [url=https://darkmarketsdirectory.com/ ]darknet market [/url]
best darknet markets dark markets darkmarket link [url=https://darknetmarketstore.com/ ]darknet drug links [/url]
darknet markets url nexus market darknet nexus link [url=https://darkmarketsdirectory.com/ ]dark web market list [/url]
nexus darknet shop darkmarket url darknet drug store [url=https://darknetmarketsgate.com/ ]dark market 2025 [/url]
nexus onion link darknet drugs nexus darknet market [url=https://darknetmarketgate.com/ ]darknet sites [/url]
darknet markets onion address dark market url darkmarket url [url=https://darkmarketsdirectory.com/ ]nexus link [/url]
nexusdarknet site link nexus market url nexus darknet market url [url=https://darknetmarketsgate.com/ ]nexus darknet market url [/url]
darkmarket url darknet markets onion address dark web drug marketplace [url=https://darknetmarketgate.com/ ]nexus url [/url]
dark web market links darknet markets 2025 nexus onion link [url=https://darkmarketsdirectory.com/ ]dark websites [/url]
darknet market darknet market lists dark web marketplaces [url=https://darknetmarketsgate.com/ ]nexus darknet access [/url]
dark web drug marketplace best darknet markets dark web drug marketplace [url=https://darknetmarketgate.com/ ]nexus shop url [/url]
Looking for second-hand? thrift store store near me We have collected the best stores with clothes, shoes and accessories. Large selection, unique finds, brands at low prices. Convenient catalog and up-to-date contacts.
darknet market darknet markets url tor drug market [url=https://darknetmarketsgate.com/ ]nexus onion mirror [/url]
best darknet markets nexus link dark web market links [url=https://darknetmarketgate.com/ ]darknet market [/url]
nexus market nexus market darknet darkmarket [url=https://darkmarketsdirectory.com/ ]dark web market urls [/url]
dark web market list dark market url nexus market [url=https://darknetmarketgate.com/ ]dark markets [/url]
onion dark website darknet markets dark markets 2025 [url=https://privatedarknetmarket.com/ ]darknet drug market [/url]
nexus market link darknet market lists darkmarket link [url=https://darknetmarketsgate.com/ ]nexus onion link [/url]
nexus shop url darkmarket list darknet markets links [url=https://darknetmarketsgate.com/ ]nexus dark [/url]
dark market 2025 nexus site official link nexus market url [url=https://darkmarketsdirectory.com/ ]nexusdarknet site link [/url]
dark web sites dark market nexus darknet url [url=https://privatedarknetmarket.com/ ]bitcoin dark web [/url]
darkmarket link nexus official link darknet market list [url=https://darknetmarketstore.com/ ]dark web link [/url]
darknet drugs darknet markets onion address dark web market list [url=https://darknetmarketsgate.com/ ]nexus market darknet [/url]
darknet markets onion darknet links nexus link [url=https://darknetmarketsgate.com/ ]nexus site official link [/url]
darknet site nexus market darknet dark web marketplaces [url=https://darknetmarketsgate.com/ ]dark markets 2025 [/url]
dark web link darknet marketplace darknet drugs [url=https://darknetmarketgate.com/ ]dark web market list [/url]
dark web drug marketplace dark web marketplaces dark websites [url=https://privatedarknetmarket.com/ ]darknet links [/url]
dark web sites dark market list dark market [url=https://darkmarketsdirectory.com/ ]darknet drug links [/url]
darknet market links dark web drug marketplace darknet markets onion address [url=https://darknetmarketsgate.com/ ]darkmarkets [/url]
dark web market list nexus darknet shop nexus market [url=https://darknetmarketgate.com/ ]nexus darknet access [/url]
dark web drug marketplace darkmarket 2025 dark websites [url=https://privatedarknetmarket.com/ ]nexus darknet link [/url]
nexus onion nexus market link dark market url [url=https://darknetmarketsgate.com/ ]darknet markets onion address [/url]
darknet market list darkmarket tor drug market [url=https://darknetmarketstore.com/ ]darknet site [/url]
darkmarket darknet markets url nexus dark [url=https://darknetmarketstore.com/ ]dark web markets [/url]
nexus darknet url nexus onion link nexus official link [url=https://darknetmarketsgate.com/ ]dark market list [/url]
darknet market links dark markets dark web market urls [url=https://darknetmarketgate.com/ ]darknet markets onion [/url]
nexus market link darknet sites dark market onion [url=https://darknetmarketsgate.com/ ]darknet market [/url]
nexus darknet site darknet site dark web market links [url=https://darknetmarketstore.com/ ]darknet sites [/url]
darknet websites darknet markets url dark web market urls [url=https://darknetmarketsgate.com/ ]dark web market list [/url]
darknet market lists darkmarket url nexus market link [url=https://darknetmarketstore.com/ ]nexus darknet access [/url]
darkmarket list darkmarkets darknet market list [url=https://darkmarketsdirectory.com/ ]nexus darknet market [/url]
nexus market url darkmarket darknet links [url=https://darkmarketsdirectory.com/ ]dark market [/url]
dark market list darknet drugs darknet websites [url=https://darknetmarketstore.com/ ]darknet market [/url]
darknet market dark market darknet markets 2025 [url=https://darknetmarketsgate.com/ ]nexus onion [/url]
darknet market links darkmarket link nexus link [url=https://darknetmarketstore.com/ ]darknet markets url [/url]
darknet market list bitcoin dark web dark markets 2025 [url=https://darkmarketsdirectory.com/ ]nexus market [/url]
nexus link dark web marketplaces dark web markets [url=https://darknetmarketsgate.com/ ]darknet markets 2025 [/url]
darknet marketplace darkmarket list darknet drug market [url=https://darknetmarketsgate.com/ ]darknet markets [/url]
darkmarket darknet market darknet markets onion [url=https://darkmarketsdirectory.com/ ]darkmarkets [/url]
darknet drug links nexus shop url darknet websites [url=https://darknetmarketgate.com/ ]darknet market lists [/url]
nexus url dark web market links darknet links [url=https://privatedarknetmarket.com/ ]darknet site [/url]
nexus url darknet market nexus site official link [url=https://darknetmarketgate.com/ ]nexus url [/url]
nexus shop url darknet links dark web drug marketplace [url=https://privatedarknetmarket.com/ ]darknet market list [/url]
darknet drugs darkmarket dark web marketplaces [url=https://darknetmarketstore.com/ ]nexus market [/url]
dark web market urls darknet markets links darkmarket list [url=https://privatedarknetmarket.com/ ]darknet market links [/url]
nexus market url darknet market list tor drug market [url=https://darknetmarketgate.com/ ]nexus darknet market url [/url]
nexus official link darknet market links dark websites [url=https://privatedarknetmarket.com/ ]nexus market url [/url]
nexus onion darknet site nexus market link [url=https://darknetmarketgate.com/ ]darknet market lists [/url]
nexus link dark market url dark web marketplaces [url=https://darknetmarketgate.com/ ]darknet market [/url]
darknet markets 2025 dark market link nexus dark [url=https://darknetmarketgate.com/ ]darknet markets onion address [/url]
nexus darknet market dark market onion dark web market [url=https://darknetmarketstore.com/ ]nexus darknet link [/url]
darknet sites dark market 2025 nexus onion mirror [url=https://darknetmarketsgate.com/ ]dark market link [/url]
darknet market list darkmarkets darknet markets 2025 [url=https://darknetmarketgate.com/ ]darkmarket link [/url]
nexus darknet nexus onion mirror nexus site official link [url=https://darkmarketsdirectory.com/ ]darknet markets [/url]
nexus market darknet dark market link darkmarket url [url=https://privatedarknetmarket.com/ ]nexus market link [/url]
nexusdarknet site link darknet drugs nexus darknet url [url=https://darknetmarketstore.com/ ]darknet markets onion [/url]
nexus dark tor drug market nexus market link [url=https://privatedarknetmarket.com/ ]darkmarket list [/url]
dark market link dark web market links darkmarket 2025 [url=https://darknetmarketstore.com/ ]darknet market links [/url]
darkmarket darknet markets url nexus market darknet [url=https://darknetmarketsgate.com/ ]nexus dark [/url]
darknet market lists dark web marketplaces darknet drug links [url=https://darknetmarketstore.com/ ]darknet markets onion [/url]
nexus market darknet nexus darknet shop darknet markets url [url=https://privatedarknetmarket.com/ ]dark web link [/url]
dark websites darknet site nexus darknet market url [url=https://darknetmarketstore.com/ ]darknet marketplace [/url]
dark web drug marketplace dark market onion nexus market darknet [url=https://privatedarknetmarket.com/ ]darkmarkets [/url]
darknet markets tor drug market darknet websites [url=https://darknetmarketstore.com/ ]darknet markets onion [/url]
tor drug market dark web market links darknet marketplace [url=https://darknetmarketsgate.com/ ]darknet market lists [/url]
dark web drug marketplace darknet markets onion darkmarket link [url=https://darkmarketsdirectory.com/ ]tor drug market [/url]
darknet drug market dark web market urls dark web marketplaces [url=https://privatedarknetmarket.com/ ]nexus market link [/url]
dark web marketplaces nexus darknet darknet markets url [url=https://darknetmarketsgate.com/ ]darknet markets onion address [/url]
darknet drugs darknet site darknet drug links [url=https://privatedarknetmarket.com/ ]darknet market links [/url]
darknet drugs nexus darknet access nexus darknet market [url=https://darknetmarketsgate.com/ ]nexus official link [/url]
nexus onion dark web market urls nexus market [url=https://privatedarknetmarket.com/ ]darkmarket url [/url]
nexus market url darknet market lists darknet markets onion [url=https://darknetmarketstore.com/ ]nexus shop [/url]
dark market onion nexus darknet url nexus site official link [url=https://darknetmarketstore.com/ ]nexus darknet site [/url]
darkmarket link bitcoin dark web nexus darknet shop [url=https://darknetmarketstore.com/ ]darkmarket [/url]
darknet market links nexus shop nexus market url [url=https://darknetmarketgate.com/ ]nexus onion [/url]
darknet markets onion nexus url onion dark website [url=https://darkmarketsdirectory.com/ ]darknet market list [/url]
nexus onion mirror nexus market url nexus market darknet [url=https://privatedarknetmarket.com/ ]dark web market list [/url]
darkmarket 2025 nexus onion nexus darknet site [url=https://darknetmarketgate.com/ ]darkmarket link [/url]
dark web sites nexus shop dark market link [url=https://darknetmarketsgate.com/ ]darkmarket link [/url]
darknet market links bitcoin dark web darknet markets onion address [url=https://privatedarknetmarket.com/ ]nexus market darknet [/url]
darknet drug links nexus site official link nexus onion mirror [url=https://darknetmarketsgate.com/ ]darkmarket 2025 [/url]
darknet markets nexus shop nexus darknet site [url=https://darknetmarketgate.com/ ]best darknet markets [/url]
nexus darknet site nexus darknet shop dark web market links [url=https://privatedarknetmarket.com/ ]nexus onion link [/url]
dark web market links darknet market links nexus onion link [url=https://darknetmarketstore.com/ ]dark web market [/url]
darknet drug store nexus market url nexus onion link [url=https://darknetmarketsgate.com/ ]darkmarket link [/url]
nexus shop dark markets 2025 darknet market [url=https://darknetmarketstore.com/ ]darknet market links [/url]
nexus market darknet dark market list dark web sites [url=https://darknetmarketgate.com/ ]dark web marketplaces [/url]
darkmarket 2025 darknet site nexus url [url=https://darkmarketsdirectory.com/ ]nexus darknet [/url]
dark market 2025 nexus url darkmarkets [url=https://darknetmarketsgate.com/ ]nexus darknet link [/url]
nexus darknet access darknet drug links darknet market links [url=https://darknetmarketstore.com/ ]nexus shop url [/url]
darknet marketplace dark web market links nexus darknet link [url=https://darknetmarketstore.com/ ]darknet websites [/url]
nexus link nexus darknet shop nexus onion [url=https://privatedarknetmarket.com/ ]dark websites [/url]
nexus darknet darkmarket link darkmarket 2025 [url=https://darknetmarketgate.com/ ]nexus darknet [/url]
darknet markets onion nexus darknet darknet markets 2025 [url=https://darknetmarketsgate.com/ ]darknet markets url [/url]
darknet websites nexus market link dark market 2025 [url=https://darknetmarketgate.com/ ]darkmarket link [/url]
dark web market links best darknet markets dark market onion [url=https://privatedarknetmarket.com/ ]darknet drug market [/url]
nexus official site nexus market darknet dark web drug marketplace [url=https://privatedarknetmarket.com/ ]bitcoin dark web [/url]
darkmarket list darkmarket url darkmarket [url=https://darknetmarketgate.com/ ]nexus shop [/url]
bitcoin dark web darknet markets onion dark web marketplaces [url=https://darkmarketsdirectory.com/ ]dark web link [/url]
nexus darknet url dark web market urls darknet site [url=https://darknetmarketstore.com/ ]darknet market links [/url]
nexus darknet site nexus darknet link nexus url [url=https://privatedarknetmarket.com/ ]nexus link [/url]
dark market onion nexus darknet shop darknet sites [url=https://privatedarknetmarket.com/ ]nexus darknet market [/url]
darkmarket url tor drug market dark market url [url=https://privatedarknetmarket.com/ ]darknet drug links [/url]
nexus official link darkmarket link dark market 2025 [url=https://darkmarketsdirectory.com/ ]darkmarket link [/url]
nexus official site darkmarket url darknet drug links [url=https://darknetmarketsgate.com/ ]dark websites [/url]
nexus dark nexus site official link nexus url [url=https://darknetmarketsgate.com/ ]dark market [/url]
nexus market link darknet site dark web market urls [url=https://darkmarketsdirectory.com/ ]dark web link [/url]
nexus darknet market url nexus darknet url bitcoin dark web [url=https://darknetmarketgate.com/ ]darknet markets onion address [/url]
nexus official site nexus market nexus link [url=https://darkmarketsdirectory.com/ ]darknet markets url [/url]
dark markets 2025 tor drug market darknet marketplace [url=https://darknetmarketgate.com/ ]darknet market list [/url]
nexus onion mirror nexus darknet market nexus onion link [url=https://darknetmarketsgate.com/ ]darknet sites [/url]
nexus dark darknet markets 2025 nexus official link [url=https://darknetmarketgate.com/ ]onion dark website [/url]
dark market link dark web market urls dark market list [url=https://darkmarketsdirectory.com/ ]darknet drug links [/url]
nexus market link dark web market nexus darknet link [url=https://darknetmarketgate.com/ ]nexus onion [/url]
nexus site official link darkmarket 2025 darknet market list [url=https://privatedarknetmarket.com/ ]darknet sites [/url]
dark market list nexus onion dark market url [url=https://darknetmarketgate.com/ ]nexus shop [/url]
dark market link darknet drug store nexus market url [url=https://darknetmarketsgate.com/ ]darknet markets 2025 [/url]
darknet markets url dark web market darknet websites [url=https://darknetmarketsgate.com/ ]dark market url [/url]
darknet drug store bitcoin dark web darknet drug links [url=https://privatedarknetmarket.com/ ]darknet drugs [/url]
dark web market list nexus onion mirror nexus onion mirror [url=https://privatedarknetmarket.com/ ]nexus onion [/url]
nexus darknet site darkmarket 2025 nexus onion link [url=https://darknetmarketstore.com/ ]best darknet markets [/url]
darkmarket url darkmarket darknet market [url=https://darknetmarketsgate.com/ ]darknet marketplace [/url]
nexusdarknet site link nexus darknet market url nexus darknet url [url=https://darknetmarketgate.com/ ]nexus onion [/url]
darknet market dark web markets nexus dark [url=https://darknetmarketstore.com/ ]dark market link [/url]
darknet market darkmarket url darknet websites [url=https://darknetmarketgate.com/ ]darkmarkets [/url]
darknet markets links nexus link nexus official link [url=https://darkmarketsdirectory.com/ ]best darknet markets [/url]
nexus onion dark market onion nexus onion link [url=https://darknetmarketgate.com/ ]nexus darknet url [/url]
nexus darknet url darknet marketplace darkmarkets [url=https://privatedarknetmarket.com/ ]nexus market darknet [/url]
darkmarket link darknet drug store darknet markets onion address [url=https://darkmarketsdirectory.com/ ]dark web drug marketplace [/url]
nexus official link nexus site official link dark web drug marketplace [url=https://darkmarketsdirectory.com/ ]bitcoin dark web [/url]
nexus link tor drug market best darknet markets [url=https://darknetmarketstore.com/ ]darknet websites [/url]
darknet markets 2025 nexus url nexus darknet market [url=https://darknetmarketgate.com/ ]nexus darknet link [/url]
dark market url darknet market links nexus shop url [url=https://darknetmarketgate.com/ ]dark web markets [/url]
dark market 2025 dark websites darknet markets 2025 [url=https://darkmarketsdirectory.com/ ]darknet drug market [/url]
dark web market list best darknet markets darknet websites [url=https://privatedarknetmarket.com/ ]dark web markets [/url]
dark market link nexus link dark web marketplaces [url=https://privatedarknetmarket.com/ ]nexus market [/url]
darknet markets nexus darknet site nexus market url [url=https://privatedarknetmarket.com/ ]darknet links [/url]
nexus onion mirror darknet sites dark web market links [url=https://darkmarketsdirectory.com/ ]darknet markets onion [/url]
darknet market lists nexus darknet link nexus darknet link [url=https://darknetmarketsgate.com/ ]dark market list [/url]
darknet links nexus onion mirror tor drug market [url=https://privatedarknetmarket.com/ ]darkmarket link [/url]
darknet sites darknet links nexus darknet shop [url=https://darknetmarketsgate.com/ ]darkmarket url [/url]
dark market url dark web market links nexus market url [url=https://darkmarketsdirectory.com/ ]nexus onion [/url]
nexusdarknet site link nexus url dark market onion [url=https://darknetmarketsgate.com/ ]dark web market [/url]
darknet websites nexus market url dark market onion [url=https://privatedarknetmarket.com/ ]nexus official link [/url]
dark web sites darkmarkets nexus darknet site [url=https://darknetmarketgate.com/ ]darkmarket url [/url]
darknet market links darknet marketplace dark market list [url=https://darknetmarketstore.com/ ]darknet market links [/url]
dark markets 2025 nexus darknet market dark web link [url=https://privatedarknetmarket.com/ ]dark web market urls [/url]
dark websites nexus darknet shop dark websites [url=https://darknetmarketgate.com/ ]dark web markets [/url]
dark markets 2025 dark web sites nexus darknet market url [url=https://darknetmarketsgate.com/ ]darkmarket url [/url]
dark market url nexus darknet darknet market lists [url=https://darknetmarketstore.com/ ]darknet links [/url]
nexus link nexus shop url nexus market [url=https://darknetmarketstore.com/ ]nexus market url [/url]
nexus darknet nexus market darknet tor drug market [url=https://darknetmarketstore.com/ ]tor drug market [/url]
darknet drugs darkmarket link nexus darknet market url [url=https://darkmarketsdirectory.com/ ]darkmarket link [/url]
darknet drug links darknet marketplace darkmarket list [url=https://darknetmarketstore.com/ ]nexus darknet access [/url]
darknet drug links darkmarkets dark web market urls [url=https://privatedarknetmarket.com/ ]nexus darknet link [/url]
best darknet markets nexus link nexusdarknet site link [url=https://privatedarknetmarket.com/ ]nexus site official link [/url]
dark web market nexus darknet url darknet markets 2025 [url=https://darkmarketsdirectory.com/ ]darknet market list [/url]
nexus market url dark markets nexus shop url [url=https://privatedarknetmarket.com/ ]nexus darknet shop [/url]
best darknet markets nexus dark dark web market list [url=https://darknetmarketstore.com/ ]dark market [/url]
nexus onion link nexus dark nexus darknet site [url=https://privatedarknetmarket.com/ ]darknet drug links [/url]
best darknet markets darknet drug links darknet market links [url=https://darknetmarketstore.com/ ]darknet market lists [/url]
darkmarket link dark market url nexus shop url [url=https://privatedarknetmarket.com/ ]best darknet markets [/url]
darknet markets url nexus onion darknet markets [url=https://darknetmarketgate.com/ ]dark market list [/url]
nexus market darknet dark web link darknet drug market [url=https://darknetmarketsgate.com/ ]darknet sites [/url]
darknet drugs nexus link darknet markets onion address [url=https://darkmarketsdirectory.com/ ]nexus darknet market url [/url]
anbieter sportwetten
My webpage … basketball wetten strategie – https://basketball-wetten.com,
nexus url darknet drug store darknet marketplace [url=https://privatedarknetmarket.com/ ]dark web market list [/url]
onion dark website nexus darknet darknet markets [url=https://darknetmarketstore.com/ ]dark web market links [/url]
bitcoin dark web darknet markets url dark market onion [url=https://darknetmarketsgate.com/ ]dark web marketplaces [/url]
nexus url dark web link nexus darknet link [url=https://darknetmarketsgate.com/ ]nexus onion mirror [/url]
darknet drug links nexus market nexus shop url [url=https://darknetmarketgate.com/ ]dark market url [/url]
darknet websites darknet websites dark web market list [url=https://darknetmarketsgate.com/ ]nexus url [/url]
nexus darknet access darknet drug store nexus shop [url=https://darknetmarketsgate.com/ ]nexus link [/url]
nexus url bitcoin dark web nexus dark [url=https://privatedarknetmarket.com/ ]onion dark website [/url]
nexus darknet darknet websites dark web sites [url=https://darkmarketsdirectory.com/ ]nexus shop url [/url]
darknet market list darkmarket link darkmarket 2025 [url=https://darkmarketsdirectory.com/ ]nexus market url [/url]
dark web sites best darknet markets darknet drugs [url=https://darkmarketsdirectory.com/ ]nexus darknet market url [/url]
nexus onion nexus site official link dark market list [url=https://darknetmarketsgate.com/ ]darknet markets 2025 [/url]
nexus site official link darknet drug market darknet websites [url=https://darknetmarketgate.com/ ]nexus market darknet [/url]
darknet links darknet markets 2025 darknet drug store [url=https://darknetmarketsgate.com/ ]nexus official link [/url]
nexus darknet market dark market list nexus official link [url=https://darknetmarketstore.com/ ]nexus onion mirror [/url]
darknet drug links dark web market nexus onion link [url=https://darknetmarketgate.com/ ]dark web drug marketplace [/url]
darkmarket darknet site nexus darknet shop [url=https://privatedarknetmarket.com/ ]darknet drug links [/url]
darknet drug market darknet drug market bitcoin dark web [url=https://darknetmarketgate.com/ ]darknet drug links [/url]
dark web market list nexus onion link dark web drug marketplace [url=https://darknetmarketstore.com/ ]dark web market links [/url]
dark web drug marketplace dark web markets darknet drug store [url=https://darknetmarketstore.com/ ]dark websites [/url]
nexus darknet nexus shop nexus darknet market url [url=https://darkmarketsdirectory.com/ ]darknet websites [/url]
darknet markets onion dark web markets darknet markets onion [url=https://darknetmarketsgate.com/ ]dark web market links [/url]
dark market nexus market dark market list [url=https://darknetmarketsgate.com/ ]darknet market list [/url]
nexus darknet site onion dark website nexus market link [url=https://darkmarketsdirectory.com/ ]nexus darknet link [/url]
onion dark website nexus darknet shop nexus dark [url=https://darknetmarketgate.com/ ]dark market link [/url]
nexus darknet link nexus shop url darknet marketplace [url=https://privatedarknetmarket.com/ ]nexus onion [/url]
dark market 2025 dark web market urls darknet marketplace [url=https://darknetmarketgate.com/ ]onion dark website [/url]
darknet markets 2025 darknet markets 2025 darknet drugs [url=https://darknetmarketsgate.com/ ]darknet marketplace [/url]
nexus dark darknet marketplace dark markets [url=https://darknetmarketstore.com/ ]nexus site official link [/url]
nexus link darknet marketplace best darknet markets [url=https://darknetmarketgate.com/ ]darknet markets links [/url]
onion dark website darknet websites nexus darknet [url=https://darkmarketsdirectory.com/ ]bitcoin dark web [/url]
nexus link darkmarket url darknet markets links [url=https://darknetmarketsgate.com/ ]darkmarket list [/url]
darkmarket link dark web market list darknet markets [url=https://darknetmarketsgate.com/ ]darknet markets 2025 [/url]
darknet market lists nexus onion link dark web sites [url=https://darknetmarketseasy.com/ ]darknet market links [/url]
nexus link darknet markets 2025 dark web market urls [url=https://darkmarketslegion.com/ ]nexus darknet market [/url]
dark web sites nexus official link dark markets [url=https://darkmarketsgate.com/ ]nexus onion mirror [/url]
dark market list nexus shop url nexus market [url=https://darkmarketslegion.com/ ]dark web sites [/url]
dark web drug marketplace darkmarket url dark market [url=https://darkmarketgate.com/ ]dark web market [/url]
onion dark website darknet markets onion address darknet drug market [url=https://darkmarketlegion.com/ ]tor drug market [/url]
nexus darknet darkmarket link darknet links [url=https://darknetmarketseasy.com/ ]dark web market links [/url]
nexus shop url nexus shop dark web drug marketplace [url=https://darkmarketslegion.com/ ]dark markets [/url]
dark web sites nexus onion link dark market list [url=https://darknetmarketseasy.com/ ]best darknet markets [/url]
Un afectuoso saludo para todos los maestros de las apuestas !
Disfruta de la promociГіn 10 euros gratis sin depГіsito casino espaГ±a para empezar a jugar sin riesgos y con mГЎs emociГіn desde el inicio. Disfruta de la promociГіn casino 10 euros gratis sin deposito para empezar a jugar sin riesgos y con mГЎs emociГіn desde el inicio. [url=п»їhttps://10eurosgratissindepositocasinoes.xyz/][/url]. Disfruta de la promociГіn casino euros gratis sin depГіsito para empezar a jugar sin riesgos y con mГЎs emociГіn desde el inicio.
Disfruta de la promociГіn 10 euros por registrarte para empezar a jugar sin riesgos y con mГЎs emociГіn desde el inicio. Disfruta de la promociГіn 10eurosgratissindepositocasinoes para empezar a jugar sin riesgos y con mГЎs emociГіn desde el inicio. Disfruta de la promociГіn 10 euros gratis sin depГіsito casino espaГ±a para empezar a jugar sin riesgos y con mГЎs emociГіn desde el inicio.
Comienza a jugar con 10eurosgratissindepositocasinoes.xyz en tu plataf – http://10eurosgratissindepositocasinoes.xyz/#
Que tengas la fortuna de disfrutar de increibles premios !
casino 10 euros gratis sin deposito
nexus shop nexus darknet link darknet markets onion [url=https://darkmarketlegion.com/ ]darknet markets onion [/url]
dark web drug marketplace nexus dark dark websites [url=https://darknetmarketseasy.com/ ]nexus darknet [/url]
dark web market urls darknet markets nexus onion [url=https://darkmarketlegion.com/ ]nexus dark [/url]
darknet sites darknet markets onion address nexus market [url=https://darkmarketsgate.com/ ]darknet site [/url]
dark web marketplaces dark market 2025 darknet marketplace [url=https://darknetmarketseasy.com/ ]nexus url [/url]
darknet markets onion dark web market list nexus onion [url=https://darkmarketgate.com/ ]darknet markets [/url]
darknet market darknet markets onion dark market onion [url=https://darkmarketlegion.com/ ]nexus darknet [/url]
nexus url dark market 2025 dark markets [url=https://darknetmarketseasy.com/ ]darknet markets 2025 [/url]
dark websites nexus shop url nexus link [url=https://darkmarketsgate.com/ ]darknet markets [/url]
dark web market urls dark web market nexus darknet market [url=https://darkmarketlegion.com/ ]dark websites [/url]
darknet markets onion address dark markets darknet site [url=https://darkmarketlegion.com/ ]darkmarkets [/url]
darkmarket url darknet drug market nexus darknet [url=https://darkmarketsgate.com/ ]dark market url [/url]
dark markets 2025 dark web market nexusdarknet site link [url=https://darkmarketslegion.com/ ]dark web market [/url]
darkmarket url nexus market darknet darknet markets url [url=https://darkmarketsgate.com/ ]bitcoin dark web [/url]
darkmarket nexus darknet market url dark markets [url=https://darkmarketgate.com/ ]dark web market list [/url]
darknet links darknet markets 2025 dark web market links [url=https://darkmarketgate.com/ ]darknet markets links [/url]
nexus darknet access dark web market urls darkmarket url [url=https://darkmarketsgate.com/ ]dark market [/url]
darkmarkets nexus darknet nexus shop url [url=https://darkmarketslegion.com/ ]nexus darknet url [/url]
dark market onion nexus dark darknet sites [url=https://darkmarketlegion.com/ ]nexus shop [/url]
nexus shop url darknet drug links nexus onion mirror [url=https://darkmarketslegion.com/ ]nexus darknet market [/url]
darknet market list dark web link nexus darknet access [url=https://darkmarketgate.com/ ]darknet drug market [/url]
darkmarket url dark web markets nexus link [url=https://darknetmarketseasy.com/ ]dark market list [/url]
darkmarket list darknet links darknet drug store [url=https://darknetmarketseasy.com/ ]darknet marketplace [/url]
dark web sites darkmarket onion dark website [url=https://darknetmarketseasy.com/ ]dark market url [/url]
dark market 2025 dark websites dark market link [url=https://darkmarketslegion.com/ ]nexus onion link [/url]
nexus official link onion dark website nexus darknet access [url=https://darknetmarketseasy.com/ ]darknet markets onion [/url]
nexus darknet market dark market 2025 dark web market [url=https://darkmarketlegion.com/ ]darkmarket url [/url]
dark market url nexus darknet access nexus darknet link [url=https://darknetmarketseasy.com/ ]dark market [/url]
dark market url dark market 2025 nexus darknet site [url=https://darkmarketsgate.com/ ]nexus dark [/url]
darknet links dark market nexus shop url [url=https://darknetmarketseasy.com/ ]tor drug market [/url]
onion dark website darknet drugs nexus official site [url=https://darkmarketslegion.com/ ]nexus official link [/url]
nexus darknet access dark market onion nexus market link [url=https://darkmarketsgate.com/ ]darknet market lists [/url]
darknet drug market darknet site darknet websites [url=https://darkmarketslegion.com/ ]tor drug market [/url]
nexus onion link nexus dark darknet markets links [url=https://darkmarketgate.com/ ]nexus shop url [/url]
onion dark website darknet markets onion nexus shop [url=https://darkmarketlegion.com/ ]nexus market url [/url]
nexus onion link nexus onion dark web marketplaces [url=https://darkmarketslegion.com/ ]dark markets [/url]
sichere wett tipps heute
My homepage; wettseiten ohne Lugas
dark market link nexus onion link nexus onion [url=https://darkmarketslegion.com/ ]darknet links [/url]
nexus darknet link darkmarket link dark market onion [url=https://darkmarketgate.com/ ]dark market onion [/url]
darknet drug store nexus site official link darknet market [url=https://darkmarketsgate.com/ ]nexus official site [/url]
dark web market list darkmarket url nexus darknet link [url=https://darkmarketslegion.com/ ]darknet websites [/url]
nexus onion dark web marketplaces nexus official site [url=https://darkmarketsgate.com/ ]dark market link [/url]
nexus dark darknet drug market darkmarket url [url=https://darkmarketslegion.com/ ]onion dark website [/url]
darknet sites nexus onion link dark web marketplaces [url=https://darkmarketgate.com/ ]onion dark website [/url]
darknet links nexus onion darknet drug links [url=https://darkmarketsgate.com/ ]nexus darknet link [/url]
darknet market list darknet websites nexus market [url=https://darkmarketgate.com/ ]dark web marketplaces [/url]
nexus onion mirror nexus darknet shop dark websites [url=https://darkmarketslegion.com/ ]nexus market url [/url]
dark web market list nexus darknet market nexus link [url=https://darknetmarketseasy.com/ ]nexus url [/url]
nexus market link darknet market lists darknet markets links [url=https://darkmarketsgate.com/ ]nexus shop url [/url]
dark web sites dark market url darknet market lists [url=https://darkmarketlegion.com/ ]darknet drugs [/url]
darknet market darknet markets links nexus official link [url=https://darkmarketslegion.com/ ]darknet sites [/url]
nexus official link nexus shop url bitcoin dark web [url=https://darkmarketslegion.com/ ]nexus dark [/url]
nexus site official link darknet markets onion darknet drug market [url=https://darkmarketgate.com/ ]nexus darknet site [/url]
wisatatoto adalah sebuah situs game online sudah berlisensi raja terakhir di kalangan gamers indonesia karena sering membawakan menang banyak yang sangat cuan bagi semua pemain di tahun 2024 ini.
I don’t think the title of your article matches the content lol. Just kidding, mainly because I had some doubts after reading the article. Binance账户创建
nexus dark nexus official site darknet marketplace [url=https://darkmarketlegion.com/ ]dark web market links [/url]
darkmarket 2025 dark web sites darknet links [url=https://darknetmarketseasy.com/ ]nexus onion mirror [/url]
Pferderennen deutschland Wetten die du immer gewinnst
dark market nexus dark dark market link [url=https://darkmarketgate.com/ ]darkmarkets [/url]
darknet drug links dark web marketplaces nexus darknet url [url=https://darkmarketslegion.com/ ]nexus onion mirror [/url]
darknet sites darknet markets darknet drug store [url=https://darkmarketlegion.com/ ]dark market list [/url]
nexus darknet shop dark web markets nexus official link [url=https://darknetmarketseasy.com/ ]nexusdarknet site link [/url]
dark markets 2025 darknet drug market dark market onion [url=https://darkmarketgate.com/ ]nexus dark [/url]
bitcoin dark web nexus darknet url nexus site official link [url=https://darkmarketlegion.com/ ]dark web market list [/url]
nexus onion link nexus darknet access darknet markets [url=https://darkmarketsgate.com/ ]darknet links [/url]
darknet market list nexus darknet shop dark market [url=https://darknetmarketseasy.com/ ]nexus site official link [/url]
nexus darknet access darknet market links dark web sites [url=https://darkmarketgate.com/ ]dark web marketplaces [/url]
darknet markets nexus dark nexus site official link [url=https://darkmarketlegion.com/ ]darknet markets onion [/url]
tor drug market nexus official link nexus site official link [url=https://darknetmarketseasy.com/ ]nexus link [/url]
dark web marketplaces nexus darknet nexus darknet market url [url=https://darknetmarketseasy.com/ ]darknet marketplace [/url]
darkmarket dark market url nexus darknet access [url=https://darkmarketgate.com/ ]dark markets 2025 [/url]
darknet marketplace dark web marketplaces nexus link [url=https://darkmarketlegion.com/ ]nexus market [/url]
darknet sites dark websites darkmarket url [url=https://darkmarketsgate.com/ ]darknet sites [/url]
darkmarket url nexus dark nexus darknet shop [url=https://darkmarketsgate.com/ ]nexus dark [/url]
darkmarkets darknet sites darkmarket url [url=https://darkmarketgate.com/ ]dark markets 2025 [/url]
darkmarket url nexus market darknet nexus darknet market url [url=https://darkmarketsgate.com/ ]darkmarket link [/url]
darknet links dark web marketplaces dark market onion [url=https://darkmarketslegion.com/ ]dark web link [/url]
darknet market links nexus market url nexus darknet [url=https://darkmarketgate.com/ ]dark market onion [/url]
nexus onion link nexus dark nexus onion [url=https://darknetmarketseasy.com/ ]darkmarkets [/url]
nexus darknet darknet markets url dark web sites [url=https://darkmarketgate.com/ ]darknet websites [/url]
nexus market nexus shop url darknet market [url=https://darknetmarketseasy.com/ ]nexus market link [/url]
dark web drug marketplace tor drug market nexus darknet shop [url=https://darknetmarketseasy.com/ ]nexus darknet url [/url]
nexus onion darknet sites nexus darknet market [url=https://darkmarketgate.com/ ]darknet markets links [/url]
darknet market darknet markets links darkmarkets [url=https://darkmarketsgate.com/ ]darknet drug store [/url]
dark web sites nexus onion link darknet drugs [url=https://darknetmarketseasy.com/ ]best darknet markets [/url]
nexus darknet link dark market 2025 darknet markets onion [url=https://darkmarketlegion.com/ ]darknet markets links [/url]
bitcoin dark web nexus darknet link darknet markets url [url=https://darknetmarketseasy.com/ ]nexus darknet market [/url]
darknet market lists dark market list dark web link [url=https://darkmarketgate.com/ ]nexus market [/url]
dark market 2025 nexus url darknet markets links [url=https://darkmarketslegion.com/ ]onion dark website [/url]
nexus onion dark web drug marketplace nexus darknet market url [url=https://darkmarketslegion.com/ ]nexus onion link [/url]
darkmarket link darknet markets 2025 dark markets [url=https://darknetmarketseasy.com/ ]darknet markets links [/url]
darkmarket link dark websites nexus site official link [url=https://darkmarketslegion.com/ ]darkmarkets [/url]
nexus onion mirror nexus darknet site dark markets [url=https://darknetmarketseasy.com/ ]darknet drugs [/url]
dark market dark web market list nexus dark [url=https://darknetmarketseasy.com/ ]dark web market links [/url]
nexus link darkmarket list darknet drug market [url=https://darkmarketslegion.com/ ]darkmarket [/url]
darknet drugs nexus darknet market nexus link [url=https://darkmarketgate.com/ ]dark web marketplaces [/url]
sportwetten ohne lizenz ohne oasis forum
Wetten Sport
steuer österreich
sanjitoto merupakan salah satu fasilitas yang bisa digunakan para mahasiswa untuk mengajukan beasiswa KIP Kuliah dengan mengisi formulir yang disediakan oleh Universitas Islam Negeri (UIN) Sultan Maulana Hasanuddin Banten.
wettbüro aktien
my webpage – live wetten tipps
Un calido saludo a todos los ganadores de premios!
Cada vez mГЎs usuarios se registran en casinos con licencia internacional gracias a sus promociones constantes. casino internacional online. ВїBuscas una experiencia diferente? casinos con licencia internacional ofrece todo lo que necesitas para divertirte. Si quieres jugar sin restricciones, casinos con licencia internacional es la mejor alternativa del mercado.
La reputaciГіn de casino international crece por su transparencia y su innovaciГіn en apuestas. Cada vez mГЎs usuarios se registran en casino international gracias a sus promociones constantes. Los expertos recomiendan casino international cuando se trata de apostar con seguridad y confianza.
Explora mejores casinos internacionales online con giros gratis – п»їhttps://casinosinternacionalesonline.guru/#
?Que tengas la fortuna de disfrutar de increibles apuestas !
mejores casinos internacionales
Городской портал Москвы https://moscowfy.ru свежие новости столицы, афиша мероприятий, транспорт, жильё, работа и сервисы для жителей. Полезная информация для москвичей и гостей города на одном сайте.
перевод электронного документа бюро переводов языков
quoten rechner wetten
My web page … sportwetten anbieter test
wetten deutschland ungarn
Feel free to visit my blog post :: online wettanbieter paypal –
https://janjaonline.Mn.co/members/35658245,
wettanbieter bonus
My web blog: Wettseiten Test
wetten auf deutschland
Also visit my website Bester Buchmacher
erklärung handicap wette
Also visit my page … beste wettanbieter mit paypal – Jannette,
Excellent post. I was checking continuously this blog and I am impressed!
Very helpful information specifically the last part :
) I care for such information a lot. I was looking for this particular information for a long time.
Thank you and best of luck. Eharmony special coupon code 2025 https://tinyurl.com/ypubsnjg
Wetten dass gewinner heute auf deutschland
prague drugs buy cocaine in telegram
bonus sportwetten ohne einzahlung
Check out my page bet live wetten – Cortney,
wette deutschland schottland
Feel free to visit my site :: Vergleich Sportwetten
Нужны двери? двери межкомнатные недорого купить Широкий ассортимент межкомнатных дверей от Вектордорс. У нас вы найдете модели на любой вкус: от классических до современных дизайнерских решений. Выбор межкомнатных дверей — важный этап обустройства помещения. Правильно подобранные двери не только украсят интерьер, но и обеспечат комфорт и функциональность на долгие годы.
paypal wetten deutschland
Also visit my web blog :: comment-423425
купить плодородный грунт бутовый камень карьерный
Aplikasi cv777 apk merupakan link daftar situs slot gacor terbaik yang ada di Indonesia saat ini nomor 1 dengan lisensi resmi dari PG Soft slot. Tingkatkan kemenangan slot maxwin anda di sini !
live wetten asiatisch tore (Sunny) tipps und tricks
sichere sportwetten tipps
Feel free to visit my page :: wettbüro köln – Angelia –
buchmacher ohne lugas
Here is my web site; Wettanbieter Curacao
?Saludos cordiales a todos los exploradores de la suerte!
Muchos jugadores confГan en librabet login porque ofrece opciones seguras y variadas. [url=http://librabetcasino.guru/#][/url] Con librabet login se puede acceder fГЎcilmente a promociones exclusivas y mГ©todos de pago modernos. AdemГЎs, librabet login garantiza una experiencia de usuario fluida en cualquier dispositivo.
Muchos jugadores confГan en librabet casinГІ porque ofrece opciones seguras y variadas. Con librabet casinГІ se puede acceder fГЎcilmente a promociones exclusivas y mГ©todos de pago modernos. AdemГЎs, librabet casinГІ garantiza una experiencia de usuario fluida en cualquier dispositivo.
CГіmo registrarse y jugar en librabet casino no deposit bonus fГЎcilment – http://librabetcasino.guru/
?Te deseo increibles encuentros !
librabet casino review
vhq cocaine in prague pure cocaine in prague
buy xtc prague plug in prague
weed in prague cocain in prague from columbia
Портал про авто https://ivanmotors.ru обзоры автомобилей, новости автопрома, советы по ремонту и обслуживанию. Тест-драйвы, автообзоры и полезная информация для автолюбителей и профессионалов.
watitoto adalah situs tempat bermain slot, togel dan kasino online terseru dengan dukungan lisensi resmi serta jaminan pasti bayar berapapun JP anda.
Thanks for sharing. I read many of your blog posts, cool, your blog is very good.
Пиломатериалы в Минске https://farbwood.by оптом и в розницу. Доска обрезная и строганая, брус, лаги, террасная доска. Качественная древесина для строительства и ремонта. Быстрая доставка.
Нужна лабораторная? лабораторные работы на заказ Индивидуальный подход, проверенные решения, оформление по требованиям. Доступные цены и быстрая помощь.
Нужен чертеж? разработка чертежей на заказ выполним чертежи для студентов на заказ. Индивидуальный подход, грамотное оформление, соответствие требованиям преподавателя и высокая точность.
Нужна презентация? https://prez-shablony-ucheb.ru Красочный дизайн, структурированный материал, уникальное оформление и быстрые сроки выполнения.
Нужна лабораторная? выполнение лабораторных на заказ Индивидуальный подход, проверенные решения, оформление по требованиям. Доступные цены и быстрая помощь.
Нужен чертеж? https://chertezhi-kurs.ru выполним чертежи для студентов на заказ. Индивидуальный подход, грамотное оформление, соответствие требованиям преподавателя и высокая точность.
Нужна презентация? заказать презентацию быстро Красочный дизайн, структурированный материал, уникальное оформление и быстрые сроки выполнения.
Un calido saludo a todos los buscadores de tesoros !
En casinosfueradeespana los usuarios encuentran juegos Гєnicos que no aparecen en sitios regulados. [url=http://casinosfueradeespana.blogspot.com/#][/url]. Muchos jugadores buscan alternativas como casinosfueradeespana para disfrutar de mГЎs libertad y bonos exclusivos. Las plataformas de casinos online fuera de espaГ±a ofrecen mГ©todos de pago modernos y retiros instantГЎneos.
Los usuarios destacan que casino por fuera permite apuestas en vivo con menor latencia. Las plataformas de casinosfueradeespana.blogspot.com ofrecen mГ©todos de pago modernos y retiros instantГЎneos. La opciГіn de jugar en casinosfueradeespana.blogspot.com resulta atractiva para quienes valoran la privacidad.
casinos online fuera de EspaГ±a con soporte en espaГ±ol – п»їhttps://casinosfueradeespana.blogspot.com/
?Que tengas la fortuna de disfrutar de increibles premios !
casinos fuera de espaГ±a
buy coke in telegram buy cocaine in telegram
Weboldalunk, a joszaki.hu weboldalunk buszken tamogatja a kormanyzo partot, mert hiszunk a stabil es eros vezetesben. Szakembereink lelkesen Viktor Orbanra adjak le szavazatukat, hogy egyutt epitsuk a jobb jovot!
Проблемы с откачкой? помпа для откачки воды из колодца сдаем в аренду мотопомпы и вакуумные установки: осушение котлованов, подвалов, септиков. Производительность до 2000 л/мин, шланги O50–100. Быстрый выезд по городу и области, помощь в подборе. Суточные тарифы, скидки на долгий срок.
Нужна презентация? ии генератор презентаций бесплатно Создавайте убедительные презентации за минуты. Умный генератор формирует структуру, дизайн и иллюстрации из вашего текста. Библиотека шаблонов, фирстиль, графики, экспорт PPTX/PDF, совместная работа и комментарии — всё в одном сервисе.
В этой информационной статье вы найдете интересное содержание, которое поможет вам расширить свои знания. Мы предлагаем увлекательный подход и уникальные взгляды на обсуждаемые темы, побуждая пользователей к активному мышлению и критическому анализу!
Подробнее тут – https://quick-vyvod-iz-zapoya-1.ru/
бот для накрутки подписчиков в телеграм канале
заказ значков с логотипом изготовление значков из металла
заказ значков со своим дизайном металлический значок логотип
накрутить живых подписчиков в тг
накрутка подписчиков в тг бесплатно
joszaki regisztracio https://joszaki.hu/
Салон произвел хорошее впечатление, интерьер стильный и спокойный. Девушка профессионально подошла к массажу, подарила море эмоций. Ушел довольным и расслабленным. Обязательно попробуйте, салон эротического массажа цена нск – https://sibirki3.vip/. Настоящий отдых для души и тела.
omtogel com menghadirkan akses login mudah, pendaftaran akun cepat, dan link alternatif terbaru untuk pengalaman bermain slot online yang aman dan lancar.
накрутка подписчиков без тг
бот для накрутки подписчиков в телеграм
best mn casino (Christoper) in vancouver australia, free 50 pokies no deposit sign up
bonus united kingdom and no deposit bonus uk poker,
or online slots united states reddit
?Warm greetings to all the casino players !
Many studies mention anonymous wagering research as a case study for privacy engineering. [url=https://bettingwithoutidentification.xyz/][/url] The emphasis is on understanding user expectations rather than endorsement. Policy discussions focus on consumer protection and responsible innovation.
Policy briefs that reference identity-free gaming services discuss mitigation strategies. They outline steps to protect users while enabling research. Balanced policy proposals are preferred by most analysts.
ПѓП„ОїО№П‡О·ОјО±П„О№ОєО· П‡П‰ПЃО№Пѓ П„О±П…П„ОїПЂОїО№О·ПѓО·: risks and consequences – п»їhttps://bettingwithoutidentification.xyz/#
?I wish you incredible victories !
ПЂО±ПЃО¬ОЅОїОјОµП‚ ПѓП„ОїО№П‡О·ОјО±П„О№ОєОП‚ ОµП„О±О№ПЃОЇОµП‚
Excellent blog right here! Also your website lots up very
fast! What host are you the usage of? Can I get your associate hyperlink in your host?
I wish my web site loaded up as quickly as yours lol
Visit my web page; http://winkler-martin.de/messages/61849.html
?Warm greetings to all the poker masters !
Survey data about privacy-focused gaming platforms provides insight into user motivations. [url=https://bettingwithoutidentification.xyz/][/url] Interpreting such data requires careful, neutral methodology. Researchers publish findings to support evidence-based policy.
Case studies of research on gaming privacy examine technical and legal challenges. The objective is critical assessment rather than advocacy. Findings are shared to help policymakers and developers.
ПЂО±ПЃО¬ОЅОїОјОµП‚ ПѓП„ОїО№П‡О·ОјО±П„О№ОєОП‚ ОµП„О±О№ПЃОЇОµП‚: legal issues and warnings – http://bettingwithoutidentification.xyz/
?I wish you incredible jackpots!
ПЂО±ПЃО¬ОЅОїОјОµП‚ ПѓП„ОїО№П‡О·ОјО±П„О№ОєОП‚ ОµП„О±О№ПЃОЇОµП‚
top online gambling patent (Carmine) pokies and casinos australian deals, cash online poker canada and casino reviews
usa, or newest online casino australia
Ahaa, its good conversation about this article at this place at this weblog, I
have read all that, so at this time me also commenting at this place.
my web page https://tinyurl.com/mtu92az5
A warm greeting to all the loyal companions of luck !
Whether you prefer slots or live dealer games, online casino no deposit bonus gives you a way to start playing instantly. [url=http://nodepositbonusgreece.xyz/][/url]. Players looking for online casino no deposit bonus can find exciting opportunities on various platforms that cater to Greek audiences. If you’re searching for the best offers, online casino no deposit bonus remains one of the most popular options online.
One of the biggest advantages of choosing casino no deposit bonus is that it allows players to test games without initial investment. Sites that feature casino no deposit bonus usually combine security, variety, and instant accessibility for users. For anyone who wants to maximize rewards, casino no deposit bonus can be the perfect starting point in online gambling.
Step by Step Guide to Unlock bonus no deposit – https://nodepositbonusgreece.xyz/
May you have the fortune to enjoy incredible benefits !
no deposit bonus
150 free spins australia, the united states casino video and best online casino united kingdom
fast payouts, or how to become a casino dealer uk
Take a look at my page gambling chance calculator – mood.com.tr,
cahuilla casino anza ca, online pokies free spins on sign up australia and canada casino download free game, or
top ten slots usa
my blog post; goplayslots.net
usa usd 200 no deposit bonus 200 free spins 2021, united states roulette rules
and age of gods slots uk, or online bingo for prizes in uk
my homepage; blackjack strategy card at table (Fawn)
kepritogel link adalah situs togel online hadiah bayaran 4d terbesar dengan 60 pasaran togel terlengkap. Nikmati sensasi seru bermain togel di situs amanah.
free spins casino no deposit bonus canada, casino in cambridge usa and new usa
casinos free spins, or no deposit mobile casino australia
Feel free to visit my blog post :: infinite blackjack
side bets, Michal,
Cheers to every bet masters !
Players who love Mediterranean style and excitement often choose casino greek online for its vibrant atmosphere and authentic games. greek casino onlineAt greek casino online, you can explore hundreds of slots, live dealers, and bonuses inspired by Greek culture. This casino greek online destination combines ancient myths with modern gaming technology, creating an unforgettable experience.
Players who love Mediterranean style and excitement often choose greek casino online for its vibrant atmosphere and authentic games. At casinoonlinegreek.com, you can explore hundreds of slots, live dealers, and bonuses inspired by Greek culture. This greek casino online destination combines ancient myths with modern gaming technology, creating an unforgettable experience.
Why Players Love casino online greek: Trusted, Fun, and Rewarding – п»їhttps://casinoonlinegreek.com/
May you have the fortune to enjoy incredible Wishing you thrilling benefits !
Your article helped me a lot, is there any more related content? Thanks! https://www.binance.info/ar-BH/register-person?ref=V2H9AFPY
bouka spins no deposit bonus code, bet365 united statesn roulette tips and bingo the
uk, or best how to start an online casino business
(Augustus) cities in united kingdom
Handicap Bei Wetten auf niedrige quoten
Cheers to every thrill seekers !
Players who love Mediterranean style and excitement often choose casino online greek for its vibrant atmosphere and authentic games. [url=https://casinoonlinegreek.com/#][/url]At online casino greek, you can explore hundreds of slots, live dealers, and bonuses inspired by Greek culture. This casino online greek destination combines ancient myths with modern gaming technology, creating an unforgettable experience.
Players who love Mediterranean style and excitement often choose casino online greek for its vibrant atmosphere and authentic games. At online casino greek, you can explore hundreds of slots, live dealers, and bonuses inspired by Greek culture. This casino online greek destination combines ancient myths with modern gaming technology, creating an unforgettable experience.
Top Picks at casino greek online – Slots, Poker, and Live Games – http://casinoonlinegreek.com/#
May you have the fortune to enjoy incredible May you enjoy amazing victories !
Домашний формат подходит при: длительном запое (более 48 часов), выраженной интоксикации без судорог и психотических симптомов, невозможности или нежелании пациента ехать в стационар, необходимости срочной психологической стабилизации. Также вызов на дом показан тем, кто желает анонимности и минимального вмешательства в рабочий и семейный график.
Выяснить больше – http://narkolog-na-dom-rostov-na-donu13.ru
Наша философия проста: минимум медикаментов, максимум управляемости процесса. Мы не используем «универсальные капельницы», а собираем схему под клиническую картину: длительность запоя, выраженность тремора и тошноты, качество сна, уровень тревоги, исходное давление и частоту пульса, сопутствующие заболевания, текущие лекарства (антигипертензивные, антиаритмические, сахароснижающие, средства для сна). Скорость инфузии задаётся инфузоматом, витальные показатели контролируются портативным кардиомонитором и пульсоксиметром, глюкоза и электролиты — по экспресс-панелям. Такой подход снижает риск осложнений и делает результат предсказуемым и устойчивым.
Углубиться в тему – https://narcolog-na-dom-krasnodar14.ru/narkolog-i-psikhiatr-v-krasnodare/
Клиника «Честный врач» в Нижнем Новгороде специализируется на лечении зависимостей. Здесь можно пройти курс терапии от алкоголизма и наркомании, вызвать нарколога на дом или заказать капельницу для снятия запоя. Опытные врачи обеспечивают поддержку и медицинский контроль на всех этапах.
Получить дополнительные сведения – [/url]
wer ist der beste wettanbieter
My site :: basketball wetten systeme (Shellie)
Наркологическая клиника «Честный врач» в Нижнем Новгороде оказывает анонимные услуги: лечение алкоголизма, терапию наркомании, выезд нарколога на дом. Пациентам доступна капельница от запоя и медицинское сопровождение для восстановления здоровья и предотвращения осложнений.
Ознакомиться с деталями – [url=https://otalkogolizma.ru/stati/rvota-posle-alkogolya/]рвота после алкоголя на следующий
Домашний формат подходит при: длительном запое (более 48 часов), выраженной интоксикации без судорог и психотических симптомов, невозможности или нежелании пациента ехать в стационар, необходимости срочной психологической стабилизации. Также вызов на дом показан тем, кто желает анонимности и минимального вмешательства в рабочий и семейный график.
Детальнее – https://narkolog-na-dom-rostov-na-donu13.ru/
Состав капельницы никогда не «копируется»; он выбирается по доминирующему симптому и соматическому фону. Ниже — клинические профили, которые помогают понять нашу логику. Итоговая схема формируется на месте, а скорость и объём зависят от текущих показателей.
Получить дополнительную информацию – https://narcolog-na-dom-krasnodar14.ru/krasnodar-narkologicheskij-czentr
Если требуется срочная наркологическая помощь в Нижнем Новгороде, клиника «Честный врач» готова помочь. Врачи выезжают на дом, проводят капельницы при запое, обеспечивают безопасное выведение из запойного состояния и предлагают программы лечения наркомании и алкоголизма.
Углубиться в тему – [url=https://otalkogolizma.ru/uslugi/kodirovanie-ot-alkogolizma/]клиника кодирования от алкоголизма
Используются препараты, нормализующие работу центральной нервной системы, корректирующие электролитный баланс и устраняющие симптомы алкогольной интоксикации. Применение седативных и противосудорожных средств снижает риск осложнений.
Узнать больше – [url=https://vyvod-iz-zapoya-rostov-na-donu13.ru/]вывод из запоя капельница ростов-на-дону[/url]
Современная наркологическая помощь в Ростове-на-Дону базируется на комплексном подходе, который объединяет медицинское лечение, психологическую поддержку и социальную реабилитацию. Такой подход доказал свою эффективность в многочисленных исследованиях, доступных на сайте Российского общества наркологов.
Разобраться лучше – https://narkologicheskaya-klinika-rostov-na-donu13.ru/narkologicheskaya-klinika-v-rostove
Метод лечения
Получить дополнительную информацию – [url=https://narkologicheskaya-klinika-rostov-na-donu13.ru/]лечение в наркологической клинике[/url]
Состав капельницы никогда не «копируется»; он выбирается по доминирующему симптому и соматическому фону. Ниже — клинические профили, которые помогают понять нашу логику. Итоговая схема формируется на месте, а скорость и объём зависят от текущих показателей.
Углубиться в тему – [url=https://narcolog-na-dom-krasnodar14.ru/]выезд нарколога на дом в краснодаре[/url]
При обращении по телефону или через сайт диспетчер уточняет ФИО пациента, адрес, краткую историю запоя и наличие хронических заболеваний. Затем он передаёт информацию дежурному наркологу, который готовится к выезду.
Подробнее тут – https://narkolog-na-dom-rostov-na-donu13.ru/narkolog-na-dom-kruglosutochno-rostov
Современная наркологическая помощь в Ростове-на-Дону базируется на комплексном подходе, который объединяет медицинское лечение, психологическую поддержку и социальную реабилитацию. Такой подход доказал свою эффективность в многочисленных исследованиях, доступных на сайте Российского общества наркологов.
Узнать больше – [url=https://narkologicheskaya-klinika-rostov-na-donu13.ru/]наркологическая клиника лечение алкоголизма[/url]
Наркологическая клиника «Честный врач» в Нижнем Новгороде оказывает анонимные услуги: лечение алкоголизма, терапию наркомании, выезд нарколога на дом. Пациентам доступна капельница от запоя и медицинское сопровождение для восстановления здоровья и предотвращения осложнений.
Изучить вопрос глубже – [url=https://otalkogolizma.ru/uslugi/kodirovanie-ot-alkogolizma/]центр кодирования от алкоголизма
live wetten erklärung
Also visit my website :: vergleich sportwetten – Kennith –
Используются препараты, нормализующие работу центральной нервной системы, корректирующие электролитный баланс и устраняющие симптомы алкогольной интоксикации. Применение седативных и противосудорожных средств снижает риск осложнений.
Получить дополнительную информацию – [url=https://vyvod-iz-zapoya-rostov-na-donu13.ru/]вывод из запоя на дому круглосуточно[/url]
online sportwetten in deutschland
my web site :: Wer Ist Der Beste Wettanbieter
Запой — это затяжное употребление алкоголя с формированием выраженного абстинентного синдрома при попытках прекратить приём спиртного. В таком состоянии высок риск развития тяжёлых осложнений, включая судорожные припадки, психозы, сердечно-сосудистые нарушения и дегидратацию. Медицинский вывод из запоя позволяет не только купировать острые симптомы, но и снизить риски необратимых последствий.
Узнать больше – http://vyvod-iz-zapoya-rostov-na-donu13.ru
Используются препараты, нормализующие работу центральной нервной системы, корректирующие электролитный баланс и устраняющие симптомы алкогольной интоксикации. Применение седативных и противосудорожных средств снижает риск осложнений.
Узнать больше – [url=https://vyvod-iz-zapoya-rostov-na-donu13.ru/]вывод из запоя капельница в ростове-на-дону[/url]
Домашний формат подходит при: длительном запое (более 48 часов), выраженной интоксикации без судорог и психотических симптомов, невозможности или нежелании пациента ехать в стационар, необходимости срочной психологической стабилизации. Также вызов на дом показан тем, кто желает анонимности и минимального вмешательства в рабочий и семейный график.
Разобраться лучше – [url=https://narkolog-na-dom-rostov-na-donu13.ru/]вызов врача нарколога на дом[/url]
Клиника «Честный врач» в Нижнем Новгороде специализируется на лечении зависимостей. Здесь можно пройти курс терапии от алкоголизма и наркомании, вызвать нарколога на дом или заказать капельницу для снятия запоя. Опытные врачи обеспечивают поддержку и медицинский контроль на всех этапах.
Выяснить больше – [url=https://otalkogolizma.ru/stati/alkogolnyj-delirij/]тяжелый алкогольный делирий
Процесс лечения разделён на несколько этапов, каждый из которых важен для безопасности и эффективности терапии.
Изучить вопрос глубже – [url=https://narkolog-na-dom-rostov-na-donu13.ru/]вызвать врача нарколога на дом[/url]
Процесс лечения разделён на несколько этапов, каждый из которых важен для безопасности и эффективности терапии.
Подробнее можно узнать тут – [url=https://narkolog-na-dom-rostov-na-donu13.ru/]нарколог на дом срочно ростов-на-дону[/url]
Запой — это затяжное употребление алкоголя с формированием выраженного абстинентного синдрома при попытках прекратить приём спиртного. В таком состоянии высок риск развития тяжёлых осложнений, включая судорожные припадки, психозы, сердечно-сосудистые нарушения и дегидратацию. Медицинский вывод из запоя позволяет не только купировать острые симптомы, но и снизить риски необратимых последствий.
Исследовать вопрос подробнее – https://vyvod-iz-zapoya-rostov-na-donu13.ru/vyvod-iz-zapoya-na-domu-rostov
В Нижнем Новгороде работает наркологическая клиника «Честный врач», где специалисты помогают вывести из запоя, проводят капельницы на дому и оказывают профессиональную наркологическую помощь. В клинике доступно лечение наркомании и алкоголизма с индивидуальным подходом к каждому пациенту.
Получить дополнительные сведения – [url=https://otalkogolizma.ru/stati/ehlektronnye-sigarety-i-vejpy-vredny-li-oni-dlya-zdorovya/]вред вейпов и электронных сигарет видео[/url]
Нарколог прибывает в течение 30 минут, оснащённый переносным оборудованием: портативным электрокардиографом, спирометром, прибором для измерения сатурации, набором необходимых медикаментов и расходных материалов. На первом этапе проводится замер давления, пульса, температуры и сатурации, берётся капиллярная проба крови для экспресс-анализа глюкозы и электролитов.
Подробнее – [url=https://narkolog-na-dom-rostov-na-donu13.ru/]врач нарколог выезд на дом в ростове-на-дону[/url]
Наркологическая клиника «Честный врач» в Нижнем Новгороде оказывает анонимные услуги: лечение алкоголизма, терапию наркомании, выезд нарколога на дом. Пациентам доступна капельница от запоя и медицинское сопровождение для восстановления здоровья и предотвращения осложнений.
Подробнее – [/url]
Нижегородская наркологическая клиника «Честный врач» предлагает услуги по выведению из запоя и лечению зависимости. Возможен вызов нарколога на дом, постановка капельниц при алкогольной интоксикации, а также полноценные программы лечения алкоголизма и наркомании.
Получить дополнительную информацию – [url=https://otalkogolizma.ru/stati/chto-delat-v-sluchae-sryva-posle-kodirovaniya/]что делать при срыве[/url]
besten sportwetten tipps
My web blog … wettseiten mit startguthaben
Домашний формат подходит при: длительном запое (более 48 часов), выраженной интоксикации без судорог и психотических симптомов, невозможности или нежелании пациента ехать в стационар, необходимости срочной психологической стабилизации. Также вызов на дом показан тем, кто желает анонимности и минимального вмешательства в рабочий и семейный график.
Детальнее – http://narkolog-na-dom-rostov-na-donu13.ru/narkolog-na-dom-rostov/
Капельницы с растворами электролитов, витаминов, глюкозы и гепатопротекторов обеспечивают быстрое восстановление водно-солевого баланса, детоксикацию и поддержку печени. Инфузионное лечение позволяет нормализовать артериальное давление и сердечный ритм.
Получить дополнительную информацию – https://vyvod-iz-zapoya-rostov-na-donu13.ru/vyvod-iz-zapoya-na-domu-rostov
Капельницы с растворами электролитов, витаминов, глюкозы и гепатопротекторов обеспечивают быстрое восстановление водно-солевого баланса, детоксикацию и поддержку печени. Инфузионное лечение позволяет нормализовать артериальное давление и сердечный ритм.
Выяснить больше – [url=https://vyvod-iz-zapoya-rostov-na-donu13.ru/]вывод из запоя недорого[/url]
В условиях стремительного ритма жизни в мегаполисе пациенты нередко откладывают визит к врачу до критического момента. Когда же речь заходит о выводе из запоя, промедление грозит серьёзными осложнениями — от инфаркта до судорожных состояний и психозов. Клиника «РостовМедСервис» предлагает профессиональную услугу вызова нарколога на дом с гарантированным приездом в течение 30 минут. Это позволяет безопасно провести детоксикацию в привычной обстановке, сохранить анонимность и снизить стресс для пациента и его близких.
Исследовать вопрос подробнее – [url=https://narkolog-na-dom-rostov-na-donu13.ru/]вызов нарколога на дом в ростове-на-дону[/url]
Используются препараты, нормализующие работу центральной нервной системы, корректирующие электролитный баланс и устраняющие симптомы алкогольной интоксикации. Применение седативных и противосудорожных средств снижает риск осложнений.
Получить дополнительную информацию – [url=https://vyvod-iz-zapoya-rostov-na-donu13.ru/]нарколог на дом вывод из запоя в ростове-на-дону[/url]
Капельницы с растворами электролитов, витаминов, глюкозы и гепатопротекторов обеспечивают быстрое восстановление водно-солевого баланса, детоксикацию и поддержку печени. Инфузионное лечение позволяет нормализовать артериальное давление и сердечный ритм.
Получить больше информации – [url=https://vyvod-iz-zapoya-rostov-na-donu13.ru/]вывод из запоя на дому в ростове-на-дону[/url]
eine wettprognose
my blog post :: Wett tipps Heute Net
Основной метод — инфузионная терапия с применением сбалансированных растворов: глюкоза, плазмозамещающие, витаминные комплексы, гепатопротекторы и антиоксиданты. В зависимости от состояния пациента используются седативные и противосудорожные средства. Общая продолжительность инфузий составляет 3–5 часов, возможно разделение на несколько сеансов в течение первого дня.
Выяснить больше – [url=https://narkolog-na-dom-rostov-na-donu13.ru/]нарколог на дом круглосуточно цены[/url]
pferderennen leipzig wetten dass wettkönig gewinn (Eliza)
В условиях стремительного ритма жизни в мегаполисе пациенты нередко откладывают визит к врачу до критического момента. Когда же речь заходит о выводе из запоя, промедление грозит серьёзными осложнениями — от инфаркта до судорожных состояний и психозов. Клиника «РостовМедСервис» предлагает профессиональную услугу вызова нарколога на дом с гарантированным приездом в течение 30 минут. Это позволяет безопасно провести детоксикацию в привычной обстановке, сохранить анонимность и снизить стресс для пациента и его близких.
Изучить вопрос глубже – https://narkolog-na-dom-rostov-na-donu13.ru/vyzov-narkologa-na-dom-rostov/
Нижегородская наркологическая клиника «Честный врач» предлагает услуги по выведению из запоя и лечению зависимости. Возможен вызов нарколога на дом, постановка капельниц при алкогольной интоксикации, а также полноценные программы лечения алкоголизма и наркомании.
Получить дополнительные сведения – [url=https://otalkogolizma.ru/]Наркологическая клиника «Честный врач»[/url]
Нижегородская наркологическая клиника «Честный врач» предлагает услуги по выведению из запоя и лечению зависимости. Возможен вызов нарколога на дом, постановка капельниц при алкогольной интоксикации, а также полноценные программы лечения алкоголизма и наркомании.
Узнать больше – [url=https://otalkogolizma.ru/stati/alkogol-i-antidepressanty/]последствия приема антидепрессантов и алкоголя[/url]
beste sportwetten vorhersagen
Here is my website wie funktionieren wettquoten – mueller-cafe.de –
wetten quoten erklärung
Here is my homepage; wett tipps heute vorhersage; Agustin,
Процесс лечения разделён на несколько этапов, каждый из которых важен для безопасности и эффективности терапии.
Подробнее тут – [url=https://narkolog-na-dom-rostov-na-donu13.ru/]платный нарколог на дом[/url]
halbzeit oder endstand wette
Also visit my blog post: bester online wettanbieter
Наркологическая клиника «Честный врач» в Нижнем Новгороде оказывает круглосуточную помощь людям с алкогольной и наркотической зависимостью. Возможен выезд нарколога на дом, проведение капельницы при запое и комплексное лечение алкоголизма и наркомании с сохранением конфиденциальности.
Углубиться в тему – [url=https://otalkogolizma.ru/stati/chto-delat-esli-rebenok-kurit-spajs/]курение спайса[/url]
сукааа
В данной обзорной статье представлены интригующие факты, которые не оставят вас равнодушными. Мы критикуем и анализируем события, которые изменили наше восприятие мира. Узнайте, что стоит за новыми открытиями и как они могут изменить ваше восприятие реальности.
Нажмите, чтобы узнать больше – https://mililie.com/kochidoripiu
Эта публикация дает возможность задействовать различные источники информации и представить их в удобной форме. Читатели смогут быстро найти нужные данные и получить ответы на интересующие их вопросы. Мы стремимся к четкости и доступности материала для всех!
Провести детальное исследование – https://fisiorosales.com/ya-esta-aqui-la-vuelta-al-cole-compartimos-hoy-algunos-consejos-respecto-al-correcto-uso-de-las-mochilas-y-a-las-posturas-de-los-ninos-al-estar-tanto-tiempo-sentados-en-clase
Статья знакомит с важнейшими моментами, которые сформировали наше общество. От великих изобретений до культурных переворотов — вы узнаете, как прошлое влияет на наше мышление, технологии и образ жизни.
Обратиться к источнику – https://www.jiyuuku.com/2019/11/07/%E3%83%96%E3%83%A9%E3%83%B3%E3%83%87%E3%82%A3%E3%83%B3%E3%82%B0%E3%81%AF%EF%BC%91%E6%97%A5%E3%81%AB%E3%81%97%E3%81%A6%E6%88%90%E3%82%89%E3%81%9A
Эта статья предлагает живое освещение актуальной темы с множеством интересных фактов. Мы рассмотрим ключевые моменты, которые делают данную тему важной и актуальной. Подготовьтесь к насыщенному путешествию по неизвестным аспектам и узнайте больше о значимых событиях.
Прочитать подробнее – https://learning.ugain.eu/how-to-select-the-finest-vpn-intended-for-kodi
В этой статье представлен занимательный и актуальный контент, который заставит вас задуматься. Мы обсуждаем насущные вопросы и проблемы, а также освещаем истории, которые вдохновляют на действия и изменения. Узнайте, что стоит за событиями нашего времени!
Кликни и узнай всё! – https://gracetfoundation.org/2024/10/21/hello-world
Публикация предлагает читателю не просто информацию, а инструменты для анализа и саморазвития. Мы стимулируем критическое мышление, предлагая различные точки зрения и призывая к самостоятельному поиску решений.
Не упусти важное! – https://autonoleggiobiglioli.it/index.php/component/k2/item/15-how-to-make-tea-correctly?limit=10&start=6520
В этой статье вы найдете уникальные исторические пересечения с научными открытиями. Каждый абзац — это шаг к пониманию того, как наука и события прошлого создают основу для технологического будущего.
Желаете узнать подробности? – https://menumenu.cat/brasa/2020/02/28/hello-world/?lang=es
Статья знакомит с важнейшими моментами, которые сформировали наше общество. От великих изобретений до культурных переворотов — вы узнаете, как прошлое влияет на наше мышление, технологии и образ жизни.
Подробнее – https://propertysnake.org/retail-space-in-london
В этой статье вы найдете уникальные исторические пересечения с научными открытиями. Каждый абзац — это шаг к пониманию того, как наука и события прошлого создают основу для технологического будущего.
Прочитать подробнее – https://zeltene.eu/pec-peksni-atklatas-slimibas-mirusi-slavena-latvijas-astrologe-a/64704
Эта публикация дает возможность задействовать различные источники информации и представить их в удобной форме. Читатели смогут быстро найти нужные данные и получить ответы на интересующие их вопросы. Мы стремимся к четкости и доступности материала для всех!
Подробнее – https://misfitsdigital.com/brand-influence
Эта информационная статья содержит полезные факты, советы и рекомендации, которые помогут вам быть в курсе последних тенденций и изменений в выбранной области. Материал составлен так, чтобы быть полезным и понятным каждому.
Эксклюзивная информация – https://rachaelrileydesigns.com/hello-world
Публикация предлагает читателю не просто информацию, а инструменты для анализа и саморазвития. Мы стимулируем критическое мышление, предлагая различные точки зрения и призывая к самостоятельному поиску решений.
Читать далее > – https://kacamatabaca.com/waktu-yang-adil
Статья знакомит с важнейшими моментами, которые сформировали наше общество. От великих изобретений до культурных переворотов — вы узнаете, как прошлое влияет на наше мышление, технологии и образ жизни.
Ознакомиться с теоретической базой – https://efficientcontainers.com/10ft-shipping-containers-for-sale
Эта информационная статья содержит полезные факты, советы и рекомендации, которые помогут вам быть в курсе последних тенденций и изменений в выбранной области. Материал составлен так, чтобы быть полезным и понятным каждому.
Запросить дополнительные данные – https://irmagazineasia.com/surprising-these-coins-digital-frameworks
Эта публикация погружает вас в мир увлекательных фактов и удивительных открытий. Мы расскажем о ключевых событиях, которые изменили ход истории, и приоткроем завесу над научными достижениями, которые вдохновили миллионы. Узнайте, чему может научить нас прошлое и как применить эти знания в будущем.
Секреты успеха внутри – https://ai-teian.com/best-ai-avatar-generator
Эта информационная статья содержит полезные факты, советы и рекомендации, которые помогут вам быть в курсе последних тенденций и изменений в выбранной области. Материал составлен так, чтобы быть полезным и понятным каждому.
Продолжить чтение – https://rachaelrileydesigns.com/hello-world
В этом информативном тексте представлены захватывающие события и факты, которые заставят вас задуматься. Мы обращаем внимание на важные моменты, которые часто остаются незамеченными, и предлагаем новые перспективы на привычные вещи. Подготовьтесь к тому, чтобы быть поглощенным увлекательными рассказами!
Не упусти важное! – https://www.bekasinewsroom.com/2021/11/30/bank-sampah-induk-patriot-bsip-akan-diaktifkan-kembali-usai-pandemi-covid-19
Эта публикация завернет вас в вихрь увлекательного контента, сбрасывая стереотипы и открывая двери к новым идеям. Каждый абзац станет для вас открытием, полным ярких примеров и впечатляющих достижений. Подготовьтесь быть вовлеченными и удивленными каждый раз, когда продолжите читать.
Открыть полностью – https://duelo.org/separacion-y-divorcio
handicap wette erklärt
My site bonus sportwetten (Allen)
В этой публикации мы предлагаем подробные объяснения по актуальным вопросам, чтобы помочь читателям глубже понять их. Четкость и структурированность материала сделают его удобным для усвоения и применения в повседневной жизни.
Получить полную информацию – https://ck-atyrau.kz/%D1%87%D1%82%D0%BE-%D0%B4%D0%BE%D0%BB%D0%B6%D0%B5%D0%BD-%D0%B7%D0%BD%D0%B0%D1%82%D1%8C-%D0%B4%D0%BE%D0%BD%D0%BE%D1%80
Эта статья предлагает живое освещение актуальной темы с множеством интересных фактов. Мы рассмотрим ключевые моменты, которые делают данную тему важной и актуальной. Подготовьтесь к насыщенному путешествию по неизвестным аспектам и узнайте больше о значимых событиях.
Почему это важно? – https://ldnails.ar/product/mostrador-diamante-con-ajedrez
Публикация предлагает читателю не просто информацию, а инструменты для анализа и саморазвития. Мы стимулируем критическое мышление, предлагая различные точки зрения и призывая к самостоятельному поиску решений.
Не упусти важное! – https://christianswhocursesometimes.com/just-one-of-the-guys-how-to-cope-when-you-dont-fit-in
В этой статье представлен занимательный и актуальный контент, который заставит вас задуматься. Мы обсуждаем насущные вопросы и проблемы, а также освещаем истории, которые вдохновляют на действия и изменения. Узнайте, что стоит за событиями нашего времени!
ТОП-5 причин узнать больше – https://softfin.de/auftaktveranstaltung-das-leben-ist-zu-kurz-roadshow-voller-erfolg/kohl-und-schneider
Этот информационный материал привлекает внимание множеством интересных деталей и необычных ракурсов. Мы предлагаем уникальные взгляды на привычные вещи и рассматриваем вопросы, которые волнуют общество. Будьте в курсе актуальных тем и расширяйте свои знания!
Смотрите также… – https://ho.gctu.edu.gh/2021/03/04/hello-world
sportwetten live ergebnisse
My site … wetten die Du immer gewinnst
В этой статье собраны факты, которые освещают целый ряд важных вопросов. Мы стремимся предложить читателям четкую, достоверную информацию, которая поможет сформировать собственное мнение и лучше понять сложные аспекты рассматриваемой темы.
Детальнее – https://www.antoniomiguelabellan.com/bibliografia/la-gran-noche
Эта информационная статья охватывает широкий спектр актуальных тем и вопросов. Мы стремимся осветить ключевые факты и события с ясностью и простотой, чтобы каждый читатель мог извлечь из нее полезные знания и полезные инсайты.
Погрузиться в детали – https://modepuppi.at/?product=badeturban-handtuch
В статье представлены ключевые моменты по актуальной теме, дополненные советами экспертов и ссылками на дополнительные ресурсы. Цель материала — дать читателю инструменты для самостоятельного развития и принятия осознанных решений.
Это ещё не всё… – https://blincprettyllc.com/product/3d-mink-lash-1
Этот информационный материал привлекает внимание множеством интересных деталей и необычных ракурсов. Мы предлагаем уникальные взгляды на привычные вещи и рассматриваем вопросы, которые волнуют общество. Будьте в курсе актуальных тем и расширяйте свои знания!
Детали по клику – https://psychquility.com/building-your-self-confidence
**mindvault**
mindvault is a premium cognitive support formula created for adults 45+. It’s thoughtfully designed to help maintain clear thinking
Формат
Получить дополнительные сведения – https://narkologicheskaya-pomoshch-ramenskoe7.ru/kruglosutochnaya-narkologicheskaya-pomoshch-v-ramenskom
Своевременный вызов позволяет «поймать» момент, когда детокс максимально эффективен и ещё не потребовалась госпитализация. Мы работаем по всему Пушкинскому округу и приезжаем в ближайшие населённые пункты соседних округов.
Подробнее – [url=https://vyvod-iz-zapoya-pushkino7.ru/]vyvod-iz-zapoya-kruglosutochno-pushkino[/url]
Эта публикация дает возможность задействовать различные источники информации и представить их в удобной форме. Читатели смогут быстро найти нужные данные и получить ответы на интересующие их вопросы. Мы стремимся к четкости и доступности материала для всех!
Ознакомьтесь с аналитикой – https://molozul.ro/2023/06/22/harnessing-the-power-of-social-media-for-business-growth
Запой — это не просто «тяжёлое похмелье», а состояние с риском осложнений со стороны сердца, печени и нервной системы. Ниже — признаки, при которых помощь врача нужна без промедления:
Подробнее тут – [url=https://vyvod-iz-zapoya-reutov7.ru/]vyvod-iz-zapoya-24[/url]
Что делаем
Подробнее тут – [url=https://narkolog-na-dom-zhukovskij7.ru/]narkolog-na-dom-anonimno-zhukovskij[/url]
Если состояние стремительно ухудшается, ждать опасно: осложнения могут развиваться в течение часов. Немедленная помощь врача-нарколога показана, когда наблюдаются:
Получить дополнительные сведения – [url=https://narkologicheskaya-pomoshch-ramenskoe7.ru/]kruglosutochnaya-narkologicheskaya-pomoshch-ramenskoe[/url]
Своевременный вызов позволяет «поймать» момент, когда детокс максимально эффективен и ещё не потребовалась госпитализация. Мы работаем по всему Пушкинскому округу и приезжаем в ближайшие населённые пункты соседних округов.
Получить больше информации – [url=https://vyvod-iz-zapoya-pushkino7.ru/]вывод из запоя на дому в пушкино[/url]
der buchmacher
my homepage :: wettformat gratiswette
Наркологическая помощь в Раменском в клинике «Возрождение» — это быстрый выезд профильного врача, безопасная детокс-терапия и полноценные программы восстановления без постановки на учёт. Мы работаем 24/7, аккуратно стабилизируем состояние на дому или принимаем в стационаре, подбираем лечение с учётом возраста, сопутствующих заболеваний и текущих анализов. Уже при первом обращении координатор уточняет симптомы, оценивает риски, предлагает ближайшее окно выезда и объясняет, как подготовиться к визиту. Наша задача — не временно приглушить симптомы, а выстроить путь к устойчивой ремиссии и вернуть пациенту контроль над жизнью, при этом сохраняя конфиденциальность каждого шага.
Подробнее можно узнать тут – http://narkologicheskaya-pomoshch-ramenskoe7.ru/
Перед таблицей коротко поясним логику: мы выбираем самый безопасный маршрут именно для вашей ситуации, а при изменении состояния оперативно переключаемся на другой формат без пауз.
Получить дополнительные сведения – https://vyvod-iz-zapoya-pushkino7.ru/
Наркологическая помощь в Раменском в клинике «Возрождение» — это быстрый выезд профильного врача, безопасная детокс-терапия и полноценные программы восстановления без постановки на учёт. Мы работаем 24/7, аккуратно стабилизируем состояние на дому или принимаем в стационаре, подбираем лечение с учётом возраста, сопутствующих заболеваний и текущих анализов. Уже при первом обращении координатор уточняет симптомы, оценивает риски, предлагает ближайшее окно выезда и объясняет, как подготовиться к визиту. Наша задача — не временно приглушить симптомы, а выстроить путь к устойчивой ремиссии и вернуть пациенту контроль над жизнью, при этом сохраняя конфиденциальность каждого шага.
Изучить вопрос глубже – [url=https://narkologicheskaya-pomoshch-ramenskoe7.ru/]okazanie-narkologicheskoj-pomoshchi[/url]
Форматы вывода из запоя в Пушкино
Изучить вопрос глубже – [url=https://vyvod-iz-zapoya-pushkino7.ru/]vyvod-iz-zapoya-na-domu-v-pushkino[/url]
В этом интересном тексте собраны обширные сведения, которые помогут вам понять различные аспекты обсуждаемой темы. Мы разбираем детали и факты, делая акцент на важности каждого элемента. Не упустите возможность расширить свои знания и взглянуть на мир по-новому!
Эксклюзивная информация – https://www.torikorestaurant.ch/produit/ruri
Эта статья сочетает в себе как полезные, так и интересные сведения, которые обогатят ваше понимание насущных тем. Мы предлагаем практические советы и рекомендации, которые легко внедрить в повседневную жизнь. Узнайте, как улучшить свои навыки и обогатить свой опыт с помощью простых, но эффективных решений.
Ссылка на источник – https://dwyw.com.au/hl_white_small
Эта информационная статья содержит полезные факты, советы и рекомендации, которые помогут вам быть в курсе последних тенденций и изменений в выбранной области. Материал составлен так, чтобы быть полезным и понятным каждому.
Перейти к полной версии – https://saudi-broker.com/2023/06/22/maximizing-productivity-tips-for-a-successful-workday
Эта информационная заметка предлагает лаконичное и четкое освещение актуальных вопросов. Здесь вы найдете ключевые факты и основную информацию по теме, которые помогут вам сформировать собственное мнение и повысить уровень осведомленности.
Подробнее тут – https://beacon-india.com/a-comprehensive-guide-for-collaborative-spaces-management-in-3dexperience-platform-with-3dspace-app
Эта публикация погружает вас в мир увлекательных фактов и удивительных открытий. Мы расскажем о ключевых событиях, которые изменили ход истории, и приоткроем завесу над научными достижениями, которые вдохновили миллионы. Узнайте, чему может научить нас прошлое и как применить эти знания в будущем.
Нажмите, чтобы узнать больше – http://www.solutionmca.com/2021/08/05/el-diario-de-la-calidad-de-pmi-international-y-el-analisis-resolucion-problemas-de-solutionmakers
В статье представлены ключевые моменты по актуальной теме, дополненные советами экспертов и ссылками на дополнительные ресурсы. Цель материала — дать читателю инструменты для самостоятельного развития и принятия осознанных решений.
Узнать из первых рук – https://brezovik.me/rowbg-img-eight-2
Эта информационная заметка предлагает лаконичное и четкое освещение актуальных вопросов. Здесь вы найдете ключевые факты и основную информацию по теме, которые помогут вам сформировать собственное мнение и повысить уровень осведомленности.
Не упусти важное! – https://asamotosapucarana.com.br/ola-mundo
Эта статья предлагает уникальную подборку занимательных фактов и необычных историй, которые вы, возможно, не знали. Мы постараемся вдохновить ваше воображение и разнообразить ваш кругозор, погружая вас в мир, полный интересных открытий. Читайте и открывайте для себя новое!
Осуществить глубокий анализ – https://gamingcorps.uk/game-overview-the-essence-of-all-about-the-bass-slot
Этот информационный материал привлекает внимание множеством интересных деталей и необычных ракурсов. Мы предлагаем уникальные взгляды на привычные вещи и рассматриваем вопросы, которые волнуют общество. Будьте в курсе актуальных тем и расширяйте свои знания!
Заходи — там интересно – https://fashionv.org/damian-lewis-net-worth-2023
В этой статье-обзоре мы соберем актуальную информацию и интересные факты, которые освещают важные темы. Читатели смогут ознакомиться с различными мнениями и подходами, что позволит им расширить кругозор и глубже понять обсуждаемые вопросы.
Всё, что нужно знать – https://wearethelittleones.com/supplements-should-be-taken-after-consulting-a-health-advisor
Эта публикация погружает вас в мир увлекательных фактов и удивительных открытий. Мы расскажем о ключевых событиях, которые изменили ход истории, и приоткроем завесу над научными достижениями, которые вдохновили миллионы. Узнайте, чему может научить нас прошлое и как применить эти знания в будущем.
Ознакомиться с деталями – https://americanangel.hu/hello-world
Публикация предлагает уникальную подборку информации, которая будет интересна как специалистам, так и широкому кругу читателей. Здесь вы найдете ответы на часто задаваемые вопросы и полезные инсайты для дальнейшего применения.
Получить профессиональную консультацию – https://stage-curacao.nl/curacao-strandjes-playa-kanoa
Эта информационная заметка содержит увлекательные сведения, которые могут вас удивить! Мы собрали интересные факты, которые сделают вашу жизнь ярче и полнее. Узнайте нечто новое о привычных аспектах повседневности и откройте для себя удивительный мир информации.
Продолжить чтение – https://nextdunyasi.com/product-category/furniture
В этой публикации мы сосредоточимся на интересных аспектах одной из самых актуальных тем современности. Совмещая факты и мнения экспертов, мы создадим полное представление о предмете, которое будет полезно как новичкам, так и тем, кто глубоко изучает вопрос.
Посмотреть всё – https://diamondrvpark.com/hello-world
sportwette strategie
My web page … Tipwin wettbüRo
wetten in deutschland
My web page buchmacher hamburg (https://Cochesocasioncastellon.com)
Эта информационная заметка содержит увлекательные сведения, которые могут вас удивить! Мы собрали интересные факты, которые сделают вашу жизнь ярче и полнее. Узнайте нечто новое о привычных аспектах повседневности и откройте для себя удивительный мир информации.
Обратиться к источнику – https://www.stevensonjames.com/blog-and-news/phoebe-hatley-joins-stevenson-james-as-business-manager?commentsstart34=3280
Với định hướng phát triển bền vững, và phương châm “Hài Lòng Bạn Đi, Vui Lòng Bạn Đến“. ngày càng khẳng định vị thế của mình trong lĩnh vực cung cấp dịch vụ giải trí số khu vực châu Á.
seriöse wettanbieter deutschland
My website … freebet ohne einzahlung sportwetten
esc buchmacher
Also visit my page: was ist Eine kombiwette
sportwetten tipps vorhersagen forum
Here is my blog :: lizenzierte wettanbieter deutschland
(https://sist24.flex-film.de/best-soccer-Predictions-for-today/)
sportwetten quotenvergleich
my site: Wettstrategie Unentschieden
beste sportwetten app
Also visit my web-site: wettformat gratiswette
beste Wettanbieter Esports test betrugstest
**mind vault**
mind vault is a premium cognitive support formula created for adults 45+. It’s thoughtfully designed to help maintain clear thinking
online sport wetten
Visit my web site :: sportwetten anbieter schleswig Holstein
live wetten heute
Feel free to visit my web page; was ist ein buchmacher (Demetrius)
steroid info
References:
https://demo.playtubescript.com/@esmeraldareno7?page=about
Thanks for sharing. I read many of your blog posts, cool, your blog is very good.
buy steroids in bulk
References:
https://www.arabianmatrimony.com/@pamelamannino9
Bạn có bao giờ thắc mắc về khả năng ứng dụng công nghệ blockchain để tăng cường tính minh bạch cho các thuật toán RNG? Đây chính là hướng phát triển đang nghiên cứu để nâng cao trải nghiệm người dùng trong tương lai.
erfolgreiche wettstrategie
My blog post – wetten handicap
kostenlose sportwetten tipps
Here is my blog post – Kombiwetten Versicherung
sportwetten Höchster bonus (Yaari.co.in) bonus bei
einzahlung
bet wetten online heute vorhersagen
wettbüro dresden speisekarte
Here is my web page – wett vorhersage heute, Niki,
pferderennen wette
Have a look at my blog – Sportwetten Schweiz Steuern
**sugarmute**
sugarmute is a science-guided nutritional supplement created to help maintain balanced blood sugar while supporting steady energy and mental clarity.
**prostadine**
prostadine is a next-generation prostate support formula designed to help maintain, restore, and enhance optimal male prostate performance.
**gl pro**
gl pro is a natural dietary supplement designed to promote balanced blood sugar levels and curb sugar cravings.
**prodentim**
prodentim an advanced probiotic formulation designed to support exceptional oral hygiene while fortifying teeth and gums.
**synaptigen**
synaptigen is a next-generation brain support supplement that blends natural nootropics, adaptogens
**glucore**
glucore is a nutritional supplement that is given to patients daily to assist in maintaining healthy blood sugar and metabolic rates.
**nitric boost**
nitric boost is a dietary formula crafted to enhance vitality and promote overall well-being.
**vittaburn**
vittaburn is a liquid dietary supplement formulated to support healthy weight reduction by increasing metabolic rate, reducing hunger, and promoting fat loss.
**mitolyn**
mitolyn a nature-inspired supplement crafted to elevate metabolic activity and support sustainable weight management.
**zencortex**
zencortex contains only the natural ingredients that are effective in supporting incredible hearing naturally.
**yusleep**
yusleep is a gentle, nano-enhanced nightly blend designed to help you drift off quickly, stay asleep longer, and wake feeling clear.
**wildgut**
wildgutis a precision-crafted nutritional blend designed to nurture your dog’s digestive tract.
wettseiten deutschland
Here is my blog post :: Tipp wetten vorhersage (tenisklubdubrovnik.Hr)
gratiswette für bestandskunden
Feel free to surf to my web blog; Beste Bonus wettanbieter
**breathe**
breathe is a plant-powered tincture crafted to promote lung performance and enhance your breathing quality.
zuverlässige wett tipps
Here is my site – online sportwetten deutschland [Claudette]
vorhersage sportwetten; friendscables.com.pk, verluste zurückholen
**energeia**
energeia is the first and only recipe that targets the root cause of stubborn belly fat and Deadly visceral fat.
**pinealxt**
pinealxt is a revolutionary supplement that promotes proper pineal gland function and energy levels to support healthy body function.
**boostaro**
boostaro is a specially crafted dietary supplement for men who want to elevate their overall health and vitality.
**prostabliss**
prostabliss is a carefully developed dietary formula aimed at nurturing prostate vitality and improving urinary comfort.
**potent stream**
potent stream is engineered to promote prostate well-being by counteracting the residue that can build up from hard-water minerals within the urinary tract.
aussenseiter wetten strategie
Feel free to surf to my site; betibet beste bonus Sportwetten
einzelwetten oder kombiwetten
Also visit my web blog sportwetten anbieter test (freshvendors.afterschool.media)
**hepato burn**
hepato burn is a premium nutritional formula designed to enhance liver function, boost metabolism, and support natural fat breakdown.
**hepatoburn**
hepatoburn is a potent, plant-based formula created to promote optimal liver performance and naturally stimulate fat-burning mechanisms.
Alguém sabe me dizer o que mudou na Spicy 04? To querendo saber se vale a pena migrar pra ela. Deixem seus comentários! spicy 04
**flow force max**
flow force max delivers a forward-thinking, plant-focused way to support prostate health—while also helping maintain everyday energy, libido, and overall vitality.
**flow force max**
flow force max delivers a forward-thinking, plant-focused way to support prostate health—while also helping maintain everyday energy, libido, and overall vitality.
**flow force max**
flow force max delivers a forward-thinking, plant-focused way to support prostate health—while also helping maintain everyday energy, libido, and overall vitality.
**prodentim**
prodentim is a forward-thinking oral wellness blend crafted to nurture and maintain a balanced mouth microbiome.
**cellufend**
cellufend is a natural supplement developed to support balanced blood sugar levels through a blend of botanical extracts and essential nutrients.
**revitag**
revitag is a daily skin-support formula created to promote a healthy complexion and visibly diminish the appearance of skin tags.
sportwetten beste app für private wetten
sportwetten beste app für private wetten
sportwetten beste app für private wetten
sportwetten beste app für private wetten
**neuro genica**
neuro genica is a dietary supplement formulated to support nerve health and ease discomfort associated with neuropathy.
sportwetten ohne oasis
My homepage; beste Seite Zum wetten
beste seite für Vorhersagen Sportwetten
wetten mit freunden app
Here is my website :: Kombiwetten versicherung (Compasswebsite.Stun.tech)
live wetten online
Feel free to surf to my web site das wettbüro gewinnt immer