How to Fix the “WordPress Database Error Disk Full” Error: A Comprehensive Guide
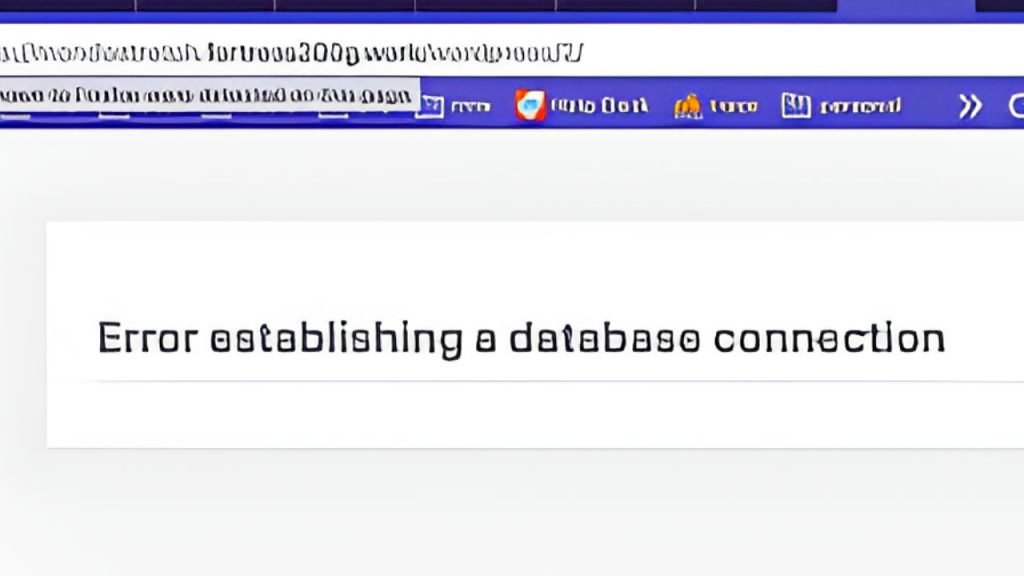
As a WordPress site owner, encountering errors can be frustrating, especially when they affect your site’s functionality. One common issue that can bring your website to a halt is the “WordPress Database Error Disk Full” error. This error occurs when your hosting server runs out of disk space, preventing WordPress from writing to the database. In this guide, we’ll explore the causes of this error and provide step-by-step solutions to fix it and prevent it from happening in the future.
Understanding the “WordPress Database Error Disk Full” Error
When you see this error, it typically means that your hosting account has reached its storage limit. As a result, WordPress can’t write new data to the database, which can cause various issues, including:
- Inability to create new posts or pages
- Failure to upload media files
- Problems with plugin or theme installations
- Issues with saving settings or configurations
Now, let’s dive into the steps to resolve this error and get your WordPress site back up and running.
Step 1: Confirm the Error
Before taking any action, verify that you’re indeed dealing with a disk space issue. Log in to your hosting account’s control panel (e.g., cPanel) and check your disk usage. Most hosting providers offer a disk space usage tool that shows how much space you’ve used and how much is available.
Step 2: Back Up Your Website
Before making any changes, it’s crucial to create a full backup of your WordPress site. This includes both your files and database. You can use a plugin like UpdraftPlus or your hosting provider’s backup tool to accomplish this.
Step 3: Free Up Disk Space
Once you’ve confirmed the error and backed up your site, it’s time to free up some disk space. Here are several methods to do this:
a) Delete Unnecessary Files and Folders
- Connect to your website using FTP or your hosting file manager.
- Navigate to your WordPress root directory (usually public_html).
- Look for and delete the following:
- Old backups
- Unused themes and plugins
- Temporary files (often in a /tmp directory)
- Log files (if they’re taking up significant space)
Be cautious when deleting files to avoid removing anything essential for your site’s functionality.
b) Optimize Your Database
WordPress databases can accumulate unnecessary data over time. Cleaning and optimizing your database can free up valuable space.
- Install and activate a database optimization plugin like WP-Optimize or Advanced Database Cleaner.
- Use the plugin to remove post revisions, spam comments, and other unnecessary data.
- Optimize your database tables to reclaim wasted space.
c) Compress and Optimize Images
Images often consume a significant portion of disk space. Optimize your existing images and implement a process for future uploads:
- Use a plugin like Smush or ShortPixel to compress existing images.
- Set up automatic image optimization for future uploads.
- Consider using a content delivery network (CDN) to offload your images, reducing the load on your server.
d) Remove Old Media Files
If you’ve replaced images or files in your posts but didn’t delete the old versions, they might still be taking up space:
- Use a plugin like Media Cleaner to identify and remove unused media files.
- Manually review your media library and delete unnecessary files.
e) Clear Cache and Temporary Files
If you’re using caching plugins, clear all caches:
- Access your caching plugin’s settings (e.g., W3 Total Cache, WP Super Cache).
- Look for an option to clear all caches and temporary files.
- If you’re using a managed WordPress hosting, they might have their own caching system. Contact your host for instructions on clearing the cache.
Step 4: Increase Your Disk Space
If you’ve freed up as much space as possible and are still close to your limit, it might be time to upgrade your hosting plan:
- Contact your hosting provider to discuss upgrading your plan or increasing your disk space allocation.
- Consider moving to a hosting provider that offers more generous storage limits if your current host can’t accommodate your needs.
Step 5: Prevent Future “Disk Full” Errors
To avoid encountering this error again, implement these preventive measures:
a) Monitor Your Disk Usage
- Set up regular checks of your disk usage through your hosting control panel.
- Use a WordPress plugin like WP Space Usage to monitor disk space from within your WordPress dashboard.
b) Implement Regular Maintenance
- Schedule regular database optimizations.
- Periodically review and delete unnecessary files, old backups, and unused themes/plugins.
- Set up automated backups that don’t store on your hosting account.
c) Use External Storage for Large Files
- Consider using Amazon S3 or Google Cloud Storage for storing large media files.
- Implement a plugin like WP Offload Media to automatically upload new media to external storage.
d) Optimize Your Content Strategy
- Be mindful of image sizes when creating new content.
- Use embedded videos from platforms like YouTube instead of hosting video files directly on your server.
e) Choose the Right Hosting Plan
- Assess your storage needs regularly and upgrade your hosting plan as necessary.
- Consider managed WordPress hosting options that often provide better resource allocation and management.
Troubleshooting Common Issues
If you’ve followed these steps and are still experiencing issues, consider these additional troubleshooting tips:
- Check File Permissions: Ensure that WordPress has the correct permissions to write to the necessary directories.
- Verify Database Connection: Double-check your wp-config.php file to ensure your database connection details are correct.
- Check for Corrupted Files: Use the WordPress built-in file integrity checker or a security plugin to scan for any corrupted core files.
- Review Server Logs: Access your server logs through your hosting control panel to look for any specific errors or issues that might be causing the problem.
- Contact Your Host: If all else fails, reach out to your hosting provider’s support team. They may be able to provide specific insights or solutions based on your hosting environment.
Conclusion
The “WordPress Database Error Disk Full” error can be alarming, but with the right approach, it’s a solvable issue. By following the steps outlined in this guide, you can not only resolve the immediate problem but also implement strategies to prevent it from recurring in the future.
Remember, maintaining a WordPress site requires ongoing attention to resource usage and regular optimization. By staying proactive and implementing good practices for disk space management, you can ensure your site runs smoothly and avoid disruptive errors like this one.
Lastly, always keep your WordPress core, themes, and plugins updated, as newer versions often include optimizations that can help reduce disk space usage and improve overall performance.
By following these guidelines and maintaining vigilance over your site’s resource usage, you’ll be well-equipped to handle and prevent disk space issues, ensuring your WordPress site remains healthy and accessible to your visitors.
أنابيب الألياف الزجاجية والراتنج في العراق تفتخر شركة إيليت بايب في العراق بأنها منتج رائد لأنابيب الألياف الزجاجية والراتنج عالية الجودة، التي توفر أداءً ممتازًا ومتانة لتطبيقات صناعية متنوعة. توفر أنابيب البلاستيك المدعمة بالألياف الزجاجية (FRP)، والمعروفة أيضًا بأنابيب GRP، مقاومة ممتازة للتآكل، وخصائص خفيفة الوزن، وعمر خدمة طويل. تجعل هذه الخصائص منها مثالية للاستخدام في بيئات تتطلب أداءً عالياً مثل معالجة المواد الكيميائية، ومعالجة المياه، وصناعات النفط والغاز. مع التزامنا بالابتكار والجودة، تضمن شركة إيليت بايب أن كل أنبوب يلبي المعايير الصارمة، مما يثبت مكانتنا كواحدة من أفضل وأكثر الموردين موثوقية في العراق. لمزيد من المعلومات، تفضل بزيارة موقعنا على elitepipeiraq.com.
شركة Bwer هي أحد الموردين الرئيسيين لموازين الشاحنات ذات الجسور في العراق، حيث تقدم مجموعة كاملة من الحلول لقياس حمولة المركبات بدقة. وتغطي خدماتها كل جانب من جوانب موازين الشاحنات، من تركيب وصيانة موازين الشاحنات إلى المعايرة والإصلاح. تقدم شركة Bwer موازين شاحنات تجارية وموازين شاحنات صناعية وأنظمة موازين جسور محورية، مصممة لتلبية متطلبات التطبيقات الثقيلة. تتضمن موازين الشاحنات الإلكترونية وموازين الشاحنات الرقمية من شركة Bwer تقنية متقدمة، مما يضمن قياسات دقيقة وموثوقة. تم تصميم موازين الشاحنات الثقيلة الخاصة بهم للبيئات الوعرة، مما يجعلها مناسبة للصناعات مثل الخدمات اللوجستية والزراعة والبناء. سواء كنت تبحث عن موازين شاحنات للبيع أو الإيجار أو التأجير، توفر شركة Bwer خيارات مرنة لتناسب احتياجاتك، بما في ذلك أجزاء موازين الشاحنات والملحقات والبرامج لتحسين الأداء. بصفتها شركة مصنعة موثوقة لموازين الشاحنات، تقدم شركة Bwer خدمات معايرة موازين الشاحنات المعتمدة، مما يضمن الامتثال لمعايير الصناعة. تشمل خدماتها فحص موازين الشاحنات والشهادات وخدمات الإصلاح، مما يدعم موثوقية أنظمة موازين الشاحنات الخاصة بك على المدى الطويل. بفضل فريق من الخبراء، تضمن شركة Bwer تركيب وصيانة موازين الشاحنات بسلاسة، مما يحافظ على سير عملياتك بسلاسة. لمزيد من المعلومات حول أسعار موازين الشاحنات، وتكاليف التركيب، أو لمعرفة المزيد عن مجموعة موازين الشاحنات ذات الجسور وغيرها من المنتجات، تفضل بزيارة موقع شركة Bwer على الإنترنت على bwerpipes.com
Поиск в гугле
[url=https://fermacc.org]ферма обменник[/url] – купить эфириум, где купить бтк
[url=https://bbqate.com]bb gate[/url] – breaking bad marketplace, breakingbad
[url=https://kra020.shop/]kraken7.at[/url] – кракен зеркало сайта, кракен официальный
navigate to this site https://my-sollet.com/
click this over here now https://abacusmarket.me
Empowering Investors with EtherBank
Investing in cryptocurrency doesn’t have to be complicated. EtherBank crypto investment simplifies the process, offering a secure and efficient way to grow your assets.
Key Features of EtherBank
Transparency: Real-time updates and blockchain integration.
Support: Expert guidance through the EtherTalk investment platform.
Flexibility: Customizable investment plans to suit your needs.
Why Choose EtherTalk Investment?
EtherTalk investment connects you with valuable insights and analytics. Whether you’re tracking market trends or exploring new opportunities, EtherTalk empowers you to make smarter choices.
Take control of your financial future with EtherBank crypto investment. Join us today and experience the difference.
посмотреть на этом сайте https://zelenka.guru/articles/
на этом сайте https://zelenka.guru/articles/
kometa официальный сайт
kometa casino официальный сайт регистрация
kometa casino официальный сайт
kometa casino играть в casino
kometa casino играть
kometa casino слоты
kometa casino рабочее зеркало
kometa casino играть бесплатно
kometa casino бонусы
kometa casino слоты
kometa casino лучшие
kometa casino играть в casino
kometa casino программация
kometa casino программация
casino kometa официальный сайт регистрация
Maximize your returns when investing in [url=https://www.7adramout.net/saudi-news/7985487/%D8%A3%D9%81%D8%B6%D9%84-8-%D9%85%D8%AF%D9%86-%D9%84%D9%84%D8%B9%D9%8A%D8%B4-%D8%A3%D9%8A%D9%86-%D8%AA%D8%B9%D9%8A%D8%B4-%D9%81%D9%8A-%D8%A7%D9%84%D8%B4%D8%B1%D9%82-%D8%A7%D9%84%D8%A3%D9%88%D8%B3%D8%B7%D8%9F.html?refresh=1/] Real Estate[/url] . This guide will give you advice on investing in Real Estate and help you make informed decisions.
kometa casino слоты
Maximize your returns when investing in [url=https://alwafd.news/%D9%85%D9%86%D9%88%D8%B9%D8%A7%D8%AA/4724341-%D8%A3%D9%81%D8%B6%D9%84-10-%D9%85%D8%AF%D9%86-%D8%AA%D9%82%D8%B5%D8%AF%D9%87%D8%A7-%D9%83%D9%88%D8%AC%D9%87%D8%A7%D8%AA-%D8%B3%D9%8A%D8%A7%D8%AD%D9%8A%D8%A9-%D9%81%D9%8A-%D8%B9%D8%A7%D9%85-2023/] flats[/url] . This guide will give you advice on investing in Real Estate and help you make informed decisions.
Maximize your returns when investing in [url=https://www.wattan.net/ar/news/395899.html/] flats[/url] . This guide will give you advice on investing in Real Estate and help you make informed decisions.
?? Хватит играть вслепую! ??
Устали от мутных рейтингов и непонятных обзоров? На нашем канале вы найдете только проверенную информацию о ТОП казино.
? Объективные оценки: Никакой рекламы, только факты. ? Честные обзоры: Плюсы и минусы каждого казино. ? Актуальные бонусы: Самые выгодные предложения для наших подписчиков.
Не тратьте время и деньги зря! Присоединяйтесь к профессионалам топ казино
#топказино #лучшиеказино #обзорыказино #азартныеигры #онлайнказино
?? Хватит играть вслепую! ??
Устали от мутных рейтингов и непонятных обзоров? На нашем канале вы найдете только проверенную информацию о ТОП казино.
? Объективные оценки: Никакой рекламы, только факты. ? Честные обзоры: Плюсы и минусы каждого казино. ? Актуальные бонусы: Самые выгодные предложения для наших подписчиков.
Не тратьте время и деньги зря! Присоединяйтесь к профессионалам рейтинг лучших казино
#топказино #лучшиеказино #обзорыказино #азартныеигры #онлайнказино
?? Хватит играть вслепую! ??
Устали от мутных рейтингов и непонятных обзоров? На нашем канале вы найдете только проверенную информацию о ТОП казино.
? Объективные оценки: Никакой рекламы, только факты. ? Честные обзоры: Плюсы и минусы каждого казино. ? Актуальные бонусы: Самые выгодные предложения для наших подписчиков.
Не тратьте время и деньги зря! Присоединяйтесь к профессионалам список казино
#топказино #лучшиеказино #обзорыказино #азартныеигры #онлайнказино
?? Хватит играть вслепую! ??
Устали от мутных рейтингов и непонятных обзоров? На нашем канале вы найдете только проверенную информацию о ТОП казино.
? Объективные оценки: Никакой рекламы, только факты. ? Честные обзоры: Плюсы и минусы каждого казино. ? Актуальные бонусы: Самые выгодные предложения для наших подписчиков.
Не тратьте время и деньги зря! Присоединяйтесь к профессионалам рейтинг казино
#топказино #лучшиеказино #обзорыказино #азартныеигры #онлайнказино
Разгорись собственную звезду фарта совместно рядом “Комета казино”! ?
Салют, авантюрист похождений! Вы готов ринуться в звездное вояж, где всякая привал обещает невероятные награды и головокружительные ощущения?
В таком случае вам несомненно следовало бы присоединиться в нашему с вами эксклюзивному телеграм-каналу kometa casino горячая линия . В этом месте вас поджидают совсем не лишь забавы, а скорее подлинные звездные похождения, полные неожиданных поворотов и ослепительных сияний везения!
Отчего предпочитают именно нас?
Звездные бонусы: Присоединяйся в нашу группу и получи стартовый комплект бонусов, какой содействует тебе быстрее добиться твоей задачи. Развлекательные галактики: Здешние развлекательные машины – представляют собой целые космосы, изобилующие секретами и даже ценностями. Осваивай все все и потом открой свой идеальный автомат! Соревновательные миры: Участвуй в космических соревнованиях и борись за пост главного геймера космоса. Выигрышные банки настолько масштабны, что аж способны ослепить и самую что ни на есть яркую светило! Мгновенная перевод: Как только ты добьешься победы, ваши капитал осуществятся тут же переведены в собственный аккаунт. Совершенно никаких проволочек – исключительно подлинная радость триумфа! Поддержка 24/7: Наш собственный команда постоянно на контакте, расположенный ассистировать вам при всякой ситуации. Даже вдруг вы потерялся среди галактик, мы поможем найти дорогу обратно. ?? Каким путем стартовать? Просто подпишись к этот ресурс а потом риньтесь в рейс! Затем тебя ждут бесконечные перспективы вариантов и даже океан восторга.
Не стоит пропусти минуту, как твоя огонек засветится светлее абсолютно всех!
#kometa #casino #Бонусы #Выигрыш #CometaCasino #kometacasino
Разгорись свою звезду фарта совместно с “Комета казино”! ?
Здравствуй, искатель похождений! Вы готов ринуться на космическое вояж, где-то любая остановка обещает потрясающие призы да головокружительные чувства?
В таком случае вам точно стоит присоединиться в нашему эксклюзивному Telegram-каналу kometa casino официальный сайт мобильная версия . Здесь тебя поджидают отнюдь не лишь развлечения, но настоящие звездные авантюры, полные внезапных витков а ослепительных сияний удачи!
Зачем предпочитают нас?
Галактические премии: Регистрируйся в нашу экипаж и потом заполучи стартовый набор бонусов, который поможет вам быстрее добиться собственной цели. Геймерские планеты: Здешние развлекательные слоты – представляют собой абсолютно все космосы, наполненные секретами и ценностями. Исследуй их до единой и потом найди свой совершенный аппарат! Конкурсные миры: Участвуй в космических соревнованиях и потом борись во имя титул лучшего игрока вселенной. Призовые пулы настолько масштабны, что способны померкнуть даже и абсолютно сверкающую светило! Быстрая оплата: Едва только ты одержишь успеха, ваши капитал будут мгновенно переведены в твой аккаунт. Совершенно никаких проволочек – только неподдельная восторг успеха! Ассистанс 24/7: Наш собственный экипаж всегда на контакте, расположенный помочь вам во какой угодно обстоятельстве. Даже вдруг ты потерялся среди галактик, мы вам посодействуем найти направление к себе. ?? Каким путем стартовать? Легко подпишись на этот канал и затем пуститесь в путешествие! Впереди вас подстерегают неисчерпаемые горизонты шансов а океан удовольствия.
Не стоит пропусти момент, когда ваша огонек засветится ярче каждого!
#kometa #casino #Бонусы #Выигрыш #КометаКазино #kometacasino
Разгорись твою светило удачи вместе со “Kometa casino”! ?
Салют, искатель приключений! Вы настроен ринуться в звездное вояж, в коем каждая привал сулит фантастические призы и даже головокружительные эмоции?
В таком случае тебе несомненно стоит присоединиться на нашему уникальному каналу в Telegram kometa casino отзывы реальные . В этом месте тебя поджидают отнюдь не только забавы, а подлинные звездные авантюры, переполненные непредвиденных витков а также ярких сияний удачи!
Почему выбирают именно нас?
Звездные премии: Регистрируйся к нашу экипаж и заполучи стартовый пакет плюшек, что содействует вам быстрее добиться своей задачи. Развлекательные галактики: Наши развлекательные автоматы – представляют собой настоящие вселенные, наполненные загадками и даже сокровищами. Исследуй каждый из них до единой и потом обнаруживай свой совершенный автомат! Турнирные миры: Принимай участие в межзвездных соревнованиях и потом борись ради титул самого крутого геймера галактики. Призовые пулы до такой степени огромны, что могут способны затмить даже и абсолютно яркую огонек! Мгновенная оплата: Лишь только ты достигнешь триумфа, твои капитал осуществятся мгновенно отправлены на твой счет. Никаких промедлений – только чистая радость успеха! Поддержка круглосуточно: Нашей команды экипаж всегда в доступе, расположенный ассистировать вам при какой угодно положении. Если даже если вы заблудился между галактик, мы посодействуем найти дорогу домой. ?? Как приступить? Всего лишь оформляйте подписку на данный источник и пуститесь на полет! Дальше вас ждут бесконечные перспективы шансов и даже море восторга.
Не стоит упусти минуту, когда собственная светило засияет блестящее абсолютно всех!
#kometa #casino #Подарки #Победа #КометаКазино #kometacasino
Разгорись собственную огонек фарта вместе с “Комета казино”! ?
Привет, авантюрист похождений! Ты настроен пуститься в галактическое вояж, где любая точка сулит потрясающие призы и ошеломляющие чувства?
В этом случае вам точно следовало бы подключиться на этому эксклюзивному каналу в Telegram kometa casino промокоды . Тут вас поджидают отнюдь не лишь игры, а скорее подлинные галактические авантюры, полные внезапных поворотов и ярких сияний удачи!
Почему предпочитают наше казино?
Галактические бонусы: Регистрируйся к нашу общую экипаж и заполучи стартовый набор бонусов, какой содействует вам оперативнее осилить собственной мечты. Геймерские галактики: Здешние развлекательные слоты – есть настоящие космосы, изобилующие тайнами и даже сокровищами. Осваивай все полностью и открой заветный безупречный слот! Соревновательные вселенные: Участвуй на межзвездных конкурсах а также сражайся во имя звание главного участника космоса. Наградные пулы настолько огромны, что могут способны затмить и самую что ни на есть блестящую светило! Быстрая выплата: Как только вы достигнешь успеха, ваши деньги осуществятся мгновенно отправлены на твой кошелек. Совершенно никаких проволочек – исключительно неподдельная радость триумфа! Поддержка круглосуточно: Наш собственный экипаж всегда в доступе, нацеленный помочь тебе во любой положении. Пусть даже если вы сбился с пути между светил, мы вам поможем найти направление к себе. ?? Каким путем приступить? Просто оформляйте подписку к наш источник и риньтесь на полет! Впереди вас ждут бесконечные пределы вариантов а море удовольствия.
Не нужно пропусти мгновение, в тот момент когда ваша светило засветится блестящее всех!
#kometa #casino #Бонусы #Выигрыш #CometaCasino #kometacasino
Запали твою светило везения совместно с “Kometa casino”! ?
Привет, путешественник подвигов! Вы созрел ринуться на галактическое странствие, где каждая привал сулит фантастические награды и даже головокружительные эмоции?
Тогда тебе безусловно стоит вступить к нашему эксклюзивному Telegram-каналу kometa casino горячая линия . В этом месте вас ожидают совсем не только развлечения, а настоящие космические авантюры, полные внезапных витков а ярких вспышек удачи!
Отчего предпочитают наше казино?
Галактические бонусы: Вступай к объединенную группу а заполучи стартовый комплект премий, что содействует тебе быстрее достичь своей задачи. Игровые планеты: Здешние развлекательные автоматы – представляют собой абсолютно все вселенные, наполненные загадками и богатствами. Исследуй их полностью и потом найди заветный совершенный аппарат! Турнирные галактики: Принимай участие в межгалактических соревнованиях и битва за пост самого крутого участника вселенной. Призовые фонды до такой степени велики, что аж способны затмить и самую блестящую огонек! Моментальная выплата: Едва только ты одержишь победы, ваши капитал осуществятся мгновенно переведены в собственный счет. Совершенно никаких промедлений – лишь подлинная радость победы! Помощь всегда на связи: Наш собственный экипаж постоянно на доступе, готовый помочь тебе при любой положении. Даже коль вы сбился с пути вокруг светил, мы подскажем открыть путь обратно. ?? Каким образом начать? Легко станьте подписчиком на этот ресурс а потом отправься в путешествие! Затем тебя ожидают бесконечные пределы вариантов и море удовольствия.
Не стоит упустить минуту, в тот момент когда ваша огонек засветится ярче всех!
#kometa #casino #Бонусы #Победа #CometaCasino #kometacasino
Запали собственную светило фарта вместе с “Комета казино”! ?
Привет, искатель приключений! Ты настроен пуститься на космическое странствие, где-то любая привал сулит невероятные бонусы и захватывающие ощущения?
В этом случае вам точно стоит присоединиться в нашему с вами эксклюзивному каналу в Telegram kometa casino промокод на депозит . Здесь вас ждут совсем не просто забавы, а скорее подлинные галактические похождения, переполненные непредвиденных поворотов и ярких сияний везения!
Почему избирают наше казино?
Звездные поощрения: Присоединяйся к нашу общую экипаж и потом получи стартовый пакет премий, какой поможет тебе быстрее добиться твоей мечты. Геймерские миры: Местные игровые автоматы – есть настоящие миры, изобилующие загадками и даже ценностями. Изучай каждый из них до единой и конечно же открой заветный идеальный автомат! Соревновательные галактики: Участвуй в космических конкурсах и борись ради титул лучшего геймера вселенной. Наградные пулы настолько огромны, что могут могут померкнуть даже и абсолютно сверкающую светило! Быстрая оплата: Едва только ты достигнешь победы, личные средства окажутся тут же зачислены в твой счет. Никаких задержек – лишь чистая удовольствие триумфа! Помощь всегда на связи: Наш состав непрерывно на контакте, нацеленный помочь тебе во всякой ситуации. Даже если ты сбился с пути между галактик, мы вам поможем обнаружить направление обратно. ?? Каким образом приступить? Всего лишь оформляйте подписку к этот канал и затем пуститесь на путешествие! Затем вас подстерегают безграничные горизонты возможностей и даже море удовольствия.
Не нужно упусти мгновение, в тот момент когда собственная огонек засветится светлее всех!
#kometa #casino #Бонусы #Успех #CometaCasino #kometacasino
Разгорись собственную звезду фарта бок о бок рядом “Комета казино”! ?
Салют, искатель похождений! Вы готов ринуться в галактическое путешествие, где каждая точка обещает невероятные призы и захватывающие ощущения?
В таком случае вам безусловно следовало бы подключиться к нашему эксклюзивному телеграм-каналу kometa casino бонус . Здесь тебя ждут не лишь забавы, но настоящие космические приключения, переполненные неожиданных поворотов а также ослепительных импульсов удачи!
Почему предпочитают нас?
Звездные премии: Вступай к нашу общую группу а получи первоначальный пакет премий, что поможет вам оперативнее добиться своей цели. Игровые миры: Местные гэмблинг машины – представляют собой настоящие миры, изобилующие секретами и сокровищами. Изучай каждый из них полностью и потом найди твоей идеальный аппарат! Конкурсные галактики: Участвуй на межзвездных турнирах а также борись ради титул самого крутого геймера галактики. Выигрышные пулы настолько огромны, что в силах затмить и самую что ни на есть яркую звезду! Моментальная перевод: Едва только ты достигнешь победы, твои капитал окажутся мгновенно отправлены в собственный кошелек. Абсолютно никаких проволочек – исключительно чистая восторг успеха! Поддержка 24/7: Нашей команды экипаж непрерывно в связи, расположенный помочь тебе во любой положении. Даже вдруг ты сбился с пути вокруг галактик, мы все посодействуем найти направление к себе. ?? Как приступить? Всего лишь подпишись на наш канал а потом отправься в полет! Впереди тебя подстерегают бесконечные горизонты возможностей и даже целое море удовольствия.
Не упусти момент, в тот момент когда ваша огонек засветится ярче каждого!
#kometa #casino #Подарки #Выигрыш #КометаКазино #kometacasino
Зажги свою огонек удачи бок о бок со “Комета казино”! ?
Привет, искатель подвигов! Ты созрел ринуться на космическое вояж, в коем любая привал обещает потрясающие награды и даже головокружительные чувства?
В этом случае вам точно рекомендуется присоединиться на нашему с вами неповторимому каналу в Telegram casino kometa играть в слоты . Здесь тебя ждут отнюдь не лишь развлечения, но настоящие галактические авантюры, переполненные неожиданных витков и ослепительных сияний фортуны!
Почему избирают нас?
Звездные бонусы: Присоединяйся в объединенную экипаж а заполучи начальный комплект бонусов, какой содействует вам быстрее достичь твоей цели. Развлекательные галактики: Здешние игровые слоты – есть целые вселенные, кишащие секретами и даже сокровищами. Изучай каждый из них полностью и потом открой заветный идеальный слот! Конкурсные галактики: Принимай участие на межгалактических турнирах а также сражайся во имя пост лучшего участника галактики. Призовые пулы в такой мере огромны, что аж в силах ослепить даже самую яркую огонек! Мгновенная выплата: Лишь только вы достигнешь успеха, ваши средства окажутся моментально отправлены в ваш кошелек. Совершенно никаких проволочек – исключительно подлинная радость триумфа! Поддержка 24/7: Наш собственный экипаж всегда в доступе, готовый оказать помощь вам во любой ситуации. Пусть даже если вы заблудился между галактик, мы вам поможем обнаружить дорогу к себе. ?? Каким путем начать? Всего лишь станьте подписчиком к данный источник а потом отправься на рейс! Впереди тебя подстерегают неисчерпаемые пределы шансов и даже целое море восторга.
Не пропусти минуту, когда твоя светило засияет блестящее всех!
#kometa #casino #Премии #Победа #CometaCasino #kometacasino
Запали твою звезду удачи совместно со “Kometa casino”! ?
Привет, искатель приключений! Вы готов отправиться на звездное путешествие, где-то каждая остановка гарантирует потрясающие награды да захватывающие чувства?
Тогда вам несомненно следовало бы подключиться в нашему уникальному Telegram-каналу kometa casino играйте на зеркалах . Здесь тебя ожидают не лишь игры, а реальные космические похождения, переполненные неожиданных поворотов а также сверкающих импульсов везения!
Зачем избирают именно нас?
Космические поощрения: Вступай на нашу команду а возьми первоначальный набор плюшек, какой содействует вам быстрее достичь собственной цели. Геймерские планеты: Здешние игровые слоты – это абсолютно все миры, изобилующие тайнами и даже сокровищами. Изучай их все и обнаруживай твоей безупречный слот! Турнирные галактики: Участвуй в межзвездных соревнованиях а также сражайся во имя титул главного игрока космоса. Призовые банки до такой степени велики, что в силах померкнуть даже самую что ни на есть сверкающую звезду! Моментальная перевод: Лишь только ты достигнешь победы, ваши капитал будут тут же отправлены в ваш кошелек. Абсолютно никаких проволочек – только подлинная удовольствие успеха! Помощь круглосуточно: Наш собственный состав постоянно на связи, нацеленный оказать помощь тебе в любой ситуации. Если даже если ты потерялся вокруг звезд, мы вам поможем открыть путь домой. ?? Как приступить? Просто станьте подписчиком на этот ресурс и риньтесь в путешествие! Дальше вас ожидают безграничные перспективы вариантов и море удовольствия.
Не нужно пропусти мгновение, в тот момент когда ваша звезда заблестит блестящее каждого!
#kometa #casino #Премии #Успех #КометаКазино #kometacasino
Разгорись свою огонек фарта совместно рядом “Комета казино”! ?
Здравствуй, авантюрист похождений! Вы настроен ринуться на космическое странствие, в коем всякая точка гарантирует фантастические бонусы да ошеломляющие эмоции?
В этом случае вам точно следовало бы присоединиться в нашему неповторимому телеграм-каналу kometa casino онлайн . В этом месте вас ожидают не только развлечения, но подлинные галактические авантюры, переполненные внезапных поворотов а ярких сияний фортуны!
Зачем выбирают нас?
Звездные премии: Регистрируйся к объединенную экипаж и потом возьми начальный пакет бонусов, который даст возможность тебе оперативнее добиться своей мечты. Развлекательные миры: Здешние развлекательные машины – это целые вселенные, изобилующие загадками и даже ценностями. Исследуй каждый из них полностью и потом открой заветный совершенный слот! Турнирные галактики: Принимай участие на межзвездных конкурсах и потом борись во имя звание самого крутого геймера вселенной. Призовые пулы до такой степени масштабны, что аж могут затмить и самую яркую звезду! Моментальная выплата: Как только ты одержишь триумфа, личные средства окажутся мгновенно переведены в твой кошелек. Никаких проволочек – только неподдельная восторг успеха! Помощь круглосуточно: Наш собственный состав постоянно в контакте, расположенный ассистировать тебе при всякой обстоятельстве. Даже вдруг ты потерялся среди светил, мы поможем найти путь к себе. ?? Каким образом стартовать? Просто подпишись на данный канал а потом риньтесь на путешествие! Дальше вас подстерегают неисчерпаемые пределы вариантов и даже целое море наслаждения.
Не нужно упусти мгновение, когда твоя огонек засияет блестящее каждого!
#kometa #casino #Бонусы #Победа #KometaCasino #kometacasino
Зажги твою светило везения совместно со “Kometa casino”! ?
Салют, искатель подвигов! Вы готов ринуться на звездное путешествие, где всякая точка обещает фантастические призы и головокружительные эмоции?
Тогда тебе несомненно стоит подключиться в нашему эксклюзивному Telegram-каналу скачать casino kometa официальный сайт . Здесь тебя ожидают отнюдь не лишь развлечения, а реальные космические авантюры, насыщенные неожиданных поворотов а сверкающих сияний везения!
Зачем предпочитают наше казино?
Космические поощрения: Регистрируйся в нашу экипаж и заполучи начальный пакет плюшек, который поможет тебе скорее достичь своей мечты. Игровые миры: Наши развлекательные автоматы – представляют собой настоящие миры, наполненные секретами и даже сокровищами. Изучай все все и потом открой заветный безупречный автомат! Конкурсные миры: Вливайся на межгалактических конкурсах а также сражайся ради пост самого крутого геймера космоса. Выигрышные банки до такой степени масштабны, что могут способны померкнуть и самую яркую светило! Мгновенная выплата: Как только вы достигнешь триумфа, ваши средства окажутся мгновенно переведены на собственный счет. Никаких промедлений – лишь неподдельная восторг победы! Ассистанс круглосуточно: Наш собственный состав постоянно на доступе, готовый оказать помощь тебе во любой обстоятельстве. Даже вдруг вы потерялся вокруг галактик, мы вам поможем открыть направление к себе. ?? Каким образом приступить? Легко подпишись на данный ресурс и пуститесь на путешествие! Затем вас подстерегают неисчерпаемые пределы возможностей и целое море наслаждения.
Не упусти момент, когда собственная звезда засияет светлее абсолютно всех!
#kometa #casino #Премии #Успех #КометаКазино #kometacasino
Зажги свою огонек везения совместно с “Kometa casino”! ?
Здравствуй, искатель приключений! Вы созрел отправиться в космическое путешествие, где каждая остановка обещает невероятные призы и даже ошеломляющие ощущения?
В этом случае тебе безусловно стоит вступить в нашему уникальному Telegram-каналу kometa casino онлайн отзывы . Здесь вас поджидают не только развлечения, а подлинные звездные похождения, насыщенные внезапных кульбитов а сверкающих импульсов фортуны!
Отчего предпочитают именно нас?
Галактические бонусы: Вступай на объединенную группу а получи стартовый набор плюшек, который содействует вам скорее достичь собственной задачи. Развлекательные галактики: Местные гэмблинг слоты – это абсолютно все вселенные, наполненные загадками и даже ценностями. Исследуй каждый из них до единой и открой твоей идеальный автомат! Турнирные галактики: Принимай участие на межгалактических конкурсах и сражайся ради титул главного игрока вселенной. Выигрышные банки настолько огромны, что аж могут померкнуть даже абсолютно блестящую огонек! Быстрая оплата: Как только ты достигнешь успеха, твои деньги будут моментально отправлены на собственный счет. Совершенно никаких задержек – только чистая радость победы! Ассистанс 24/7: Наш команда непрерывно на связи, расположенный помочь тебе во любой обстоятельстве. Даже вдруг ты заблудился среди светил, мы вам поможем найти дорогу к себе. ?? Каким путем начать? Всего лишь станьте подписчиком к наш ресурс а потом риньтесь на полет! Впереди тебя ждут безграничные пределы вариантов а целое море восторга.
Не стоит упусти минуту, в тот момент когда ваша светило засияет блестящее всех!
#kometa #casino #Подарки #Успех #CometaCasino #kometacasino
Разгорись свою звезду удачи бок о бок рядом “Kometa casino”! ?
Салют, искатель приключений! Ты готов пуститься на галактическое странствие, в коем любая остановка гарантирует невероятные призы и головокружительные ощущения?
Тогда тебе несомненно стоит вступить в нашему неповторимому Telegram-каналу kometa casino актуальные промокоды . Здесь вас ожидают отнюдь не только забавы, но реальные звездные авантюры, переполненные внезапных кульбитов а сверкающих вспышек везения!
Отчего избирают нас?
Космические поощрения: Вступай на нашу команду а возьми стартовый пакет бонусов, что содействует вам оперативнее достичь своей цели. Игровые галактики: Местные игровые автоматы – это настоящие космосы, изобилующие секретами да ценностями. Исследуй каждый из них до единой и конечно же обнаруживай заветный совершенный слот! Конкурсные вселенные: Принимай участие в межзвездных конкурсах и потом борись за титул главного игрока космоса. Наградные фонды настолько велики, что могут в силах померкнуть даже и самую что ни на есть яркую светило! Моментальная перевод: Лишь только вы достигнешь победы, личные капитал окажутся мгновенно зачислены на собственный кошелек. Совершенно никаких задержек – только неподдельная удовольствие победы! Поддержка 24/7: Нашей команды команда непрерывно на контакте, нацеленный помочь тебе во всякой положении. Пусть даже если вы сбился с пути вокруг светил, мы посодействуем открыть направление домой. ?? Каким путем приступить? Легко подпишись на наш ресурс и риньтесь на рейс! Затем вас подстерегают неисчерпаемые перспективы возможностей и даже море удовольствия.
Не стоит упустить момент, когда твоя огонек засветится блестящее каждого!
#kometa #casino #Бонусы #Успех #CometaCasino #kometacasino
Запали собственную светило фарта совместно с “Комета казино”! ?
Салют, искатель подвигов! Ты созрел ринуться в звездное путешествие, в коем всякая точка обещает невероятные бонусы и даже ошеломляющие ощущения?
В таком случае вам несомненно рекомендуется вступить в нашему с вами неповторимому телеграм-каналу kometa casino как вывести деньги . Тут тебя ожидают не только развлечения, а скорее реальные звездные приключения, насыщенные внезапных кульбитов а также ярких вспышек удачи!
Зачем выбирают нас?
Космические премии: Вступай в объединенную экипаж и возьми начальный комплект премий, который даст возможность тебе быстрее достичь собственной цели. Развлекательные планеты: Здешние игровые машины – это целые вселенные, кишащие секретами и даже сокровищами. Осваивай все до единой и найди твоей совершенный слот! Конкурсные миры: Участвуй на межгалактических конкурсах и потом сражайся во имя звание самого крутого геймера вселенной. Призовые пулы в такой мере велики, что аж способны затмить и абсолютно блестящую звезду! Быстрая оплата: Лишь только вы достигнешь победы, ваши средства будут мгновенно переведены в ваш кошелек. Никаких задержек – лишь подлинная радость успеха! Поддержка круглосуточно: Нашей команды экипаж постоянно на контакте, готовый оказать помощь тебе при любой ситуации. Пусть даже вдруг ты заблудился вокруг звезд, мы вам поможем обнаружить направление домой. ?? Каким путем стартовать? Просто станьте подписчиком к наш ресурс а потом риньтесь в рейс! Затем вас подстерегают безграничные перспективы вариантов а море удовольствия.
Не упустить момент, как ваша звезда заблестит ярче всех!
#kometa #casino #Премии #Победа #CometaCasino #kometacasino
Запали собственную звезду везения бок о бок с “Комета казино”! ?
Привет, искатель приключений! Вы готов отправиться в звездное вояж, где-то каждая точка сулит невероятные награды и даже ошеломляющие ощущения?
В этом случае вам несомненно стоит подключиться в нашему с вами неповторимому телеграм-каналу kometa выходы casino . В этом месте тебя ожидают не лишь забавы, а подлинные космические авантюры, переполненные неожиданных поворотов а также сверкающих вспышек фортуны!
Зачем выбирают нас?
Галактические премии: Присоединяйся на нашу команду и потом получи первоначальный комплект плюшек, какой даст возможность тебе скорее достичь твоей задачи. Игровые планеты: Здешние игровые машины – это абсолютно все вселенные, изобилующие загадками да сокровищами. Исследуй каждый из них до единой и конечно же обнаруживай заветный совершенный аппарат! Конкурсные миры: Участвуй на межгалактических конкурсах и потом борись во имя титул главного игрока космоса. Наградные пулы в такой мере масштабны, что могут могут ослепить даже и самую что ни на есть сверкающую огонек! Быстрая выплата: Как только ты достигнешь триумфа, личные средства будут тут же зачислены в твой кошелек. Абсолютно никаких задержек – только подлинная восторг победы! Помощь 24/7: Наш собственный экипаж непрерывно на связи, готовый ассистировать тебе при всякой обстоятельстве. Если даже если вы заблудился между звезд, мы все подскажем открыть путь к себе. ?? Каким путем стартовать? Всего лишь оформляйте подписку на данный канал и пуститесь в полет! Дальше тебя ждут бесконечные пределы возможностей и море наслаждения.
Не нужно пропусти мгновение, когда собственная звезда засияет блестящее каждого!
#kometa #casino #Подарки #Выигрыш #CometaCasino #kometacasino
Запали твою огонек удачи вместе со “Комета казино”! ?
Здравствуй, искатель подвигов! Ты созрел отправиться в космическое странствие, где каждая остановка обещает потрясающие награды да головокружительные эмоции?
Тогда вам точно следовало бы подключиться в нашему с вами уникальному Telegram-каналу kometa casino официальный сайт вход . Здесь вас поджидают не просто развлечения, но реальные галактические приключения, насыщенные неожиданных витков а также ослепительных импульсов фортуны!
Отчего избирают наше казино?
Космические поощрения: Вступай на объединенную экипаж а возьми первоначальный пакет премий, который даст возможность тебе скорее осилить собственной мечты. Развлекательные планеты: Наши игровые слоты – есть абсолютно все космосы, наполненные загадками да богатствами. Изучай все полностью и потом обнаруживай твоей безупречный автомат! Соревновательные галактики: Вливайся на космических соревнованиях и борись ради пост самого крутого участника космоса. Выигрышные фонды до такой степени масштабны, что могут могут померкнуть даже абсолютно сверкающую светило! Моментальная оплата: Лишь только ты одержишь триумфа, ваши деньги окажутся мгновенно зачислены на ваш кошелек. Никаких задержек – исключительно подлинная радость триумфа! Помощь 24/7: Наш команда непрерывно на контакте, готовый оказать помощь тебе во всякой ситуации. Даже вдруг вы потерялся между галактик, мы все поможем открыть направление домой. ?? Как приступить? Всего лишь подпишись к этот источник и затем риньтесь в рейс! Затем тебя ожидают безграничные пределы вариантов а океан наслаждения.
Не нужно упусти минуту, когда собственная огонек заблестит ярче абсолютно всех!
#kometa #casino #Премии #Выигрыш #CometaCasino #kometacasino
Запали твою звезду везения совместно со “cometa casino”! ?
Салют, авантюрист приключений! Вы созрел отправиться на галактическое странствие, где-то каждая остановка обещает потрясающие бонусы да захватывающие чувства?
В этом случае тебе несомненно рекомендуется подключиться на нашему уникальному каналу в Telegram kometa casino онлайн зеркало . В этом месте тебя поджидают не просто развлечения, но настоящие космические похождения, насыщенные неожиданных витков и ярких вспышек везения!
Отчего выбирают наше казино?
Космические бонусы: Вступай к нашу группу и возьми стартовый комплект бонусов, который даст возможность тебе быстрее достичь своей цели. Развлекательные планеты: Местные гэмблинг автоматы – это абсолютно все вселенные, кишащие секретами и даже сокровищами. Осваивай все все и открой заветный совершенный аппарат! Соревновательные вселенные: Принимай участие на космических конкурсах и борись во имя пост главного геймера космоса. Выигрышные фонды до такой степени огромны, что в силах померкнуть и самую что ни на есть блестящую звезду! Мгновенная перевод: Лишь только вы достигнешь успеха, твои средства окажутся тут же зачислены на твой аккаунт. Совершенно никаких задержек – только чистая удовольствие успеха! Поддержка всегда на связи: Наш собственный экипаж постоянно на связи, расположенный оказать помощь вам в какой угодно обстоятельстве. Даже вдруг ты сбился с пути между светил, мы вам посодействуем обнаружить дорогу домой. ?? Как приступить? Всего лишь подпишись к этот ресурс и затем риньтесь в рейс! Дальше тебя ждут безграничные горизонты шансов а море удовольствия.
Не нужно упусти минуту, в тот момент когда ваша огонек заблестит блестящее каждого!
#kometa #casino #Подарки #Успех #KometaCasino #kometacasino
Запали собственную огонек везения совместно со “Kometa casino”! ?
Салют, авантюрист подвигов! Ты созрел пуститься на космическое путешествие, где каждая точка сулит потрясающие награды и головокружительные эмоции?
В таком случае тебе несомненно стоит вступить на нашему эксклюзивному каналу в Telegram kometa casino скачать бесплатно . Здесь тебя поджидают отнюдь не просто развлечения, но настоящие космические авантюры, насыщенные внезапных кульбитов а ослепительных сияний фортуны!
Почему предпочитают нас?
Галактические поощрения: Присоединяйся на объединенную группу и возьми стартовый пакет бонусов, какой даст возможность тебе скорее осилить своей цели. Развлекательные галактики: Здешние развлекательные автоматы – есть настоящие вселенные, кишащие загадками да ценностями. Исследуй их до единой и обнаруживай свой идеальный аппарат! Конкурсные вселенные: Вливайся на межзвездных турнирах а также сражайся ради титул самого крутого игрока космоса. Выигрышные пулы до такой степени велики, что могут в силах затмить даже и самую что ни на есть блестящую светило! Быстрая выплата: Как только вы добьешься триумфа, личные капитал окажутся моментально зачислены в ваш кошелек. Совершенно никаких промедлений – только чистая удовольствие успеха! Поддержка круглосуточно: Наш собственный команда всегда на контакте, готовый оказать помощь вам при какой угодно ситуации. Даже если ты сбился с пути вокруг галактик, мы вам поможем обнаружить путь обратно. ?? Как приступить? Легко станьте подписчиком на данный ресурс и риньтесь на путешествие! Затем тебя ожидают безграничные перспективы шансов и даже море наслаждения.
Не упусти минуту, как твоя огонек заблестит светлее абсолютно всех!
#kometa #casino #Бонусы #Успех #КометаКазино #kometacasino
Разгорись собственную звезду везения бок о бок с “Комета казино”! ?
Салют, авантюрист похождений! Ты созрел пуститься на звездное вояж, где-то каждая остановка обещает потрясающие бонусы да ошеломляющие чувства?
В этом случае вам безусловно рекомендуется подключиться к нашему с вами уникальному Telegram-каналу промокоды для kometa casino . Здесь тебя поджидают отнюдь не просто развлечения, а настоящие звездные похождения, полные непредвиденных поворотов и ярких сияний везения!
Почему предпочитают именно нас?
Галактические премии: Присоединяйся в объединенную команду а получи начальный комплект премий, какой поможет вам оперативнее достичь твоей задачи. Игровые галактики: Здешние развлекательные машины – представляют собой настоящие космосы, изобилующие загадками и сокровищами. Осваивай их до единой и найди твоей безупречный слот! Соревновательные миры: Вливайся в межгалактических соревнованиях и потом битва ради звание главного геймера галактики. Наградные фонды настолько огромны, что аж могут померкнуть и самую что ни на есть яркую звезду! Мгновенная выплата: Лишь только вы одержишь успеха, ваши деньги будут тут же переведены в собственный кошелек. Никаких промедлений – только подлинная восторг триумфа! Ассистанс всегда на связи: Наш экипаж постоянно на доступе, готовый оказать помощь вам в какой угодно положении. Пусть даже если ты потерялся между светил, мы все подскажем обнаружить дорогу обратно. ?? Каким образом приступить? Всего лишь подпишись на этот ресурс и затем пуститесь на полет! Затем вас ожидают бесконечные пределы вариантов и даже океан наслаждения.
Не упусти момент, как ваша светило заблестит ярче каждого!
#kometa #casino #Бонусы #Выигрыш #KometaCasino #kometacasino
Зажги твою огонек везения бок о бок со “Kometa casino”! ?
Привет, авантюрист похождений! Ты настроен ринуться в звездное странствие, где-то всякая остановка сулит невероятные награды и захватывающие чувства?
Тогда вам точно следовало бы вступить к нашему с вами неповторимому телеграм-каналу kometa casino промокод на депозит . Здесь вас ждут не лишь игры, а настоящие звездные авантюры, насыщенные внезапных поворотов а ослепительных вспышек удачи!
Зачем предпочитают наше казино?
Звездные поощрения: Вступай в нашу команду и возьми первоначальный набор бонусов, который поможет тебе быстрее добиться своей мечты. Геймерские планеты: Наши развлекательные слоты – это абсолютно все миры, кишащие секретами и богатствами. Изучай их полностью и конечно же найди заветный безупречный слот! Соревновательные миры: Принимай участие на межгалактических турнирах и потом битва ради звание лучшего игрока галактики. Наградные фонды настолько огромны, что в силах затмить даже самую что ни на есть сверкающую звезду! Моментальная выплата: Едва только вы добьешься победы, личные средства окажутся моментально отправлены на собственный аккаунт. Совершенно никаких задержек – лишь неподдельная удовольствие победы! Помощь круглосуточно: Нашей команды состав всегда на контакте, расположенный оказать помощь вам в любой ситуации. Пусть даже коль вы сбился с пути между галактик, мы вам подскажем открыть путь домой. ?? Каким путем начать? Просто станьте подписчиком на данный ресурс а потом отправься в рейс! Дальше вас ждут безграничные пределы возможностей и даже океан наслаждения.
Не упусти момент, когда твоя звезда засветится блестящее каждого!
#kometa #casino #Премии #Успех #KometaCasino #kometacasino
Зажги твою огонек удачи совместно с “Kometa casino”! ?
Салют, авантюрист подвигов! Ты настроен отправиться в космическое путешествие, где любая точка сулит фантастические бонусы да головокружительные ощущения?
В таком случае тебе безусловно рекомендуется подключиться к нашему с вами эксклюзивному Telegram-каналу kometa casino игровые автоматы . В этом месте тебя ожидают совсем не только игры, а настоящие звездные авантюры, переполненные внезапных витков и сверкающих импульсов везения!
Почему избирают нас?
Галактические поощрения: Вступай к нашу общую группу а заполучи первоначальный пакет плюшек, какой содействует тебе оперативнее добиться твоей задачи. Игровые миры: Здешние гэмблинг автоматы – есть целые вселенные, наполненные тайнами да ценностями. Изучай каждый из них до единой и открой заветный идеальный слот! Турнирные миры: Принимай участие в космических соревнованиях а также борись во имя пост самого крутого участника вселенной. Наградные банки до такой степени велики, что могут способны померкнуть даже и самую яркую звезду! Мгновенная перевод: Лишь только ты добьешься успеха, ваши деньги окажутся тут же зачислены на ваш кошелек. Совершенно никаких задержек – только неподдельная радость успеха! Ассистанс круглосуточно: Нашей команды состав непрерывно в доступе, нацеленный оказать помощь вам при всякой ситуации. Если даже вдруг ты заблудился среди звезд, мы поможем найти дорогу к себе. ?? Как приступить? Легко оформляйте подписку на этот канал и затем отправься на рейс! Затем тебя ожидают неисчерпаемые пределы вариантов а океан удовольствия.
Не упусти момент, как собственная светило засветится блестящее всех!
#kometa #casino #Подарки #Успех #KometaCasino #kometacasino
Запали собственную огонек везения бок о бок со “Комета казино”! ?
Привет, искатель подвигов! Вы готов пуститься на звездное вояж, где-то каждая остановка обещает фантастические призы и ошеломляющие ощущения?
Тогда тебе безусловно рекомендуется присоединиться на нашему эксклюзивному каналу в Telegram kometa casino скачать мобильное . В этом месте вас поджидают отнюдь не лишь забавы, но настоящие звездные авантюры, переполненные неожиданных кульбитов а также ярких импульсов удачи!
Почему выбирают наше казино?
Космические поощрения: Присоединяйся на объединенную команду и возьми стартовый комплект бонусов, который содействует вам скорее осилить твоей цели. Развлекательные планеты: Здешние развлекательные слоты – есть настоящие космосы, кишащие загадками да сокровищами. Осваивай каждый из них до единой и потом открой заветный совершенный аппарат! Турнирные вселенные: Участвуй в межзвездных турнирах а также сражайся ради пост самого крутого участника вселенной. Призовые фонды настолько масштабны, что аж могут ослепить даже и абсолютно яркую огонек! Быстрая оплата: Как только вы добьешься победы, ваши деньги осуществятся тут же зачислены на собственный кошелек. Абсолютно никаких промедлений – лишь подлинная восторг победы! Поддержка всегда на связи: Нашей команды экипаж всегда на доступе, расположенный оказать помощь тебе при всякой ситуации. Если даже коль вы сбился с пути среди звезд, мы все поможем обнаружить направление домой. ?? Как стартовать? Просто подпишись на данный ресурс и риньтесь на путешествие! Дальше вас подстерегают неисчерпаемые перспективы вариантов и море восторга.
Не нужно пропусти минуту, в тот момент когда ваша светило засветится светлее абсолютно всех!
#kometa #casino #Бонусы #Победа #CometaCasino #kometacasino
индивидуалки луганск : Сексуальные женщины
В Луганске можно найти множество девушек по вызову, предлагающих интимные сервисы. Эти сексуальные девушки отличаются разнообразием внешнего вида и личностных качеств, что позволяет подобрать партнера на любой вкус. Они рады сопровождать на мероприятиях, предоставляя не только физическое удовольствие, но и увлекательное общение.
Каждая из них гарантирует высокий уровень конфиденциальности и профессионализма, создавая атмосферу доверия и комфорта. Девушки по вызову города Луганск предлагают сервисы, адаптированные под желания клиентов, что делает встречу незабываемой и приятной.
Разгорись свою звезду везения бок о бок с “Kometa casino”! ?
Здравствуй, авантюрист подвигов! Ты готов пуститься на космическое путешествие, в коем всякая привал обещает фантастические бонусы и даже захватывающие ощущения?
В таком случае вам несомненно следовало бы вступить на нашему с вами неповторимому каналу в Telegram kometa casino релизы . Здесь тебя ждут совсем не лишь развлечения, но настоящие космические авантюры, насыщенные непредвиденных витков и сверкающих сияний фортуны!
Отчего предпочитают именно нас?
Космические поощрения: Регистрируйся на нашу общую группу и получи первоначальный комплект бонусов, который поможет вам оперативнее добиться собственной задачи. Игровые галактики: Наши гэмблинг слоты – представляют собой целые миры, наполненные секретами и ценностями. Исследуй их до единой и найди твоей совершенный слот! Турнирные вселенные: Участвуй на межзвездных турнирах а также борись за титул главного геймера космоса. Наградные банки настолько огромны, что могут затмить и абсолютно сверкающую огонек! Быстрая перевод: Как только ты достигнешь успеха, личные капитал осуществятся тут же отправлены на твой счет. Совершенно никаких задержек – только чистая восторг успеха! Ассистанс круглосуточно: Нашей команды экипаж всегда в связи, расположенный ассистировать тебе в любой положении. Пусть даже коль ты сбился с пути между светил, мы подскажем найти дорогу домой. ?? Как стартовать? Просто станьте подписчиком на наш ресурс и затем риньтесь в путешествие! Впереди вас подстерегают неисчерпаемые перспективы возможностей и даже целое море удовольствия.
Не пропусти минуту, когда твоя огонек заблестит светлее всех!
#kometa #casino #Подарки #Выигрыш #KometaCasino #kometacasino
Проститутки луганск : Сексуальные девушки
В городе Луганск можно найти большое количество индивидуалок, оказывающих сексуальные услуги. Эти сексуальные женщины отличаются многообразием внешности и индивидуальных характеристик, что позволяет выбрать партнера на любой вкус. Они готовы сопровождать на мероприятиях, предоставляя не только телесное наслаждение, но и увлекательное общение.
Каждая из них гарантирует высокий уровень конфиденциальности и профессионализма, создавая атмосферу доверия и комфорта. Индивидуалки Луганска предлагают услуги, подстроенные под пожелания клиентов, что делает встречу незабываемой и приятной.
Зажги собственную светило везения совместно со “cometa casino”! ?
Салют, искатель похождений! Вы готов пуститься в галактическое путешествие, где-то всякая привал обещает невероятные призы и даже головокружительные ощущения?
В таком случае вам точно стоит присоединиться на нашему эксклюзивному телеграм-каналу kometa casino игровые . В этом месте вас ожидают отнюдь не лишь забавы, а подлинные звездные похождения, насыщенные неожиданных витков а ярких импульсов фортуны!
Зачем избирают нас?
Звездные поощрения: Вступай к объединенную команду а получи начальный пакет бонусов, который даст возможность тебе быстрее осилить своей цели. Развлекательные галактики: Здешние гэмблинг слоты – есть настоящие миры, наполненные секретами и ценностями. Осваивай их до единой и потом открой заветный идеальный слот! Конкурсные галактики: Принимай участие в межгалактических конкурсах и потом сражайся ради титул самого крутого участника космоса. Призовые банки в такой мере огромны, что аж могут затмить даже и самую яркую звезду! Быстрая перевод: Лишь только ты достигнешь триумфа, твои деньги окажутся мгновенно отправлены на твой аккаунт. Совершенно никаких промедлений – лишь подлинная восторг успеха! Помощь круглосуточно: Наш собственный экипаж всегда на связи, нацеленный ассистировать вам в всякой положении. Пусть даже вдруг ты заблудился между светил, мы поможем обнаружить путь домой. ?? Как начать? Просто подпишись на этот канал и риньтесь в рейс! Впереди вас ждут бесконечные перспективы возможностей а целое море удовольствия.
Не пропусти момент, в тот момент когда твоя звезда засияет блестящее каждого!
#kometa #casino #Премии #Выигрыш #CometaCasino #kometacasino
Запали собственную звезду удачи совместно со “cometa casino”! ?
Привет, авантюрист похождений! Вы созрел пуститься на галактическое странствие, где любая точка обещает невероятные награды да головокружительные чувства?
В этом случае тебе несомненно рекомендуется присоединиться на нашему неповторимому Telegram-каналу casino kometa промокоды . В этом месте вас поджидают совсем не просто забавы, а подлинные космические похождения, насыщенные внезапных поворотов а ослепительных вспышек удачи!
Отчего выбирают именно нас?
Звездные поощрения: Вступай на нашу общую экипаж а возьми стартовый набор премий, который содействует тебе скорее достичь собственной задачи. Развлекательные планеты: Здешние игровые слоты – есть абсолютно все космосы, наполненные тайнами и сокровищами. Исследуй каждый из них все и потом открой твоей безупречный слот! Соревновательные галактики: Участвуй на межгалактических конкурсах и потом борись ради звание лучшего участника космоса. Выигрышные банки в такой мере огромны, что могут в силах ослепить даже самую сверкающую звезду! Быстрая выплата: Едва только вы добьешься успеха, личные средства будут тут же переведены в ваш счет. Абсолютно никаких промедлений – исключительно чистая восторг успеха! Ассистанс всегда на связи: Нашей команды состав непрерывно в контакте, расположенный оказать помощь тебе в любой ситуации. Если даже вдруг ты заблудился между звезд, мы вам поможем найти направление обратно. ?? Каким путем стартовать? Легко подпишись на наш ресурс и затем отправься на полет! Впереди тебя ждут неисчерпаемые пределы возможностей и даже океан удовольствия.
Не нужно упусти мгновение, в тот момент когда ваша звезда засияет блестящее каждого!
#kometa #casino #Бонусы #Выигрыш #КометаКазино #kometacasino
Запали собственную огонек удачи бок о бок со “Комета казино”! ?
Салют, путешественник подвигов! Ты настроен пуститься на звездное путешествие, где всякая привал сулит фантастические призы да головокружительные ощущения?
В этом случае тебе несомненно стоит подключиться на нашему с вами эксклюзивному Telegram-каналу casino kometa войти . Здесь вас ожидают отнюдь не только развлечения, а скорее настоящие галактические авантюры, полные непредвиденных поворотов а также ярких сияний удачи!
Отчего выбирают именно нас?
Космические премии: Присоединяйся на нашу общую команду а возьми первоначальный комплект бонусов, который содействует вам скорее осилить собственной цели. Развлекательные планеты: Наши развлекательные машины – это абсолютно все миры, наполненные секретами да богатствами. Осваивай каждый из них все и конечно же обнаруживай заветный безупречный автомат! Конкурсные миры: Участвуй на космических соревнованиях а также борись во имя пост лучшего участника вселенной. Наградные фонды в такой мере масштабны, что могут ослепить даже и самую что ни на есть блестящую звезду! Мгновенная перевод: Лишь только ты одержишь триумфа, личные средства будут тут же зачислены на твой кошелек. Совершенно никаких проволочек – исключительно подлинная восторг успеха! Помощь круглосуточно: Наш собственный экипаж постоянно в доступе, нацеленный оказать помощь вам при всякой ситуации. Даже если ты потерялся среди светил, мы посодействуем найти путь обратно. ?? Каким образом начать? Легко оформляйте подписку на этот источник и затем пуститесь в рейс! Дальше тебя ждут безграничные пределы вариантов и океан удовольствия.
Не пропусти момент, когда собственная светило засияет светлее каждого!
#kometa #casino #Бонусы #Победа #KometaCasino #kometacasino
Запали свою светило фарта совместно рядом “cometa casino”! ?
Привет, путешественник подвигов! Ты настроен отправиться на космическое вояж, где-то всякая точка обещает невероятные бонусы и даже захватывающие ощущения?
В таком случае тебе безусловно рекомендуется подключиться на нашему с вами уникальному телеграм-каналу kometa casino фриспины . В этом месте вас ждут не лишь развлечения, а скорее настоящие галактические авантюры, переполненные внезапных поворотов и ослепительных вспышек фортуны!
Зачем выбирают нас?
Звездные поощрения: Вступай в объединенную экипаж и возьми начальный пакет бонусов, какой поможет вам оперативнее достичь своей задачи. Игровые миры: Местные игровые слоты – есть целые миры, наполненные тайнами и сокровищами. Исследуй каждый из них все и потом найди твоей безупречный автомат! Соревновательные галактики: Вливайся на космических конкурсах и битва ради титул самого крутого геймера галактики. Выигрышные пулы до такой степени огромны, что в силах затмить и абсолютно блестящую светило! Мгновенная перевод: Лишь только ты добьешься победы, личные капитал окажутся мгновенно отправлены в собственный кошелек. Никаких проволочек – исключительно подлинная радость победы! Помощь 24/7: Нашей команды команда всегда в контакте, готовый ассистировать тебе при любой обстоятельстве. Пусть даже вдруг вы потерялся вокруг звезд, мы все посодействуем обнаружить путь домой. ?? Как приступить? Легко подпишись на наш источник и пуститесь в рейс! Затем вас ждут неисчерпаемые горизонты шансов и целое море удовольствия.
Не стоит упустить минуту, когда собственная звезда засияет светлее всех!
#kometa #casino #Бонусы #Успех #CometaCasino #kometacasino
Запали свою светило везения бок о бок со “Комета казино”! ?
Здравствуй, искатель подвигов! Ты созрел отправиться в звездное странствие, где-то каждая точка гарантирует потрясающие призы да захватывающие ощущения?
В таком случае тебе несомненно стоит вступить к нашему уникальному Telegram-каналу casino kometa зеркало сайта . Тут вас ожидают совсем не просто игры, но настоящие галактические авантюры, насыщенные непредвиденных кульбитов а сверкающих вспышек фортуны!
Отчего предпочитают именно нас?
Космические премии: Регистрируйся в объединенную команду и возьми стартовый набор премий, какой содействует вам оперативнее достичь собственной цели. Игровые миры: Местные игровые машины – это настоящие миры, наполненные секретами и даже богатствами. Осваивай все полностью и потом найди твоей идеальный слот! Соревновательные миры: Принимай участие на межгалактических конкурсах а также борись ради звание самого крутого геймера космоса. Выигрышные фонды настолько велики, что могут померкнуть даже и самую блестящую звезду! Быстрая оплата: Лишь только вы одержишь успеха, ваши деньги окажутся моментально переведены на собственный аккаунт. Абсолютно никаких проволочек – исключительно чистая восторг успеха! Помощь всегда на связи: Наш собственный экипаж всегда в контакте, расположенный ассистировать вам в любой ситуации. Пусть даже если ты потерялся между галактик, мы вам подскажем обнаружить дорогу обратно. ?? Каким образом приступить? Легко подпишись на данный ресурс и затем отправься на полет! Впереди вас ожидают бесконечные перспективы возможностей и даже океан удовольствия.
Не стоит упустить мгновение, в тот момент когда ваша звезда заблестит ярче каждого!
#kometa #casino #Подарки #Выигрыш #KometaCasino #kometacasino
Разгорись твою светило везения совместно со “cometa casino”! ?
Привет, путешественник подвигов! Ты готов пуститься на галактическое вояж, в коем всякая точка гарантирует потрясающие призы и даже ошеломляющие ощущения?
В таком случае вам несомненно рекомендуется вступить в этому уникальному телеграм-каналу kometa casino бесплатно и на деньги . Тут тебя ждут не только игры, а настоящие галактические похождения, переполненные неожиданных поворотов а ослепительных вспышек удачи!
Зачем избирают наше казино?
Звездные бонусы: Присоединяйся на объединенную экипаж и потом заполучи начальный пакет премий, который поможет тебе быстрее достичь твоей задачи. Игровые планеты: Здешние игровые слоты – есть абсолютно все миры, кишащие тайнами и даже богатствами. Осваивай все все и потом найди заветный идеальный автомат! Соревновательные миры: Принимай участие в межгалактических турнирах и потом борись ради звание главного геймера вселенной. Призовые фонды в такой мере огромны, что могут способны померкнуть даже и абсолютно яркую звезду! Мгновенная выплата: Как только ты одержишь успеха, ваши средства окажутся тут же переведены в собственный аккаунт. Никаких задержек – только чистая удовольствие победы! Ассистанс всегда на связи: Наш собственный команда всегда на связи, нацеленный ассистировать тебе при какой угодно ситуации. Даже коль ты заблудился между галактик, мы вам поможем открыть путь к себе. ?? Каким образом начать? Просто подпишись к данный источник и затем пуститесь в рейс! Впереди тебя ожидают безграничные пределы вариантов и даже океан удовольствия.
Не нужно упустить мгновение, как твоя светило засветится светлее каждого!
#kometa #casino #Подарки #Выигрыш #КометаКазино #kometacasino
Запали свою светило фарта совместно с “Комета казино”! ?
Привет, путешественник похождений! Вы созрел отправиться в космическое вояж, в коем всякая привал обещает потрясающие награды да захватывающие ощущения?
В таком случае тебе несомненно следовало бы вступить в нашему с вами уникальному телеграм-каналу kometa casino demo . Здесь тебя поджидают отнюдь не лишь забавы, но реальные космические похождения, переполненные непредвиденных поворотов и ослепительных сияний удачи!
Почему выбирают именно нас?
Звездные бонусы: Вступай к нашу группу а получи первоначальный набор плюшек, какой поможет вам быстрее осилить твоей цели. Игровые миры: Местные развлекательные слоты – представляют собой абсолютно все вселенные, наполненные тайнами и богатствами. Изучай каждый из них полностью и открой твоей идеальный аппарат! Турнирные вселенные: Вливайся в межгалактических конкурсах и потом битва за пост лучшего геймера вселенной. Выигрышные банки до такой степени масштабны, что в силах померкнуть и абсолютно блестящую светило! Моментальная выплата: Лишь только вы одержишь победы, личные средства осуществятся тут же зачислены в твой кошелек. Никаких задержек – лишь неподдельная удовольствие успеха! Ассистанс всегда на связи: Наш собственный экипаж непрерывно в доступе, нацеленный ассистировать тебе во какой угодно ситуации. Если даже вдруг вы потерялся среди светил, мы все подскажем открыть дорогу к себе. ?? Каким путем приступить? Легко оформляйте подписку на этот источник а потом пуститесь в путешествие! Затем тебя ждут безграничные горизонты шансов а океан наслаждения.
Не нужно упустить момент, когда собственная светило заблестит блестящее всех!
#kometa #casino #Премии #Успех #CometaCasino #kometacasino
проститутки луганск тееграм : Сексуальные женщины
В Луганске можно найти большое количество девушек по вызову, оказывающих сексуальные услуги. Эти сексуальные женщины выделяются многообразием внешности и личностных качеств, что дает возможность подобрать компанию на любой предпочтение. Они готовы быть рядом на мероприятиях, обеспечивая не только физическое удовольствие, но и интересное общение.
Каждая из них гарантирует высокий уровень конфиденциальности и профессионализма, создавая атмосферу доверия и комфорта. Индивидуалки Луганска предлагают сервисы, подстроенные под желания клиентов, что делает встречу незабываемой и приятной.
проститутки города луганск : Привлекательные женщины
В Луганске можно найти большое количество индивидуалок, оказывающих сексуальные услуги. Эти сексуальные девушки выделяются разнообразием внешности и личностных характеристик, что позволяет подобрать партнера на любой предпочтение. Они готовы сопровождать на событиях, обеспечивая не только физическое наслаждение, но и интересное общение.
Каждая из них обеспечивает высокий уровень конфиденциальности и профессионализма, создавая атмосферу доверия и комфорта. Девушки по вызову города Луганск предлагают услуги, подстроенные под желания клиентов, что делает встречу незабываемой и приятной.
Code promo de 1xBet – l’utilisation de ce code vous permettra d’obtenir un bonus de 30% supplementaire, allant jusqu’a 100$. Le bonus est accorde sous la forme de 130% du montant de votre premier depot. Cette offre est reservee aux nouveaux utilisateurs majeurs apres leur inscription. Profitez du code promo pour augmenter votre bonus de bienvenue de 100% a 130%. Les fonds seront credites sur votre solde de jeu, et le bonus devra etre mise sur des paris sportifs. Ce code promo est valable jusqu’au 31 decembre 2025.
Code Promo 1xBet
https://eguidemagazine.com/wp-content/pages/code_promo_163.html
Le Code promo 1xBet – en utilisant cette combinaison, vous aurez acces a un bonus de 100% sur votre premier depot, pouvant aller jusqu’a 100$. La totalite du bonus credite est disponible uniquement pour les paris dans la section sportive. Vous devrez placer des paris avec une cote minimale de 1,4 et un wager x5. Si toutes les conditions de mise du bonus de bienvenue sont respectees, tous vos gains pourront etre retires sur votre solde principal a la fin de cette promotion.
Le bookmaker 1xBet est l’une des plateformes les plus populaires et leaders du marche. En plus de son interface conviviale et de ses mises a jour regulieres de l’application mobile, la plateforme recompense ses joueurs avec des promotions, des bonus et des cadeaux reguliers. La plupart des utilisateurs, qu’ils soient nouveaux ou reguliers, utilisent activement des codes promo pour jouer. Certains sont reserves a l’inscription pour augmenter le bonus de bienvenue, tandis que d’autres peuvent etre utilises sur la plateforme et se trouvent dans la section “Vitrine des codes promo” du site.
slotozal casino
Слушайте, гейы!
Хотите попасть в окружение виртуальных-игр и заработать настоящие деньги? Тогда вам тут! Список самых отличных игровых сайтов 2025
Наш telegram-аккаунт — ваш гид в окружение отличных интернет-развлечений в РФ! Мы собрали рейтинг-10 безопасных игровых площадок, где вы сможете проводить время на средства и получить свои выигрыши без трудностей.
Что вас поджидает:
Честные рекомендации и оценки 1000 рублей за регистрацию вывод сразу без вложений в казино от действительных участников. Отличная статус всякого сайта проверена годами и игроками. Безоплатная регистрация и быстрый вход на любой площадках. Действующие зеркала для доступа к вашему предпочитаемому казино в каждый час. Мобильная программа для легкой проведения времени где хотите.
Почему мы?
Надежные и надежные казино с превосходными параметрами для проведения времени. Гарантия ваших сведений и переводов защищена. Новые новости и новости мира интернет-игр в Российской Федерации.
Обратите внимание, участники!
Готовы погрузиться в пространство интернет-игр и выиграть действительные финансы? Тогда вам сюда! Рейтинг самых лучших игровых площадок 2025
Наш тг-профиль — ваш гид в окружение превосходных онлайн-развлечений в Российской Федерации! Мы подобрали рейтинг-10 безопасных игровых сайтов, где вы получите возможность развлекаться на средства и получить свои призы без затруднений.
Что вас поджидает:
Достоверные мнения и ранги Турниры и соревнования в онлайн-казино кто лидирует от реальных геймеров. Отличная статус каждого ресурса подтверждена годами и клиентами. Неоплачиваемая регистрация и скорый вход на каждой площадках. Рабочие копии для входа к вашему излюбленному игровому сайту в любой час. Мобильное программа для легкой проведения времени где угодно.
Почему нас?
Надежные и гарантированные игровые площадки с превосходными критериями для проведения времени. Безопасность ваших сведений и транзакций гарантирована. Свежие обновления и события мира виртуальных-казино в РФ.
Слушайте, игроки!
Желаете попасть в мир интернет-игр и получить действительные средства? Тогда вам тут! Рейтинг самых отличных казино 2025
Наш telegram-профиль — ваш гид в пространство лучших интернет-казино в России! Мы собрали ТОП-10 проверенных игровых сайтов, где вы сумеете проводить время на деньги и забрать свои призы без затруднений.
Что вас ждет:
Достоверные отзывы и рейтинги Безопасные и надежные казино 2025 года наш рейтинг от реальных игроков. Превосходная статус каждого ресурса гарантирована опытом и пользователями. Неоплачиваемая запись и мгновенный вход на каждой ресурсах. Рабочие дубликаты для посещения к вашему излюбленному игровой площадке в любое час. Мобильное софт для удобной игры где желаете.
Почему нам?
Проверенные и гарантированные игровые сайты с отличными критериями для проведения времени. Гарантия ваших информации и операций гарантирована. Новые обновления и обновления пространства интернет-игр в Российской Федерации.
Слушайте, участники!
Готовы попасть в пространство онлайн-казино и выиграть настоящие средства? Тогда вам тут! Рейтинг наилучших отличных казино 2025
Наш тг-профиль — ваш гид в окружение превосходных онлайн-казино в РФ! Мы подобрали ТОП-10 проверенных игровых площадок, где вы сможете проводить время на средства и вывести свои призы без затруднений.
Что вас ожидает:
Честные мнения и ранги Крупнейшие джекпоты в казино где их поймать от реальных участников. Отличная имя каждого сайта гарантирована временем и клиентами. Неоплачиваемая запись и мгновенный вход на всех ресурсах. Действующие зеркала для входа к вашему предпочитаемому игровой площадке в любой время. Мобильный программа для удобной проведения времени где угодно.
Почему нам?
Проверенные и надежные игровые сайты с отличными параметрами для развлечения. Безопасность ваших сведений и переводов обеспечена. Свежие новости и события окружения виртуальных-казино в Российской Федерации.
Внимание, игроки!
Готовы попасть в пространство онлайн-казино и получить настоящие средства? Тогда вам к нам! Список наилучших отличных игровых сайтов 2025
Наш телеграм-профиль — ваш проводник в окружение отличных интернет-игр в Российской Федерации! Мы собрали топ-10 безопасных казино, где вы сможете играть на финансы и получить свои призы без затруднений.
Что вас ждет:
Достоверные мнения и оценки Региональный рейтинг онлайн-казино лучшие варианты для разных стран от реальных игроков. Отличная статус любого сайта гарантирована годами и пользователями. Бесплатная запись и скорый доступ на всех сайтах. Действующие дубликаты для входа к вашему предпочитаемому игровому сайту в любое время. Мобильная приложение для легкой развлечения там угодно.
Почему нам?
Надежные и гарантированные игровые сайты с отличными параметрами для проведения времени. Защита ваших данных и транзакций защищена. Новые новости и новости окружения интернет-развлечений в России.
Внимание, участники!
Готовы окунуться в мир виртуальных-игр и заработать реальные деньги? Тогда вам к нам! Список лучших отличных казино 2025
Наш телеграм-аккаунт — ваш гид в пространство лучших интернет-развлечений в Российской Федерации! Мы подобрали ТОП-10 надежных казино, где вы сумеете развлекаться на средства и забрать свои выигрыши без трудностей.
Что вас ждет:
Правдивые отзывы и оценки рабочие зеркала казино от настоящих игроков. Хорошая статус всякого площадки гарантирована годами и игроками. Бесплатная запись и скорый доступ на любой площадках. Активные копии для посещения к вашему любимому игровому сайту в любое момент. Мобильный приложение для легкой развлечения где угодно.
Почему нам?
Безопасные и проверенные казино с превосходными критериями для игры. Защита ваших информации и транзакций обеспечена. Новые новости и новости мира онлайн-развлечений в РФ.
Слушайте, игроки!
Хотите окунуться в пространство виртуальных-игр и выиграть настоящие финансы? Тогда вам к нам! Рейтинг самых превосходных игровых площадок 2025
Наш telegram-аккаунт — ваш путеводитель в окружение отличных виртуальных-игр в РФ! Мы подобрали ТОП-10 надежных игровых площадок, где вы сможете развлекаться на деньги и вывести свои выигрыши без проблем.
Что вас поджидает:
Правдивые отзывы и ранги Обзор новых казино рейтинг и анализ от настоящих участников. Хорошая статус любого ресурса подтверждена годами и игроками. Безоплатная запись и мгновенный вход на каждой сайтах. Активные зеркала для посещения к вашему излюбленному игровой площадке в любой время. Мобильный приложение для комфортной развлечения там хотите.
Почему мы?
Безопасные и надежные казино с лучшими условиями для проведения времени. Гарантия ваших данных и операций гарантирована. Новые события и новости пространства интернет-игр в РФ.
Обратите внимание, гейы!
Хотите окунуться в окружение интернет-казино и заработать реальные средства? Тогда вам тут! Список наилучших превосходных игровых площадок 2025
Наш телеграм-профиль — ваш гид в окружение отличных интернет-развлечений в России! Мы собрали топ-10 надежных игровых сайтов, где вы сможете проводить время на деньги и забрать свои выигрыши без затруднений.
Что вас поджидает:
Честные рекомендации и рейтинги приложение которое помогает выиграть в казино отзывы от настоящих игроков. Превосходная репутация всякого площадки гарантирована годами и пользователями. Безоплатная запись и быстрый вход на любой сайтах. Активные зеркала для доступа к вашему предпочитаемому игровому сайту в любое час. Мобильная софт для комфортной развлечения где угодно.
Почему мы?
Проверенные и проверенные казино с отличными параметрами для развлечения. Безопасность ваших данных и операций обеспечена. Актуальные обновления и новости мира интернет-игр в России.
Внимание, гейы!
Готовы погрузиться в мир виртуальных-казино и заработать действительные деньги? Тогда вам сюда! Рейтинг самых отличных игровых сайтов 2025
Наш телеграм-аккаунт — ваш путеводитель в пространство превосходных интернет-казино в России! Мы подготовили ТОП-10 надежных игровых сайтов, где вы сможете играть на финансы и забрать свои доходы без трудностей.
Что вас ждет:
Правдивые рекомендации и ранги бесплатный казино без регистрации от реальных геймеров. Отличная репутация всякого площадки проверена временем и игроками. Безоплатная запись и быстрый вход на каждой площадках. Действующие дубликаты для входа к вашему излюбленному казино в любое час. Мобильное программа для удобной проведения времени где угодно.
Почему нас?
Надежные и проверенные игровые площадки с превосходными критериями для проведения времени. Безопасность ваших данных и операций обеспечена. Свежие новости и обновления окружения онлайн-развлечений в РФ.
Обратите внимание, участники!
Хотите попасть в окружение интернет-казино и получить настоящие финансы? Тогда вам сюда! Список лучших лучших игровых сайтов 2025
Наш тг-профиль — ваш проводник в пространство превосходных интернет-развлечений в РФ! Мы подобрали топ-10 проверенных казино, где вы получите возможность развлекаться на средства и вывести свои доходы без проблем.
Что вас поджидает:
Правдивые рекомендации и ранги казино официальный сайт зеркало от настоящих геймеров. Хорошая репутация всякого сайта проверена опытом и клиентами. Безоплатная запись и мгновенный вход на всех ресурсах. Рабочие дубликаты для посещения к вашему излюбленному казино в любой момент. Мобильная программа для легкой проведения времени где хотите.
Почему мы?
Проверенные и гарантированные игровые площадки с отличными параметрами для проведения времени. Гарантия ваших информации и переводов гарантирована. Новые обновления и события пространства интернет-развлечений в России.
Обратите внимание, гейы!
Желаете попасть в пространство виртуальных-игр и выиграть действительные деньги? Тогда вам тут! Рейтинг самых превосходных игровых площадок 2025
Наш телеграм-аккаунт — ваш путеводитель в пространство превосходных виртуальных-казино в России! Мы подобрали ТОП-10 безопасных казино, где вы получите возможность играть на финансы и забрать свои призы без затруднений.
Что вас ожидает:
Честные рекомендации и ранги Криптовалютные онлайн-казино актуальные тренды и топ-платформы от реальных игроков. Отличная статус каждого сайта подтверждена опытом и пользователями. Бесплатная вход и мгновенный вход на каждой площадках. Действующие зеркала для входа к вашему любимому казино в любой время. Мобильное софт для легкой игры так угодно.
Почему мы?
Надежные и проверенные игровые площадки с лучшими условиями для игры. Гарантия ваших информации и переводов обеспечена. Актуальные новости и новости пространства интернет-развлечений в РФ.
Обратите внимание, игроки!
Готовы погрузиться в пространство интернет-игр и получить настоящие финансы? Тогда вам к нам! Рейтинг самых лучших игровых сайтов 2025
Наш telegram-канал — ваш путеводитель в пространство отличных виртуальных-развлечений в РФ! Мы подготовили рейтинг-10 безопасных игровых сайтов, где вы получите возможность играть на средства и вывести свои доходы без затруднений.
Что вас ожидает:
Честные отзывы и ранги Сравнение бонусов в казино какой выбрать от реальных геймеров. Хорошая статус всякого ресурса гарантирована опытом и пользователями. Бесплатная регистрация и быстрый вход на любой ресурсах. Действующие дубликаты для доступа к вашему излюбленному игровой площадке в любое время. Мобильный софт для удобной игры где желаете.
Почему нам?
Безопасные и надежные игровые площадки с отличными условиями для развлечения. Защита ваших информации и переводов защищена. Новые обновления и новости пространства интернет-игр в Российской Федерации.
Внимание, участники!
Готовы попасть в пространство онлайн-игр и выиграть настоящие финансы? Тогда вам сюда! Рейтинг самых отличных игровых площадок 2025
Наш телеграм-аккаунт — ваш проводник в пространство отличных виртуальных-развлечений в России! Мы подготовили рейтинг-10 надежных игровых сайтов, где вы сумеете играть на деньги и забрать свои выигрыши без трудностей.
Что вас ожидает:
Правдивые мнения и оценки какое казино лучше от настоящих участников. Превосходная статус всякого сайта подтверждена временем и пользователями. Неоплачиваемая регистрация и быстрый доступ на всех сайтах. Действующие зеркала для входа к вашему излюбленному игровой площадке в любое час. Мобильный приложение для легкой развлечения так желаете.
Почему нам?
Проверенные и надежные игровые площадки с лучшими параметрами для проведения времени. Защита ваших сведений и операций защищена. Новые события и новости мира интернет-развлечений в Российской Федерации.
Обратите внимание, гейы!
Готовы погрузиться в мир онлайн-игр и получить настоящие финансы? Тогда вам к нам! Топ самых превосходных игровых площадок 2025
Наш telegram-аккаунт — ваш путеводитель в пространство превосходных интернет-развлечений в России! Мы подобрали ТОП-10 проверенных игровых площадок, где вы сумеете развлекаться на средства и забрать свои призы без трудностей.
Что вас ожидает:
Достоверные отзывы и ранги Онлайн-казино с быстрой выплатой рейтинг и отзывы от реальных участников. Превосходная статус всякого ресурса проверена годами и пользователями. Неоплачиваемая запись и быстрый вход на всех площадках. Активные копии для доступа к вашему предпочитаемому игровой площадке в любой момент. Мобильное программа для легкой развлечения так хотите.
Почему нас?
Безопасные и проверенные игровые площадки с лучшими параметрами для игры. Гарантия ваших сведений и операций гарантирована. Новые обновления и события пространства интернет-игр в РФ.
Слушайте, участники!
Хотите окунуться в пространство онлайн-казино и получить настоящие деньги? Тогда вам к нам! Рейтинг лучших лучших казино 2025
Наш telegram-канал — ваш проводник в окружение отличных интернет-игр в Российской Федерации! Мы подготовили ТОП-10 проверенных игровых площадок, где вы получите возможность проводить время на деньги и получить свои призы без трудностей.
Что вас ожидает:
Правдивые отзывы и ранги Рейтинг лучших онлайн-казино 2025 года от настоящих геймеров. Хорошая репутация всякого ресурса гарантирована временем и клиентами. Бесплатная регистрация и быстрый доступ на каждой ресурсах. Активные копии для входа к вашему излюбленному игровому сайту в любой время. Мобильный программа для легкой развлечения так хотите.
Почему мы?
Безопасные и проверенные казино с лучшими критериями для развлечения. Гарантия ваших данных и переводов защищена. Свежие обновления и новости пространства интернет-казино в России.
Обратите внимание, игроки!
Желаете окунуться в окружение интернет-развлечений и получить настоящие финансы? Тогда вам к нам! Список наилучших превосходных игровых площадок 2025
Наш тг-профиль — ваш проводник в пространство лучших виртуальных-развлечений в РФ! Мы подготовили рейтинг-10 безопасных игровых сайтов, где вы сумеете играть на деньги и получить свои доходы без проблем.
Что вас ожидает:
Правдивые отзывы и оценки рейтинг казино онлайн с выводом от настоящих геймеров. Превосходная статус всякого площадки гарантирована временем и пользователями. Неоплачиваемая вход и скорый вход на каждой сайтах. Действующие зеркала для доступа к вашему любимому казино в каждый время. Мобильная приложение для легкой проведения времени там желаете.
Почему нас?
Безопасные и гарантированные казино с лучшими параметрами для игры. Гарантия ваших данных и переводов гарантирована. Актуальные обновления и новости пространства виртуальных-игр в Российской Федерации.
Слушайте, участники!
Хотите погрузиться в пространство виртуальных-казино и выиграть настоящие финансы? Тогда вам тут! Топ наилучших лучших игровых сайтов 2025
Наш тг-профиль — ваш путеводитель в пространство лучших онлайн-развлечений в Российской Федерации! Мы подобрали топ-10 надежных игровых площадок, где вы получите возможность играть на средства и забрать свои призы без затруднений.
Что вас ждет:
Честные мнения и ранги Крупнейшие джекпоты в казино где их поймать от реальных участников. Превосходная репутация всякого сайта гарантирована временем и игроками. Неоплачиваемая регистрация и мгновенный вход на всех ресурсах. Активные дубликаты для входа к вашему излюбленному казино в каждый час. Мобильное приложение для легкой развлечения там хотите.
Почему мы?
Безопасные и гарантированные казино с превосходными условиями для проведения времени. Защита ваших данных и переводов защищена. Свежие обновления и обновления окружения интернет-игр в РФ.
Слушайте, участники!
Желаете окунуться в пространство виртуальных-казино и выиграть реальные деньги? Тогда вам тут! Рейтинг лучших отличных игровых сайтов 2025
Наш тг-канал — ваш путеводитель в окружение превосходных виртуальных-развлечений в России! Мы подобрали ТОП-10 безопасных игровых сайтов, где вы сможете играть на деньги и вывести свои призы без проблем.
Что вас ждет:
Достоверные рекомендации и рейтинги Реальные отзывы игроков рейтинг честных казино от действительных геймеров. Хорошая репутация каждого ресурса проверена годами и клиентами. Безоплатная регистрация и скорый вход на всех ресурсах. Рабочие дубликаты для посещения к вашему предпочитаемому игровой площадке в любое время. Мобильный приложение для удобной проведения времени там желаете.
Почему нам?
Безопасные и проверенные казино с превосходными критериями для проведения времени. Гарантия ваших информации и транзакций защищена. Актуальные новости и события мира интернет-казино в России.
Слушайте, игроки!
Хотите погрузиться в мир интернет-игр и получить действительные деньги? Тогда вам сюда! Рейтинг самых отличных игровых сайтов 2025
Наш телеграм-профиль — ваш проводник в окружение лучших виртуальных-игр в России! Мы подобрали рейтинг-10 безопасных игровых площадок, где вы получите возможность проводить время на средства и вывести свои доходы без затруднений.
Что вас ожидает:
Достоверные рекомендации и рейтинги обзор и рейтинг казино от настоящих участников. Отличная репутация любого сайта гарантирована опытом и игроками. Бесплатная регистрация и быстрый доступ на каждой сайтах. Активные зеркала для входа к вашему предпочитаемому игровой площадке в любой момент. Мобильное приложение для комфортной развлечения так желаете.
Почему нас?
Надежные и надежные казино с превосходными критериями для проведения времени. Безопасность ваших информации и переводов гарантирована. Свежие новости и события мира интернет-игр в РФ.
Слушайте, гейы!
Желаете попасть в мир интернет-игр и выиграть действительные деньги? Тогда вам сюда! Список лучших отличных игровых площадок 2025
Наш телеграм-аккаунт — ваш путеводитель в окружение отличных виртуальных-игр в РФ! Мы подобрали топ-10 надежных казино, где вы получите возможность проводить время на средства и получить свои призы без проблем.
Что вас ждет:
Честные отзывы и оценки Популярные слоты в онлайн-казино актуальный топ от реальных игроков. Отличная статус всякого сайта гарантирована годами и пользователями. Бесплатная регистрация и быстрый доступ на каждой сайтах. Активные дубликаты для входа к вашему предпочитаемому игровой площадке в любой время. Мобильный софт для легкой развлечения где хотите.
Почему мы?
Безопасные и гарантированные игровые площадки с отличными условиями для развлечения. Безопасность ваших информации и операций обеспечена. Новые события и события пространства онлайн-развлечений в РФ.
Слушайте, участники!
Готовы окунуться в мир интернет-казино и выиграть настоящие средства? Тогда вам к нам! Список лучших отличных игровых сайтов 2025
Наш telegram-канал — ваш гид в окружение отличных интернет-казино в Российской Федерации! Мы подобрали рейтинг-10 надежных игровых площадок, где вы сможете играть на финансы и вывести свои выигрыши без затруднений.
Что вас поджидает:
Честные отзывы и рейтинги Специальные предложения и акции в казино что сейчас актуально от действительных геймеров. Отличная статус любого площадки гарантирована опытом и игроками. Бесплатная регистрация и быстрый вход на любой сайтах. Рабочие дубликаты для посещения к вашему любимому казино в любой время. Мобильная софт для легкой развлечения так угодно.
Почему нас?
Безопасные и гарантированные игровые площадки с лучшими критериями для игры. Безопасность ваших данных и транзакций обеспечена. Новые обновления и обновления мира онлайн-игр в РФ.
Обратите внимание, гейы!
Хотите окунуться в мир виртуальных-развлечений и заработать действительные средства? Тогда вам сюда! Топ лучших лучших казино 2025
Наш тг-профиль — ваш проводник в окружение отличных онлайн-казино в России! Мы собрали рейтинг-10 надежных игровых сайтов, где вы сможете развлекаться на финансы и получить свои призы без трудностей.
Что вас ждет:
Честные отзывы и ранги Онлайн-казино с живыми дилерами рейтинг и советы от реальных участников. Хорошая статус любого площадки гарантирована временем и пользователями. Безоплатная запись и скорый вход на всех сайтах. Активные зеркала для входа к вашему излюбленному казино в любое время. Мобильный приложение для легкой проведения времени там хотите.
Почему нам?
Проверенные и проверенные казино с превосходными критериями для проведения времени. Безопасность ваших информации и переводов гарантирована. Свежие обновления и события окружения виртуальных-развлечений в Российской Федерации.
Обратите внимание, гейы!
Хотите окунуться в пространство интернет-казино и получить действительные финансы? Тогда вам к нам! Рейтинг наилучших превосходных игровых сайтов 2025
Наш телеграм-канал — ваш путеводитель в мир лучших виртуальных-развлечений в РФ! Мы подобрали ТОП-10 проверенных игровых сайтов, где вы сумеете играть на финансы и получить свои доходы без затруднений.
Что вас поджидает:
Достоверные рекомендации и ранги интернет-казино с хорошей репутацией от настоящих игроков. Хорошая имя каждого сайта проверена опытом и клиентами. Неоплачиваемая регистрация и скорый доступ на каждой ресурсах. Рабочие дубликаты для доступа к вашему любимому казино в каждый момент. Мобильная софт для легкой игры там хотите.
Почему мы?
Проверенные и надежные игровые площадки с лучшими условиями для игры. Гарантия ваших сведений и переводов защищена. Актуальные события и обновления мира онлайн-развлечений в России.
Обратите внимание, участники!
Хотите окунуться в окружение виртуальных-казино и заработать реальные деньги? Тогда вам сюда! Топ самых превосходных казино 2025
Наш телеграм-аккаунт — ваш путеводитель в мир отличных виртуальных-развлечений в России! Мы подготовили рейтинг-10 безопасных казино, где вы сможете развлекаться на финансы и получить свои выигрыши без затруднений.
Что вас ожидает:
Правдивые отзывы и рейтинги топ казино от действительных геймеров. Превосходная имя любого площадки гарантирована опытом и клиентами. Неоплачиваемая регистрация и быстрый вход на каждой площадках. Рабочие дубликаты для посещения к вашему предпочитаемому игровому сайту в любое момент. Мобильный софт для легкой игры там угодно.
Почему нам?
Надежные и гарантированные игровые сайты с лучшими критериями для проведения времени. Безопасность ваших сведений и переводов гарантирована. Новые новости и события окружения виртуальных-игр в Российской Федерации.
redirected here [url=https://sites.google.com/mycryptowalletus.com/phantomwalletapp-extension/]phantom Download[/url]
go right here [url=https://sites.google.com/mycryptowalletus.com/metamaskwalletapp-extension/]MetaMask Download[/url]
Покер В интернете: Ваш личный Путеводитель в Мир Азартных Планов
Мечтаете незабываемых ощущений и интеллектуальных вызовов? Мир Poker онлайн ждет Вас! Это не совсем азартная развлечение, это мир, в которой действительно смешиваются математика, психология и стратегия. Подготовлены погрузиться в это увлекательный мир?
Что отличают Poker онлайн столь интересным?
Удобство: Поиграть возможно где желаете и когда угодно, нужен только подключение в сеть. Разнообразие: Многие типов и разновидностей покера (Техас Холдем poker, Омаха poker и другие). Возможность заработать: Игра онлайн позволяет не просто отдыхать, и также делать на финансы. Конкуренция: Ты можете соревноваться с участниками со всей планеты земли. Обучение: Вы можешь улучшать твои умения и совершенствовать план.
С какой точки стартовать новичку?
Подбор проверенного сайта: Отыщите проверенный и лучший ресурс или покер-рум с отличными отзывами и рейтингом. Регистрационная процедура: Фаза регистрационной процедуры должен оказаться простым и понятным. Изучение инструкций: Начинайте с базовых правил избранной разновидности Poker. Демо-режим: Попробуйте играть в пробном режиме, чтобы узнать принципы игры. Первоначальный депозит: Начните поиграть на действительные деньги с первоначальным вкладом. Контроль финансами: Управляйте твоими средствами с разумом, не играть на остаточные деньги.
Каким образом отобрать хороший игровой зал?
Сертификат: Факт наличия разрешения свидетельствует о достоверности ресурса. Быстрота вывода: Непременно обратите взгляд на скорость и способы вывода финансов. Техподдержка поддержка: Хорошая и оперативная поддержка посодействует решить все возможные проблемы. Мобильное приложения: Комфортное мобильная версия приложение даст играть в любой момент и в любой уголке мира. Подарки и предложения: Начальные бонусы и частые спецпредложения способны поднять ваш стартовый средства.
Подсказки для новичков:
Не спешите: Начните с низких пределов, чтобы получить навыков. Изучайте: Регулярно совершенствуйте ваши навыки, изучайте пособия и просматривайте ролики. Изучайте: Анализируйте твую игру, ищите недочеты и трудитесь над ими. Контролируйте эмоции: Играй уверенно, не поддавайся азарту. Играйте ответственно: Не забывай, что игра – это увлечение, а не путь мгновенного обогащения.
Игра в сети Покер онлайн покеррум телеграм 2025 – это захватывающая развлечение, которая способна дать тебе не просто увлечение и наслаждение, а также и возможность заработать реальные деньги. Главное – верно подойти к это процессам, и победа не заставит себя ждать!
Какой у вас ваш предпочтительный покер-рум? Какой ресурс вы считаете отличным для забавы на средства? Делитесь вашим опытом в комментариях!
#покеронлайн #играть в покер #покеррум #лучшийсайт #регистрационный процесс #вывод средств #первоначальный взнос #скачать #на средства #мобильное #топ рейтинг #рейтинг #2025 год
Learn More Here [url=https://sites.google.com/mycryptowalletus.com/metamask-walletapp-extension/]MetaMask Download[/url]
get more [url=https://sites.google.com/mycryptowalletus.com/phantom-walletapp-extension/]phantom wallet[/url]
Слушайте, гейы!
Готовы окунуться в окружение интернет-казино и заработать настоящие деньги? Тогда вам сюда! Рейтинг самых превосходных игровых площадок 2025
Наш телеграм-профиль — ваш путеводитель в пространство отличных виртуальных-казино в РФ! Мы подобрали рейтинг-10 проверенных игровых площадок, где вы получите возможность играть на средства и забрать свои призы без проблем.
Что вас ждет:
Честные рекомендации и оценки Казино с программой лояльности от реальных геймеров. Превосходная статус всякого сайта гарантирована годами и игроками. Неоплачиваемая регистрация и мгновенный доступ на любой сайтах. Рабочие дубликаты для входа к вашему любимому игровому сайту в любое момент. Мобильное программа для удобной проведения времени где угодно.
Почему нас?
Безопасные и надежные казино с отличными параметрами для игры. Гарантия ваших данных и операций гарантирована. Актуальные обновления и новости пространства онлайн-игр в РФ.
Внимание, участники!
Хотите окунуться в пространство виртуальных-развлечений и выиграть реальные средства? Тогда вам сюда! Рейтинг наилучших отличных казино 2025
Наш тг-канал — ваш путеводитель в окружение отличных интернет-развлечений в Российской Федерации! Мы подобрали ТОП-10 проверенных игровых сайтов, где вы сможете развлекаться на финансы и вывести свои выигрыши без затруднений.
Что вас ждет:
Достоверные рекомендации и оценки Казино с прогрессивными джекпотами от реальных участников. Хорошая репутация каждого сайта подтверждена временем и клиентами. Неоплачиваемая вход и скорый вход на всех ресурсах. Рабочие копии для доступа к вашему предпочитаемому игровому сайту в любое час. Мобильная программа для удобной проведения времени там угодно.
Почему нам?
Безопасные и проверенные игровые площадки с превосходными условиями для проведения времени. Безопасность ваших сведений и переводов обеспечена. Актуальные новости и новости окружения интернет-игр в Российской Федерации.
Внимание, игроки!
Хотите окунуться в мир интернет-развлечений и заработать настоящие деньги? Тогда вам сюда! Список лучших превосходных игровых сайтов 2025
Наш telegram-канал — ваш путеводитель в пространство отличных виртуальных-казино в РФ! Мы подобрали ТОП-10 надежных игровых сайтов, где вы сумеете развлекаться на деньги и получить свои доходы без затруднений.
Что вас поджидает:
Правдивые рекомендации и рейтинги Казино без обмана от настоящих геймеров. Хорошая репутация каждого площадки гарантирована годами и пользователями. Безоплатная запись и мгновенный доступ на каждой площадках. Действующие дубликаты для посещения к вашему любимому игровому сайту в каждый время. Мобильная приложение для легкой проведения времени так желаете.
Почему мы?
Надежные и гарантированные игровые сайты с отличными условиями для проведения времени. Гарантия ваших информации и операций защищена. Актуальные новости и обновления пространства интернет-игр в РФ.
Слушайте, участники!
Желаете попасть в пространство виртуальных-развлечений и выиграть настоящие деньги? Тогда вам тут! Рейтинг наилучших отличных игровых площадок 2025
Наш тг-профиль — ваш путеводитель в окружение превосходных виртуальных-игр в РФ! Мы подготовили ТОП-10 безопасных игровых сайтов, где вы сможете играть на финансы и вывести свои выигрыши без затруднений.
Что вас ждет:
Честные рекомендации и ранги Казино с бесплатными играми от реальных игроков. Отличная имя всякого сайта проверена временем и пользователями. Безоплатная вход и мгновенный вход на всех сайтах. Действующие копии для входа к вашему предпочитаемому казино в любой время. Мобильный программа для комфортной проведения времени так желаете.
Почему мы?
Проверенные и надежные игровые площадки с отличными условиями для развлечения. Гарантия ваших информации и операций обеспечена. Новые события и новости окружения виртуальных-развлечений в Российской Федерации.
Обратите внимание, игроки!
Готовы попасть в окружение виртуальных-казино и выиграть реальные средства? Тогда вам тут! Топ самых лучших казино 2025
Наш telegram-канал — ваш гид в пространство отличных онлайн-развлечений в Российской Федерации! Мы подготовили топ-10 безопасных игровых площадок, где вы сумеете развлекаться на средства и забрать свои доходы без проблем.
Что вас ждет:
Правдивые рекомендации и оценки Казино 2025 онлайн от реальных участников. Отличная имя всякого площадки проверена временем и пользователями. Бесплатная запись и скорый доступ на всех ресурсах. Активные дубликаты для доступа к вашему излюбленному игровой площадке в каждый момент. Мобильная программа для удобной проведения времени там угодно.
Почему нам?
Проверенные и проверенные игровые сайты с превосходными условиями для игры. Безопасность ваших данных и переводов защищена. Актуальные обновления и обновления окружения онлайн-развлечений в РФ.
Внимание, участники!
Желаете погрузиться в пространство виртуальных-игр и выиграть реальные средства? Тогда вам к нам! Топ наилучших отличных казино 2025
Наш telegram-канал — ваш путеводитель в мир отличных онлайн-развлечений в РФ! Мы подготовили рейтинг-10 проверенных игровых площадок, где вы сумеете играть на средства и забрать свои призы без проблем.
Что вас ожидает:
Достоверные рекомендации и ранги Казино с быстрым выводом от настоящих игроков. Отличная статус всякого ресурса гарантирована годами и клиентами. Неоплачиваемая запись и мгновенный вход на любой сайтах. Активные зеркала для входа к вашему излюбленному игровой площадке в каждый время. Мобильное софт для легкой проведения времени там хотите.
Почему нас?
Безопасные и проверенные казино с превосходными критериями для развлечения. Гарантия ваших сведений и переводов защищена. Актуальные новости и обновления пространства виртуальных-казино в Российской Федерации.
Внимание, участники!
Хотите окунуться в пространство интернет-казино и получить настоящие деньги? Тогда вам тут! Список наилучших отличных казино 2025
Наш telegram-канал — ваш путеводитель в пространство лучших интернет-развлечений в РФ! Мы подобрали топ-10 надежных игровых сайтов, где вы получите возможность играть на деньги и вывести свои призы без трудностей.
Что вас ожидает:
Правдивые мнения и ранги Казино играть от действительных игроков. Превосходная имя каждого сайта гарантирована опытом и пользователями. Неоплачиваемая запись и мгновенный вход на любой ресурсах. Действующие копии для входа к вашему предпочитаемому игровому сайту в любое час. Мобильное приложение для легкой проведения времени где угодно.
Почему нас?
Надежные и гарантированные казино с превосходными критериями для игры. Защита ваших информации и операций защищена. Актуальные события и обновления мира онлайн-развлечений в Российской Федерации.
Слушайте, участники!
Желаете окунуться в мир интернет-казино и выиграть реальные средства? Тогда вам тут! Список наилучших отличных казино 2025
Наш telegram-канал — ваш гид в окружение превосходных онлайн-казино в Российской Федерации! Мы подобрали рейтинг-10 безопасных казино, где вы сможете развлекаться на деньги и получить свои выигрыши без проблем.
Что вас ждет:
Правдивые рекомендации и ранги Казино с надежной лицензией от настоящих участников. Хорошая репутация каждого сайта подтверждена временем и пользователями. Бесплатная регистрация и скорый вход на всех сайтах. Рабочие дубликаты для посещения к вашему излюбленному игровой площадке в любое время. Мобильный приложение для комфортной проведения времени там хотите.
Почему мы?
Надежные и гарантированные игровые площадки с лучшими условиями для игры. Безопасность ваших данных и транзакций защищена. Свежие события и обновления окружения виртуальных-казино в России.
Обратите внимание, игроки!
Желаете окунуться в мир виртуальных-казино и получить реальные финансы? Тогда вам к нам! Рейтинг наилучших превосходных казино 2025
Наш тг-аккаунт — ваш гид в мир превосходных интернет-казино в РФ! Мы подобрали топ-10 безопасных казино, где вы сумеете развлекаться на деньги и вывести свои призы без затруднений.
Что вас ожидает:
Достоверные отзывы и рейтинги Казино для телефона от действительных геймеров. Отличная имя любого площадки проверена годами и пользователями. Безоплатная запись и мгновенный доступ на любой сайтах. Рабочие зеркала для доступа к вашему любимому игровой площадке в любой час. Мобильная софт для легкой проведения времени там желаете.
Почему нам?
Проверенные и проверенные казино с отличными критериями для развлечения. Гарантия ваших данных и транзакций обеспечена. Свежие обновления и новости мира виртуальных-игр в РФ.
Профессиональная исследование: Забудьте о беты “для случайность”! Собственная группа опытных экспертов ежедневно изучает статистику, следит за событиями а определяет самые выгодные матчи. Мы не угадываем – мы исследуем! ? Точные прогнозы: Мы даём не просто прогнозирования, а аргументированные решения, основанные показателями и квалифицированным мнением. Наша цель – твоя прибыль! ? Широкий выбор типов спортивных дисциплин: Футбол, баскетбольные игры, теннис, хоккей а куча других! Мы затрагиваем самые популярные типы спорта, чтобы абсолютно каждый мог найти нечто интересное для себя. ? Безвозмездный содержание: Каждый день бесплатные прогнозирования, детальные статьи, анализы игр а необходимые наставления для начинающих любителей ставок. Мы предоставляем знаниями, для того чтобы вы развивались совместно с нами! ? Содействие 24/7: Мы все время готовы реагировать на ваши вопросы а оказать помощь понять в тонкостях мира ставок. Вы не останетесь один на самом с этим непростым, но выгодным делом! ? Прозрачность а честность: Мы публично публикуем результаты наших предсказаний и не скрываем абсолютно ничего от наших последователей. Главная доброе имя – наш основной капитал! ? Практичный вид: Каждый прогнозирования и разбор предоставляются сразу в Telegram, в комфортном и понятном формате. Без каких либо сложных оболочек и запутанных схем!
Что вы добьетесь, оформив подписку на Ставки на спорт приложение сообщество [Название вашего канала]?
День за днем прогнозирования с отличной результативностью.
Аналитические обзоры игр.
Анализы спортивных новостей.
Полезные рекомендации по контролю банком.
Шанс коммуницировать с партнерами.
Гарантия в собственных бетах.
И, конечно же, возможность получить реальные средства!
Перестаньте терять момент на бесполезные дискуссии о спорте! Начинай действовать и конвертируй свои опыт в выгоду!
Профессиональная исследование: Забудьте о беты “на случайность”! Собственная команда квалифицированных аналитиков ежедневно рассматривает данные, наблюдает за новостями и находит максимально выгодные игры. Мы не предсказываем – мы анализируем! ? Достоверные прогнозы: Мы даём не просто прогнозы, а обоснованные решения, основанные цифрами и профессиональным оценкой. Основная задача – ваша прибыль! ? Разнообразие категорий состязаний: Футбольный матч, баскетбольные игры, теннисные соревнования, хоккей и куча других! Мы охватываем наиболее популярные типы состязаний, чтоб абсолютно каждый был способен найти что нибудь захватывающее для себя. ? Безвозмездный содержание: День за днем свободные прогнозирования, аналитические тексты, анализы игр и полезные советы для начинающих любителей ставок. Мы делимся знаниями, для того чтобы вы прогрессировали совместно с нами! ? Поддержка постоянно: Мы постоянно способны реагировать на твои вопросы и оказать помощь углубиться в тонкостях сферы бетов. Вы не окажетесь самостоятельно на самом с этим непростым, но выгодным предприятием! ? Открытость и искренность: Мы публично публикуем показатели своих прогнозов и не прячем ничегошеньки от своих клиентов. Наша доброе имя – наш главный ценность! ? Комфортный вид: Абсолютно все прогнозирования и разбор открыты прямо в Telegram, в удобном и понятном формате. Без каких либо сложных меню и запутанных моделей!
Что ты добьетесь, оформив подписку на Ставки на спорт сайт канал [Название вашего канала]?
Каждый день прогнозирования с большой вероятностью.
Развернутые обзоры поединков.
Анализы спортивных событий.
Ценные советы по контролю средствами.
Шанс общаться с партнерами.
Уверенность в собственных бетах.
И, разумеется же, шанс извлечь настоящие деньги!
Перестаньте тратить время на пустые разговоры про спортивных соревнованиях! Приступай активно участвовать а конвертируй свои знания в доход!
Квалифицированная исследование: Забудьте о беты “для везение”! Наша команда профессиональных экспертов ежедневно изучает данные, следит за известиями и находит наиболее выгодные игры. Мы не предсказываем – мы исследуем! ? Четкие прогнозы: Мы даём не только прогнозы, но мотивированные решения, подтвержденные данными и профессиональным мнением. Основная цель – ваша прибыль! ? Широкий выбор категорий спортивных дисциплин: Футбольный матч, баскетбольные поединки, теннис, хоккейные игры и много другое! Мы покрываем самые известные категории спортивных дисциплин, чтоб любой смог найти что-то увлекательное для себя. ? Свободный содержание: День за днем безвозмездные прогнозирования, аналитические материалы, анализы поединков и необходимые советы для новичков игроков. Мы делимся знаниями, для того чтобы вы развивались бок о бок с нами! ? Содействие 24/7: Мы всегда способны ответить на ваши обращения а содействовать разобраться в особенностях сферы бетов. Вы не останетесь самостоятельно на в одиночку с этим трудным, но прибыльным делом! ? Ясность и искренность: Мы не скрывая обнародуем итоги наших предсказаний и не прячем абсолютно ничего от наших клиентов. Главная доброе имя – наш главный актив! ? Удобный вид: Абсолютно все прогнозирования и разбор доступны непосредственно в Telegram, в удобном и понятном формате. Никаких трудных оболочек и сложных схем!
Что вы добьетесь, подписавшись на Ставки на спорт как ставить канал [Название вашего канала]?
День за днем предсказания с отличной вероятностью.
Развернутые обзоры поединков.
Разборы спортивных известий.
Необходимые советы по распоряжению капиталом.
Шанс коммуницировать с соратниками.
Самоуверенность в своих бетах.
И, разумеется же, возможность получить фактические деньги!
Хватит растрачивать время на бесполезные дискуссии о спортивных играх! Приступай активно участвовать и преврати личные опыт в доход!
Профессиональная исследование: Позабудьте про беты “на случайность”! Собственная команда опытных аналитиков день за днем рассматривает данные, отслеживает за новостями и выявляет самые перспективные матчи. Мы не гадаем – мы исследуем! ? Четкие прогнозы: Мы даём не только прогнозы, но аргументированные решения, подкрепленные данными и квалифицированным оценкой. Наша цель – твоя прибыль! ? Разнообразие видов состязаний: Футбольный матч, баскетбольные поединки, теннис, хоккейные игры и многое другое! Мы затрагиваем наиболее популярные категории спортивных дисциплин, для того чтобы любой мог обнаружить что нибудь захватывающее для себя. ? Безвозмездный содержание: Каждый день бесплатные предсказания, аналитические материалы, обзоры поединков а полезные советы для новичков бетторов. Мы делимся информацией, для того чтобы вы прогрессировали бок о бок с нами! ? Содействие постоянно: Мы все время способны дать ответ на ваши вопросы и оказать помощь разобраться в особенностях области бетов. Вы не останетесь один на один с данным непростым, но выгодным делом! ? Ясность а правдивость: Мы открыто публикуем итоги наших предсказаний и не прячем ничего от наших подписчиков. Главная репутация – наш ключевой ценность! ? Удобный вид: Все прогнозирования и аналитика предоставляются непосредственно в Telegram, в простом и понятном формате. Никаких сложных оболочек и запутанных планов!
Что ты приобретете, подписавшись на Ставки на спорт стратегии канал [Название вашего канала]?
Ежедневные предсказания с отличной проходимостью.
Аналитические обзоры поединков.
Анализы атлетических известий.
Полезные советы по управлению банком.
Потенциал коммуницировать с соратниками.
Гарантия в личных пари.
А, конечно же, возможность извлечь настоящие финансы!
Хватит терять время на бесполезные беседы о спортивных соревнованиях! Приступай активно участвовать и трансформируй собственные знания в доход!
Профессиональная разбор: Позабудьте о беты “для удачу”! Команда группа опытных экспертов день за днем изучает статистику, наблюдает за новостями а определяет максимально многообещающие поединки. Мы не предсказываем – мы разбираем! ? Четкие предсказания: Мы даём не лишь прогнозы, а аргументированные выводы, подкрепленные цифрами и экспертным оценкой. Главная намерение – ваша доход! ? Широкий выбор видов состязаний: Футбольные состязания, баскетбольные игры, теннис, хоккейные матчи а много иное! Мы покрываем самые востребованные типы спортивных дисциплин, для того чтобы каждый мог обнаружить что-то захватывающее для себя. ? Свободный содержание: Каждый день свободные предсказания, аналитические статьи, анализы матчей и ценные наставления для начинающих бетторов. Мы делимся знаниями, для того чтобы вы развивались бок о бок с нами! ? Содействие круглосуточно: Мы постоянно способны дать ответ на твои обращения и помочь разобраться в тонкостях мира бетов. Вы не окажетесь один на один с этим непростым, но доходным предприятием! ? Прозрачность и искренность: Мы не скрывая обнародуем итоги наших прогнозов и не скрываем ничего от наших клиентов. Наша доброе имя – наш ключевой актив! ? Комфортный формат: Каждый прогнозы и исследование предоставляются прямо в Telegram, в удобном и понятном способе. Нет никаких трудных оболочек и запутанных планов!
Что ты получите, подписавшись на Ставки на спорт официальный канал [Название вашего канала]?
Каждый день прогнозирования с высокой вероятностью.
Развернутые разборы игр.
Разборы атлетических известий.
Ценные наставления по распоряжению средствами.
Возможность общаться с единомышленниками.
Гарантия в своих ставках.
И, безусловно же, потенциал получить настоящие средства!
Достаточно тратить время на пустые дискуссии о спортивных соревнованиях! Начинай действовать и трансформируй личные знания в прибыль!
Экспертная исследование: Позабудьте насчет ставки “для случайность”! Команда команда квалифицированных экспертов день за днем рассматривает статистику, следит за известиями а выявляет максимально многообещающие игры. Мы не угадываем – мы разбираем! ? Четкие предсказания: Мы даём не просто предсказания, а мотивированные решения, основанные данными и экспертным суждением. Главная намерение – твоя доход! ? Широкий выбор категорий состязаний: Футбол, баскетбольные поединки, теннисные соревнования, хоккей а много иное! Мы покрываем максимально востребованные виды спорта, для того чтобы абсолютно каждый был способен открыть что нибудь захватывающее для себя. ? Безвозмездный материал: Каждый день свободные прогнозы, детальные тексты, анализы игр а ценные наставления для начинающих игроков. Мы распостраняем знаниями, чтоб вы прогрессировали вместе с нами! ? Поддержка постоянно: Мы все время способны дать ответ на ваши обращения и оказать помощь понять в нюансах сферы пари. Вы не окажетесь самостоятельно на самом с данным непростым, но прибыльным делом! ? Прозрачность и правдивость: Мы не скрывая размещаем результаты наших предсказаний и не утаиваем ничегошеньки от своих последователей. Главная доброе имя – наш ключевой ценность! ? Комфортный способ: Абсолютно все прогнозы а разбор предоставляются сразу в Telegram, в комфортном и понятном формате. Без каких либо трудных меню и запутанных схем!
Что вы приобретете, зарегистрировавшись на Ставки на спорт с выводом канал [Название вашего канала]?
Ежедневные прогнозы с отличной проходимостью.
Аналитические анализы игр.
Разборы атлетических событий.
Полезные наставления по управлению средствами.
Шанс контактировать с соратниками.
Уверенность в собственных бетах.
И, разумеется же, шанс извлечь настоящие деньги!
Хватит тратить момент на пустые разговоры о спорте! Начинай действовать и конвертируй собственные опыт в выгоду!
Профессиональная исследование: Оставьте про ставки “по удачу”! Наша группа квалифицированных экспертов ежедневно анализирует статистику, следит за событиями а определяет максимально многообещающие игры. Мы не гадаем – мы исследуем! ? Точные прогнозы: Мы предоставляем не просто предсказания, но обоснованные заключения, подтвержденные цифрами и экспертным суждением. Основная цель – ваша выгода! ? Широкий выбор категорий спорта: Футбол, баскетбольные игры, теннисные матчи, хоккейные игры и куча другое! Мы затрагиваем самые востребованные типы состязаний, для того чтобы каждый мог обнаружить нечто захватывающее для себя. ? Свободный контент: День за днем бесплатные предсказания, детальные статьи, анализы игр и ценные рекомендации для новичков игроков. Мы предоставляем информацией, для того чтобы вы прогрессировали совместно с нами! ? Содействие 24/7: Мы всегда способны ответить на твои вопросы и помочь углубиться в тонкостях мира ставок. Вы не будете в одиночестве на в одиночку с этим трудным, но прибыльным предприятием! ? Открытость а искренность: Мы открыто публикуем результаты наших предсказаний и не скрываем ничегошеньки от своих последователей. Наша имидж – наш основной актив! ? Практичный формат: Все прогнозирования а аналитика предоставляются непосредственно в Telegram, в удобном и доступном виде. Никаких сложных интерфейсов и запутанных схем!
Что вы добьетесь, подписавшись на Ставки на спорт бк канал [Название вашего канала]?
Ежедневные предсказания с высокой результативностью.
Аналитические разборы матчей.
Анализы атлетических новостей.
Полезные наставления по контролю банком.
Потенциал контактировать с единомышленниками.
Самоуверенность в собственных ставках.
А, безусловно же, потенциал заработать настоящие средства!
Достаточно терять минуты на пустые дискуссии о спортивных играх! Приступай активно участвовать и преврати свои информацию в прибыль!
Экспертная разбор: Забудьте о пари “по удачу”! Команда группа квалифицированных исследователей каждый день изучает цифры, отслеживает за новостями и определяет максимально выгодные поединки. Мы не предсказываем – мы разбираем! ? Точные прогнозирования: Мы даём не лишь предсказания, но аргументированные решения, подкрепленные цифрами и экспертным мнением. Главная намерение – твоя прибыль! ? Широкий выбор видов спортивных дисциплин: Футбол, баскетбольные поединки, теннисные матчи, хоккейные матчи и многое других! Мы покрываем наиболее известные типы спортивных дисциплин, чтоб любой мог найти нечто захватывающее для себя. ? Свободный материал: Каждый день свободные предсказания, детальные материалы, анализы игр и ценные наставления для новичков игроков. Мы предоставляем информацией, для того чтобы вы развивались совместно с нами! ? Помощь постоянно: Мы все время способны ответить на ваши обращения и помочь разобраться в тонкостях области пари. Вы не останетесь в одиночестве на самом с данным непростым, но доходным занятием! ? Ясность и правдивость: Мы открыто размещаем результаты своих прогнозирования и не утаиваем ничегошеньки от наших последователей. Главная доброе имя – наш основной капитал! ? Удобный вид: Все прогнозы а аналитика открыты сразу в Telegram, в комфортном и доступном виде. Никаких запутанных интерфейсов и сложных схем!
Что вы добьетесь, зарегистрировавшись на Ставки на спорт бк сообщество [Название вашего канала]?
Каждый день прогнозирования с отличной проходимостью.
Развернутые анализы игр.
Разборы спортивных событий.
Ценные рекомендации по контролю капиталом.
Потенциал общаться с соратниками.
Самоуверенность в собственных ставках.
И, конечно же, потенциал заработать реальные деньги!
Хватит растрачивать момент на пустые беседы о спортивных играх! Приступай активно участвовать и конвертируй свои информацию в выгоду!
Экспертная аналитика: Позабудьте про ставки “по случайность”! Собственная группа опытных исследователей ежедневно рассматривает статистику, наблюдает за событиями а выявляет наиболее выгодные матчи. Мы не угадываем – мы разбираем! ? Четкие предсказания: Мы предоставляем не просто предсказания, а аргументированные заключения, подкрепленные показателями и профессиональным мнением. Основная намерение – ваша выгода! ? Разнообразие категорий спортивных дисциплин: Футбольный матч, баскетбол, теннисные соревнования, хоккейные матчи и куча других! Мы охватываем наиболее известные категории спорта, чтобы абсолютно каждый смог открыть нечто захватывающее для себя. ? Бесплатный контент: Ежедневные бесплатные прогнозирования, развернутые статьи, обзоры матчей и ценные наставления для начинающих бетторов. Мы делимся знаниями, чтобы вы прогрессировали вместе с нами! ? Содействие 24/7: Мы все время готовы реагировать на ваши вопросы и помочь углубиться в нюансах сферы бетов. Вы не останетесь в одиночестве на один с этим сложным, но выгодным занятием! ? Ясность и правдивость: Мы публично публикуем показатели наших прогнозов и не прячем абсолютно ничего от наших последователей. Наша репутация – наш основной ценность! ? Комфортный способ: Абсолютно все прогнозирования а исследование открыты прямо в Telegram, в удобном и понятном способе. Нет никаких запутанных меню и хитромудрых планов!
Что ты приобретете, оформив подписку на Ставки на спорт зеркало паблик [Название вашего канала]?
Ежедневные прогнозы с отличной вероятностью.
Развернутые обзоры матчей.
Разборы спортивных новостей.
Полезные советы по управлению средствами.
Возможность общаться с соратниками.
Уверенность в собственных бетах.
И, разумеется же, шанс извлечь фактические средства!
Перестаньте терять время на бесполезные разговоры про спорте! Начни активно участвовать и трансформируй личные знания в прибыль!
Внимание, гейы!
Готовы окунуться в окружение онлайн-игр и выиграть действительные деньги? Тогда вам к нам! Список лучших лучших игровых площадок 2025
Наш тг-профиль — ваш проводник в мир отличных интернет-игр в России! Мы подготовили рейтинг-10 надежных игровых сайтов, где вы сумеете играть на финансы и получить свои доходы без трудностей.
Что вас ожидает:
Достоверные рекомендации и оценки Казино онлайн от реальных игроков. Превосходная имя каждого площадки подтверждена опытом и пользователями. Бесплатная регистрация и скорый вход на всех сайтах. Рабочие копии для входа к вашему предпочитаемому игровому сайту в любое время. Мобильный программа для комфортной проведения времени так хотите.
Почему нам?
Надежные и гарантированные игровые сайты с лучшими параметрами для проведения времени. Защита ваших информации и транзакций обеспечена. Актуальные обновления и события пространства онлайн-игр в Российской Федерации.
Профессиональная исследование: Позабудьте о беты “для случайность”! Команда команда опытных исследователей ежедневно рассматривает цифры, наблюдает за известиями а определяет самые многообещающие игры. Мы не предсказываем – мы анализируем! ? Достоверные прогнозирования: Мы предоставляем не лишь прогнозирования, а аргументированные решения, основанные цифрами и квалифицированным суждением. Главная задача – твой прибыль! ? Широкий выбор видов спортивных дисциплин: Футбольные состязания, баскетбольные поединки, теннис, хоккей а многое другое! Мы затрагиваем самые известные категории спорта, чтоб абсолютно каждый мог открыть что нибудь захватывающее для себя. ? Бесплатный контент: Ежедневные бесплатные прогнозирования, детальные статьи, разборы матчей и необходимые наставления для новичков бетторов. Мы делимся знаниями, чтоб вы развивались совместно с нами! ? Поддержка 24/7: Мы постоянно рады ответить на ваши вопросы и помочь разобраться в тонкостях мира ставок. Вы не останетесь в одиночестве на в одиночку с данным непростым, но прибыльным занятием! ? Открытость а правдивость: Мы не скрывая публикуем показатели своих прогнозов и не утаиваем абсолютно ничего от наших клиентов. Главная репутация – наш ключевой актив! ? Практичный вид: Каждый прогнозирования а разбор доступны прямо в Telegram, в простом и ясном способе. Нет никаких сложных меню и хитромудрых схем!
Что вы приобретете, подписавшись на Ставки на спорт стратегии канал [Название вашего канала]?
День за днем прогнозы с большой вероятностью.
Детальные разборы поединков.
Анализы атлетических новостей.
Ценные советы по распоряжению капиталом.
Потенциал общаться с единомышленниками.
Гарантия в личных бетах.
И, безусловно же, шанс извлечь настоящие деньги!
Достаточно растрачивать время на бесполезные беседы о спорте! Начинай работать и трансформируй свои информацию в выгоду!
Квалифицированная аналитика: Забудьте про беты “на удачу”! Собственная группа профессиональных экспертов день за днем изучает данные, отслеживает за событиями и выявляет наиболее выгодные игры. Мы не угадываем – мы анализируем! ? Достоверные прогнозирования: Мы предлагаем не только предсказания, а обоснованные решения, подтвержденные показателями и профессиональным оценкой. Наша намерение – ваша выгода! ? Многообразие видов спорта: Футбольные состязания, баскетбольные игры, теннисные соревнования, хоккей а многое другое! Мы покрываем самые известные виды спортивных дисциплин, чтобы абсолютно каждый смог найти нечто захватывающее для себя. ? Бесплатный содержание: Каждый день бесплатные предсказания, развернутые материалы, обзоры поединков и полезные наставления для новичков игроков. Мы распостраняем знаниями, для того чтобы вы развивались бок о бок с нами! ? Помощь постоянно: Мы постоянно рады ответить на твои обращения и помочь углубиться в тонкостях сферы ставок. Вы не останетесь самостоятельно на самом с данным непростым, но доходным предприятием! ? Открытость и правдивость: Мы публично публикуем итоги наших прогнозирования и не скрываем ничего от наших клиентов. Наша имидж – наш главный актив! ? Комфортный формат: Все предсказания и исследование предоставляются сразу в Telegram, в комфортном и доступном формате. Без каких либо запутанных интерфейсов и запутанных планов!
Что вы получите, подписавшись на Ставки на спорт онлайн паблик [Название вашего канала]?
Каждый день прогнозирования с высокой вероятностью.
Детальные анализы поединков.
Анализы спортивных событий.
Полезные рекомендации по контролю банком.
Возможность общаться с единомышленниками.
Гарантия в собственных пари.
И, конечно же, возможность заработать реальные средства!
Перестаньте растрачивать время на бесполезные дискуссии про спорте! Начни работать а трансформируй собственные опыт в выгоду!
Слушайте, гейы!
Готовы погрузиться в мир онлайн-казино и получить настоящие средства? Тогда вам к нам! Рейтинг лучших превосходных игровых площадок 2025
Наш тг-профиль — ваш проводник в окружение лучших интернет-игр в России! Мы подобрали ТОП-10 безопасных игровых сайтов, где вы получите возможность развлекаться на деньги и получить свои доходы без трудностей.
Что вас ждет:
Достоверные отзывы и оценки Казино топ от действительных участников. Превосходная имя каждого сайта подтверждена опытом и игроками. Бесплатная регистрация и скорый доступ на любой ресурсах. Действующие копии для доступа к вашему предпочитаемому казино в любой час. Мобильный софт для удобной проведения времени где угодно.
Почему нам?
Проверенные и гарантированные казино с лучшими условиями для развлечения. Гарантия ваших данных и операций гарантирована. Актуальные обновления и события мира виртуальных-развлечений в России.
Профессиональная исследование: Оставьте о ставки “по везение”! Команда команда опытных аналитиков каждый день анализирует данные, наблюдает за новостями и определяет максимально перспективные поединки. Мы не угадываем – мы анализируем! ? Четкие прогнозы: Мы даём не только прогнозирования, но аргументированные решения, основанные данными и квалифицированным оценкой. Главная задача – твоя прибыль! ? Разнообразие видов состязаний: Футбол, баскетбольные игры, теннисные соревнования, хоккей и многое других! Мы затрагиваем максимально востребованные виды спортивных дисциплин, для того чтобы каждый смог найти что-то интересное для себя. ? Безвозмездный содержание: День за днем свободные прогнозы, детальные материалы, обзоры матчей и ценные советы для новичков бетторов. Мы распостраняем знаниями, для того чтобы вы развивались совместно с нами! ? Содействие постоянно: Мы всегда готовы дать ответ на ваши запросы а содействовать понять в тонкостях мира бетов. Вы не будете в одиночестве на самом с данным сложным, но доходным предприятием! ? Прозрачность и правдивость: Мы публично обнародуем показатели наших прогнозирования и не скрываем ничего от наших последователей. Наша имидж – наш основной ценность! ? Практичный формат: Все прогнозирования и разбор открыты непосредственно в Telegram, в комфортном и доступном формате. Нет никаких запутанных интерфейсов и запутанных схем!
Что вы добьетесь, подписавшись на Ставки на спорт сегодня сообщество [Название вашего канала]?
Каждый день прогнозирования с большой вероятностью.
Аналитические анализы матчей.
Анализы спортивных новостей.
Необходимые советы по управлению капиталом.
Потенциал контактировать с соратниками.
Гарантия в личных ставках.
И, безусловно же, возможность извлечь фактические деньги!
Перестаньте тратить момент на пустые дискуссии о спортивных играх! Приступай работать и трансформируй свои опыт в выгоду!
Обратите внимание, гейы!
Хотите погрузиться в мир онлайн-развлечений и получить настоящие финансы? Тогда вам тут! Список самых отличных игровых площадок 2025
Наш телеграм-аккаунт — ваш путеводитель в окружение лучших онлайн-развлечений в РФ! Мы подготовили рейтинг-10 проверенных игровых площадок, где вы получите возможность развлекаться на финансы и забрать свои выигрыши без трудностей.
Что вас ждет:
Честные рекомендации и рейтинги Казино сайт от настоящих геймеров. Превосходная репутация всякого ресурса проверена годами и клиентами. Безоплатная вход и скорый вход на всех ресурсах. Рабочие копии для посещения к вашему предпочитаемому игровому сайту в любое час. Мобильная софт для удобной проведения времени там хотите.
Почему нам?
Надежные и надежные игровые сайты с лучшими критериями для игры. Защита ваших информации и транзакций защищена. Свежие новости и события окружения виртуальных-казино в Российской Федерации.
Квалифицированная разбор: Забудьте про беты “по удачу”! Команда группа квалифицированных исследователей день за днем изучает цифры, отслеживает за событиями и выявляет наиболее выгодные поединки. Мы не гадаем – мы анализируем! ? Четкие предсказания: Мы даём не лишь прогнозы, но мотивированные заключения, подкрепленные цифрами и экспертным суждением. Главная намерение – ваша доход! ? Разнообразие категорий спортивных дисциплин: Футбольный матч, баскетбол, теннис, хоккейные игры и многое других! Мы покрываем самые известные категории состязаний, чтобы абсолютно каждый мог найти что-то интересное для себя. ? Безвозмездный контент: Ежедневные бесплатные прогнозирования, развернутые статьи, разборы игр и необходимые наставления для новичков бетторов. Мы предоставляем опытом, для того чтобы вы росли вместе с нами! ? Содействие постоянно: Мы постоянно способны дать ответ на ваши запросы и содействовать разобраться в тонкостях мира ставок. Вы не останетесь самостоятельно на в одиночку с данным непростым, но прибыльным предприятием! ? Открытость а честность: Мы открыто размещаем результаты своих предсказаний и не прячем ничего от своих подписчиков. Наша имидж – наш ключевой ценность! ? Комфортный формат: Каждый предсказания а исследование открыты непосредственно в Telegram, в комфортном и ясном способе. Никаких сложных меню и запутанных моделей!
Что ты приобретете, зарегистрировавшись на Ставки на спорт с выводом сообщество [Название вашего канала]?
Каждый день предсказания с высокой проходимостью.
Развернутые анализы матчей.
Разборы спортивных событий.
Ценные рекомендации по управлению капиталом.
Возможность общаться с единомышленниками.
Самоуверенность в своих бетах.
И, безусловно же, потенциал получить настоящие средства!
Достаточно терять время на пустые разговоры про спортивных соревнованиях! Начни активно участвовать и преврати свои знания в доход!
Обратите внимание, участники!
Желаете попасть в пространство онлайн-игр и выиграть настоящие финансы? Тогда вам сюда! Топ лучших лучших игровых сайтов 2025
Наш telegram-канал — ваш путеводитель в мир превосходных онлайн-развлечений в РФ! Мы подготовили ТОП-10 безопасных казино, где вы сумеете играть на финансы и получить свои выигрыши без проблем.
Что вас ждет:
Честные отзывы и рейтинги Казино азартные от действительных игроков. Отличная имя всякого ресурса подтверждена годами и клиентами. Неоплачиваемая регистрация и быстрый вход на любой сайтах. Действующие зеркала для посещения к вашему любимому казино в любой момент. Мобильное софт для легкой игры так желаете.
Почему нам?
Проверенные и надежные казино с лучшими условиями для игры. Безопасность ваших данных и операций защищена. Актуальные новости и события мира виртуальных-игр в РФ.
Экспертная разбор: Оставьте насчет пари “на случайность”! Команда команда профессиональных исследователей ежедневно анализирует статистику, отслеживает за событиями и находит наиболее перспективные поединки. Мы не предсказываем – мы разбираем! ? Четкие прогнозирования: Мы предлагаем не только прогнозы, а мотивированные заключения, подтвержденные цифрами и экспертным суждением. Наша намерение – твоя доход! ? Разнообразие категорий спортивных дисциплин: Футбольные состязания, баскетбольные игры, теннисные соревнования, хоккей и куча другое! Мы покрываем максимально востребованные категории спорта, чтобы каждый был способен найти что нибудь увлекательное для себя. ? Безвозмездный материал: День за днем свободные прогнозирования, развернутые статьи, разборы поединков и ценные наставления для начинающих игроков. Мы распостраняем знаниями, чтоб вы развивались вместе с нами! ? Помощь постоянно: Мы все время готовы реагировать на ваши обращения а оказать помощь углубиться в нюансах мира бетов. Вы не останетесь в одиночестве на один с этим непростым, но выгодным предприятием! ? Прозрачность и правдивость: Мы не скрывая обнародуем результаты наших прогнозирования и не скрываем ничегошеньки от наших последователей. Наша имидж – наш главный ценность! ? Практичный вид: Все предсказания и разбор предоставляются сразу в Telegram, в простом и доступном способе. Нет никаких трудных оболочек и хитромудрых планов!
Что ты получите, зарегистрировавшись на Ставки на спорт информация канал [Название вашего канала]?
Каждый день прогнозы с отличной вероятностью.
Развернутые разборы матчей.
Разборы спортивных новостей.
Полезные наставления по управлению капиталом.
Возможность общаться с соратниками.
Уверенность в собственных бетах.
И, конечно же, потенциал заработать реальные деньги!
Хватит растрачивать минуты на пустые разговоры про спорте! Начинай действовать и преврати личные знания в прибыль!
Экспертная исследование: Забудьте насчет беты “на везение”! Команда команда квалифицированных экспертов ежедневно изучает цифры, наблюдает за событиями и находит наиболее выгодные поединки. Мы не гадаем – мы разбираем! ? Точные прогнозирования: Мы предоставляем не только прогнозы, но обоснованные выводы, подтвержденные показателями и профессиональным оценкой. Главная намерение – ваша доход! ? Широкий выбор категорий состязаний: Футбол, баскетбол, теннисные соревнования, хоккейные матчи и много другое! Мы покрываем самые востребованные типы состязаний, чтоб каждый мог открыть что-то интересное для себя. ? Свободный контент: Ежедневные безвозмездные предсказания, развернутые материалы, разборы игр и ценные советы для новичков любителей ставок. Мы распостраняем опытом, чтобы вы росли бок о бок с нами! ? Помощь круглосуточно: Мы все время рады ответить на ваши запросы а содействовать разобраться в особенностях сферы бетов. Вы не будете в одиночестве на один с этим трудным, но доходным предприятием! ? Ясность и правдивость: Мы публично размещаем результаты своих прогнозов и не утаиваем ничегошеньки от наших клиентов. Главная имидж – наш ключевой ценность! ? Удобный формат: Все предсказания а исследование открыты сразу в Telegram, в комфортном и понятном способе. Никаких запутанных меню и сложных моделей!
Что вы получите, зарегистрировавшись на Ставки на спорт с выводом сообщество [Название вашего канала]?
Каждый день прогнозы с большой вероятностью.
Развернутые анализы матчей.
Обзоры спортивных новостей.
Ценные советы по контролю капиталом.
Потенциал контактировать с соратниками.
Гарантия в своих ставках.
А, конечно же, возможность извлечь фактические финансы!
Хватит терять момент на бесполезные беседы про спортивных соревнованиях! Начинай работать и преврати собственные информацию в выгоду!
Квалифицированная исследование: Оставьте про беты “для везение”! Наша группа квалифицированных аналитиков каждый день анализирует цифры, наблюдает за известиями и находит максимально выгодные матчи. Мы не угадываем – мы разбираем! ? Точные предсказания: Мы предоставляем не лишь прогнозирования, а обоснованные решения, подкрепленные цифрами и экспертным оценкой. Наша задача – ваша доход! ? Разнообразие категорий спортивных дисциплин: Футбольные состязания, баскетбольные игры, теннисные матчи, хоккейные игры и куча других! Мы покрываем самые известные типы состязаний, для того чтобы каждый мог обнаружить что-то захватывающее для себя. ? Безвозмездный контент: Каждый день безвозмездные прогнозы, развернутые статьи, разборы поединков и полезные рекомендации для начинающих бетторов. Мы предоставляем опытом, чтоб вы развивались бок о бок с нами! ? Помощь 24/7: Мы все время готовы дать ответ на твои обращения и помочь понять в нюансах сферы пари. Вы не будете один на один с данным непростым, но выгодным предприятием! ? Открытость и правдивость: Мы открыто размещаем итоги своих прогнозирования и не прячем абсолютно ничего от своих подписчиков. Наша репутация – наш ключевой актив! ? Комфортный способ: Абсолютно все прогнозы а разбор открыты сразу в Telegram, в простом и понятном формате. Без каких либо запутанных интерфейсов и сложных схем!
Что вы получите, подписавшись на Ставки на спорт игры канал [Название вашего канала]?
День за днем прогнозы с большой вероятностью.
Развернутые разборы игр.
Обзоры спортивных новостей.
Полезные рекомендации по управлению капиталом.
Потенциал контактировать с единомышленниками.
Уверенность в личных пари.
А, разумеется же, потенциал извлечь фактические средства!
Перестаньте тратить момент на бесполезные беседы про спортивных соревнованиях! Приступай работать и преврати свои опыт в выгоду!
Внимание, участники!
Желаете погрузиться в пространство онлайн-казино и получить настоящие средства? Тогда вам сюда! Топ самых лучших игровых сайтов 2025
Наш телеграм-аккаунт — ваш путеводитель в мир лучших интернет-развлечений в РФ! Мы собрали ТОП-10 проверенных игровых площадок, где вы сможете играть на средства и получить свои доходы без затруднений.
Что вас поджидает:
Честные мнения и оценки Казино рейтинг от действительных участников. Хорошая статус всякого площадки гарантирована годами и пользователями. Бесплатная регистрация и быстрый вход на всех сайтах. Действующие копии для посещения к вашему любимому игровому сайту в каждый час. Мобильная приложение для удобной игры где желаете.
Почему мы?
Безопасные и гарантированные игровые сайты с отличными критериями для проведения времени. Безопасность ваших сведений и переводов защищена. Новые обновления и обновления мира виртуальных-казино в РФ.
Квалифицированная исследование: Забудьте о беты “для везение”! Собственная группа профессиональных исследователей каждый день изучает статистику, наблюдает за событиями и выявляет самые перспективные матчи. Мы не предсказываем – мы разбираем! ? Точные предсказания: Мы даём не лишь прогнозирования, а обоснованные заключения, подкрепленные показателями и профессиональным мнением. Наша цель – твоя прибыль! ? Разнообразие категорий спорта: Футбол, баскетбольные поединки, теннис, хоккейные матчи а много другое! Мы покрываем наиболее востребованные виды спорта, для того чтобы абсолютно каждый мог найти что нибудь захватывающее для себя. ? Безвозмездный материал: День за днем бесплатные прогнозы, развернутые материалы, разборы матчей а ценные рекомендации для начинающих любителей ставок. Мы распостраняем информацией, для того чтобы вы прогрессировали совместно с нами! ? Содействие 24/7: Мы все время готовы ответить на твои запросы и помочь понять в нюансах области ставок. Вы не окажетесь один на один с этим трудным, но выгодным предприятием! ? Ясность и искренность: Мы публично размещаем результаты своих прогнозов и не скрываем ничегошеньки от наших подписчиков. Наша имидж – наш основной ценность! ? Практичный формат: Все прогнозирования и разбор предоставляются прямо в Telegram, в простом и понятном виде. Нет никаких сложных оболочек и хитромудрых моделей!
Что вы приобретете, зарегистрировавшись на Ставки на спорт прогнозы паблик [Название вашего канала]?
Каждый день прогнозы с отличной проходимостью.
Развернутые анализы поединков.
Разборы спортивных событий.
Необходимые советы по контролю банком.
Возможность общаться с единомышленниками.
Самоуверенность в личных пари.
А, безусловно же, потенциал получить фактические деньги!
Достаточно терять время на пустые разговоры о спортивных играх! Начни работать а конвертируй собственные знания в доход!
Внимание, игроки!
Готовы окунуться в пространство виртуальных-казино и заработать реальные деньги? Тогда вам к нам! Рейтинг наилучших лучших игровых площадок 2025
Наш telegram-аккаунт — ваш гид в пространство превосходных онлайн-казино в РФ! Мы собрали топ-10 безопасных казино, где вы сумеете проводить время на финансы и получить свои выигрыши без проблем.
Что вас ждет:
Достоверные отзывы и ранги Казино игровые автоматы от реальных участников. Отличная репутация всякого площадки проверена временем и пользователями. Безоплатная регистрация и скорый вход на каждой сайтах. Рабочие копии для посещения к вашему предпочитаемому игровому сайту в каждый время. Мобильный приложение для удобной развлечения где желаете.
Почему нам?
Безопасные и гарантированные игровые сайты с превосходными критериями для игры. Защита ваших данных и транзакций гарантирована. Новые события и новости окружения онлайн-развлечений в России.
Слушайте, участники!
Готовы окунуться в пространство интернет-игр и заработать настоящие средства? Тогда вам сюда! Список самых отличных казино 2025
Наш telegram-профиль — ваш гид в мир отличных онлайн-казино в РФ! Мы собрали ТОП-10 безопасных игровых площадок, где вы получите возможность развлекаться на деньги и вывести свои выигрыши без проблем.
Что вас поджидает:
Честные мнения и ранги Казино выигрышное от настоящих участников. Отличная статус всякого сайта гарантирована временем и клиентами. Бесплатная запись и мгновенный вход на всех ресурсах. Рабочие копии для доступа к вашему предпочитаемому игровому сайту в любое время. Мобильная программа для комфортной развлечения там хотите.
Почему нас?
Безопасные и проверенные игровые сайты с превосходными критериями для проведения времени. Безопасность ваших сведений и операций гарантирована. Свежие события и новости пространства виртуальных-игр в Российской Федерации.
Слушайте, участники!
Готовы окунуться в мир онлайн-развлечений и заработать действительные финансы? Тогда вам тут! Список лучших лучших игровых сайтов 2025
Наш тг-канал — ваш путеводитель в пространство превосходных виртуальных-развлечений в России! Мы собрали ТОП-10 надежных игровых площадок, где вы получите возможность развлекаться на средства и забрать свои призы без затруднений.
Что вас поджидает:
Честные отзывы и ранги Казино играющие от действительных участников. Превосходная репутация каждого сайта подтверждена годами и пользователями. Неоплачиваемая запись и скорый доступ на любой ресурсах. Рабочие копии для посещения к вашему излюбленному игровому сайту в любой час. Мобильный приложение для удобной игры так желаете.
Почему мы?
Надежные и проверенные игровые сайты с отличными критериями для игры. Безопасность ваших сведений и транзакций обеспечена. Свежие новости и новости окружения онлайн-игр в Российской Федерации.
Слушайте, гейы!
Хотите попасть в мир онлайн-казино и заработать настоящие средства? Тогда вам к нам! Список наилучших лучших казино 2025
Наш telegram-профиль — ваш проводник в мир лучших интернет-игр в России! Мы подобрали ТОП-10 надежных казино, где вы получите возможность проводить время на средства и получить свои выигрыши без затруднений.
Что вас ждет:
Честные мнения и оценки Казино слоты от настоящих участников. Хорошая имя любого площадки гарантирована годами и игроками. Безоплатная запись и скорый доступ на всех ресурсах. Рабочие копии для входа к вашему предпочитаемому казино в каждый момент. Мобильный программа для комфортной развлечения где хотите.
Почему мы?
Проверенные и гарантированные игровые площадки с превосходными условиями для развлечения. Безопасность ваших данных и переводов защищена. Новые обновления и события мира интернет-игр в Российской Федерации.
Внимание, гейы!
Готовы погрузиться в окружение виртуальных-казино и заработать реальные средства? Тогда вам сюда! Список самых превосходных игровых сайтов 2025
Наш тг-канал — ваш путеводитель в мир лучших онлайн-игр в России! Мы подобрали ТОП-10 безопасных игровых площадок, где вы сумеете играть на деньги и получить свои доходы без проблем.
Что вас ждет:
Честные мнения и рейтинги Казино бонусы от настоящих геймеров. Отличная репутация всякого сайта гарантирована опытом и игроками. Безоплатная регистрация и скорый вход на каждой сайтах. Активные зеркала для доступа к вашему любимому игровой площадке в любое время. Мобильное приложение для легкой проведения времени где угодно.
Почему мы?
Безопасные и надежные казино с превосходными критериями для игры. Гарантия ваших данных и переводов обеспечена. Актуальные новости и события пространства интернет-игр в России.
Профессиональная исследование: Забудьте насчет беты “по удачу”! Собственная группа профессиональных исследователей каждый день изучает данные, отслеживает за новостями и определяет наиболее выгодные игры. Мы не предсказываем – мы разбираем! ? Достоверные прогнозы: Мы даём не лишь предсказания, но аргументированные заключения, подкрепленные показателями и профессиональным суждением. Наша намерение – твой выгода! ? Разнообразие типов состязаний: Футбольный матч, баскетбольные поединки, теннисные матчи, хоккейные игры а много других! Мы охватываем самые известные типы спорта, для того чтобы каждый мог открыть что-то интересное для себя. ? Безвозмездный контент: День за днем безвозмездные предсказания, аналитические статьи, разборы матчей а необходимые наставления для новичков бетторов. Мы распостраняем опытом, чтобы вы прогрессировали совместно с нами! ? Содействие постоянно: Мы все время способны дать ответ на твои вопросы и содействовать понять в тонкостях области пари. Вы не окажетесь самостоятельно на самом с данным непростым, но выгодным занятием! ? Прозрачность и правдивость: Мы не скрывая публикуем итоги наших предсказаний и не утаиваем абсолютно ничего от наших клиентов. Главная доброе имя – наш ключевой актив! ? Практичный формат: Каждый прогнозы и разбор предоставляются прямо в Telegram, в удобном и ясном способе. Никаких трудных оболочек и хитромудрых схем!
Что ты приобретете, зарегистрировавшись на Ставки на спорт букмекерские конторы сообщество [Название вашего канала]?
День за днем предсказания с высокой результативностью.
Развернутые обзоры игр.
Разборы спортивных новостей.
Полезные рекомендации по контролю банком.
Шанс общаться с партнерами.
Гарантия в своих ставках.
А, разумеется же, возможность извлечь фактические деньги!
Достаточно тратить время на бесполезные дискуссии о спорте! Начинай действовать а трансформируй личные опыт в выгоду!
Внимание, игроки!
Желаете погрузиться в пространство интернет-игр и заработать реальные средства? Тогда вам тут! Рейтинг лучших превосходных казино 2025
Наш телеграм-профиль — ваш проводник в пространство лучших онлайн-казино в Российской Федерации! Мы подготовили топ-10 безопасных казино, где вы сможете развлекаться на деньги и забрать свои призы без трудностей.
Что вас ожидает:
Правдивые отзывы и оценки Казино мобильное от настоящих участников. Отличная имя любого площадки подтверждена опытом и клиентами. Неоплачиваемая вход и мгновенный доступ на всех ресурсах. Действующие зеркала для доступа к вашему любимому казино в любое час. Мобильная приложение для удобной развлечения где хотите.
Почему нас?
Проверенные и проверенные игровые сайты с превосходными условиями для проведения времени. Безопасность ваших данных и переводов защищена. Новые обновления и события мира интернет-казино в Российской Федерации.
Обратите внимание, гейы!
Желаете окунуться в пространство виртуальных-казино и заработать действительные финансы? Тогда вам к нам! Топ самых отличных игровых сайтов 2025
Наш telegram-аккаунт — ваш гид в мир лучших онлайн-казино в Российской Федерации! Мы подобрали ТОП-10 проверенных игровых сайтов, где вы сможете развлекаться на деньги и получить свои призы без затруднений.
Что вас ждет:
Честные отзывы и оценки Казино бонусы от действительных игроков. Хорошая репутация любого ресурса гарантирована годами и клиентами. Неоплачиваемая запись и быстрый вход на любой площадках. Активные дубликаты для входа к вашему излюбленному игровой площадке в любой час. Мобильный программа для комфортной игры там хотите.
Почему мы?
Проверенные и проверенные казино с отличными критериями для развлечения. Гарантия ваших информации и переводов защищена. Актуальные обновления и новости окружения интернет-развлечений в России.
Квалифицированная аналитика: Оставьте о ставки “по везение”! Наша команда квалифицированных экспертов каждый день анализирует цифры, наблюдает за известиями и выявляет самые перспективные игры. Мы не гадаем – мы анализируем! ? Достоверные предсказания: Мы предлагаем не просто прогнозы, но обоснованные решения, подкрепленные данными и экспертным оценкой. Главная цель – твой прибыль! ? Разнообразие категорий состязаний: Футбол, баскетбольные поединки, теннисные соревнования, хоккей и много иное! Мы затрагиваем наиболее востребованные виды спортивных дисциплин, чтоб абсолютно каждый мог найти что-то интересное для себя. ? Бесплатный материал: Каждый день свободные предсказания, развернутые статьи, обзоры игр и необходимые советы для новичков бетторов. Мы распостраняем информацией, чтобы вы развивались совместно с нами! ? Содействие 24/7: Мы всегда готовы ответить на твои обращения и содействовать разобраться в особенностях сферы бетов. Вы не окажетесь в одиночестве на самом с данным трудным, но доходным делом! ? Прозрачность а искренность: Мы открыто публикуем показатели наших предсказаний и не скрываем ничего от своих последователей. Наша доброе имя – наш ключевой актив! ? Практичный вид: Абсолютно все прогнозирования и разбор предоставляются прямо в Telegram, в комфортном и ясном виде. Никаких запутанных оболочек и сложных схем!
Что ты получите, зарегистрировавшись на Ставки на спорт вин канал [Название вашего канала]?
День за днем прогнозирования с отличной результативностью.
Аналитические разборы матчей.
Обзоры спортивных событий.
Полезные рекомендации по контролю банком.
Возможность коммуницировать с единомышленниками.
Самоуверенность в своих бетах.
И, безусловно же, возможность получить настоящие деньги!
Перестаньте растрачивать минуты на бессмысленные беседы о спорте! Начинай активно участвовать и конвертируй свои опыт в доход!
[url=http://bs2siite2.at/]blacksprut сегодня[/url] – bs2best at бс сайт, блэкспрут blacksprut click
Обратите внимание, участники!
Желаете погрузиться в окружение виртуальных-казино и заработать реальные деньги? Тогда вам сюда! Топ лучших отличных игровых площадок 2025
Наш телеграм-профиль — ваш гид в пространство лучших онлайн-развлечений в России! Мы подготовили ТОП-10 проверенных игровых сайтов, где вы сумеете проводить время на средства и получить свои выигрыши без трудностей.
Что вас ожидает:
Правдивые рекомендации и оценки Казино включи от действительных геймеров. Отличная репутация каждого сайта проверена временем и пользователями. Бесплатная запись и мгновенный вход на каждой сайтах. Действующие зеркала для доступа к вашему любимому игровому сайту в каждый время. Мобильный приложение для удобной проведения времени там хотите.
Почему нас?
Надежные и проверенные игровые площадки с превосходными критериями для проведения времени. Защита ваших данных и транзакций защищена. Свежие обновления и события пространства интернет-казино в России.
[url=http://bs2siite2.at/]blacksprut ссылка тор[/url] – blacksprut com вход, blacksprut onion ссылка
[url=https://kra020.shop]kraken зеркало[/url] – kraken даркнет маркетплейс, kraken20 at сайт
Обратите внимание, участники!
Хотите окунуться в мир интернет-казино и выиграть действительные финансы? Тогда вам к нам! Рейтинг самых лучших игровых сайтов 2025
Наш тг-канал — ваш гид в мир лучших онлайн-развлечений в РФ! Мы подобрали рейтинг-10 надежных игровых площадок, где вы сумеете играть на средства и получить свои выигрыши без затруднений.
Что вас поджидает:
Достоверные мнения и ранги казино онлайн демо от действительных геймеров. Отличная статус всякого площадки проверена годами и клиентами. Бесплатная вход и мгновенный вход на любой ресурсах. Действующие зеркала для доступа к вашему излюбленному казино в любой момент. Мобильная софт для удобной игры где угодно.
Почему нам?
Проверенные и проверенные игровые площадки с превосходными критериями для проведения времени. Безопасность ваших сведений и переводов гарантирована. Новые обновления и события пространства онлайн-развлечений в РФ.
Внимание, участники!
Желаете погрузиться в мир виртуальных-развлечений и получить действительные средства? Тогда вам тут! Топ наилучших лучших игровых площадок 2025
Наш телеграм-профиль — ваш проводник в пространство отличных интернет-игр в России! Мы подобрали топ-10 проверенных казино, где вы сможете играть на средства и забрать свои доходы без проблем.
Что вас ожидает:
Достоверные отзывы и рейтинги бесплатное казино от настоящих игроков. Превосходная имя любого площадки подтверждена опытом и клиентами. Безоплатная запись и быстрый доступ на любой сайтах. Рабочие зеркала для доступа к вашему предпочитаемому игровому сайту в любой час. Мобильная приложение для удобной развлечения там желаете.
Почему мы?
Надежные и надежные игровые сайты с превосходными параметрами для игры. Гарантия ваших информации и операций обеспечена. Новые обновления и новости окружения онлайн-игр в Российской Федерации.
Внимание, гейы!
Хотите окунуться в мир виртуальных-казино и заработать действительные деньги? Тогда вам сюда! Топ самых лучших игровых сайтов 2025
Наш тг-профиль — ваш путеводитель в пространство превосходных онлайн-развлечений в России! Мы подобрали рейтинг-10 надежных игровых площадок, где вы сможете развлекаться на финансы и вывести свои доходы без затруднений.
Что вас ждет:
Честные рекомендации и ранги Мобильные приложения казино лучший выбор для смартфонов от действительных геймеров. Превосходная репутация всякого сайта проверена временем и пользователями. Неоплачиваемая запись и мгновенный вход на любой сайтах. Активные зеркала для входа к вашему любимому казино в любой время. Мобильная программа для удобной развлечения там хотите.
Почему нас?
Надежные и надежные игровые сайты с превосходными критериями для развлечения. Защита ваших информации и переводов гарантирована. Новые обновления и новости окружения интернет-казино в РФ.
Слушайте, участники!
Хотите попасть в мир интернет-развлечений и получить реальные деньги? Тогда вам сюда! Список лучших отличных игровых сайтов 2025
Наш телеграм-аккаунт — ваш путеводитель в пространство лучших интернет-развлечений в РФ! Мы собрали рейтинг-10 надежных игровых площадок, где вы сумеете развлекаться на финансы и забрать свои доходы без трудностей.
Что вас поджидает:
Правдивые отзывы и оценки казино в россии от настоящих игроков. Превосходная статус каждого сайта гарантирована опытом и клиентами. Неоплачиваемая регистрация и мгновенный доступ на любой ресурсах. Рабочие копии для доступа к вашему излюбленному казино в любой момент. Мобильный программа для легкой развлечения где хотите.
Почему нам?
Надежные и гарантированные игровые площадки с отличными критериями для проведения времени. Гарантия ваших сведений и операций гарантирована. Актуальные обновления и события пространства виртуальных-игр в России.
Разгорись свою светило везения бок о бок с “cometa casino”! ?
Здравствуй, путешественник подвигов! Вы настроен ринуться в звездное странствие, где всякая точка гарантирует фантастические бонусы да захватывающие ощущения?
В таком случае тебе точно стоит вступить в этому уникальному каналу в Telegram комета казино с минимальным депозитом . В этом месте тебя ждут не лишь забавы, а реальные звездные приключения, полные внезапных кульбитов а также ярких импульсов фортуны!
Почему избирают наше казино?
Звездные бонусы: Вступай к нашу общую группу и возьми первоначальный пакет плюшек, какой поможет вам оперативнее достичь собственной задачи. Геймерские миры: Здешние игровые слоты – представляют собой абсолютно все космосы, изобилующие секретами и даже ценностями. Изучай каждый из них полностью и конечно же найди заветный безупречный слот! Конкурсные вселенные: Вливайся на межгалактических соревнованиях и борись во имя титул самого крутого геймера космоса. Выигрышные банки до такой степени огромны, что аж могут ослепить даже и самую что ни на есть сверкающую огонек! Моментальная оплата: Едва только вы добьешься успеха, личные средства окажутся моментально отправлены на собственный счет. Совершенно никаких проволочек – только неподдельная радость успеха! Поддержка 24/7: Наш команда непрерывно на связи, готовый помочь вам во всякой обстоятельстве. Если даже коль ты сбился с пути между галактик, мы все посодействуем обнаружить путь домой. ?? Каким путем приступить? Легко подпишись на наш ресурс и отправься в рейс! Затем вас ждут безграничные перспективы возможностей а море наслаждения.
Не нужно упустить минуту, как твоя звезда засветится светлее абсолютно всех!
#kometa #casino #Подарки #Победа #CometaCasino #kometacasino
Разгорись свою звезду фарта бок о бок рядом “cometa casino”! ?
Салют, авантюрист похождений! Ты готов отправиться в галактическое путешествие, где любая привал обещает потрясающие бонусы да захватывающие чувства?
Тогда тебе безусловно следовало бы присоединиться к этому уникальному каналу в Telegram комета казино рейтинг . Здесь вас ждут отнюдь не только забавы, но реальные галактические авантюры, насыщенные непредвиденных поворотов а также ярких вспышек удачи!
Зачем предпочитают именно нас?
Космические бонусы: Присоединяйся на объединенную команду и потом получи стартовый комплект премий, который поможет вам быстрее добиться твоей цели. Развлекательные миры: Здешние игровые машины – представляют собой абсолютно все космосы, наполненные секретами и богатствами. Осваивай все до единой и конечно же найди твоей идеальный слот! Турнирные миры: Вливайся на межзвездных турнирах и сражайся во имя титул главного игрока космоса. Наградные фонды до такой степени велики, что аж способны затмить даже самую сверкающую звезду! Моментальная оплата: Лишь только ты одержишь триумфа, твои средства окажутся мгновенно зачислены на собственный аккаунт. Абсолютно никаких промедлений – только неподдельная удовольствие успеха! Поддержка 24/7: Нашей команды состав непрерывно на связи, готовый ассистировать тебе при какой угодно обстоятельстве. Если даже вдруг вы потерялся между звезд, мы подскажем найти направление домой. ?? Каким путем приступить? Всего лишь оформляйте подписку к наш источник и отправься в рейс! Впереди тебя подстерегают неисчерпаемые пределы возможностей и море удовольствия.
Не стоит упусти мгновение, когда твоя звезда заблестит светлее абсолютно всех!
#kometa #casino #Подарки #Выигрыш #KometaCasino #kometacasino
Разгорись собственную светило фарта вместе со “cometa casino”! ?
Привет, путешественник похождений! Ты готов отправиться на звездное путешествие, где-то каждая привал обещает потрясающие бонусы и ошеломляющие чувства?
В этом случае тебе безусловно стоит вступить к этому уникальному каналу в Telegram комета казино с бонусом . Здесь тебя ждут совсем не просто забавы, а скорее подлинные галактические приключения, переполненные внезапных витков а ослепительных импульсов удачи!
Отчего избирают именно нас?
Космические бонусы: Вступай в нашу экипаж и получи начальный пакет плюшек, который содействует вам быстрее осилить собственной цели. Развлекательные галактики: Наши игровые машины – представляют собой абсолютно все космосы, изобилующие загадками и сокровищами. Изучай каждый из них все и потом открой свой совершенный автомат! Конкурсные галактики: Вливайся в космических соревнованиях и потом сражайся ради звание самого крутого геймера вселенной. Призовые фонды до такой степени велики, что могут способны ослепить и самую блестящую светило! Мгновенная перевод: Лишь только ты одержишь триумфа, личные капитал окажутся мгновенно зачислены на твой кошелек. Никаких проволочек – исключительно чистая радость победы! Поддержка всегда на связи: Нашей команды экипаж постоянно на контакте, расположенный оказать помощь тебе при всякой ситуации. Пусть даже если вы сбился с пути среди светил, мы все подскажем открыть путь домой. ?? Каким образом стартовать? Легко оформляйте подписку на этот канал и затем риньтесь в путешествие! Затем тебя подстерегают бесконечные горизонты вариантов а целое море удовольствия.
Не пропусти момент, в тот момент когда ваша звезда засветится блестящее каждого!
#kometa #casino #Премии #Победа #CometaCasino #kometacasino
Noodlemagazine Thanks to the admin’s hard work, there’s no question this site will quickly become renowned for its quality posts.
pppoker на деньги
https://es.porno-mp4.online/
[url=https://porno-mp4.online/]порно мп4[/url]
x poker hack
X poker mobile
x-poker mid stakes
pppoker клуб
х покер бесплатно
x poker турниры
X poker как вывести
x-poker beginner guide
How do you start a website for a clothing company?
РРєСЃ покер СЃ компьютера
pppoker withdraw
x-poker cash game
x poker секреты
Heating and air companies that prioritize customer satisfaction, Heating and air companies that respond quickly to your needs.
air conditioning unit installation [url=https://pump-maintenance.com/air-conditioning-services/air-conditioning-installation.html/]air conditioning unit installation[/url] .
как пополнить мелбет через ерип
Participate in exciting promotions and win big
live casino games online [url=gamewild24.com/casino-reviews/live-casinos]gamewild24.com/casino-reviews/live-casinos[/url] .
Когда вы собираетесь в поездку в Минеральные Воды, важно не только продумать маршрут и достопримечательности, но и знать, как сэкономить на транспорте. Такси может стать удобным решением, но цены на услуги могут сильно варьироваться. Вот несколько советов, как выбрать такси и сделать поездку более бюджетной.
Сравнивайте цены в нескольких приложениях. Перед тем как заказать такси, проверьте разные приложения для вызова такси. В таких сервисах, как Yandex.Go, Uber или Bolt, могут быть разные тарифы на один и тот же маршрут. Не поленитесь провести небольшое маркетинговое исследование!
Заказывайте такси заранее. Многие сервисы предлагают более выгодные тарифы для предварительных заказов. Если вы знаете, в какое время вам нужно добраться до точки назначения, сделайте заказ заранее и сэкономьте на расценках по повышенному тарифу.
Ищите акции и скидки. Многие приложения для такси проводят акции, при которых вы можете получить скидку на первую поездку или специальные промокоды для частых пассажиров. Перед поездкой загляните в раздел акций в вашем приложении.
Предпочитайте эконом-класс. Если вас не смущает немного менее комфортное время в пути, выберите эконом-класс. Он значительно дешевле стандартных классов и для коротких расстояний может быть отличным вариантом.
Объединяйтесь с другими пассажирами. Если вы путешествуете с друзьями или знакомыми, заказывайте одно такси на несколько человек. Это не только снизит стоимость на человека, но и сделает поездку более приятной.
Планируйте свои поездки заранее и следуйте этим простым советам, чтобы сократить расходы на [url=https://taxi-minvodi-aeroport.ru/]такси Минеральные воды аэропорт[/url]. Получите максимум удовольствия от поездки, не разоряя при этом свой бюджет.
[url=https://centr-sadovoda.ru]mansaddkalender for tradgardsmastare[/url]
Приветствую всех на платформе! Хотел бы начать обсуждение о неудобствах, с которыми сталкиваются пользователи при заказе [url=https://taxi-gelendzhik-aeroport.ru/kabardinka]такÑи геленджик кабардинка[/url]
. Многие из нас сталкивались с ситуациями, когда шофер не может найти точный адрес, или путь оказывается слишком длинным и дорогостоящим. Также бывают случаи, когда такси подъезжает с задержкой или вовсе не добирается. Какие еще трудности вы встречали при заказе такси по пути? Какие решения могут помочь улучшить этот процесс? Давайте делиться идеями и предложениями!
Привет, всем привет! Хотел бы поговорить с вами трудности, с которыми попадаем при заказе [url=https://taxi-anapa-aeroport.ru/vityazevo]такÑи анапа витÑзево[/url]
через мобильные приложения. С одной стороны, это действительно просто: можно быстро найти машину, наблюдать её траекторию и даже заплатить поездку через интернет. Но, с другой стороны, часто возникают ситуации, когда приходится долго дожидаться такси, особенно в пиковые часы или в отдалённых районах.
Ещё одна неудобство — это стоимость поездок. Тарифы могут сильно меняться в зависимости от часа и запроса. Бывает, что поездка в одно и то же место в разное время стоит совершенно по-разному. Это может быть неприятно, особенно если ты не готов к таким неожиданностям.
Как вы решаете с этими проблемами? Может, у кого-то есть советы, как выбирать лучшее время для заказа такси или как экономить на поездках? Расскажите своими размышлениями и опытом!
[url=https://centr-sadovoda.ru]Moundsaatkalenner fir Gartner a Gartner[/url]
Какие критерии вы учитываете при выборе такси в крупном мегаполисе? Важны ли для вас мнения, цена поездки, техническое состояние автомобиля или что-то другое? Поведайте своим опытом и советами!Какие сервисы [url=https://taxi-krasnodar-aeroport.ru/armavir]такÑи краÑнодар армавир[/url]
. вы выбираете и почему? Какие детали вас бесят в работе шоферов?
Play at top gaming platforms: for thrilling impressions
casino bonus reviews [url=http://casinoroyalspins.com/casino-reviews/bonus-casinos/]http://casinoroyalspins.com/casino-reviews/bonus-casinos/[/url] .
Заранее бронируйте такси. Существует множество услуг, предлагающих льготы на резервирования, сделанные заранее. Если вы точно знаете, когда вам нужно быть в точном месте, лучше забронировать заказ предварительно — это поможет сэкономить на высоких тарифах.
Ищите промоакции и эксклюзивные предложения. Многие компании такси регулярно предлагают акции, которые могут включать уценки на начальный заказ или специальные купоны для лояльных клиентов. Перед тем как заказать такси, стоит проверить раздел акций в вашем приложении.
https://sevasnews.ru/taksi-mineralnye-vody-aeroport-komfort-i-nadezhnost/
Используйте тариф эконом-класса. Если вы готовы поступиться частью комфорта ради сбережения, то эконом-класс может стать отличным выбором. Он значительно дешевле обычных категорий, и для кратких поездок это отличный вариант.
Распределяйте поездку с другими пассажирами. Если вы находитесь в обществе друзей, бронируйте одно такси на всех. Это поможет значительно сократить цена поездки на человека, и сделает ваше путешествие более радостным и насыщенным.
Запланируйте ваши поездки заблаговременно и применяйте эти доступные советы, чтобы уменьшить затраты на транспорт.
[url=https://centr-sadovoda.ru]vasaroljon felsooktatasi diplomat[/url]
[url=https://centr-sadovoda.ru]bleni nje certifikate te arsimit te mesem[/url]
Trust only the best online casinos, for guaranteed enjoyment.
Choose reliable gaming sites, for guaranteed gambling pleasure.
Reliable online casinos for true thrill-seekers, for maximum enjoyment and safety.
Choose reliable gambling platforms, for guaranteed gambling pleasure.
The best online casinos for every player, for safe play and pleasant time.
Play only at reliable online casinos, for exciting wins in gambling.
Guaranteed wins at the best online casinos, for unforgettable gaming emotions.
live casino games online [url=https://royalspins-game.com/casino-reviews/live-casinos/]live casino games online[/url] .
[url=https://centr-sadovoda.ru]Hold vetesi naptar kerteszek szamara[/url]
[url=https://centr-sadovoda.ru]kalder elite prostituerede derhjemme[/url]
A unique online casino gaming experience, experience the thrill and adrenaline.
canadian casino sites [url=http://www.casinowolfspins.com/casino-reviews/canadian-casinos]http://www.casinowolfspins.com/casino-reviews/canadian-casinos[/url] .
[url=https://centr-sadovoda.ru]blini nje diplome mjeku[/url]
[url=https://seksqizlar.ru]calling elite prostitutes at home[/url]
[url=https://blacked-videos.ru]elite prostitutes home call anal blowjob[/url]
[url=https://blacked-videos.ru]elite prostitutes home[/url]
Popular online casinos with big jackpots, with the chance to win big prizes and bonuses.
Play on trusted gambling platforms.
best internet casino [url=https://www.wolfspins-game.com]https://www.wolfspins-game.com[/url] .
[url=https://centr-sadovoda.ru]купить диплом врача[/url]
Список лучших на сегодняшний день DePIN-приложений
В 2025 году, когда криптовалюты продолжают набирать популярность, появляется все больше способов заработка, не требующих специальных знаний или значительных вложений. Один из таких способов — использование браузерных расширений для пассивного дохода.
Я собрал список лучших на сегодняшний день DePIN-приложений https://t.me/EasyMooney23 (Decentralized Physical Infrastructure Networks), которые позволяют “майнить” криптовалюту на вашем ПК, ноутбуке или даже виртуальном сервере. (По факту, нет никакого майнинга, просто расширение использует небольшую часть вашего интернет-трафика, что практически незаметно).
Чем дольше ваш ПК работает онлайн = тем больше итоговая награда!
Эти расширения работают в фоновом режиме, не влияя на вашу обычную работу в интернете. Они используют децентрализованную сеть для перераспределения ресурсов, и вы получаете вознаграждение за предоставление небольшого объема трафика.
Как это работает:
Установка: Вы устанавливаете выбранное браузерное расширение из списка на свой браузер.
Настройка: Обычно не требуется никаких специальных настроек. Вы просто запускаете расширение.
Работа в фоновом режиме: Расширение работает незаметно, используя небольшую часть вашего интернет-трафика.
Получение награды: Вы получаете криптовалюту в качестве вознаграждения за предоставленные ресурсы.
Преимущества:
Легкость: Не требует никаких специальных технических знаний.
Пассивный доход: Работает в фоновом режиме, не требуя вашего постоянного внимания.
Небольшие требования к ресурсам: Практически не влияет на производительность компьютера.
Доступность: Можно использовать на любом компьютере с установленным браузером.
Заключение:
Браузерные расширения DePIN — это отличная возможность для пассивного заработка криптовалюты в 2025 году. Они не требуют значительных усилий или вложений, и позволяют получать вознаграждение просто за то, что ваш компьютер работает онлайн. Начните использовать эти инструменты уже сегодня и увеличивайте свои крипто-доходы!
[url=https://centr-sadovoda.ru]играть в казино онлайн[/url]
Let’s see how far we can take this tonight – https://rb.gy/es66fc?hide
[url=https://centr-sadovoda.ru]кпить диплом фармацевта[/url]
WOW just what I was looking for. Came here by searching
for стильные пальто
[url=https://centr-sadovoda.ru]Рекомендации по безопасной покупке диплома о высшем образовании[/url]
[url=https://centr-sadovoda.ru]знакомства для секса, минет, анал[/url]
[url=https://centr-sadovoda.ru]etrend-kiegeszitok nagykereskedelmi olcso[/url]
Путешествие в неизвестный город может быть захватывающим, но иногда вызывает опасение, особенно когда нужно отобрать такси. Чтобы избежать трудностей, важно знать несколько доступных правил. Всегда используйте официальные сервисы заказа
[url=https://tratatur.ru/price/taxi-mineralnye-vody-terskol]такÑи Минеральные Воды ТерÑкол[/url]
,такие как Uber или региональные приложения. Это предоставляет прозрачные тарифы и защищённость. Перед трипом ознакомьтесь с отзывами о компании и уточните тариф поездки. Обязательно проверьте факт лицензии у водителя и качество автомобиля. Если у вас возникнут сомнения, лучше уклониться от поездки. Следуя этим рекомендациям, вы сможете порадоваться путешествием без лишних забот.
https://postheaven.net/kenseyoats/kachestvennyi-veseliashchii-gaz-dlia-vecherinok-i-prazdnikov-s-gaz-ekstaz
[url=https://centr-sadovoda.ru]купить диплом о высшем образовании недорого[/url]
поездка в дальний город может быть захватывающим, но иногда вызывает тревогу, особенно когда нужно определиться с такси. Чтобы избежать проблем, важно знать несколько полезных правил. Всегда используйте сертифицированные сервисы заказа проезда, такие как Uber или региональные приложения. Это подтверждает ясные тарифы и надежность [url=https://tratatur.ru/price/taxi-sochi-airport-divnomorskoe]такÑи Сочи ДивноморÑкое Сочи[/url]
. Перед поездкой ознакомьтесь с оценками о компании и уточните стоимость поездки. Обязательно проверьте достоверность лицензии у водителя и техническое обслуживание автомобиля. Если у вас возникнут подозрения, лучше избегнуть от поездки. Следуя этим советам, вы сможете полюбоваться путешествием без лишних забот.
https://squareblogs.net/zoriustlke/gaz-ekstaz-dostavka-eiforii-kruglosutochno
https://list.ly/midingfedk
https://raindrop.io/meleenkzco/bookmarks-52517043
http://jasperrfrr924.timeforchangecounselling.com/kacestvennyj-veselasij-gaz-v-moskve-ot-gaz-ekstaz
http://keeganqurt185.wpsuo.com/gaz-ekstaz-kacestvennyj-veselasij-gaz-dla-nastoasego-vesela
http://augusttvhn315.trexgame.net/kacestvennyj-veselesij-gaz-v-moskve-ot-gaz-ekstaz
[url=https://blacked-videos.ru]элитные проститутки вызов на дом[/url]
https://www.storeboard.com/RonnieParrini
https://padlet.com/sandirxdnk/bookmarks-gxtbqyomffjoezrr/wish/x5A7arzx5pGPawr6
https://jsbin.com/goropupiya
https://privatebin.net/?e8375690660c0a89#8asJ7yrTagtZQtinKZXHEz5cP31c514wuD8noUkZdgJV
https://pixabay.com/users/48860703/
[url=https://blacked-videos.ru]порно видео в хорошем качестве[/url]
https://www.instapaper.com/read/1754145652
https://www.divephotoguide.com/user/brendahgmo/
You’ve made the point.
online mobile casino no deposit https://ratingcasino.info/sportsbooks/ online casino money games
https://go.bubbl.us/e8ca88/b2b8?/Bookmarks
Your article helped me a lot, is there any more related content? Thanks!
https://www.mixcloud.com/elvinauyvw/
Реальные дилеры создают атмосферу настоящего казино рокс
https://loud-development.uncrn.co/blog/kupit-veselyashchiy-gaz-v-moskve-tolko-kachestvennyy-i-proverennyy/
[url=https://blacked-videos.ru]порно чат рулетка бесплатно, без регистрации[/url]
https://www.bitsdujour.com/profiles/Yjor5Z
https://allmyfaves.com/aedelysmqd
https://about.me/countertopscontractors
https://beacons.ai/nationalrankingcountertops
https://beacons.ai/nationalrankingcountertops
https://community.morningstarcorp.com/member/754q8cII2l
[url=https://seksqizlar.ru]элитные проститутки вызов на дом разумные цены[/url]
https://about.me/countertopscontractors
https://hackmd.io/@nationalran/rJ4IdcPO1l
https://hackerone.com/settings/profile/edit
https://about.me/countertopscontractors
Beneficial advice. Thanks a lot.
como ganar en el casino online https://combatcasino.info/mbl-betting/ online casino credit line
https://nationalranking.gumroad.com/
https://www.creativelive.com/student/seth-pittman?via=accounts-freeform_2
https://masterrealtysolutions.com/2024/08/08/rating-of-companies-producing-stone-countertops-in-the-usa
https://squareblogs.net/zoriustlke/gaz-ekstaz-dostavka-eiforii-kruglosutochno
https://masterrealtysolutions.com/2024/08/08/rating-of-companies-producing-stone-countertops-in-the-usa
[url=https://seksqizlar.ru]Порно чат рулетка бесплатно, без регистрации[/url]
https://www.selectstonetools.com/surprise-granite-marble-quartz-countertops-s-s/2959.htm
https://pastelink.net/1yv6twvy
https://masterrealtysolutions.com/2024/08/08/rating-of-companies-producing-stone-countertops-in-the-usa
https://issuu.com/countertopsofficial
https://blogfreely.net/sammonbram/h1-b-gaz-ekstaz-kachestvennyi-veseliashchii-gaz-s-dostavkoi-po-moskve-b-h1
путешествие в незнакомый город может быть увлекательным, но иногда вызывает беспокойство, особенно когда нужно выбрать с такси. Чтобы избежать неприятностей, важно знать несколько полезных правил. Всегда используйте проверенные сервисы заказа такси, такие как Uber или местные приложения. Это обеспечивает ясные тарифы и безопасность https://tratatur.ru/price/taxi-tuapse-novorossijsk
. Перед поездочкой ознакомьтесь с оценками о компании и уточните стоимость поездки. Обязательно проверьте действительность лицензии у водителя и техническое обслуживание автомобиля. Если у вас возникнут сомнения, лучше избегнуть от поездки. Следуя этим указаниям, вы сможете восхититься путешествием без лишних забот.
https://about.me/countertopscontractors
http://collinxwns091.theburnward.com/veselasij-gaz-dla-biznesa-v-moskve-bezopasnost-i-kacestvo
https://masterrealtysolutions.com/2024/08/08/rating-of-companies-producing-stone-countertops-in-the-usa
https://community.morningstarcorp.com/member/754q8cII2l
https://go.bubbl.us/e8ca88/b2b8?/Bookmarks
https://nationalranking.gumroad.com/
https://atavi.com/share/x49c50z1b291e
https://app.scholasticahq.com/scholars/379645-countertops-contractors
https://qiita.com/nationalrankingcountertops
https://about.me/countertopscontractors
Collaborating with local businesses can extend your reach and reduce risks Iraq Business News offers articles that discuss partnership strategies and success stories from the region
подбор достоверного такси в Анапе особенно важен для туристов и коренных жителей. Прежде всего, сконцентрируйтесь на лицензионных службах с лицензией.
https://tratatur.ru/price/taxi-anapa-kacha
качественное такси должно предоставлять стабильные тарифы, несрочную поддержку и возможность безналичной оплаты. Изучайте отзывы о компании, убедитесь в исправности автомобиля и корректности водителя.
В Анапе известны службы “Анапское такси”, “Яндекс.Такси” и “Убер”. Не опасайтесь пользуясь слишком низкобюджетные варианты – это может быть небезопасно.
https://freelance.habr.com/freelancers/countertopscontractors
https://about.me/countertopscontractors
https://issuu.com/countertopsofficial
Stay informed on the dynamic Iraqi business landscape with BusinessIraq.com, your premier source for up-to-date news and insightful analysis on Iraqi economics and trade. We provide in-depth coverage of Iraqi investments, covering key sectors like oil and gas, construction, and telecommunications. Discover detailed reports on Iraqi market trends, featuring expert opinion and data-driven perspectives on economic growth, foreign direct investment, and the evolving regulatory environment. Our team of experienced journalists and financial analysts ensures accurate, reliable, and comprehensive coverage of Iraqi business opportunities, helping you navigate the complexities of doing business in Iraq. Whether you’re interested in Iraqi business legislation, exploring potential partnerships, or tracking macroeconomic indicators for strategic decision-making, BusinessIraq.com offers invaluable resources for businesses of all sizes. We strive for transparency and provide unbiased reporting on Iraqi economic policy, helping you make informed decisions with confidence. Explore our website today for the latest news, economic data, and expert commentary on Iraqi business affairs.
https://beacons.ai/nationalrankingcountertops
For strategic market entry, understanding local cultures and business practices is vital Iraq Business News provides context and background to help international businesses navigate these complexities
Beyond news reporting, BusinessIraq.com provides essential business resources including economic indicators, market research, and industry reports. Our platform maintains strong relationships with chambers of commerce, government agencies, and industry associations to ensure accurate and timely information. Whether you’re a local entrepreneur, international investor, or market analyst, our comprehensive coverage helps you make informed decisions in Iraq’s dynamic business landscape.
https://public.tableau.com/app/profile/countertops.contractors
https://community.morningstarcorp.com/member/754q8cII2l
https://anyflip.com/homepage/piqce
https://hackmd.io/@nationalran/rJ4IdcPO1l
https://nationalranking.gumroad.com/
https://nationalranking.gumroad.com/
https://beacons.ai/nationalrankingcountertops
https://community.morningstarcorp.com/member/754q8cII2l
https://community.morningstarcorp.com/member/754q8cII2l
Thanks for sharing. I read many of your blog posts, cool, your blog is very good.
https://issuu.com/countertopsofficial
https://qiita.com/nationalrankingcountertops
https://community.morningstarcorp.com/member/754q8cII2l
Чтобы обеспечить безопасной поездки из Краснодара необходимо выбрать достойным междугородним такси.
Подтвердите, что компания имеет лицензию и накопила опыт доставок на длинные расстояния.
https://tratatur.ru/price/taxi-krasnodar-dzhubga
Обратите внимание на техническом состоянии автомобиля, установке кондиционера и навигатора. Оцените тарифы нескольких служб, но не стремитесь за минимальной ценой.
Квалифицированные водители знают оптимальными маршрутами и гарантируют безопасность. Популярные варианты: “Куб Такси”, “Межгород” и “Комфорт Такси”.
https://masterrealtysolutions.com/2024/08/08/rating-of-companies-producing-stone-countertops-in-the-usa
https://community.morningstarcorp.com/member/754q8cII2l
https://public.tableau.com/app/profile/countertops.contractors
Thank you. Awesome information!
online casino win gift cards https://uscasinoguides.com/omaha-poker/ 2022 usa online casinos
Many thanks! Numerous postings.
casino online indiana https://linkscasino.info/credit-card-casinos/ odawa casino online
https://app.talkshoe.com/user/nationalrankingcountertops
Wow loads of useful tips.
free online casino slot machine games no download no registration https://casinoslotssaid.com/best-online-casino-indiana/ the online casino promo code
This is nicely expressed! .
shangri la online casino https://hotgamblingguide.com/crypto-casino-international/ cashmo online casino
Appreciate it. Quite a lot of forum posts.
gta online casino heist all points of interest https://uscasinoguides.com/massachusetts-casinos/ solaire casino online
https://community.morningstarcorp.com/member/754q8cII2l
Thanks, I appreciate this!
live dealer baccarat online casino australia https://casinosonlinenew.com/best-betting-apps/ online casino bonus bez nutnosti vkladu
You stated this fantastically.
how to play online casino in australia https://mgmonlinecasino.us/online-casino-ohio-legal/ motor city online casino
Many thanks! Loads of stuff.
australian online game casino real money https://eseomail.com/nba-basketball-betting/ australian licensed online water wheel casinos
https://hackmd.io/@nationalran/rJ4IdcPO1l
Useful advice. Thanks a lot!
all slots online casino c1500 free https://casinoslotssaid.com/super-bowl-bets/ bank chargeback online casino
Many thanks. Numerous information.
casino online us https://casinoslotssaid.com/shazam-online-casino/ slots jungle online casino
Terrific postings. Kudos!
online casino maryland real money https://mgmonlinecasino.us/ethereum-casino/ merkur online casino
https://about.me/countertopscontractors
You actually stated this fantastically.
online casino handy bezahlen https://casinonair.com/review-betonline/ belgium casino online
Awesome posts. Kudos!
olg online casino app https://eseomail.com/best-fast-payout-online-casino/ best online casinos that accept paynearme
Nicely voiced indeed! !
pa online casino free spins https://shadowcasino.info/banking/ tiradas gratis casino online
https://www.selectstonetools.com/surprise-granite-marble-quartz-countertops-s-s/2959.htm
Nicely put. Regards.
aircash online casinos https://casinoslotoking.com/online-casinos-in-canada/ trusted online casinos usa
Superb posts. Thanks a lot!
zamsino online casinos https://casinoshaman.com/horse-betting-game/ paypal casinos online
You actually reported this superbly!
somos casino online https://casinoshaman.com/online-casino-game/ playtech online casino malaysia
https://community.morningstarcorp.com/member/754q8cII2l
Seriously quite a lot of good tips!
background casino online https://hotgamblingguide.org/sport-betting/ 2018 online casino australia
Thanks! An abundance of postings!
online casinos chile https://casinosonlinenew.com/omaha-poker-online/ river monster online casino login download
https://hackmd.io/@nationalran/rJ4IdcPO1l
Thanks. Fantastic stuff!
is vegas online casino legit https://casinosonlinenew.com/maryland-online-casinos/ best legal online casino australia
Really lots of very good advice.
blackjack bot for online casino https://casinoslotoking.com/tennis-bets/ que son los casinos online
Thanks, Wonderful stuff!
vegas casino online no deposit bonus codes 2023 usa https://mapcasino.info/super-bowl-betting/ best online casino fast withdrawal
https://hackmd.io/@nationalran/rJ4IdcPO1l
You reported it adequately!
chЖЎi casino online https://casinocashstars.com/maryland-online-casinos/ mandarin casino online
Really plenty of fantastic knowledge.
online casino ma https://mapcasino.info/horse-betting/ barbet casino online
This is nicely said! .
low wagering online casinos https://snipercasino.info/new-casinos-online/ vegas casino online casino
https://issuu.com/countertopsofficial
This is nicely said. .
casinos online 888 free casino games slot machines https://casinocashstars.com/horse-betting/ online casino pay with ideal
Great postings, Kudos!
bally’s online casino phone number https://linkscasino.info/poker/ online casinos delaware
Thank you, I like it!
jogos online gratis casino https://casinosonlinenew.com/real-money-online-casino-florida/ online casino games with paypal
Sportrak11 – лучшее решение для работы в карьере.
грузовая резина оптом
Kudos. Quite a lot of data!
best wv online casino https://casinosonlinenew.com/review-betwhale/ online casino fun
https://nationalranking.gumroad.com/
Haida11 – идеальный баланс цены и
качества для самосвалов.
купить шины оптом
https://masterrealtysolutions.com/2024/08/08/rating-of-companies-producing-stone-countertops-in-the-usa
Info very well considered..
asiabet33 online casino https://shadowcasino.info/slots-online/ löwen play casino online
Very good data. Thank you!
gta online casino rigged https://shadowcasino.info/tennessee-online-casino/ macau online casino games
https://public.tableau.com/app/profile/countertops.contractors
You said it well!
how to make online casino game https://linkscasino.info/minnesota-online-casino/ casino online neteller
https://public.tableau.com/app/profile/countertops.contractors
Cheers. I like it!
online casino games real money free https://shadowcasino.info/states/ online casino bingo games
Incredible many of very good information!
us online casinos free bonus https://hotgamblingguide.com/online-casino-texas/ list of australian online casinos
https://masterrealtysolutions.com/2024/08/08/rating-of-companies-producing-stone-countertops-in-the-usa
Kudos, Quite a lot of postings.
casinos online legales en chile https://hotgamblingguide.info/best-online-casinos-in-indiana/ online casinos in massachusetts
Cheers. Wonderful stuff!
americas best online casinos https://linkscasino.info/cricket-betting/ casino online australia real money
With thanks. Wonderful stuff.
fallsview online casino https://uscasinoguides.com/casino-games/ gibraltar online casino
http://marconatr815.fotosdefrases.com/los-beneficios-de-usar-parafernalia-para-fumar-de-vidrio-en-lugar-de-plastico
Hola! Si eres amante de fumar y buscas la mejor parafernalia para fumar, llegaste al lugar adecuado. He pasado mucho tiempo explorando diferentes smoke shops y me he topado con articulos sorprendentes que transforman la experiencia de fumar. Te gustaria saber cuales son los productos imprescindibles para tener una experiencia unica? Sigue leyendo!
En primer lugar, cuando hablamos de parafernalia para fumar, lo primero que debes tener en cuenta es la calidad del material. No todas las piezas que encuentras en las smoke shops son iguales, por lo que es fundamental saber que elegir. Desde pipes de vidrio hasta bongs de ceramica, la variedad es impresionante. Sin embargo, mi consejo es que apuestes siempre por articulos resistentes y duraderos, ya que algunos pueden ofrecerte una experiencia de fumado mas suave y placentera.
Ademas, las smoke shops no solo ofrecen productos tradicionales, sino tambien innovadores accesorios como vaporizadores y grinders de ultima generacion. Estos articulos pueden marcar una gran diferencia, sobre todo si eres de los que buscan algo mas discreto y eficiente.
Otro aspecto que me ha ayudado mucho es saber cuando y donde comprar. Si buscas parafernalia para fumar, no siempre las tiendas fisicas son la mejor opcion, ya que algunas pueden tener precios excesivos. Las tiendas online especializadas en fumar, sin duda, te ofrecen una variedad mucho mas amplia y competitiva.
En resumen, si quieres disfrutar de una experiencia completa al fumar, no dudes en invertir en buena parafernalia y en explorar las smoke shops mas recomendadas. Tu experiencia de fumado cambiara por completo!
http://marconatr815.fotosdefrases.com/los-beneficios-de-usar-parafernalia-para-fumar-de-vidrio-en-lugar-de-plastico
Eres de los que les gusta tener los mejores accesorios cuando fumas? Yo también! He probado muchas cosas y quiero compartir con ustedes mis descubrimientos. La parafernalia para fumar es algo mucho más que simples accesorios; es una forma de mejorar la experiencia al máximo. Y si eres de los que disfrutan de una buena sesión, necesitas saber qué productos no pueden faltar en tu colección.
Las smoke shops tienen una gran variedad, pero hay ciertos productos que me han impresionado más que otros. En primer lugar, los bongs de vidrio son siempre una opción popular. A lo largo de los años, he descubierto que no solo son estéticamente hermosos, sino que también proporcionan un fumado mucho más suave, lo que hace que la experiencia sea mucho más agradable. Los tubos de agua, como los bongs y las hookahs, filtran el humo y hacen que sea mucho menos irritante para la garganta.
Otro artículo que me cambió la vida fue el vaporizador. Si buscas algo más discreto, eficiente y saludable, esta es la opción perfecta. Los vaporizadores están diseñados para maximizar el sabor y reducir el daño a los pulmones. Aunque son un poco más caros que otros productos, definitivamente vale la pena la inversión si eres un fumador frecuente.
Y, por supuesto, no olvides los grinders. Aunque parezca un accesorio simple, un buen grinder es esencial para desmenuzar la hierba de manera uniforme y asegurar un fumado óptimo. Las smoke shops cuentan con modelos de todo tipo, desde los más básicos hasta los más sofisticados.
En definitiva, si quieres disfrutar de una experiencia de fumar realmente increíble, la clave está en elegir la mejor parafernalia y comprar en las mejores smoke shops.
With thanks. I like this.
what online casino slot game is easiest to win https://uscasinoguides.com/mbit-review/ online casino rizk
You explained that adequately!
internet casino online https://mapcasino.info/cricket-betting/ online casino jackpot tracker
http://kameronjkxh647.tearosediner.net/cual-es-la-mejor-parafernalia-para-fumar-si-estas-buscando-facilidad-y-portabilidad
Hola! Si eres amante de fumar y buscas la mejor parafernalia para fumar, llegaste al lugar adecuado. He pasado mucho tiempo explorando diferentes smoke shops y me he topado con articulos sorprendentes que transforman la experiencia de fumar. Te gustaria saber cuales son los productos imprescindibles para tener una experiencia unica? Sigue leyendo!
En primer lugar, cuando hablamos de parafernalia para fumar, lo primero que debes tener en cuenta es la calidad del material. No todas las piezas que encuentras en las smoke shops son iguales, por lo que es fundamental saber que elegir. Desde pipes de vidrio hasta bongs de ceramica, la variedad es impresionante. Sin embargo, mi consejo es que apuestes siempre por articulos resistentes y duraderos, ya que algunos pueden ofrecerte una experiencia de fumado mas suave y placentera.
Ademas, las smoke shops no solo ofrecen productos tradicionales, sino tambien innovadores accesorios como vaporizadores y grinders de ultima generacion. Estos articulos pueden marcar una gran diferencia, sobre todo si eres de los que buscan algo mas discreto y eficiente.
Otro aspecto que me ha ayudado mucho es saber cuando y donde comprar. Si buscas parafernalia para fumar, no siempre las tiendas fisicas son la mejor opcion, ya que algunas pueden tener precios excesivos. Las tiendas online especializadas en fumar, sin duda, te ofrecen una variedad mucho mas amplia y competitiva.
En resumen, si quieres disfrutar de una experiencia completa al fumar, no dudes en invertir en buena parafernalia y en explorar las smoke shops mas recomendadas. Tu experiencia de fumado cambiara por completo!
You actually reported this well!
the online casino https://mapcasino.info/review-betwhale/ new us online casino 2023
https://pixabay.com/users/47722341/
Hola, amigos cultivadores! Si estas buscando llevar tu cultivo al siguiente nivel, no puedes perderte lo que tengo para contarte. Soy un cultivador experimentado y he pasado por muchas experiencias con diferentes grow shops en Santiago, y puedo decir con seguridad que encontrar el adecuado marca una gran diferencia. Si quieres aprender todo sobre lo que puedes encontrar en un grow shop Santiago y como mejorar tus resultados, sigue leyendo.
Lo primero que te recomendaria es que no subestimes la importancia de elegir un buen grow shop. Aqui en Santiago, he encontrado tiendas especializadas que tienen todo lo que un cultivador puede necesitar, desde semillas de calidad hasta fertilizantes de alto rendimiento. Lo que mas me ha impresionado es la variedad de productos y la asesoria personalizada que ofrecen. Los expertos en estos lugares siempre estan dispuestos a ayudarte, ya sea para elegir el mejor sistema de riego o los mejores nutrientes para tus plantas.
Uno de los aspectos mas interesantes de los grow shops en Santiago es que, ademas de productos basicos como sustratos y fertilizantes, tambien ofrecen una gama completa de luces de cultivo, sistemas de ventilacion y controladores de clima. Esto es crucial para maximizar el rendimiento de tus plantas, especialmente si estas cultivando en interiores. No se trata solo de tener un buen producto, sino de saber como usarlo para obtener los mejores resultados.
Si quieres dar el siguiente paso en tu cultivo, no dudes en visitar un grow shop Santiago. Estaras rodeado de productos de calidad y con el apoyo de personas que entienden de lo que estan hablando. Te aseguro que tu cultivo nunca volvera a ser el mismo!
Whoa quite a lot of fantastic data.
online casinos dominican republic https://onlinecasinoindex.us/best-crypto-casinos/ free online slot machines casino online
https://business83726.blogadvize.com/39389782/notas-detalladas-sobre-tienda-de-cultivo-santiago
Hola, cultivadores! Si alguna vez has soñado con tener un cultivo exitoso y de calidad, este mensaje es para ti. Llevo años cultivando y he pasado por muchos grow shops en Santiago, pero lo que me ha hecho mejorar mi técnica y mis resultados ha sido encontrar los mejores productos y la mejor asesoría. Aquí te dejo todo lo que necesitas saber para elegir el mejor grow shop en Santiago y cómo estos lugares pueden llevar tu cultivo a otro nivel.
Lo primero que quiero destacar es la increíble variedad de productos que puedes encontrar. Desde las mejores semillas, hasta los más avanzados sistemas de iluminación y ventilación, los grow shops en Santiago tienen todo lo que un cultivador necesita para crear un ambiente perfecto para sus plantas. Yo solía tener problemas con la iluminación, pero desde que descubrí las luces LED de última generación en un grow shop Santiago, el rendimiento de mis cultivos ha mejorado notablemente.
Otro aspecto esencial son los nutrientes. En los grow shops de Santiago, encontrarás fertilizantes específicos para cada etapa del cultivo. Ya no tienes que preocuparte por no saber qué darle a tus plantas. Además, los expertos en estas tiendas siempre te ofrecen recomendaciones personalizadas que se adaptan a las necesidades de tu cultivo.
Si aún no has visitado un grow shop Santiago, te recomiendo hacerlo pronto. No solo tendrás acceso a productos de calidad, sino que también aprenderás trucos y consejos de los profesionales. Y si eres principiante, no te preocupes, te guiarán paso a paso! No hay nada mejor que tener un cultivo saludable y productivo, y con la ayuda de un buen grow shop, eso es completamente posible.
Thanks. Loads of content.
best casinos online in usa https://casinocashstars.com/credit-card-casino/ new casino games free online
You suggested this exceptionally well.
hungarian online casino https://usagamblingexperts.com/poker/ online casinos ethereum
https://unsplash.com/@jostusavud
Hola, amigos cultivadores! Si estas buscando llevar tu cultivo al siguiente nivel, no puedes perderte lo que tengo para contarte. Soy un cultivador experimentado y he pasado por muchas experiencias con diferentes grow shops en Santiago, y puedo decir con seguridad que encontrar el adecuado marca una gran diferencia. Si quieres aprender todo sobre lo que puedes encontrar en un grow shop Santiago y como mejorar tus resultados, sigue leyendo.
Lo primero que te recomendaria es que no subestimes la importancia de elegir un buen grow shop. Aqui en Santiago, he encontrado tiendas especializadas que tienen todo lo que un cultivador puede necesitar, desde semillas de calidad hasta fertilizantes de alto rendimiento. Lo que mas me ha impresionado es la variedad de productos y la asesoria personalizada que ofrecen. Los expertos en estos lugares siempre estan dispuestos a ayudarte, ya sea para elegir el mejor sistema de riego o los mejores nutrientes para tus plantas.
Uno de los aspectos mas interesantes de los grow shops en Santiago es que, ademas de productos basicos como sustratos y fertilizantes, tambien ofrecen una gama completa de luces de cultivo, sistemas de ventilacion y controladores de clima. Esto es crucial para maximizar el rendimiento de tus plantas, especialmente si estas cultivando en interiores. No se trata solo de tener un buen producto, sino de saber como usarlo para obtener los mejores resultados.
Si quieres dar el siguiente paso en tu cultivo, no dudes en visitar un grow shop Santiago. Estaras rodeado de productos de calidad y con el apoyo de personas que entienden de lo que estan hablando. Te aseguro que tu cultivo nunca volvera a ser el mismo!
Very good forum posts. With thanks!
online casino minimum deposit $10 https://mgmonlinecasino.us/craps-game-online/ agen taruhan casino blackjack online
https://andrezxeig.blogdon.net/se-rumorea-zumbido-en-tienda-de-cultivo-online-48365977
Hola, cultivadores! Si alguna vez has soñado con tener un cultivo exitoso y de calidad, este mensaje es para ti. Llevo años cultivando y he pasado por muchos grow shops en Santiago, pero lo que me ha hecho mejorar mi técnica y mis resultados ha sido encontrar los mejores productos y la mejor asesoría. Aquí te dejo todo lo que necesitas saber para elegir el mejor grow shop en Santiago y cómo estos lugares pueden llevar tu cultivo a otro nivel.
Lo primero que quiero destacar es la increíble variedad de productos que puedes encontrar. Desde las mejores semillas, hasta los más avanzados sistemas de iluminación y ventilación, los grow shops en Santiago tienen todo lo que un cultivador necesita para crear un ambiente perfecto para sus plantas. Yo solía tener problemas con la iluminación, pero desde que descubrí las luces LED de última generación en un grow shop Santiago, el rendimiento de mis cultivos ha mejorado notablemente.
Otro aspecto esencial son los nutrientes. En los grow shops de Santiago, encontrarás fertilizantes específicos para cada etapa del cultivo. Ya no tienes que preocuparte por no saber qué darle a tus plantas. Además, los expertos en estas tiendas siempre te ofrecen recomendaciones personalizadas que se adaptan a las necesidades de tu cultivo.
Si aún no has visitado un grow shop Santiago, te recomiendo hacerlo pronto. No solo tendrás acceso a productos de calidad, sino que también aprenderás trucos y consejos de los profesionales. Y si eres principiante, no te preocupes, te guiarán paso a paso! No hay nada mejor que tener un cultivo saludable y productivo, y con la ayuda de un buen grow shop, eso es completamente posible.
Seriously loads of amazing advice!
online casino cz https://snipercasino.info/online-casino-australia/ online casino bonuses usa
Great knowledge. Regards!
5dimes online casino https://casinosonlinenew.com/cricket-betting/ casino online english
https://rentry.co/hy46boyb
Hola, amigos cultivadores! Si estas buscando semillas de marihuana para empezar o mejorar tu cultivo, hay algunos aspectos que debes tener en cuenta antes de tomar una decision. Como alguien que ha cultivado durante anos, he aprendido que la eleccion de las semillas de cannabis es fundamental para tener un cultivo exitoso y una cosecha de calidad.
Lo primero que debes saber es que las semillas de marihuana vienen en varias variedades: feminizadas, regulares y autoflorecientes. Si eres nuevo en el mundo del cultivo, te recomendaria que empieces con semillas feminizadas. Estas semillas estan disenadas para garantizar que todas tus plantas sean hembras, lo que maximiza la produccion de flores y evita la preocupacion por los machos. Las semillas autoflorecientes, por otro lado, son perfectas si no tienes mucho tiempo o espacio, ya que no dependen de las horas de luz para florecer.
En cuanto a la calidad, siempre es importante buscar semillas de cannabis de bancos de semillas reconocidos. Personalmente, he probado diferentes marcas y, aunque algunas pueden parecer mas economicas, la diferencia en rendimiento es notoria. Las semillas de marihuana de buena calidad crecen mas fuertes, resisten mejor las plagas y enfermedades, y dan un rendimiento mas alto y de mejor sabor.
Otro factor que me ha ayudado mucho es la paciencia. Las semillas de cannabis requieren cuidados en las primeras etapas, especialmente durante la germinacion. Es clave crear un ambiente adecuado, mantener la humedad y la temperatura en niveles ideales para asegurar que las semillas de marihuana germinen correctamente.
Si quieres obtener los mejores resultados, te recomiendo investigar bien y elegir semillas de calidad. No solo sera una inversion en tu cultivo, sino tambien en una cosecha de alto nivel que te sorprendera. Que disfrutes del proceso y de los resultados!
https://keeganbtel569.bravesites.com/entries/general/Por-qu%C3%A9-algunas-semillas-de-cannabis-no-germinan-Causas-y-soluciones
Hola a todos los cultivadores! Si estás buscando las mejores semillas de marihuana para mejorar tu cultivo, has llegado al lugar perfecto. Como cultivador experimentado, he probado muchas variedades de semillas de cannabis y quiero compartir contigo algunos consejos clave para que elijas las mejores y logres cosechas abundantes y de calidad.
En primer lugar, es importante que sepas que no todas las semillas de marihuana son iguales. Dependiendo de tu espacio de cultivo, clima y necesidades, debes elegir una variedad que se adapte perfectamente a tu situación. Existen semillas de cannabis autoflorecientes, feminizadas, y regulares, cada una con sus ventajas y particularidades. Si eres nuevo en esto, las semillas feminizadas son una excelente opción, ya que eliminan el riesgo de plantas masculinas y aseguran una cosecha más predecible.
Además, algo que he aprendido a lo largo de los años es que la genética es clave. Algunas semillas de marihuana tienen una genética superior que produce plantas más resistentes y productivas. Por eso, siempre recomiendo comprar en grow shops o tiendas especializadas en semillas de cannabis, ya que ofrecen variedades con buena reputación y garantizan su calidad.
Otro consejo que me ha sido muy útil es el manejo adecuado del germinado. La primera etapa de tu cultivo es crucial, y utilizar un buen medio de cultivo y mantener la temperatura y humedad controladas hará que las semillas de marihuana germinen con éxito.
No importa si eres principiante o cultivador avanzado, elegir las mejores semillas de cannabis y conocer las necesidades de tus plantas son factores esenciales para obtener resultados excepcionales. No dudes en investigar y experimentar para encontrar las mejores semillas para tu cultivo!
Incredible quite a lot of superb knowledge!
reef club casino online https://uscasinoguides.com/casino-games/ online gaming casinos
Incredible lots of useful information.
online casinoer i danmark https://snipercasino.info/ufc-mma-betting/ red flush online casino
https://time59134.blogdon.net/5-hechos-fГЎcil-sobre-venta-de-semillas-de-cannabis-descritos-47947662
Hola, amigos cultivadores! Si estas buscando semillas de marihuana para empezar o mejorar tu cultivo, hay algunos aspectos que debes tener en cuenta antes de tomar una decision. Como alguien que ha cultivado durante anos, he aprendido que la eleccion de las semillas de cannabis es fundamental para tener un cultivo exitoso y una cosecha de calidad.
Lo primero que debes saber es que las semillas de marihuana vienen en varias variedades: feminizadas, regulares y autoflorecientes. Si eres nuevo en el mundo del cultivo, te recomendaria que empieces con semillas feminizadas. Estas semillas estan disenadas para garantizar que todas tus plantas sean hembras, lo que maximiza la produccion de flores y evita la preocupacion por los machos. Las semillas autoflorecientes, por otro lado, son perfectas si no tienes mucho tiempo o espacio, ya que no dependen de las horas de luz para florecer.
En cuanto a la calidad, siempre es importante buscar semillas de cannabis de bancos de semillas reconocidos. Personalmente, he probado diferentes marcas y, aunque algunas pueden parecer mas economicas, la diferencia en rendimiento es notoria. Las semillas de marihuana de buena calidad crecen mas fuertes, resisten mejor las plagas y enfermedades, y dan un rendimiento mas alto y de mejor sabor.
Otro factor que me ha ayudado mucho es la paciencia. Las semillas de cannabis requieren cuidados en las primeras etapas, especialmente durante la germinacion. Es clave crear un ambiente adecuado, mantener la humedad y la temperatura en niveles ideales para asegurar que las semillas de marihuana germinen correctamente.
Si quieres obtener los mejores resultados, te recomiendo investigar bien y elegir semillas de calidad. No solo sera una inversion en tu cultivo, sino tambien en una cosecha de alto nivel que te sorprendera. Que disfrutes del proceso y de los resultados!
Valuable information. Thanks a lot!
posh casino online review https://linkscasino.info/online-casino-washington/ casino online brazil
Nicely put, Kudos.
casino-online.ie https://casinoshaman.com/las-atlantis-no-deposit-bonus/ best online casino real money usa
Nicely put. Thank you.
wind creek online casino real money login https://onlinecasinoindex.us/massachusetts-casino-online/ online casino games bonus
Thanks. Very good information.
gta online all casino missions https://casinocashstars.com/review-betonline/ top 100 online casinos uk
Regards. Very good information.
new uk online casinos https://combatcasino.info/nhl-betting/ best online casino no deposit bonuses 2022
Kudos. Ample data!
online video slots casino https://buckscasino.info/ufc-mma-betting/ hard rock bet online casino
Fantastic material. Many thanks.
online casino games for iphone https://usagamblingexperts.com/video-poker-online/ mega casino online
Nicely spoken indeed. .
casumo online casino erfahrungen https://magicalcasino.info/video-poker-online/ online casino low minimum deposit
You have made your point pretty clearly..
best casino online with 100 free chip https://casinosonlinenew.com/bitcoin-casino/ mgm online casino games
Выбирайте Онлайн казино 1XCASINO с
удобным интерфейсом и быстрой навигацией.
Cheers! I value it.
algeria online casinos https://cryptogamblingguru.com/casino-video-poker/ yukon gold online casino
Useful forum posts. Regards.
bet365 online casino city https://shadowcasino.info/maryland-online-casino/ online casino sverige
Truly lots of great information!
gratis casino online https://riggambling.com/tennessee-online-casinos/ fanatics michigan online casino
You’ve made your position quite effectively..
panda master online casino real money https://casinocashstars.com/massachusetts-online-casino/ online gambling casinos for real money
With thanks, A good amount of advice!
minimum deposit $10 online casino https://hotgamblingguide.org/best-boxing-betting-sites/ why are online casinos based in malta
This is nicely expressed! .
casino online para ganar dinero real https://combatcasino.info/legit-online-casinos/ free chips online casino philippines
Amazing a good deal of superb advice.
real money gambling casinos online https://snipercasino.info/new-jersey-online-casino/ assistir 007 casino royale online dublado
Point effectively taken..
best online casinos bonus https://hotgamblingguide.org/ethereum-online-casinos/ egt free online casino games
https://pscountertops.weebly.com/
Perfectly spoken without a doubt! .
casino online 357 play https://casinoslotoking.com/countries/ 18 and up online casino usa real money
With thanks. Lots of material.
online casino games rigged https://casinoshaman.com/online-nfl-betting/ hollywood casino online pa real money
https://stackshare.io/ranktoppage1/decisions/114070624632020941
https://scrapbox.io/pscountertops/Countertops_in_Charleston,_SC
Быстрая доставка грузовых шин оптом.
“https://wiki.excito.org/index.php?title=User:MatthiasMcEachar”
Качественные грузовые шины оптом от
проверенных производителей.
“https://wpu.nu/wiki/Anv%C3%A4ndare:KenWan161226284”
https://stackshare.io/ranktoppage1/decisions/114070624632020941
https://www.facer.io/user/klnJC7XvNO
https://stackshare.io/ranktoppage1/decisions/114070624632020941
https://pscountertops.weebly.com/
https://form.typeform.com/to/lmF2bg36
https://scrapbox.io/pscountertops/Countertops_in_Charleston,_SC
https://stackshare.io/ranktoppage1/decisions/114070624632020941
https://coub.com/2aea4142319634ec73c5
https://www.facer.io/user/klnJC7XvNO
https://www.provenexpert.com/en-us/countertops-in-charleston/
https://www.provenexpert.com/en-us/countertops-in-charleston/
https://www.facer.io/user/klnJC7XvNO
https://scrapbox.io/pscountertops/Countertops_in_Charleston,_SC
SEO-продвижение по прозрачной и доступной цене.
создание сайта визитки не дорого
https://issuu.com/pscountertops
Питьевая вода и спорт, исследуйте, рекомендации.
Критерии выбора качественной воды, упрощайте, наши рекомендации.
заказать воду пилигрим 19 литров [url=http://www.fountain-water.com/voda-piligrim]http://www.fountain-water.com/voda-piligrim[/url] .
https://justpaste.me/p7Vs2
https://www.lasso.net/go/link/pEp8Cf
https://www.facer.io/user/klnJC7XvNO
https://issuu.com/pscountertops
https://writeablog.net/lolfurklbg/las-facilidades-para-discapacitados-en-hotel-antofagasta-centro
Si estas pensando en viajar a Antofagasta, dejame recomendarte el Hotel Antofagasta Centro. Fue una de las mejores experiencias que he tenido en cuanto a alojamiento. La reserva online fue muy sencilla y encontre un precio increible, y no es una exageracion!
Este hotel esta ubicado en el centro de la ciudad, lo que te permite estar cerca de todo. Desde que llegue, el ambiente fue acogedor y el personal muy atento. La habitacion era amplia, limpia y con todas las comodidades que esperaba. Ademas, la relacion calidad-precio es insuperable. Lo que mas me sorprendio fue lo accesible que fue el precio si lo comparas con otros hoteles de la zona.
Si estas buscando un lugar comodo, con excelente ubicacion y un precio justo, el Hotel Antofagasta Centro es la opcion ideal. Asegurate de hacer tu reserva online para conseguir la mejor tarifa posible.
Te recomiendo que no dudes mas y reserves ya tu estancia en este maravilloso hotel!
https://blogfreely.net/connetwskx/por-que-hotel-antofagasta-centro-es-perfecto-para-viajes-de-negocios
En mi último viaje a Antofagasta, decidí alojarme en el Hotel Antofagasta Centro y realmente fue una de las mejores decisiones que tomé. Este hotel tiene todo lo que necesitas para una estancia cómoda, y lo mejor de todo es que puedes conseguir una excelente tarifa si haces tu reserva online.
La ubicación del hotel es perfecta, ya que está en pleno centro de la ciudad. Esto me permitió recorrer a pie las principales atracciones turísticas y disfrutar de la vibrante vida urbana de Antofagasta. Además, el precio es muy accesible para la calidad que ofrece. Si haces la reserva online, puedes obtener tarifas aún mejores.
Las habitaciones son muy confortables, con todo lo necesario para descansar después de un día de exploración. El personal del hotel también fue muy amable y me ayudó con todas mis dudas y peticiones. La limpieza y el orden son otra de las cosas que más me impresionaron.
Si buscas un lugar donde hospedarte en Antofagasta, no dudes en elegir el Hotel Antofagasta Centro. Su ubicación, el precio competitivo y el servicio de calidad hacen que valga mucho la pena. Haz tu reserva online hoy mismo y vive la experiencia!
https://friend-make.uncrn.co/blog/ceylon-vs-saigon-cinnamon-which-is-ideal-for-smoothies-and-beverages/
Hey there! If you’re a fan of spices, you’ve probably wondered what’s the best cinnamon to use in your recipes. The debate between Ceylon vs Saigon Cinnamon is real, and I’m here to break down the key differences so you can make the right choice.
Ceylon Cinnamon is known for its mild and sweet flavor, which makes it perfect for teas, desserts, and baking. On the other hand, Saigon Cinnamon is much bolder and spicier, with a more intense flavor that some people love for their savory dishes and spicy drinks.
One of the most important differences comes down to coumarin content. Saigon Cinnamon contains significantly higher levels of coumarin, which can be harmful to your liver if consumed in large amounts over time. Ceylon Cinnamon, however, has much lower levels of this substance, making it a safer choice for regular use.
If you’re concerned about your health or just want to learn more about the differences between Ceylon Cinnamon vs Saigon Cinnamon, check out my blog. I dive deep into these differences and give you a complete guide on how to choose the best cinnamon for your needs.
https://penzu.com/p/b69557601cc62e3b
Hey there! If you’re a fan of spices, you’ve probably wondered what’s the best cinnamon to use in your recipes. The debate between Ceylon vs Saigon Cinnamon is real, and I’m here to break down the key differences so you can make the right choice.
Ceylon Cinnamon is known for its mild and sweet flavor, which makes it perfect for teas, desserts, and baking. On the other hand, Saigon Cinnamon is much bolder and spicier, with a more intense flavor that some people love for their savory dishes and spicy drinks.
One of the most important differences comes down to coumarin content. Saigon Cinnamon contains significantly higher levels of coumarin, which can be harmful to your liver if consumed in large amounts over time. Ceylon Cinnamon, however, has much lower levels of this substance, making it a safer choice for regular use.
If you’re concerned about your health or just want to learn more about the differences between Ceylon Cinnamon vs Saigon Cinnamon, check out my blog. I dive deep into these differences and give you a complete guide on how to choose the best cinnamon for your needs.
https://squareblogs.net/corieluinr/understanding-the-chemical-composition-of-saigon-vs-ceylon-cinnamon
Are you confused about whether to go with Ceylon Cinnamon vs Saigon Cinnamon? Let me clear that up for you! Both have unique qualities, but choosing the right one depends on what you’re looking for.
Ceylon Cinnamon is smoother and sweeter, making it the ideal choice for those who enjoy a milder cinnamon taste. On the other hand, Saigon Cinnamon has a stronger, spicier flavor that stands out in baked goods and savory dishes.
One of the biggest concerns when choosing cinnamon is coumarin. Saigon Cinnamon contains high levels of coumarin, a substance that can be harmful in large doses. Ceylon Cinnamon, however, has much lower levels of coumarin, making it the healthier option if you plan on using cinnamon regularly.
I’ve written a complete guide on the differences between Ceylon Cinnamon vs Saigon Cinnamon, where I explain everything from flavor to health benefits. Check it out to make the best decision for your kitchen!
https://canvas.instructure.com/eportfolios/3468369/kameronrhgb252/ceylon-vs-saigon-cinnamon-the-best-option-for-spicy-and-savory-recipes
Hey there! If you’re a fan of spices, you’ve probably wondered what’s the best cinnamon to use in your recipes. The debate between Ceylon vs Saigon Cinnamon is real, and I’m here to break down the key differences so you can make the right choice.
Ceylon Cinnamon is known for its mild and sweet flavor, which makes it perfect for teas, desserts, and baking. On the other hand, Saigon Cinnamon is much bolder and spicier, with a more intense flavor that some people love for their savory dishes and spicy drinks.
One of the most important differences comes down to coumarin content. Saigon Cinnamon contains significantly higher levels of coumarin, which can be harmful to your liver if consumed in large amounts over time. Ceylon Cinnamon, however, has much lower levels of this substance, making it a safer choice for regular use.
If you’re concerned about your health or just want to learn more about the differences between Ceylon Cinnamon vs Saigon Cinnamon, check out my blog. I dive deep into these differences and give you a complete guide on how to choose the best cinnamon for your needs.
Медицинский центр предоставляет всестороннюю медицинскую помощь для каждого пациента.
Наши специалисты имеют многолетний опыт и используют современное оборудование.
Мы обеспечиваем комфортные условия для восстановления здоровья.
Клиника предоставляет индивидуальный подход для всех обратившихся.
Особое внимание мы уделяем профилактике заболеваний.
Каждый посетитель может рассчитывать на внимательное отношение без очередей и лишнего стресса.
multipurpose-wapuula.com
Импорт авто из Китая с полным пакетом документов
“https://wiki.learning4you.org/index.php?title=Vttauto_75O”
Автомобили из Японии с полным пакетом документов
“https://humanlove.stream/wiki/User:FrancesGosse”
Японские авто с минимальным пробегом
под ключ
“http://tikiwiki.club/index.php/User:Caren85B09032”
Выбирайте только лицензированные Легальные казино Беларуси в
Беларуси для безопасной игры
https://telegra.ph/Canela-ceylan-en-infusiГіn-beneficios-y-cГіmo-prepararla-03-08
Hey there! I have something amazing to share with you today—something that’s been a game changer for me. Have you ever heard of Ceylon Cinnamon? If not, trust me, you’re about to be blown away by its health benefits! As someone who’s always on the lookout for natural ways to boost my health, I was introduced to true cinnamon a few months ago, and it’s become a staple in my kitchen.
Unlike regular cinnamon, Ceylon cinnamon is considered the true cinnamon. It’s harvested from the Cinnamomum verum tree and is packed with unique benefits that can truly enhance your well-being. One of the standout benefits is its ability to help regulate blood sugar levels. I’ve noticed that since I started incorporating it into my morning smoothies and teas, my energy levels have been much more stable throughout the day!
What’s even better is that Ceylon Cinnamon contains lower levels of coumarin, a compound found in Cassia cinnamon, which can be harmful in large doses. So, if you’re looking for a healthier alternative, Ceylon is the way to go!
But here’s the best part: It’s not just great for controlling blood sugar. The anti-inflammatory properties of Ceylon Cinnamon have been amazing for my digestion and overall gut health. And honestly, I love the taste—it’s milder and sweeter compared to regular cinnamon, making it perfect for cooking, baking, and adding to my morning oatmeal.
Wondering where to buy Ceylon Cinnamon? It’s easier than you think! I’ve found it in health food stores and even online retailers, but always make sure to check the labels for authenticity. Trust me, you’ll never go back to regular cinnamon once you experience the difference.
Give it a try and thank me later! Ceylon Cinnamon isn’t just a spice; it’s a powerful tool for better health.
https://telegra.ph/Ceylon-vs-Saigon-Cinnamon-Your-Complete-Guide-03-08
Hey everyone! If you’re anything like me, you probably think all cinnamon is the same, right? Well, I was shocked to learn that most of the cinnamon we use in cooking and baking isn’t even the true cinnamon! That’s right—what you’re probably using is Cassia cinnamon, and trust me, there’s a HUGE difference between that and Ceylon Cinnamon.
Let me explain why Ceylon Cinnamon is the real deal. First off, it’s known as true cinnamon, and it’s grown primarily in Sri Lanka. It has a much milder, sweeter flavor compared to its Cassia cousin. But here’s where it gets even better—Ceylon Cinnamon has some incredible health benefits that you might not be aware of. For one, it can help lower your cholesterol, support heart health, and improve your metabolism. I’ve personally noticed a huge difference in how I feel since switching to Ceylon.
And here’s a little secret you might not know: Ceylon cinnamon has much lower levels of coumarin, which can be harmful in large amounts and is found in the cheaper Cassia varieties. So, if you care about your health and want to stay safe, Ceylon Cinnamon is the way to go.
Now you might be asking, where to buy Ceylon Cinnamon? It’s easier than you think. I found it online, in most health food stores, and even in some local markets. The key is to make sure you’re getting the real deal, not the cheaper alternatives. Look for products labeled as “Ceylon Cinnamon” or “True Cinnamon”—that way, you’ll know you’re getting the best quality.
So, if you’re ready to step up your spice game and enjoy all the amazing health benefits, make the switch to Ceylon Cinnamon today. It’s a small change that can make a big difference!
https://www.polarappliances.co.uk/forum/general-discussion/what-makes-druera-ceylon-cinnamon-powder-special
Hey everyone!
If you’ve never tried Ceylon cinnamon, you’re missing out on one of the best spices nature has to offer.
I recently switched to true cinnamon (aka Ceylon) in my kitchen, and it’s been a total game changer. Whether you love baking, cooking, or just adding a dash of spice to your coffee, this cinnamon is definitely something you should consider.
What makes this spice so special? It’s more delicate and fragrant than regular cassia cinnamon. Ceylon cinnamon is grown in Sri Lanka, the heart of cinnamon production, where the soil and climate produce the highest quality cinnamon in the world. I’ve been using it in everything from oatmeal to smoothies, and the flavor is like nothing I’ve ever experienced before—sweet, subtle, and aromatic.
But it’s not just about the flavor. The benefits of Ceylon cinnamon are truly amazing. It’s packed with antioxidants, has anti-inflammatory properties, and can even help regulate blood sugar levels. I’ve noticed better digestion and more sustained energy levels since incorporating Ceylon cinnamon powder into my daily routine.
If you’re wondering where to buy Ceylon cinnamon, I highly recommend checking online stores that offer high-quality, organic options. I found some amazing deals on Ceylon cinnamon sticks and powder, and the best part is that it’s often on sale! When you get it directly from Sri Lanka, you’re getting the real deal—not the cheap, less flavorful cassia cinnamon that’s commonly sold in supermarkets.
Don’t wait to experience the incredible benefits of Ceylon—I promise you won’t regret it. It’s time to bring the taste and health benefits of Sri Lanka’s finest spice into your life!
https://www.aphasiatrials.org/forums/topic/benefits-of-ceylon-cinnamon/
Hi everyone!
I wanted to share my recent discovery of Ceylon cinnamon, which has quickly become my go-to spice in the kitchen. If you’re tired of using the usual cinnamon and want to try something truly special, then Ceylon is the way to go. Trust me, once you experience true cinnamon, you won’t go back to the regular Cassia.
Grown in the lush hills of Sri Lanka, this spice is considered the “true” form of cinnamon. Unlike the more commonly used cassia cinnamon, Ceylon cinnamon has a lighter, sweeter flavor that’s perfect for both sweet and savory dishes. I’ve been using Ceylon cinnamon powder in my coffee, desserts, and even curries, and the taste is just incredible—smooth and aromatic without being overpowering.
But what’s even more exciting are the benefits of Ceylon cinnamon. It’s rich in antioxidants, helps regulate blood sugar, and can even support heart health. I’ve noticed a real difference in my energy levels and digestion since adding it to my diet. Plus, it’s a great natural anti-inflammatory, so it’s perfect for anyone dealing with aches or joint discomfort.
If you’re wondering where to buy Ceylon cinnamon, you’ll find it at a variety of online stores. I’ve found some great deals on Ceylon cinnamon sticks and powder, often on sale, so you can stock up without breaking the bank. Just make sure to look for products that are organic and sourced directly from Sri Lanka to ensure you’re getting the authentic true cinnamon.
So, if you’re ready to take your recipes (and health) to the next level, I highly recommend trying Ceylon. You’ll love the flavor, and your body will thank you for the benefits. Don’t miss out on this incredible spice!
Купил биткоин – все быстро, удобно и надежно.
“https://ivf-france.fr/forums/users/shaunatyrrell/edit/?updated=true/users/shaunatyrrell/”
Обмен биткоина на рубли за пару минут!
“https://bbarlock.com/index.php/Exsrocket.ru_89y”
https://www.sosouthernsoundkits.com/forum/general-discussions/can-i-use-cinnamon-in-savory-dishes
Hey everyone!
If you’ve never tried Ceylon cinnamon, you’re missing out on one of the best spices nature has to offer.
I recently switched to true cinnamon (aka Ceylon) in my kitchen, and it’s been a total game changer. Whether you love baking, cooking, or just adding a dash of spice to your coffee, this cinnamon is definitely something you should consider.
What makes this spice so special? It’s more delicate and fragrant than regular cassia cinnamon. Ceylon cinnamon is grown in Sri Lanka, the heart of cinnamon production, where the soil and climate produce the highest quality cinnamon in the world. I’ve been using it in everything from oatmeal to smoothies, and the flavor is like nothing I’ve ever experienced before—sweet, subtle, and aromatic.
But it’s not just about the flavor. The benefits of Ceylon cinnamon are truly amazing. It’s packed with antioxidants, has anti-inflammatory properties, and can even help regulate blood sugar levels. I’ve noticed better digestion and more sustained energy levels since incorporating Ceylon cinnamon powder into my daily routine.
If you’re wondering where to buy Ceylon cinnamon, I highly recommend checking online stores that offer high-quality, organic options. I found some amazing deals on Ceylon cinnamon sticks and powder, and the best part is that it’s often on sale! When you get it directly from Sri Lanka, you’re getting the real deal—not the cheap, less flavorful cassia cinnamon that’s commonly sold in supermarkets.
Don’t wait to experience the incredible benefits of Ceylon—I promise you won’t regret it. It’s time to bring the taste and health benefits of Sri Lanka’s finest spice into your life!
Проверенный сервис для обмена USDT
на рубли – пользуюсь постоянно!
“https://rajmudraofficial.com/question/exsrocket-ru-86n-2/”
Продал Litecoin через сервис, деньги пришли моментально.
“https://humanlove.stream/wiki/User:MohammadHighsmit”
https://www.fitday.com/fitness/forums/exercise/10313-supplements-get-fit-who-uses-them-who-doesnt.html
Hi everyone!
I wanted to share my recent discovery of Ceylon cinnamon, which has quickly become my go-to spice in the kitchen. If you’re tired of using the usual cinnamon and want to try something truly special, then Ceylon is the way to go. Trust me, once you experience true cinnamon, you won’t go back to the regular Cassia.
Grown in the lush hills of Sri Lanka, this spice is considered the “true” form of cinnamon. Unlike the more commonly used cassia cinnamon, Ceylon cinnamon has a lighter, sweeter flavor that’s perfect for both sweet and savory dishes. I’ve been using Ceylon cinnamon powder in my coffee, desserts, and even curries, and the taste is just incredible—smooth and aromatic without being overpowering.
But what’s even more exciting are the benefits of Ceylon cinnamon. It’s rich in antioxidants, helps regulate blood sugar, and can even support heart health. I’ve noticed a real difference in my energy levels and digestion since adding it to my diet. Plus, it’s a great natural anti-inflammatory, so it’s perfect for anyone dealing with aches or joint discomfort.
If you’re wondering where to buy Ceylon cinnamon, you’ll find it at a variety of online stores. I’ve found some great deals on Ceylon cinnamon sticks and powder, often on sale, so you can stock up without breaking the bank. Just make sure to look for products that are organic and sourced directly from Sri Lanka to ensure you’re getting the authentic true cinnamon.
So, if you’re ready to take your recipes (and health) to the next level, I highly recommend trying Ceylon. You’ll love the flavor, and your body will thank you for the benefits. Don’t miss out on this incredible spice!
https://forums.delphiforums.com/company/messages/510/1
Hey everyone!
If you’ve never tried Ceylon cinnamon, you’re missing out on one of the best spices nature has to offer.
I recently switched to true cinnamon (aka Ceylon) in my kitchen, and it’s been a total game changer. Whether you love baking, cooking, or just adding a dash of spice to your coffee, this cinnamon is definitely something you should consider.
What makes this spice so special? It’s more delicate and fragrant than regular cassia cinnamon. Ceylon cinnamon is grown in Sri Lanka, the heart of cinnamon production, where the soil and climate produce the highest quality cinnamon in the world. I’ve been using it in everything from oatmeal to smoothies, and the flavor is like nothing I’ve ever experienced before—sweet, subtle, and aromatic.
But it’s not just about the flavor. The benefits of Ceylon cinnamon are truly amazing. It’s packed with antioxidants, has anti-inflammatory properties, and can even help regulate blood sugar levels. I’ve noticed better digestion and more sustained energy levels since incorporating Ceylon cinnamon powder into my daily routine.
If you’re wondering where to buy Ceylon cinnamon, I highly recommend checking online stores that offer high-quality, organic options. I found some amazing deals on Ceylon cinnamon sticks and powder, and the best part is that it’s often on sale! When you get it directly from Sri Lanka, you’re getting the real deal—not the cheap, less flavorful cassia cinnamon that’s commonly sold in supermarkets.
Don’t wait to experience the incredible benefits of Ceylon—I promise you won’t regret it. It’s time to bring the taste and health benefits of Sri Lanka’s finest spice into your life!
Приглашаем посмотрите ресурс на тему [url=https://xn--80a.store/здоровье.html]Долголетие людей[/url]
https://mernetwork.com/index/showthread.php?19932-Anti-aging-dietary-supplements&p=334759#post334759
Hey everyone! If you’ve been using regular cinnamon, it’s time to upgrade to Ceylon cinnamon—the true cinnamon that’s packed with flavor and benefits! I recently made the switch, and I’m so glad I did. If you haven’t tried Ceylon cinnamon from Sri Lanka, you’re in for a treat. It’s a total game-changer for your recipes and your health!
Unlike the usual cassia cinnamon, which can be harsh and bitter, Ceylon cinnamon has a smoother, more delicate flavor that really enhances both sweet and savory dishes. Whether you’re sprinkling it on your morning oats or adding it to a curry, it brings a warmth and complexity you won’t get with regular cinnamon. I personally love using Ceylon cinnamon powder in my smoothies and baked goods—its subtle sweetness makes everything taste amazing.
But it’s not just about the taste! Ceylon cinnamon comes with a ton of health benefits. It’s packed with antioxidants that help fight inflammation, improve digestion, and even regulate blood sugar levels. Since I started adding Ceylon cinnamon to my diet, I’ve noticed better digestion and more steady energy throughout the day. It’s amazing how something as simple as Ceylon cinnamon sticks or powder can make such a big difference!
So, where to buy Ceylon cinnamon? I’ve found some great online stores that offer Ceylon cinnamon straight from Sri Lanka, and often they have it on sale! Whether you prefer Ceylon cinnamon sticks for brewing tea or powder for your baking, there are tons of options available. I recommend looking for high-quality, organic products to get the best possible cinnamon for your health.
If you’re ready to enjoy the benefits of true cinnamon, don’t wait! Make the switch to Ceylon cinnamon today—you won’t regret it!
http://localzz101.com/directory/listingdisplay.aspx?lid=64113
Hey everyone! I just had to share my love for Ceylon cinnamon, also known as true cinnamon, which I discovered recently, and it’s quickly become my favorite spice. If you’ve been using the regular stuff, you might want to consider switching to Ceylon cinnamon from Sri Lanka—trust me, it’s worth it.
The difference between Ceylon cinnamon and regular cinnamon (cassia) is huge. Ceylon cinnamon is much milder and sweeter, with a subtle flavor that doesn’t overpower your dishes. I’ve been using Ceylon cinnamon powder in my coffee, on my breakfast oats, and even in savory dishes like chili, and the flavor is just perfect. If you like a gentle, aromatic cinnamon, Ceylon is definitely the way to go.
But it’s not just the flavor that sold me on Ceylon cinnamon—the benefits are amazing too! For starters, Ceylon cinnamon has lower levels of coumarin, a compound that can be harmful in large amounts and is found in most cassia cinnamon. Plus, it’s packed with antioxidants, helps balance blood sugar, and supports heart health. Since I started using it regularly, I’ve felt an improvement in my energy levels, and I don’t experience those afternoon sugar crashes anymore.
Wondering where to buy Ceylon cinnamon? I found several online stores that sell Ceylon cinnamon sticks and powder sourced directly from Sri Lanka. They often have Ceylon cinnamon on sale, so you can stock up without breaking the bank. I’ve been getting mine from these trusted retailers, and the quality is always top-notch.
If you’re ready to improve your health and elevate your cooking, I highly recommend trying Ceylon cinnamon. It’s the true cinnamon, and once you experience its flavor and benefits, you’ll never go back!
https://techtablets.com/forum/topic/baking-with-cinnamon/
Hey everyone! If you’ve been using regular cinnamon, it’s time to upgrade to Ceylon cinnamon—the true cinnamon that’s packed with flavor and benefits! I recently made the switch, and I’m so glad I did. If you haven’t tried Ceylon cinnamon from Sri Lanka, you’re in for a treat. It’s a total game-changer for your recipes and your health!
Unlike the usual cassia cinnamon, which can be harsh and bitter, Ceylon cinnamon has a smoother, more delicate flavor that really enhances both sweet and savory dishes. Whether you’re sprinkling it on your morning oats or adding it to a curry, it brings a warmth and complexity you won’t get with regular cinnamon. I personally love using Ceylon cinnamon powder in my smoothies and baked goods—its subtle sweetness makes everything taste amazing.
But it’s not just about the taste! Ceylon cinnamon comes with a ton of health benefits. It’s packed with antioxidants that help fight inflammation, improve digestion, and even regulate blood sugar levels. Since I started adding Ceylon cinnamon to my diet, I’ve noticed better digestion and more steady energy throughout the day. It’s amazing how something as simple as Ceylon cinnamon sticks or powder can make such a big difference!
So, where to buy Ceylon cinnamon? I’ve found some great online stores that offer Ceylon cinnamon straight from Sri Lanka, and often they have it on sale! Whether you prefer Ceylon cinnamon sticks for brewing tea or powder for your baking, there are tons of options available. I recommend looking for high-quality, organic products to get the best possible cinnamon for your health.
If you’re ready to enjoy the benefits of true cinnamon, don’t wait! Make the switch to Ceylon cinnamon today—you won’t regret it!
https://instantadz.com/0/posts/3-Services/27-Other/2104156-DRUERA.html
Hey everyone! I just had to share my love for Ceylon cinnamon, also known as true cinnamon, which I discovered recently, and it’s quickly become my favorite spice. If you’ve been using the regular stuff, you might want to consider switching to Ceylon cinnamon from Sri Lanka—trust me, it’s worth it.
The difference between Ceylon cinnamon and regular cinnamon (cassia) is huge. Ceylon cinnamon is much milder and sweeter, with a subtle flavor that doesn’t overpower your dishes. I’ve been using Ceylon cinnamon powder in my coffee, on my breakfast oats, and even in savory dishes like chili, and the flavor is just perfect. If you like a gentle, aromatic cinnamon, Ceylon is definitely the way to go.
But it’s not just the flavor that sold me on Ceylon cinnamon—the benefits are amazing too! For starters, Ceylon cinnamon has lower levels of coumarin, a compound that can be harmful in large amounts and is found in most cassia cinnamon. Plus, it’s packed with antioxidants, helps balance blood sugar, and supports heart health. Since I started using it regularly, I’ve felt an improvement in my energy levels, and I don’t experience those afternoon sugar crashes anymore.
Wondering where to buy Ceylon cinnamon? I found several online stores that sell Ceylon cinnamon sticks and powder sourced directly from Sri Lanka. They often have Ceylon cinnamon on sale, so you can stock up without breaking the bank. I’ve been getting mine from these trusted retailers, and the quality is always top-notch.
If you’re ready to improve your health and elevate your cooking, I highly recommend trying Ceylon cinnamon. It’s the true cinnamon, and once you experience its flavor and benefits, you’ll never go back!
https://discuss.ilw.com/forum/immigration-discussion/521724-experience-using-ceylon-cinnamon-supplements
Hey everyone! If you’ve been using regular cinnamon, it’s time to upgrade to Ceylon cinnamon—the true cinnamon that’s packed with flavor and benefits! I recently made the switch, and I’m so glad I did. If you haven’t tried Ceylon cinnamon from Sri Lanka, you’re in for a treat. It’s a total game-changer for your recipes and your health!
Unlike the usual cassia cinnamon, which can be harsh and bitter, Ceylon cinnamon has a smoother, more delicate flavor that really enhances both sweet and savory dishes. Whether you’re sprinkling it on your morning oats or adding it to a curry, it brings a warmth and complexity you won’t get with regular cinnamon. I personally love using Ceylon cinnamon powder in my smoothies and baked goods—its subtle sweetness makes everything taste amazing.
But it’s not just about the taste! Ceylon cinnamon comes with a ton of health benefits. It’s packed with antioxidants that help fight inflammation, improve digestion, and even regulate blood sugar levels. Since I started adding Ceylon cinnamon to my diet, I’ve noticed better digestion and more steady energy throughout the day. It’s amazing how something as simple as Ceylon cinnamon sticks or powder can make such a big difference!
So, where to buy Ceylon cinnamon? I’ve found some great online stores that offer Ceylon cinnamon straight from Sri Lanka, and often they have it on sale! Whether you prefer Ceylon cinnamon sticks for brewing tea or powder for your baking, there are tons of options available. I recommend looking for high-quality, organic products to get the best possible cinnamon for your health.
If you’re ready to enjoy the benefits of true cinnamon, don’t wait! Make the switch to Ceylon cinnamon today—you won’t regret it!
You’re drowning in debt and desperately searching for a lifeline. The constant worry about money has taken over your life, affecting your sleep, relationships, and mental wellbeing. Trust me, I get it—debt can feel like quicksand, the harder you struggle, the deeper you sink. But here’s the good news: 2025 offers new opportunities, strategies, and tools to help you break free from debt’s crushing grip faster than you might think possible.
In this guide, we’ll explore practical, actionable steps to accelerate your debt payoff journey. No empty promises or get-rich-quick schemes—just proven strategies adapted for today’s economic climate. Whether you’re dealing with credit card debt, student loans, medical bills, or a combination of financial obligations, the techniques we’ll discuss can help you create a roadmap to financial freedom.
[b]The Debt Crisis in America: Why 2025 Is Different[/b]
The average American household carries over $97,000 in debt in 2025, including mortgages, car loans, credit cards, and student loans. What’s truly alarming isn’t just the amount but how these debts increasingly consume a larger portion of monthly income.
Here’s why getting out of debt in 2025 requires a different approach:
[*] Interest rates have fluctuated dramatically over the past year
[*] New financial technology has created opportunities for refinancing and debt consolidation
[*] The gig economy and remote work have expanded income-boosting possibilities
[*] Federal policies on student loans and medical debt have introduced new relief options
[*] Artificial intelligence tools have made personalized financial planning more accessible
And there’s the kicker—research shows that those who follow structured debt elimination plans are nearly three times more likely to become debt-free than those who tackle debt haphazardly.
[b]Step 1: Face Your Financial Reality (The Crucial First Move)[/b]
Before diving into specific strategies, you need to confront the full extent of your debt situation. It’s like trying to navigate out of a maze while blindfolded—impossible unless you can see the whole picture.
[b]Create Your Complete Debt Inventory[/b]
Let’s start with a thorough audit. Grab a notebook or open a spreadsheet and list every single debt you owe:
[*] Creditor name (who you owe)
[*] Current balance (total amount owed)
[*] Interest rate (the percentage you’re being charged)
[*] Minimum monthly payment
[*] Due date
[*] Debt type (credit card, mortgage, student loan, etc.)
For many, this process reveals surprising insights. I’ve worked with clients who discovered forgotten debts, realized they were paying outrageous interest rates on small balances, or found errors that, once corrected, immediately improved their situation.
[quote]One client, Sarah, was shocked to find she was paying 29.99% interest on a store credit card with a $2,300 balance while focusing all her extra payments on a 5.5% car loan. This simple inventory exercise helped her redirect her strategy and save over $400 in interest in just three months.[/quote]
[b]Calculate Your Debt-to-Income Ratio[/b]
Your debt-to-income (DTI) ratio is a critical metric that lenders use to evaluate your financial health, but it’s also valuable for your personal assessment. To calculate it:
[*] Add up all your monthly debt payments
[*] Divide by your gross monthly income (before taxes)
[*] Multiply by 100 to get a percentage
For example, if you pay $2,000 monthly toward debts and earn $5,000 monthly, your DTI is 40%.
Below 30%: Generally considered manageable
30-43%: Cause for concern, action needed
Above 43%: Financial danger zone, urgent intervention required
If your DTI exceeds 43%, don’t panic—the strategies in this guide become even more crucial for your financial recovery.
[b]Step 2: Stop the Bleeding (Preventing New Debt)[/b]
Before focusing on debt payoff, you must stop accumulating more debt. It’s like trying to empty a bathtub while the faucet is still running—counterproductive and frustrating.
[b]Create a Zero-Based Budget[/b]
Unlike traditional budgeting where you simply track expenses, a zero-based budget assigns every dollar of income a specific job until you reach zero unallocated dollars. This approach forces intentionality with your money.
Here’s a simplified process:
[*] List all income sources for the month
[*] List all required expenses (housing, food, utilities, minimum debt payments)
[*] Allocate remaining funds to additional debt payments, savings, and discretionary spending
[*] Adjust categories until your income minus expenses equals zero
This budgeting style typically helps people find an extra 5-10% of their income that was previously “leaking” out of their finances unnoticed.
[b]The Cash Diet Challenge[/b]
Consider taking the “cash diet” challenge for 30 days. It’s exactly what it sounds like—using cash for all discretionary spending instead of cards. Studies consistently show that people spend 12-18% less when using physical cash versus cards because of the psychological “pain” of parting with tangible money.
For maximum impact, use envelope budgeting:
[*] Label envelopes for different spending categories (groceries, entertainment, etc.)
[*] Place the budgeted amount of cash in each envelope at the beginning of the month
[*] When an envelope is empty, that category’s budget is spent
[*] No borrowing from other envelopes!
While it may seem old-fashioned, this tactile approach to money management can create powerful spending awareness.
[b]Identify and Eliminate Financial Leaks[/b]
Take a hard look at your recurring expenses—those seemingly small monthly subscriptions and memberships that collectively drain your resources:
[*] Streaming services you rarely use
[*] Gym memberships when you exercise elsewhere
[*] Magazine subscriptions that pile up unread
[*] Food delivery service memberships despite the markup
[*] Premium app subscriptions with free alternatives
[quote]I once helped a client audit her subscriptions, and we discovered 14 different monthly charges totaling $267. She immediately cut $189 worth, directing that money toward her debt instead—resulting in nearly $2,300 more toward debt payment annually.[/quote]
[b]Step 3: Choose Your Debt Elimination Strategy[/b]
With your debt inventory complete and new debt accumulation halted, it’s time to develop a systematic approach to eliminating existing debt. Two popular methods stand out for their effectiveness and psychological benefits.
[b]The Avalanche Method: Mathematically Optimal[/b]
The debt avalanche approach focuses on interest rates, directing extra payments toward the highest-interest debt first while making minimum payments on everything else. Once the highest-interest debt is eliminated, you roll that payment into the next highest, creating an increasingly powerful “avalanche” of debt payments.
[b]Pros:[/b]
[*] Saves the most money in interest
[*] Often results in the fastest total payoff time
[*] Appeals to analytically-minded people
[b]Cons:[/b]
[*] May take longer to experience your first debt elimination
[*] Can be demotivating if high-interest debts have large balances
Let’s see how this might work with a sample debt profile:
[b]Debt | Balance | Interest Rate | Min. Payment[/b]
[b]—————-|———–|—————|————–[/b]
Credit Card A | $4,500 | 22.99% | $135
Personal Loan | $8,000 | 12.5% | $267
Credit Card B | $1,200 | 19.99% | $35
Car Loan | $11,500 | 6.9% | $375
Student Loan | $22,000 | 5.05% | $225
With the avalanche method, you’d target Credit Card A first, then Credit Card B, followed by the Personal Loan, Car Loan, and finally the Student Loan—strictly based on interest rates from highest to lowest.
[b]The Snowball Method: Psychologically Powerful[/b]
The debt snowball takes a different approach, focusing on quick wins by paying off the smallest balances first, regardless of interest rates. As with the avalanche, you make minimum payments on all debts but direct extra funds to the smallest balance until it’s gone.
[b]Pros:[/b]
[*] Creates motivating early wins
[*] Simplifies finances faster by reducing the number of monthly payments
[*] Research shows higher completion rates due to psychological benefits
[b]Cons:[/b]
[*] Usually costs more in total interest
[*] Mathematically less efficient than the avalanche method
Using our same sample debt profile, the snowball order would be:
[*] Credit Card B ($1,200)
[*] Credit Card A ($4,500)
[*] Personal Loan ($8,000)
[*] Car Loan ($11,500)
[*] Student Loan ($22,000)
[b]Which Method Is Right for You?[/b]
The best approach depends on your personality and motivation style:
[*] Choose the avalanche if you’re motivated by efficiency and saving money
[*] Choose the snowball if you need the psychological boost of early wins
Here’s a compromise that works for many people: If your highest-interest debt is also relatively small, start there to get both mathematical and psychological benefits. From there, assess whether you need the motivation of quick wins (snowball) or prefer maximum savings (avalanche).
[b]Step 4: Accelerate Your Debt Payoff with Income Boosting[/b]
While cutting expenses helps, increasing your income can dramatically accelerate your debt elimination. In 2025’s gig economy, opportunities abound for generating additional cash flow.
[b]Leverage Your Primary Job[/b]
Before looking elsewhere, maximize earnings at your current employment:
[*] Request a salary review: 60% of people who ask for raises receive them
[*] Pursue overtime opportunities when available
[*] Acquire valuable certifications that may qualify you for higher pay
[*] Negotiate non-salary benefits like transportation allowances or meal subsidies that reduce expenses
[b]Explore Side Hustles Aligned with Your Skills[/b]
The gig economy has evolved beyond basic delivery and rideshare services. Consider these options based on your existing skills:
[*] Professional service freelancing: Accounting, design, writing, coding
[*] Teaching or tutoring: Online platforms connect experts with students
[*] Consulting: Businesses often prefer hiring contractors over employees
[*] Product creation: Digital downloads, courses, or physical products
[*] Space rental: From parking spaces to spare rooms
The key is finding opportunities that offer the highest return for your time investment. A junior graphic designer might earn $15/hour at their day job but command $50+/hour for freelance projects—making this a more efficient use of limited time than driving for a rideshare service.
[b]Monetize Underutilized Assets[/b]
Look around your home—you likely own things that could generate income:
[*] Vehicle rental on peer-to-peer platforms when not in use
[*] Equipment rental for specialized tools or electronics
[*] Storage space rental in garages, attics, or spare rooms
[*] Sell unused items through marketplace apps
[quote]One client paid off $7,200 in credit card debt in just five months by renting his pickup truck through a peer-to-peer service on weekends and evenings when he wasn’t using it.[/quote]
[b]Step 5: Debt Consolidation and Refinancing Options for 2025[/b]
Strategic debt restructuring can lower interest rates and simplify your payment process. However, this approach requires careful evaluation to ensure it truly helps your situation.
[b]Balance Transfer Credit Cards[/b]
Several credit card issuers offer 0% introductory APR periods on balance transfers, typically ranging from 12-21 months in 2025. This allows you to move high-interest credit card debt to a new card and pay zero interest during the promotional period.
[b]What to watch for:[/b]
[*] Transfer fees (typically 3-5% of the transferred amount)
[*] The regular APR after the promotional period ends
[*] Credit score requirements (usually 680+ for the best offers)
[*] Promotional period length
[b]Calculation tip:[/b] Compare the balance transfer fee against the interest you’d pay on your current card during the same timeframe. For example, a 4% fee on a $6,000 balance costs $240 upfront, but if you’re currently paying 22% interest, you’d pay approximately $1,320 in interest over a year—making the transfer worthwhile.
[b]Personal Debt Consolidation Loans[/b]
Fixed-rate personal loans can be used to pay off multiple high-interest debts, leaving you with a single monthly payment, often at a lower interest rate.
[b]Best for:[/b]
[*] Credit card debt consolidation
[*] Medical bills
[*] High-interest personal loans
[b]What to watch for:[/b]
[*] Origination fees
[*] Prepayment penalties
[*] Extended loan terms that might increase total interest paid
[*] Secured vs. unsecured options
In 2025, several online lenders offer pre-qualification with soft credit checks, allowing you to compare potential rates without affecting your credit score.
[b]Home Equity Options (Proceed with Caution)[/b]
If you own a home with equity, you might consider:
[*] Home equity loans (fixed amount, fixed rate)
[*] Home equity lines of credit or HELOCs (variable rates, flexible borrowing)
These typically offer the lowest interest rates among consolidation options but use your home as collateral, creating significant risk.
[b]Warning:[/b] Converting unsecured debt (like credit cards) to secured debt (like home equity products) means potentially losing your home if you default. Only consider this option if you’re certain about your ability to make payments.
[b]Step 6: Negotiate with Creditors (Most People Skip This!)[/b]
Many people don’t realize that creditors often prefer negotiation over default or collections. Here are effective negotiation strategies by debt type:
[b]Credit Card Debt Negotiation[/b]
[b]For cards with good payment history:[/b]
[*] Interest rate reduction: Simply calling and asking for a lower rate succeeds about 70% of the time for accounts in good standing
[*] Hardship programs: Temporary rate reductions or payment plans for financial difficulties
[*] Annual fee waivers: Often possible with a simple phone call
[b]For accounts in collections or severely delinquent:[/b]
[*] Lump-sum settlements: Offering 30-50% of the balance as immediate payment
[*] Structured settlements: Negotiated payments over 3-18 months
[*] Pay-for-delete arrangements: Negotiating removal from credit reports upon payment
[b]Medical Debt Strategies[/b]
Medical debt offers unique negotiation opportunities:
[*] Itemized bill reviews: Studies show 80% of medical bills contain errors
[*] Financial assistance programs: Many hospitals have unpublicized programs
[*] Prompt-pay discounts: Offering immediate partial payment often results in 15-30% discounts
[*] Interest-free payment plans: Most medical providers offer these if asked
[b]Student Loan Options in 2025[/b]
Federal student loans provide various relief options:
[*] Income-driven repayment plans
[*] Public Service Loan Forgiveness programs
[*] Temporary forbearance or deferment
[*] Rehabilitation programs for defaulted loans
Private student loans have fewer options but may offer:
[*] Temporary hardship programs
[*] Interest rate reductions for automated payments
[*] Refinancing opportunities
[b]Remember:[/b] Successful negotiation requires preparation, persistence, and documentation. Always get agreements in writing before making payments based on negotiated terms.
[b]Step 7: Protect Your Progress with Strategic Habits[/b]
Getting out of debt is an achievement, but staying out of debt requires building financial resilience.
[b]Create an Emergency Fund Buffer[/b]
Even while paying off debt, set aside a small emergency fund—initially aim for $1,000, then build toward one month’s expenses. This prevents new debt accumulation when unexpected expenses arise.
Research shows that households with even small emergency savings of $250-500 are significantly less likely to turn to high-interest debt during financial shocks.
[b]Automate Your Financial Life[/b]
Remove willpower from the equation by automating good financial habits:
[*] Set up automatic payments for at least the minimum on all debts
[*] Create automatic transfers to savings on payday
[*] Establish account alerts for low balances or unusual spending
[*] Use expense tracking apps that categorize spending automatically
[b]Practice Financial Self-Care[/b]
Debt freedom requires psychological endurance. Implement these practices:
[*] Celebrate small milestones to maintain motivation
[*] Find free or low-cost stress relief activities
[*] Connect with debt-free communities for support
[*] Practice gratitude for progress made
[*] Visualize life after debt to maintain focus
[quote]As one client told me, “The spreadsheets track my financial progress, but my journal tracks my emotional progress—both are equally important in this journey.”[/quote]
[b]Real-World Debt Elimination Success Stories[/b]
Let’s look at how these strategies have worked for real people facing substantial debt in 2025:
[b]Mike and Jen: $67,000 Debt-Free in 26 Months[/b]
This couple faced $67,000 in combined debt: credit cards, car loans, and student loans. Their approach:
[*] Used the debt snowball to eliminate smaller debts first
[*] Sold one car and bought a cheaper replacement to eliminate a $23,000 loan
[*] Lived on one income and used the second income entirely for debt payment
[*] Temporarily downsized their apartment, saving $600 monthly
[*] Both took on weekend work, adding $1,500 monthly to debt payments
[quote][b]Key insight:[/b] “The lifestyle sacrifices were temporary, but the financial freedom is permanent.”[/quote]
[b]Alisha: $42,000 Medical Debt Resolved for $17,800[/b]
After a complicated pregnancy without adequate insurance, Alisha faced overwhelming medical bills:
[*] Requested itemized bills and identified $7,200 in billing errors
[*] Qualified for a hospital financial assistance program, reducing the bill by 35%
[*] Negotiated a lump-sum settlement on the remaining balance by offering immediate payment
[*] Used a combination of savings and a low-interest family loan to make the payment
[quote][b]Key insight:[/b] “I never would have thought to question the bill amounts before this experience. Now I know medical bills are absolutely negotiable.”[/quote]
[b]Marcus: $31,000 Credit Card Debt Eliminated in 19 Months[/b]
A small business owner who accumulated credit card debt during a slow period:
[*] Transferred balances to two 0% APR cards, saving over $5,500 in interest
[*] Restructured his business finances to extract an additional $1,100 monthly
[*] Temporarily moved in with family, directing $1,400 monthly housing costs to debt
[*] Sold unused business equipment, applying $8,300 directly to debt
[*] Negotiated with two creditors for reduced payoff amounts
[quote][b]Key insight:[/b] “The shame I felt about my debt kept me from taking action for too long. Once I treated it as a problem to solve rather than a personal failure, everything changed.”[/quote]
[b]Specialized Debt Strategies for 2025[/b]
Different types of debt require specialized approaches in 2025’s financial landscape:
[b]Mortgage Acceleration Tactics[/b]
If your mortgage is your largest debt:
[*] Biweekly payments instead of monthly (26 half-payments instead of 12 full ones)
[*] Recasting options after lump-sum payments
[*] Principal-only extra payments
Note that with current mortgage rates, aggressive mortgage payoff isn’t always the best financial move—sometimes investing might yield better returns than paying off low-interest mortgage debt.
[b]Auto Loan Escape Plans[/b]
Upside-down car loans (owing more than the car’s value) require strategic thinking:
[*] Gap insurance for protection if underwater on the loan
[*] Refinancing options for high-interest auto loans
[*] Voluntary surrender vs. repossession consequences
[*] Trade-down strategies to eliminate car debt
[b]Tax Debt Resolution Approaches[/b]
Tax debt carries unique powers and options:
[*] IRS installment agreements
[*] Offer in Compromise possibilities
[*] Currently Not Collectible status
[*] Statute of limitations on collections
Always consult with a tax professional for these situations, as DIY approaches can be particularly risky with tax authorities.
[b]Technology Tools for Debt Elimination in 2025[/b]
The financial technology landscape continues to evolve, offering powerful tools to assist your debt payoff journey:
[b]Debt Payoff Apps and Platforms[/b]
[*] Payoff tracking visualizations: See progress and projection charts
[*] Round-up tools: Automatically apply spare change to debt
[*] Behavioral psychology features: Achievement systems that boost motivation
[*] Community support components: Connect with others on similar journeys
Most of these apps offer free basic versions with premium features for subscribers.
[b]AI-Powered Financial Coaching[/b]
Artificial intelligence financial tools have become remarkably sophisticated in 2025:
[*] Personalized debt elimination strategies based on spending patterns
[*] Predictive analysis of potential savings from different approaches
[*] Automated negotiation assistance for creditor communications
[*] Customized side hustle suggestions based on your skills and market demand
While AI tools provide valuable guidance, combine their insights with human judgment for optimal results.
[b]Avoiding Debt Settlement and Consolidation Scams[/b]
As debt problems increase, so do predatory “solutions.” Be wary of:
[*] Upfront fee requirements before services are delivered
[*] Guarantees of specific debt reduction percentages
[*] Instructions to stop communicating with creditors
[*] Promises to remove accurate negative information from credit reports
[*] High-pressure sales tactics or artificial time limits on offers
[b]Remember:[/b] If it sounds too good to be true in the debt relief space, it almost certainly is.
[b]Life After Debt: Building Long-Term Financial Health[/b]
The habits that eliminate debt can be redirected to build wealth once you’re debt-free:
[*] Maintain your debt payment amount as savings/investments
[*] Establish a complete emergency fund (3-6 months of expenses)
[*] Increase retirement contributions to at least employer match levels
[*] Begin investing for medium-term goals (5-10 years away)
[*] Create an annual financial review process to stay on track
The psychological freedom from eliminating debt often significantly improves quality of life—many former debtors report better sleep, reduced anxiety, improved relationships, and greater career satisfaction after becoming debt-free.
[b]Conclusion: Your Debt-Free Future Starts Today[/b]
Breaking free from debt isn’t just about the numbers—it’s about reclaiming your future, reducing stress, and creating financial options for yourself and your family. The strategies outlined in this guide have helped thousands achieve debt freedom, even in challenging economic circumstances.
[b]Remember these core principles:[/b]
[*] Complete awareness of your debt situation
[*] Stopping new debt accumulation
[*] Choosing a systematic payoff strategy
[*] Increasing income where possible
[*] Negotiating with creditors
[*] Building financial safeguards
[*] Staying psychologically motivated
The journey to debt freedom isn’t always linear—there will be setbacks and unexpected challenges. What matters is maintaining persistent forward progress, celebrating small wins, and keeping your eyes on the debt-free future that awaits.
Your financial rebirth begins with a single step. Which strategy from this guide will you implement first?
https://personalfinancesolutionsworldwide.blogspot.com/2024/07/how-to-save-for-down-payment-on-house.html
[url=https://personalfinancesolutionsworldwide.blogspot.com/2025/02/how-to-get-out-of-debt-fast-in-2025-7.html]How to get out of debt fast in 2025[/url], [url=https://personalfinancesolutionsworldwide.blogspot.com/2025/02/how-to-get-out-of-debt-fast-in-2025-7.html]Best debt payoff strategies 2025[/url], [url=https://personalfinancesolutionsworldwide.blogspot.com/2025/03/budget-planner-calculator.html]Free budget planner template 2025[/url], [url=https://personalfinancesolutionsworldwide.blogspot.com/2023/10/how-to-improve-your-credit-score-in.html]How to improve credit score in 30 days[/url], [url=https://personalfinancesolutionsworldwide.blogspot.com/2023/11/best-investment-options-for-beginners.html]Best investment apps for beginners 2025[/url], [url=https://personalfinancesolutionsworldwide.blogspot.com/2024/01/tax-deductions-in-2025-7-ways-to-slash.html]Tax deductions guide for 2025[/url], [url=https://personalfinancesolutionsworldwide.blogspot.com/2023/08/debt-consolidation-loans-in-2025-5-ways.html]Debt consolidation loans pros and cons[/url], [url=https://personalfinancesolutionsworldwide.blogspot.com/2024/07/how-to-save-for-down-payment-on-house.html]How to save for a house down payment fast[/url], [url=https://personalfinancesolutionsworldwide.blogspot.com/2024/06/retirement-planning-101-secure-your.html]Retirement planning steps for 2025[/url], [url=https://personalfinancesolutionsworldwide.blogspot.com/2024/05/what-is-good-credit-score-your-ultimate.html]What is a good credit score in 2025[/url], [url=https://personalfinancesolutionsworldwide.blogspot.com/2024/09/best-credit-cards-for-specific-needs-eg.html]Best credit cards for travel rewards 2025[/url], [url=https://personalfinancesolutionsworldwide.blogspot.com/2023/04/how-to-start-investing-with-little.html]How to start investing with $100[/url], [url=https://personalfinancesolutionsworldwide.blogspot.com/2024/03/debt-snowball-vs-debt-avalanche-in-2025.html]Debt snowball vs avalanche 2025[/url], [url=https://personalfinancesolutionsworldwide.blogspot.com/2025/03/budget-planner-calculator.html]Emergency fund calculator 2025[/url], [url=https://personalfinancesolutionsworldwide.blogspot.com/2024/11/how-to-save-money-on-bills-slash-your.html]How to negotiate medical bills down[/url], [url=https://personalfinancesolutionsworldwide.blogspot.com/2025/01/what-are-stocks-and-bonds-your-2025.html]Best high-yield savings accounts 2025[/url], [url=https://personalfinancesolutionsworldwide.blogspot.com/2023/06/how-to-file-taxes-in-2025-7-steps-to.html]How to file taxes online free 2025[/url], [url=https://personalfinancesolutionsworldwide.blogspot.com/2023/10/how-to-improve-your-credit-score-in.html]Credit repair tips for beginners[/url], [url=https://personalfinancesolutionsworldwide.blogspot.com/2025/03/budget-planner-calculator.html]How to create a monthly budget spreadsheet[/url], [url=https://personalfinancesolutionsworldwide.blogspot.com/2023/07/personal-loans-in-2025-7-smart-ways-to.html]Personal loan rates comparison 2025[/url], [url=https://personalfinancesolutionsworldwide.blogspot.com/2024/04/slash-your-grocery-bill-smart-saving.html]Ways to save money on groceries 2025[/url], [url=https://personalfinancesolutionsworldwide.blogspot.com/2024/09/best-credit-cards-for-specific-needs-eg.html]Balance transfer credit cards for bad credit[/url], [url=https://personalfinancesolutionsworldwide.blogspot.com/2024/11/how-to-dispute-errors-on-my-credit.html]How to dispute credit report errors[/url], [url=https://personalfinancesolutionsworldwide.blogspot.com/2023/12/financial-independence-retire-early.html]Financial planning for millennials 2025[/url], [url=https://personalfinancesolutionsworldwide.blogspot.com/2025/01/what-are-stocks-and-bonds-your-2025.html]Best retirement accounts for freelancers[/url], [url=https://personalfinancesolutionsworldwide.blogspot.com/2023/10/how-to-improve-your-credit-score-in.html]How to build credit with no credit history[/url], [url=https://personalfinancesolutionsworldwide.blogspot.com/2025/02/how-to-get-out-of-debt-fast-in-2025-7.html]Side hustles to pay off debt fast[/url]
https://intua.net/forums/index.php?p=/discussion/8870/quality-cinnamon-powder/p1?new=1
Hey everyone! If you’ve been using regular cinnamon, it’s time to upgrade to Ceylon cinnamon—the true cinnamon that’s packed with flavor and benefits! I recently made the switch, and I’m so glad I did. If you haven’t tried Ceylon cinnamon from Sri Lanka, you’re in for a treat. It’s a total game-changer for your recipes and your health!
Unlike the usual cassia cinnamon, which can be harsh and bitter, Ceylon cinnamon has a smoother, more delicate flavor that really enhances both sweet and savory dishes. Whether you’re sprinkling it on your morning oats or adding it to a curry, it brings a warmth and complexity you won’t get with regular cinnamon. I personally love using Ceylon cinnamon powder in my smoothies and baked goods—its subtle sweetness makes everything taste amazing.
But it’s not just about the taste! Ceylon cinnamon comes with a ton of health benefits. It’s packed with antioxidants that help fight inflammation, improve digestion, and even regulate blood sugar levels. Since I started adding Ceylon cinnamon to my diet, I’ve noticed better digestion and more steady energy throughout the day. It’s amazing how something as simple as Ceylon cinnamon sticks or powder can make such a big difference!
So, where to buy Ceylon cinnamon? I’ve found some great online stores that offer Ceylon cinnamon straight from Sri Lanka, and often they have it on sale! Whether you prefer Ceylon cinnamon sticks for brewing tea or powder for your baking, there are tons of options available. I recommend looking for high-quality, organic products to get the best possible cinnamon for your health.
If you’re ready to enjoy the benefits of true cinnamon, don’t wait! Make the switch to Ceylon cinnamon today—you won’t regret it!
Удобный мобильный сайт, можно играть даже
без приложения.
игорный клуб Лев
https://www.hostboard.com/forums/showthread.php?t=1003559&p=2722170#post2722170
Hey everyone! If you’ve been using regular cinnamon, it’s time to upgrade to Ceylon cinnamon—the true cinnamon that’s packed with flavor and benefits! I recently made the switch, and I’m so glad I did. If you haven’t tried Ceylon cinnamon from Sri Lanka, you’re in for a treat. It’s a total game-changer for your recipes and your health!
Unlike the usual cassia cinnamon, which can be harsh and bitter, Ceylon cinnamon has a smoother, more delicate flavor that really enhances both sweet and savory dishes. Whether you’re sprinkling it on your morning oats or adding it to a curry, it brings a warmth and complexity you won’t get with regular cinnamon. I personally love using Ceylon cinnamon powder in my smoothies and baked goods—its subtle sweetness makes everything taste amazing.
But it’s not just about the taste! Ceylon cinnamon comes with a ton of health benefits. It’s packed with antioxidants that help fight inflammation, improve digestion, and even regulate blood sugar levels. Since I started adding Ceylon cinnamon to my diet, I’ve noticed better digestion and more steady energy throughout the day. It’s amazing how something as simple as Ceylon cinnamon sticks or powder can make such a big difference!
So, where to buy Ceylon cinnamon? I’ve found some great online stores that offer Ceylon cinnamon straight from Sri Lanka, and often they have it on sale! Whether you prefer Ceylon cinnamon sticks for brewing tea or powder for your baking, there are tons of options available. I recommend looking for high-quality, organic products to get the best possible cinnamon for your health.
If you’re ready to enjoy the benefits of true cinnamon, don’t wait! Make the switch to Ceylon cinnamon today—you won’t regret it!
Играю в лайв-казино, дилеры профессиональные, игра идет честно.
Casino R7
https://www.ehbact.com/wilmington-de/shopping-retail/druera-wilmington
Hey everyone! I just had to share my love for Ceylon cinnamon, also known as true cinnamon, which I discovered recently, and it’s quickly become my favorite spice. If you’ve been using the regular stuff, you might want to consider switching to Ceylon cinnamon from Sri Lanka—trust me, it’s worth it.
The difference between Ceylon cinnamon and regular cinnamon (cassia) is huge. Ceylon cinnamon is much milder and sweeter, with a subtle flavor that doesn’t overpower your dishes. I’ve been using Ceylon cinnamon powder in my coffee, on my breakfast oats, and even in savory dishes like chili, and the flavor is just perfect. If you like a gentle, aromatic cinnamon, Ceylon is definitely the way to go.
But it’s not just the flavor that sold me on Ceylon cinnamon—the benefits are amazing too! For starters, Ceylon cinnamon has lower levels of coumarin, a compound that can be harmful in large amounts and is found in most cassia cinnamon. Plus, it’s packed with antioxidants, helps balance blood sugar, and supports heart health. Since I started using it regularly, I’ve felt an improvement in my energy levels, and I don’t experience those afternoon sugar crashes anymore.
Wondering where to buy Ceylon cinnamon? I found several online stores that sell Ceylon cinnamon sticks and powder sourced directly from Sri Lanka. They often have Ceylon cinnamon on sale, so you can stock up without breaking the bank. I’ve been getting mine from these trusted retailers, and the quality is always top-notch.
If you’re ready to improve your health and elevate your cooking, I highly recommend trying Ceylon cinnamon. It’s the true cinnamon, and once you experience its flavor and benefits, you’ll never go back!
https://forums.delphiforums.com/company/messages/510/1
Hey everyone! If you’ve been using regular cinnamon, it’s time to upgrade to Ceylon cinnamon—the true cinnamon that’s packed with flavor and benefits! I recently made the switch, and I’m so glad I did. If you haven’t tried Ceylon cinnamon from Sri Lanka, you’re in for a treat. It’s a total game-changer for your recipes and your health!
Unlike the usual cassia cinnamon, which can be harsh and bitter, Ceylon cinnamon has a smoother, more delicate flavor that really enhances both sweet and savory dishes. Whether you’re sprinkling it on your morning oats or adding it to a curry, it brings a warmth and complexity you won’t get with regular cinnamon. I personally love using Ceylon cinnamon powder in my smoothies and baked goods—its subtle sweetness makes everything taste amazing.
But it’s not just about the taste! Ceylon cinnamon comes with a ton of health benefits. It’s packed with antioxidants that help fight inflammation, improve digestion, and even regulate blood sugar levels. Since I started adding Ceylon cinnamon to my diet, I’ve noticed better digestion and more steady energy throughout the day. It’s amazing how something as simple as Ceylon cinnamon sticks or powder can make such a big difference!
So, where to buy Ceylon cinnamon? I’ve found some great online stores that offer Ceylon cinnamon straight from Sri Lanka, and often they have it on sale! Whether you prefer Ceylon cinnamon sticks for brewing tea or powder for your baking, there are tons of options available. I recommend looking for high-quality, organic products to get the best possible cinnamon for your health.
If you’re ready to enjoy the benefits of true cinnamon, don’t wait! Make the switch to Ceylon cinnamon today—you won’t regret it!
https://www.thisisant.com/forum/ant-device-profiles/viewthread/7962
Hey everyone! If you’ve been using regular cinnamon, it’s time to upgrade to Ceylon cinnamon—the true cinnamon that’s packed with flavor and benefits! I recently made the switch, and I’m so glad I did. If you haven’t tried Ceylon cinnamon from Sri Lanka, you’re in for a treat. It’s a total game-changer for your recipes and your health!
Unlike the usual cassia cinnamon, which can be harsh and bitter, Ceylon cinnamon has a smoother, more delicate flavor that really enhances both sweet and savory dishes. Whether you’re sprinkling it on your morning oats or adding it to a curry, it brings a warmth and complexity you won’t get with regular cinnamon. I personally love using Ceylon cinnamon powder in my smoothies and baked goods—its subtle sweetness makes everything taste amazing.
But it’s not just about the taste! Ceylon cinnamon comes with a ton of health benefits. It’s packed with antioxidants that help fight inflammation, improve digestion, and even regulate blood sugar levels. Since I started adding Ceylon cinnamon to my diet, I’ve noticed better digestion and more steady energy throughout the day. It’s amazing how something as simple as Ceylon cinnamon sticks or powder can make such a big difference!
So, where to buy Ceylon cinnamon? I’ve found some great online stores that offer Ceylon cinnamon straight from Sri Lanka, and often they have it on sale! Whether you prefer Ceylon cinnamon sticks for brewing tea or powder for your baking, there are tons of options available. I recommend looking for high-quality, organic products to get the best possible cinnamon for your health.
If you’re ready to enjoy the benefits of true cinnamon, don’t wait! Make the switch to Ceylon cinnamon today—you won’t regret it!
https://www.constantcard.com/wilmington-de/druera-wilmington
Hey everyone! I just had to share my love for Ceylon cinnamon, also known as true cinnamon, which I discovered recently, and it’s quickly become my favorite spice. If you’ve been using the regular stuff, you might want to consider switching to Ceylon cinnamon from Sri Lanka—trust me, it’s worth it.
The difference between Ceylon cinnamon and regular cinnamon (cassia) is huge. Ceylon cinnamon is much milder and sweeter, with a subtle flavor that doesn’t overpower your dishes. I’ve been using Ceylon cinnamon powder in my coffee, on my breakfast oats, and even in savory dishes like chili, and the flavor is just perfect. If you like a gentle, aromatic cinnamon, Ceylon is definitely the way to go.
But it’s not just the flavor that sold me on Ceylon cinnamon—the benefits are amazing too! For starters, Ceylon cinnamon has lower levels of coumarin, a compound that can be harmful in large amounts and is found in most cassia cinnamon. Plus, it’s packed with antioxidants, helps balance blood sugar, and supports heart health. Since I started using it regularly, I’ve felt an improvement in my energy levels, and I don’t experience those afternoon sugar crashes anymore.
Wondering where to buy Ceylon cinnamon? I found several online stores that sell Ceylon cinnamon sticks and powder sourced directly from Sri Lanka. They often have Ceylon cinnamon on sale, so you can stock up without breaking the bank. I’ve been getting mine from these trusted retailers, and the quality is always top-notch.
If you’re ready to improve your health and elevate your cooking, I highly recommend trying Ceylon cinnamon. It’s the true cinnamon, and once you experience its flavor and benefits, you’ll never go back!
[url=https://biopedic.net/]anchor9 – Tips for Choosing a Mattress[/url]
Пожалуйста приходите на сайт на тему [url=https://xn--80a.store/здоровье.html]Оздоровление[/url]
[url=https://biopedic.net/]anchor6 – Hypoallergenic Pillows[/url]
Hi, just wanted to tell you, I liked this blog post.
It was funny. Keep on posting!
private air charter
I like the valuable info you supply in your articles.
I’ll bookmark your weblog and test once more here regularly.
I am moderately sure I’ll be informed many new stuff proper right here!
Good luck for the following!
private jets
Slottica casino kz: Платежные системы для игроков
из Казахстана
В современных онлайн-платформах для азартных развлечений
надежность финансовых операций становится одним из ключевых аспектов.
Условия использования различных
методов оплаты могут значительно варьироваться в зависимости от региона,
в котором находятся игроки.
В частности, пользователи в среднеазиатском пространстве
сталкиваются с рядом уникальных обстоятельств, которые оказывают влияние на их
выбор.
В этой статье мы рассмотрим примеры доступных методов,
их особенности, а также дадим практические советы по их использованию.
Знание о том, какие опции подходят конкретно для вашей ситуации,
позволяет максимально эффективно управлять своими финансовыми потоками.
Это, в свою очередь, создает более комфортные условия для участия в азартных
играх и увеличивает общее удовлетворение от процесса.
Казахстанские способы депозита
В современных онлайн-платформах доступны различные методы пополнения счета,
что позволяет игрокам легко вносить средства для игры.
В республике немало обширного выбора финансовых решений, которые соответствуют местным предпочтениям и требованиям.
Картами часто пользуются, исходя из простоты транзакций.
Visa и Mastercard являются наиболее востребованными.
Мгновенные переводы и высокая степень безопасности делают их популярными среди многих пользователей.
Рекомендуется уточнять у ресурса возможные комиссии, так как они могут варьироваться.
Банковские переводы остаются проверенным способом, хотя
требуют больше времени на обработку.
Такой вариант подходит тем, кто ценит надежность
и готов подождать несколько дней.
Не забывайте знать о возможных сборах, которые могут накладываться банками.
Мобильные платежи становятся всё более распространёнными.
Компании, такие как Qiwi и WebMoney,
предлагают простоту и удобство, позволяя делать переводы с телефона.
Пользователи оценивают легкость ввода данных и скорость операций.
Рекомендуется использовать только те способы, которые обеспечивают высокую степень защиты данных.
При выборе метода пополнения стоит учитывать не только скорость, но и надежность самого сервиса.
Проверяйте отзывы и рейтинг, перед тем как принимать решения о финансовых операциях.
Банковские переводы – еще один вариант.
Хотя они могут занимать больше времени,
чем электронные методы, многие предпочитают эту опцию за ее надежность.
Убедитесь, что ваша финансовая организация поддерживает такие
транзакции в тенге, и уточните
возможные сроки зачисления.
Важно также учитывать наличие возможных дополнительных сборов.
На некоторых платформах комиссии могут варьироваться,
и их размер следует уточнять заранее, чтобы планировать свои финансы более эффективно.
Can you be more specific about the content of your article? After reading it, I still have some doubts. Hope you can help me. https://accounts.binance.com/tr/register-person?ref=W0BCQMF1
Кто видел модные тренды 2025 женских купальников с эффектом омбре?
“https://www.nn.ru/user.php?user_id=1472646”
Situs Slot Server Thailand Super Gacor Terbaik Hari Ini
Looking for expert guidance on protecting assets while qualifying for Medicaid? As experienced elder law attorneys near me, our team at Ohio Medicaid Lawyers provides specialized legal assistance with Medicaid planning, estate planning, and asset protection strategies. We help seniors understand medicaid eligibility income charts and navigate the complex 5-year lookback period. Visit our website for comprehensive information about Ohio medicaid income limits 2024 and schedule a consultation with a trusted elder care attorney who can safeguard your future.
Can you be more specific about the content of your article? After reading it, I still have some doubts. Hope you can help me.
Expert medicaid strategy attorneys guided our family through asset protection options that worked.
Stem Cell Therapy in the USA in 2024: Balancing Costs and Life-Changing Benefits
Stem cell therapy has emerged as a revolutionary medical procedure, offering hope to patients across the United
States and beyond. This innovative treatment involves injecting stem cells—immature,
self-renewing cells—into targeted areas of the body to promote healing and regeneration. In recent years, its popularity has surged, not only as
a treatment for serious illnesses but also as a preventative and regenerative option. However, as a
cutting-edge technology, stem cell therapy comes with a
significant price tag, making it essential for patients to weigh its costs against its transformative potential.
At our clinic, we believe in empowering patients with clear, actionable
information. This article explores the factors driving stem cell therapy costs in the USA, highlights its remarkable benefits, and offers practical guidance for choosing the
right clinic—without breaking the bank.
Why Stem Cell Therapy Is a Game-Changer
Stem cell therapy has demonstrated impressive success in treating a range of conditions, from blood-related cancers to autoimmune diseases.
Its most notable achievements include high success rates in managing aplastic anemia, immunodeficiencies, and cancers like leukemia, where hematopoietic stem cell transplants replace damaged cells after intensive treatment.
Beyond these, researchers are exploring its potential for conditions such as
type 1 diabetes, Parkinson’s disease, amyotrophic lateral sclerosis (ALS), heart failure, and osteoarthritis.
The promise of stem cell therapy lies in its ability to regenerate tissues and restore function, offering patients a chance at improved quality of
life. However, with innovation comes cost, and understanding the
financial aspects is key to making informed decisions.
What Drives the Cost of Stem Cell Therapy?
In the USA, the cost of stem cell therapy varies widely,
ranging from $5,000 to $500,000 depending on the treatment specifics.
The most common price range for a single session falls between $10,
000 and $20,000. Several factors influence these costs:
Type and Source of Stem Cells: Options like umbilical cord cells or mesenchymal stem cells differ in price and application.
Condition Being Treated: More complex conditions, such as
spinal injuries or advanced cancers, require higher
doses or multiple sessions.
Location of the Facility: Clinics in major U.S.
cities often charge more due to overhead and demand.
For example:
Knee or hip injuries: $5,000–$10,000
Spinal conditions: $10,000–$20,000
Anti-aging treatments: $5,000–$15,000
Beyond the procedure itself, patients should
anticipate additional expenses such as diagnostic tests, follow-up visits,
and supportive therapies. For international patients traveling to the USA, travel and accommodation costs further increase the total investment.
The Process: What to Expect
At our clinic, we prioritize transparency and personalized care.
The stem cell therapy process typically involves:
Initial Assessment: A thorough physical examination and symptom review to confirm
eligibility and establish a diagnosis.
Diagnostic Testing: For complex cases, advanced imaging like CT
scans or MRIs may be required to tailor the treatment plan.
Cost Estimation: After assessing the patient’s condition and determining the stem
cell type and dosage, we provide a detailed cost breakdown.
The severity and duration of the condition play a significant role in pricing.
For instance, early-stage osteoarthritis might require fewer stem cells and sessions compared to
advanced joint degeneration, resulting in a lower overall cost.
Hidden Costs to Consider
While the quoted price for stem cell therapy is a starting
point, hidden costs can add up. Diagnostic tests, often performed at external facilities,
are rarely included in initial estimates. Travel and lodging
expenses also apply, particularly for patients seeking
treatment abroad or across state lines. Our clinic advises patients to
factor these into their budget for a realistic financial plan.
Insurance and Stem Cell Therapy
In the USA, insurance coverage for stem cell
therapy remains limited. Most private insurers
do not cover these treatments, deeming them experimental.
However, Medicare offers partial coverage for FDA-approved procedures like hematopoietic and autologous stem cell transplants, primarily for blood-related cancers.
Patients should consult their insurance provider
to explore available options.
Affordable Alternatives: Stem Cell Therapy Abroad
For those deterred by high costs in the USA, international
clinics offer a compelling alternative. Countries like Serbia, Thailand, and the Philippines provide
high-quality stem cell therapy at significantly lower prices—often without sacrificing technology or expertise.
At the IM Clinic in Belgrade, Serbia, for example,
patients can access both therapeutic and anti-aging stem cell treatments at a fraction of U.S.
prices. Beyond affordability, Serbia’s rich culture and tranquil landscapes create an ideal setting for recovery, blending medical
care with a restorative experience.
Choosing the Right Clinic
Selecting a clinic for stem cell therapy requires careful consideration. To ensure quality and affordability, we recommend:
Researching Credentials: Verify the clinic’s certifications, experience, and success rates.
Comparing Costs: Request detailed quotes from multiple providers to assess value.
Checking Stem Cell Sources: Confirm the types (e.g.,
mesenchymal, umbilical cord) and their appropriateness
for your condition.
Accounting for Hidden Costs: Include diagnostics, travel, and follow-up care in your
budget.
At the IM Clinic, we pride ourselves on offering cutting-edge treatments with clear pricing and a patient-centered approach, making advanced care accessible to all.
The Future of Stem Cell Therapy
Stem cell therapy stands at the forefront of
medical innovation, offering life-changing possibilities for
patients with chronic and degenerative conditions. While costs
in the USA remain a hurdle, affordable options
abroad and strategic planning can make this transformative treatment attainable.
If you’re ready to explore how stem cell therapy can enhance your health, contact the IM Clinic
in Belgrade, Serbia. Our expert team is here to guide you through every step—from consultation to recovery—delivering world-class care in a supportive environment.
Take the first step toward a healthier future today.
http://jetson-tutorials.com/index.php?title=Stem_Cell_15z
Our store provides a comprehensive collection of high-quality healthcare solutions to suit your health requirements.
This website guarantees speedy and secure shipping right to your door.
All products is sourced from certified pharmaceutical companies for guaranteed authenticity and compliance.
Feel free to search through our selection and get your medicines with just a few clicks.
Got any concerns? Pharmacy experts will guide you 24/7.
Stay healthy with our trusted online pharmacy!
https://community.wongcw.com/blogs/943232/Steps-to-Regain-Confidence-and-Control-Over-Your-Life
Букмекерская контора ставки
фрибет — как исписок букмекеров с фрибетомпользовать?
Кейсы CS2 с редкими дропами — кто рисковал?
https://scientific-programs.science/wiki/User:AlissaDfq796186
Asset Guidance Services explained eligibility charts clearly.
London is home to many of the country’s top immigration solicitors. Whether you’re a family member of a UK resident, there are specialists to represent your case. These legal experts offer services for everything from family visas to deportation challenges. Many offer initial consultations to assess your case.
Как использовать фрибет за пополнение на
снукер
Фрибет за пополнение – как использовать на снукер
Ставки на снукер – захватывающий мир, полный стратегий
и возможностей для опытных игроков.
Одним из ключевых инструментов
в арсенале беттора является бонусный депозит, который позволяет приумножить первоначальный банк и извлечь максимум выгоды из любимого вида спорта.
В этой статье мы раскроем эффективные методики использования бонусного счета для достижения стабильных результатов в ставках на снукер.
Начнем с основ: бонусный депозит – это дополнительные средства, предоставляемые
букмекерской конторой в
качестве вознаграждения за пополнение игрового счета.
Грамотное управление этими бонусами может стать решающим фактором в достижении
прибыли. Мы сфокусируемся на стратегиях и тактических приемах, которые
позволят вам максимизировать отдачу от бонусного счета в ставках на снукер.
Далее в статье вы найдете конкретные рекомендации и практические советы, основанные на опыте профессиональных беттеров.
Узнайте, как правильно распределять бонусные средства, выбирать оптимальные коэффициенты и минимизировать риски при ставках на снукер.
Погрузитесь в мир эффективных стратегий и
преумножьте свои выигрыши!
Выбор оптимальной платформы для получения бонуса за депозит на бильярд
Получение акционного предложения
за внесение средств для пари на бильярд требует взвешенного подхода к выбору букмекера.
Оцените линию на бильярдные турниры: разнообразие соревнований
и глубина росписи (форы, тоталы, индивидуальные
показатели) укажут на специализацию конторы.
Величина коэффициентов критична.
Сравните котировки на идентичные события в
нескольких БК. Даже незначительная разница в коэффициентах
суммарно влияет на потенциальный выигрыш с акционной ставки.
Изучите репутацию букмекера.
Отзывы игроков, оценки на тематических ресурсах, скорость выплат –
факторы, определяющие надёжность.
Лицензия также важна: она гарантирует соблюдение правил и
защиту интересов беттеров.
Наличие мобильного приложения или адаптивной версии сайта обеспечивает удобство
ставок на бильярд в любом месте.
Убедитесь, что платформа стабильно работает и предоставляет весь функционал десктопной
версии.
Не упустите детали. Оцените наличие
видеотрансляций бильярдных поединков, статистических данных и
аналитики. Это поможет принимать более обоснованные решения
при размещении акционной ставки.
Стратегии ставок на снукер с использованием бонусов
При планировании ставок на матчах по бильярду, стоит учесть несколько подходов, чтобы максимально эффективно применить предоставленные бонусы.
Один из ключевых моментов
– анализ предстоящих встреч.
Наличие подробной статистики, таких как результаты
ранее сыгранных матчей, форма игроков и характеристики стола,
может значительно повлиять на выбор
ставки.
Подход с фокусом на низкие коэффициенты.
Делая ставки на фаворитов, можно минимизировать риски.
Это позволяет надежно использовать
выделенные средства. Часто такие ставки имеют более высокую вероятность выигрыша,
что позволяет уверенно продвигаться в процессе игры.
Тем не менее, не стоит игнорировать
и аутсайдеров. Если игрок проявляет стабильную игровую форму, коэффициенты на его успех могут быть
весьма привлекательными. Исследование информации о состоянии игроков и факторах,
влияющих на результат, поможет определить благоприятные моменты для рискованных
ставок с потенциальной высокой отдачей.
Тактика, основанная на оценке психологического состояния игроков, также демонстрирует свою эффективность.
Напряжение на турнирах, фаворитах и неудачах может сыграть важную роль.
Использование этого аспекта в сочетании с традиционным анализом статистики даст более яркое представление о вероятных исходах событий.
Составление стратегии на основе окружения тоже необходимо.
Параметры, такие как необходимость игроков выигрывать для квалификации в дальнейшие турниры или личные цели, могут
оказать значительное влияние на их выступление.
Брать во внимание все эти аспекты – залог успешных ставок.
Помимо этого, ведение записей о
прогнозах и результатах позволит лучше понять свою стратегию и своевременно вносить корректировки.
Такой анализ поможет выявить наиболее удачные ставки и адаптироваться к изменениям в состоянии игроков и
условиях турниров. Каждый подход требует индивидуального внимания, и лишь
комбинируя различные методы, можно существенно повысить шансы на успех.
my page … фрибет за депозит
Бездепозитные бонусы букмекеров
Лучшие предложения рейтинг
Букмекерские конторы с бездепозитным
бонусом – рейтинг
Почти каждый азартный любитель стремится воспользоваться предложениями, которые позволяют начать игру без необходимости
нести финансовые риски сразу.
Такой подход открывает двери к новым возможностям и
дает шанс испытать удачу, не вкладывая собственные
средства. В этом материале мы рассмотрим самых привлекательных операторов, предоставляющих игрокам шансы на выигрыш без предварительных вложений.
Чем же отличаются лучшие
предложения? Во-первых, это разнообразие
условий активации, которые могут быть весьма выгодными при грамотном подходе.
Например, некоторые компании предлагают определенную сумму средств сразу по регистрации, тогда как другие предоставляют возможность сыграть
на фрибетах. Подобные нюансы позволяют игрокам не только ознакомиться с платформой,
но и оценить ее функциональность и особенности.
Кроме этого, важно учитывать требования по отыгрышу, ведь они
могут варьироваться от одной конторы к другой.
Следовательно, если вы ищете наилучшие возможности, стоит обратить внимание на детали и условия, предлагаемые различными компаниями.
Так вы сможете выбрать наиболее подходящий вариант
в зависимости от ваших предпочтений и стратегии игры.
Ставки без вложений: Превосходные предложения к вашим услугам
Обзор наиболее впечатляющих предложений от ведущих операторов игорного рынка демонстрирует,
что игроки могут рассчитывать на
поистине щедрые условия.
Некоторые конторы готовы предоставить новым клиентам бесплатные ставки на сумму до
нескольких тысяч рублей.
Другие же идут еще дальше, предлагая возможность получить приветственные фрибеты, которые могут достигать пяти-шести тысяч рублей.
Помимо размера предоставляемых средств, стоит также обратить внимание на условия отыгрыша бонусов.
Передовые операторы стремятся
максимально упростить эту процедуру,
устанавливая минимальные требования по оборотам.
Это позволяет игрокам быстро трансформировать
подаренные средства в реальные выплаты.
Таким образом, игроки, желающие начать свой путь в мире ставок без
необходимости рисковать собственными средствами, могут рассчитывать на щедрые предложения
от ведущих букмекерских контор.
Грамотное использование таких бонусов способно значительно повысить
шансы на успех на начальном этапе.
Как получить бонус без пополнения счета?
Некоторые букмекерские компании предлагают специальные поощрительные программы, которые позволяют получить бонус без внесения депозита.
Это отличная возможность для тех, кто хочет попробовать свои силы в ставках, не
рискуя собственными средствами.
Чтобы воспользоваться такими предложениями, необходимо внимательно ознакомиться с условиями и правилами акции.
Основные шаги для получения бонуса без пополнения счета:
1. Регистрация нового аккаунта.
Как правило, бонусы без депозита доступны только для новых клиентов компании.
Внимательно заполните все необходимые данные,
чтобы аккаунт был успешно создан.
2. Подтверждение личности.
Некоторые букмекеры могут потребовать
пройти процедуру верификации,
предоставив копии документов.
Это необходимо для соблюдения требований безопасности и предотвращения мошенничества.
3. Активация бонуса. После регистрации,
вам необходимо активировать бонусное предложение.
Это можно сделать в личном кабинете или связавшись со службой поддержки.
4. Выполнение условий бонуса.
Прежде чем начать использовать
бонусные средства, внимательно ознакомьтесь с правилами его использования.
Как правило, требуется совершить определенное количество ставок с установленными коэффициентами.
Помните, что условия бонусных программ могут различаться в зависимости от букмекерской
компании. Будьте внимательны и выбирайте предложения, которые наиболее выгодны для вас.
Как обналичить приз с приветственного поощрения без пополнения счёта
Получение выигрыша, заработанного с использованием стартового капитала, выданного игровой
платформой без внесения собственных средств, требует соблюдения ряда условий.
Не каждое игорное заведение предоставляет
возможность сразу вывести полученные средства.
Верификация аккаунта. Подтвердите
свою личность, предоставив сканы
паспорта или других документов, удостоверяющих личность.
Операторы азартных игр обязаны идентифицировать клиентов в соответствии с правилами борьбы с отмыванием
денег.
Ограничения по времени.
Учитывайте сроки, в течение которых необходимо отыграть поощрение.
Обычно на это отводится от нескольких дней до месяца.
Не успеете – выигрыш аннулируется.
Разрешенные игры и ставки.
Некоторые конторы разрешают
отыгрывать приветственное поощрение только в определенных играх или при соблюдении
определенных ограничений по максимальной ставке.
Например, ставки на экспрессы с коэффициентом ниже
1.5 могут не учитываться при отыгрыше.
Совет: Перед активацией любого
стартового капитала, выданного конторой, внимательно изучите условия его предоставления и отыгрыша,
чтобы избежать разочарований в будущем.
Feel free to surf to my blog post: бездепозитный бонус за регистрацию в бк
Бонус коды букмекеров: Как
получить и использовать
Что такое бонус коды букмекерских контор и как их активировать
Воспользоваться возможностями, которые предлагает букмекерская индустрия, может быть выгодно и
увлекательно. Среди множества опций, игроки все чаще обращают внимание на специальные предложения, которые позволяют увеличить капитал и расширить диапазон ставок.
Эти привилегии могут варьироваться от дополнительных средств для игры до повышенных выплат
или безрисковых ставок.
Чтобы извлечь максимальную пользу
из таких предложений, важно
не только уметь находить выгодные варианты, но и знать
детали их активации. Каждый букмекер имеет
свои условия и правила, которые требуют внимательного изучения.
Часто, чтобы воспользоваться этими предложениями, достаточно зарегистрироваться
на платформе или выполнить определенные действия, такие как
первая ставка или депозит.
Кроме того, некоторые акционные предложения имеют ограниченные сроки или квоты на участие, что делает своевременное информирование ключевым моментом.
Общие шаги, такие как подписка на рассылку
или регулярный мониторинг сайта букмекера, могут значительно повысить шансы на успех.
Понимание всех нюансов не только избавит от лишних разочарований,
но и позволит извлечь максимум выгоды
из имеющихся возможностей.
Где найти щедрые акционные предложения букмекеров?
Отыскать выгодные акционные предложения от букмекерских
контор не так сложно, как может показаться на первый взгляд.
Начните с изучения официальных веб-ресурсов букмекеров, где они,
как правило, размещают информацию обо всех
актуальных акциях и специальных предложениях.
Также внимательно следите за тематическими форумами и порталами,
посвященными ставкам на спорт – там пользователи часто делятся
эксклюзивными промокодами и ссылками на бонусы.
Не забывайте подписываться на рассылки букмекерских контор в социальных сетях и мессенджерах.
Таким образом вы будете в курсе всех горячих новинок и сможете первыми воспользоваться выгодными предложениями.
Кроме того, многие БК проводят специальные
акции для новых игроков, поэтому не упустите шанс зарегистрироваться и получить щедрый стартовый пакет.
Также рекомендуем изучать рейтинги и обзоры
букмекерских компаний на тематических порталах.
Эксперты, как правило, отслеживают все актуальные
промоакции и делятся ссылками на наиболее выгодные предложения.
Следите за их публикациями, чтобы
всегда быть в курсе горячих новинок!
Активация бонусных предложений при регистрации
Процедура активации бонусного предложения при создании учетной
записи на игровой платформе обычно проста и интуитивно понятна.
Как правило, вам необходимо ввести специальный
код в соответствующее поле на странице регистрации или в
личном кабинете. Данный код
может быть предоставлен букмекером в рамках различных акций
и промокампаний.
Обратите внимание, что активация бонуса должна производиться до завершения регистрации,
в противном случае воспользоваться поощрением будет невозможно.
Кроме того, важно учитывать, что бонусные предложения могут иметь
определенные ограничения и условия, с которыми необходимо ознакомиться перед активацией.
Следуя данным рекомендациям,
вы сможете успешно задействовать привлекательные предложения и начать свою игру на выгодных условиях.
Here is my site – промокод БК
Фрибет 2025 новые предложения от букмекеров
Фрибет 2025 – что нового у букмекеров
Ставки на спорт становятся все более привлекательными для широкой
аудитории благодаря множеству выгодных инициатив со стороны азартных
компаний. В 2025 году игроки имеют возможность
воспользоваться свежими акциями,
которые позволяют увеличить шансы на успешный исход.
Льготы и бонусы не просто улучшают опыт,
но и создают условия для более
азартной игры, подталкивая участников к
новым вызовам.
Теперь многие платформы предлагают специальный подход к начальным
ставкам, позволяя пользователям проще войти в игровой процесс.
С учетом значительных
изменений в законодательстве различных стран, букмекеры адаптируют свои услуги к
местным условиям, что формирует уникальное предложение для каждого сегмента
аудитории. Кроме того, изменения в правилах игры обуславливают рост привлекательности преимуществ для новых клиентов, предлагая конкурентные условия и возможности для
получения выгоды.
Внимание игроков привлекает не
только щедрость акций, но и разнообразие их форматов.
Специальные акции могут включать безрисковые ставки,
парные предложения и кэшбэк, что позволяет эффективно
оптимизировать расходы и повысить уровень ставок.
Стремитесь изучать каждый аспект, чтобы лучше понять,
как использовать предложенные бонусы
для максимальной выгоды и успешного участия в азартных играх.
Фрибет 2025: Новые возможности для любителей спортивных
ставок
В этом году участники ставок
могут рассчитывать на уникальные
бонусы, которые предлагают заведения для повышения привлекательности своих услуг.
Особенно интересны акции, ориентированные на новых клиентов и активных пользователей.
– Бонусы за регистрацию. Большинство платформ предлагают заманчивые
подарки тем, кто только начинает свой путь в ставках.
Это может быть сумма, удваивающая
первый депозит, что создает хорошую
стартовую позицию.
– Увеличенные коэффициенты.
Некоторые компании готовы предоставить повышенные
коэффициенты на определенные события.
Это позволяет приумножить выигрыш даже при небольших ставках.
– Кэшбэк на проигрышные ставки.
Программы возврата денежных средств
обычно предлагают до 15% от суммы проигранных ставок.
Это обеспечивает некоторую защиту
для игрока и уменьшает риск потерь.
Важно обратить внимание на условия акций.
Многие сайты требуют выполнения определенных требований, таких как минимальная ставка или использование бонуса на конкретных событиях.
Кроме того, наличие мобильных приложений упрощает доступ к предложениям прямо
с телефона.
Некоторые конторы также внедряют программы лояльности,
которые поощряют активных пользователей за частые
ставки. Это может быть не только cashback, но и дополнительные фрибеты на события, которые больше интересуют
игрока.
При выборе платформы для
ставок стоит учитывать репутацию компании, а также отзывы пользователей о предоставляемых услугах.
Конкуренция на рынке позволяет игрокам выбирать наиболее выгодные
решения, что делает участие
в азартных играх еще более
выгодным и удобным.
Бонусы на спорт от лидеров рынка
Лидеры ставок на спорт состязаются в щедрости поощрений.
Компания “БетонВин” предлагает приветственный бонус до 15 000 рублей в виде бесплатных пари за первое пополнение баланса.
Для активации требуется внести депозит от 500 рублей и заключить пари
на всю сумму с коэффициентом от
1.70.
“СтавкаПлюс” дарит новым клиентам страховую ставку до 10 000 рублей.
Если первое пари проиграет, сумма вернется на
счет для дальнейших ставок. Действует на события с коэффициентом не менее
1.50.
“ФортунаБет” поощряет за серию успешных ставок.
За 10 выигрышных пари подряд можно получить бонус до 25 000 рублей, в зависимости
от среднего коэффициента
событий.
Перед активацией любого акционного предложения внимательно изучите условия и положения
на веб-сайте конторы. Обратите внимание на сроки действия, минимальные коэффициенты
и требования к отыгрышу, чтобы гарантированно получить выгоду.
Уникальные бесплатные ставки с особыми условиями
Некоторые игорные заведения предоставляют бесплатные пари с нетривиальными условиями
активации и использования. Например, акции, привязанные к
конкретным видам спорта или
турнирам. Получить бесплатную ставку можно, спрогнозировав исходы матчей определённой лиги (например, чемпионата Италии по футболу) или сделав ставку на конкретное
событие (например, победителя US
Open по теннису).
Встречаются бесплатные купоны, начисляемые за участие в программах лояльности.
Чем выше ваш статус в программе, тем большее вознаграждение вы получаете.
Условия отыгрыша таких поощрений часто бывают более лояльными, чем у
стандартных приветственных бонусов.
Иногда конторы предлагают “страховочные” бесплатные ставки.
Если ваша первая реальная ставка
проигрывает, вам возвращается сумма в виде бесплатного купона.
Это позволяет попробовать свои силы, не рискуя собственными средствами.
Рекомендация: Внимательно читайте условия каждой акции.
Обратите внимание на срок действия купона,
максимальный коэффициент для ставки
и доступные виды спорта. Сравните подобные инициативы различных контор, чтобы выбрать наиболее подходящую.
Пример: Площадка X предлагает гарантированную
ставку на киберспортивные события.
Если ваша первая ставка на турнир Dota 2 проиграла, вам начисляется бесплатный купон на сумму, равную сумме проигранной ставки (но не более 5000 рублей).
Коэффициент для бесплатной ставки должен быть не ниже 1.7.
Учитывайте специфику бесплатных ставок, привязанных к определённым событиям.
Например, бесплатная ставка на победу конкретной
команды в футбольном матче может быть активирована
только если эта команда выиграет с определённым счётом (например,
3:0).
Here is my site :: фрибеты без депозита 2025
Лучшие букмекерские конторы с бонусами на 2023 год
Какие букмекерские конторы дают бонусы – актуальный список
Присматриваете место для ставок?
Этот обзор сосредоточен на предложениях, которые существенно увеличат ваш стартовый капитал.
Мы проанализировали более 30 игровых операторов,
чтобы выделить платформы с наиболее выгодными приветственными акциями и
текущими программами лояльности.
Рассмотрены не только размеры поощрений, но и вейджеры, сроки отыгрыша, а также
типы ставок, на которые распространяются условия акций.
BetWinner предлагает 100% бонус на
первый депозит до 25 000 рублей, но обратите внимание на пятикратный вейджер с экспрессами, каждый из
которых должен содержать не менее
трех событий с коэффициентами от 1.40.
Альтернатива – 1xBet, где приветственный подарок достигает до 30 000 рублей, но требования к отыгрышу
аналогичны. В отличие от них,
GG.BET предлагает 150% на первое пополнение
счета, ориентированное на киберспорт, с более мягкими условиями отыгрыша.
Выбор за вами – традиционный спорт или киберспорт, и какие риски вы готовы принять для получения максимальной выгоды.
Внимание: перед активацией любого предложения внимательно изучите правила и условия.
Несоблюдение требований может привести к аннулированию начисленных средств.
Особое внимание уделите списку стран, для которых доступны или, наоборот, ограничены конкретные акции.
Информация актуальна на октябрь
и может быть изменена операторами.
Критерии выбора самых выгодных спортивных пари
При поиске привлекательных бонусных предложений от
букмекерских площадок обращайте внимание на
следующие аспекты:
Размер стартового бонуса. Некоторые компании предлагают высокие
бонусы на первый депозит, достигающие 100%
от суммы пополнения счёта. Сравнивайте данные показатели между операторами и выбирайте наиболее выгодное предложение.
Диапазон спортивных дисциплин.
Хороший букмекер предоставляет бонусы не только на популярные виды спорта, но и на менее распространённые направления,
повышая шансы игроков на получение выгоды.
Мобильная доступность. Современные любители
ставок нередко делают их с портативных устройств.
Поэтому следует выбирать букмекера,
предлагающего бонусы для мобильных пользователей.
Топ-5 гемблинговых площадок с выгодными предложениями в 2023 году
В 2023 году игроки могут найти множество привлекательных предложений от ведущих игровых операторов.
Рассмотрим пятерку самых выгодных
предложений года.
Первое место занимает платформа Pari-Match, предлагающая
новым клиентам бонус на первый депозит до 30,
000 рублей. Это одно из самых щедрых предложений на рынке.
Не менее выгодным является приветственный бонус БК Winline – до 20,000 рублей
на первый депозит. Кроме того, оператор
нередко радует своих клиентов различными акциями и промо-акциями.
Замыкает тройку лидеров гигант индустрии – 1xBet.
Компания поощряет новых игроков бонусом на первое пополнение
счета до 32,500 рублей. Также 1xBet известен обширной линией событий и высокими коэффициентами.
Четвертое место занимает БК Фонбет с бонусом до 15,000 рублей на первый депозит.
Оператор славится надежностью, широкой линией и отличной Live-платформой.
Замыкает пятерку лидеров Олимп с приветственным бонусом до 10,000 рублей.
Компания особенно привлекательна для любителей киберспорта
благодаря обширной линии и высоким котировкам.
Check out my website бесплатный бонус букмекерская контора
Online casinos should ease—too much!
my website https://www.haikudeck.com/mines-game-uncategorized-presentation-ae46a8a974
Топ рейтинг букмекеров по количеству валют счёта
Какие букмекеры в топе по количеству валют счета
В современном мире гемблинга большое количество способов размещения ставок играет важную роль.
Удобство работы с различными финансовыми инструментами и возможностью использовать привычные
денежные единицы для игроков становится решающим
фактором при выборе оператора. Наличие широкого спектра
валют позволяет участникам не только избежать лишних затрат на конвертацию,
но и упрощает процесс управления финансами.
Некоторые компании выделяются особенно,
предлагая не просто классические валюты, такие
как доллар или евро, но и экзотические варианты, включая
криптовалюты и редкие национальные деньги.
Это создает уникальные возможности для беттеров с разными предпочтениями и регионами проживания.
Поэтому, при выборе сервиса для ставок, стоит уделить внимание именно этому аспекту.
Не менее важно учитывать комиссии
за конвертацию и проведение транзакций, так как они могут значительно снизить общую прибыль.
Внимательный анализ доступных опций поможет оптимизировать
затраты и повысить уровень комфорта во время игры.
В этой статье мы подробно рассмотрим игроков на рынке, которые предлагают наиболее привлекательные условия
для пользователей в плане мультивалютности.
Самые многовалютные букмекерские
конторы
В мире онлайн-ставок бетторы ценят возможность делать ставки в удобной для
них валюте. Некоторые букмекерские
компании идут навстречу клиентам, предлагая широкий выбор доступных
валют. Давайте рассмотрим наиболее “многоязычных” представителей индустрии.
Лидером по количеству поддерживаемых валют является 1xBet –
более 40 различных денежных единиц.
Компания принимает ставки в долларах США, евро, рублях, гривнах,
лари, манатах и множестве других валют.
Благодаря этому 1xBet привлекает клиентов со всего
мира.
Не отстает и Pinnacle – один из самых авторитетных
букмекеров. Здесь доступно около
30 валют, включая биткоин и другие криптовалюты.
Это делает Pinnacle популярным среди международных игроков.
Среди отечественных беттинг-площадок выделяется BetBoom, предлагающий
ставки в 20 различных валютах.
Клиенты могут пополнять счет в рублях, долларах, евро, гривнах и других денежных единицах.
Подводя итог, можно сказать, что лидеры рынка –
1xBet, Pinnacle и BetBoom – демонстрируют
впечатляющее многообразие доступных валют.
Это делает их особенно привлекательными для международных бетторов.
Лидеры по Числу Поддерживаемых Денежных Единиц
Выбор платформы для ставок часто зависит от удобства работы с
привычной денежной единицей.
Ниже представлен обзор ресурсов, предлагающих наибольший спектр опций для денежных операций:
1. BetWinner: Предлагает наиболее широкий выбор
– более 100 различных денежных единиц.
Это включает как основные мировые валюты (USD,
EUR, GBP), так и множество локальных вариантов, облегчая транзакции игрокам со всего мира.
Рекомендация: Идеально подходит для пользователей, желающих избегать конвертации и связанных с этим
издержек.
2. 1xBet: Несколько уступает лидеру,
но также предоставляет внушительный список –
около 90 денежных единиц. 1xBet охватывает
как фиатные деньги, так и ряд криптовалют.
Рекомендация: Отличный выбор
для тех, кто ищет сочетание традиционных и современных опций.
3. Parimatch: Предлагает более скромный, но всё же значительный набор –
около 25 денежных единиц. Акцент
сделан на наиболее популярных вариантах,
востребованных среди игроков из
Восточной Европы и СНГ. Рекомендация: Подходит
для пользователей, ориентированных на конкретный регион и не нуждающихся в экзотических опциях.
4. Marathonbet: Поддерживает около 20 денежных единиц, фокусируясь на стабильных и широко
используемых вариантах. Рекомендация: Хороший
выбор для консервативных игроков,
предпочитающих надёжность и простоту.
Получи фрибет при регистрации и выиграй в
онлайн-казино
Фрибет за регистрацию – как использовать в
казино
Перед тем, как активировать поощрение за
создание аккаунта, внимательно изучите правила.
Обратите особое внимание на: список
игр, участвующих в отыгрыше (некоторые могут быть
исключены или давать меньший
процент к выполнению условий); временные рамки для отыгрыша (обычно несколько дней или недель); максимальный размер ставки, разрешенный при отыгрыше; и максимальную сумму, которую
можно вывести после отыгрыша.
Используйте поощрительные средства, чтобы протестировать различные стратегии в цифровых игровых залах.
Начните с игр с низким уровнем волатильности, чтобы минимизировать риск быстрой потери
бонуса. После того, как освоитесь, можно переходить к более
рискованным играм с крупными потенциальными
выплатами. Помните, что даже с бесплатной ставкой,
ответственное отношение к игре – ключ к получению удовольствия
и, возможно, прибыли.
Бесплатная Ставка и Азартные Игры: Дорога к Успеху
Оптимальная стратегия
использования стартового капитала зависит от типа игр.
В слотах с высокой волатильностью можно делать небольшие ставки, чтобы увеличить время игры и вероятность
крупного умножения. В настольных играх,
таких как блэкджек или рулетка,
применение стратегий (например, базовой стратегии в блэкджеке или системы Мартингейла
в рулетке с осторожностью) может увеличить шансы на победу, хотя и не гарантирует её.
Всегда учитывайте лимиты ставок, установленные игорным домом.
Не стоит рассматривать вступительное предложение как гарантированный способ обогащения.
Это инструмент для ознакомления с платформой и изучения игр
без риска собственными средствами.
Важно контролировать свои расходы и придерживаться установленного бюджета, даже используя бонусные средства.
Успех в азартных развлечениях требует дисциплины и осознанного подхода.
Помимо приветственного предложения,
следите за акциями и программами лояльности.
Операторы часто предлагают дополнительные поощрения,
увеличивающие банкролл. Участие в турнирах и
розыгрышах предоставляет возможность
увеличения капитала. Не забывайте проверять
условия участия в этих мероприятиях.
Как Активировать Бонус при
Регистрации: Пошаговая Инструкция
Вот простая пошаговая инструкция, как активировать
бонус при регистрации:
1. Перейдите на сайт выбранного онлайн-казино.
Обратите внимание на информацию о доступных бонусных предложениях.
2. Заполните регистрационную форму.
Убедитесь, что вводите все данные правильно.
3. Активируйте бонус. Это может быть автоматическое
начисление или необходимость ввести
специальный код.
4. Ознакомьтесь с условиями использования бонуса.
Важно понять требования по ставкам и другие правила.
5. Начните играть и наслаждайтесь!
Используйте бонусные средства, чтобы
опробовать различные игры и увеличить ваши шансы на выигрыш.
Помните, что условия бонусов могут различаться, поэтому внимательно читайте всю информацию.
Соблюдая эти простые шаги, вы сможете легко активировать бонус при
регистрации и начать свое игровое приключение с преимуществом.
Как Превратить Бонусную Ставку в Реальный Доход:
Тактики и Рекомендации
Бонусная ставка, предоставляемая игровым ресурсом за создание
аккаунта, – шанс увеличить начальный капитал.
Успех зависит от обдуманного подхода.
Первый шаг – внимательное изучение условий: вейджер (сумма ставок, необходимая для
отыгрыша), сроки действия,
допустимые игры и максимальный
размер ставки. Игнорирование этих
параметров ведет к аннулированию бонуса и утрате потенциального дохода.
Выбирайте игры с высоким Return to Player
(RTP). RTP – это процент возврата ставок игрокам в
долгосрочной перспективе. Чем выше RTP, тем больше вероятность
превратить бонус в реальные средства.
Информацию об RTP обычно предоставляет
разработчик игры или само заведение.
Дисперсия игры также имеет значение.
Низкодисперсные игры приносят частые,
но небольшие выигрыши, что позволяет постепенно отыгрывать вейджер.
Высокодисперсные игры обещают крупные выплаты, но происходят они реже, требуя большего
банкролла и устойчивости к проигрышам.
Разработайте стратегию ставок.
Не ставьте всю сумму сразу. Разделите бонусную ставку на несколько небольших ставок, чтобы увеличить шансы на успех и минимизировать
риски. Применяйте стратегии управления банкроллом, такие как фиксированный процент от
банка на каждую ставку.
Используйте бонус для освоения новых игр.
Это возможность попробовать различные игровые автоматы или настольные игры без риска потерять собственные средства.
Это расширит ваш опыт и, возможно, откроет новые источники дохода.
В случае сомнений, обратитесь в службу поддержки.
Сотрудники игровой площадки смогут разъяснить сложные моменты в условиях бонуса и оказать
помощь в решении возникающих вопросов.
I love how you addressed this issue. Very insightful!
Your article helped me a lot, is there any more related content? Thanks!
On this platform, you can find lots of casino slots from top providers.
Visitors can try out traditional machines as well as feature-packed games with vivid animation and interactive gameplay.
Whether you’re a beginner or a casino enthusiast, there’s always a slot to match your mood.
play aviator
The games are available round the clock and designed for PCs and mobile devices alike.
You don’t need to install anything, so you can get started without hassle.
Site navigation is easy to use, making it quick to explore new games.
Join the fun, and dive into the thrill of casino games!
Платформа BlackSprut — это довольно популярная точек входа в даркнете, предоставляющая широкие возможности для пользователей.
В этом пространстве предусмотрена простая структура, а визуальная часть простой и интуитивный.
Участники выделяют быструю загрузку страниц и жизнь на площадке.
bs2best.markets
BlackSprut ориентирован на приватность и анонимность при использовании.
Тех, кто изучает теневые платформы, площадка будет удобной точкой старта.
Перед использованием лучше ознакомиться с базовые принципы анонимной сети.
Want to test your luck? Welcome to Kometa Casino! On our platform, you can enjoy top-rated games, roulette, poker, and blackjack, and a
unique bonus system to make the game even more exciting.
Kometa casino app.
Why do thousands of players choose us?
Convenient deposits and fast payouts without delays.
A huge variety of games, including the latest hits.
Special offers, making the game more profitable.
Try your luck right now and win real rewards! https://kometa-jackpot-casino.beauty/
Доставили точно в указанное
время, курьер такой вежливый, цветы
передал с улыбкой!
My web site https://www.wikiliad.it/index.php?title=Cvety_27k
Explore how a secured loan can help you obtain the money you need without parting with your home. Compare lenders and tailor a plan that fits your needs.
Цветы пришли точно к указанному часу – это очень
ценно, когда важна пунктуальность!
Here is my blog post – https://systemcheck-wiki.de/index.php?title=Benutzer:FerminBenitez
Текущий модный сезон обещает быть насыщенным и нестандартным в плане моды.
В тренде будут асимметрия и минимализм с изюминкой.
Модные цвета включают в себя чистые базовые цвета, сочетающиеся с любым стилем.
Особое внимание дизайнеры уделяют деталям, среди которых популярны плетёные элементы.
https://ullafashion.ru/
Опять актуальны элементы нулевых, в свежем прочтении.
В стритстайле уже можно увидеть захватывающие образы, которые впечатляют.
Экспериментируйте со стилем, чтобы чувствовать себя уверенно.
This online store offers a large assortment of home wall clocks for your interior.
You can explore modern and vintage styles to fit your interior.
Each piece is carefully selected for its craftsmanship and accuracy.
Whether you’re decorating a stylish living room, there’s always a beautiful clock waiting for you.
best wwe john cena neon wall clocks
Our catalog is regularly refreshed with exclusive releases.
We focus on customer satisfaction, so your order is always in trusted service.
Start your journey to better decor with just a few clicks.
Этот портал дает возможность поиска занятости в Украине.
Пользователям доступны актуальные предложения от уверенных партнеров.
Сервис собирает предложения в различных сферах.
Полный рабочий день — выбор за вами.
Как киллеры находят заказы
Поиск простой и рассчитан на любой уровень опыта.
Начало работы займёт минимум времени.
Готовы к новым возможностям? — сайт к вашим услугам.
https://myteana.ru/forums/index.php?autocom=gallery&req=si&img=6615
Платформа предоставляет поиска работы на территории Украины.
Пользователям доступны свежие вакансии от уверенных партнеров.
На платформе появляются предложения по разным направлениям.
Частичная занятость — всё зависит от вас.
https://my-articles-online.com/
Навигация легко осваивается и рассчитан на новичков и специалистов.
Регистрация не потребует усилий.
Хотите сменить сферу? — заходите и выбирайте.
Here, you can find a great variety of online slots from leading developers.
Players can enjoy classic slots as well as new-generation slots with high-quality visuals and bonus rounds.
Even if you’re new or a casino enthusiast, there’s a game that fits your style.
slot casino
All slot machines are available anytime and designed for desktop computers and smartphones alike.
All games run in your browser, so you can start playing instantly.
Platform layout is user-friendly, making it quick to find your favorite slot.
Sign up today, and enjoy the world of online slots!
On this platform, you can discover a wide selection of online slots from top providers.
Players can enjoy retro-style games as well as feature-packed games with vivid animation and interactive gameplay.
Whether you’re a beginner or a seasoned gamer, there’s always a slot to match your mood.
play casino
The games are instantly accessible round the clock and designed for laptops and mobile devices alike.
All games run in your browser, so you can start playing instantly.
Platform layout is easy to use, making it convenient to explore new games.
Sign up today, and enjoy the world of online slots!
Influence of Contextual Features on Casino User Engagement
Impact of Contextual Features on Casino User Engagement
The interaction between players and gaming platforms is
increasingly shaped by the environment in which they operate.
This phenomenon is not just a superficial observation; research indicates that factors
such as atmosphere, availability of bonuses, and social dynamics play a significant role in attracting
and retaining participants. For instance, a study revealed that engaging visuals and
soundscapes can enhance the immersive experience, leading to longer periods of play.
Understanding these components is paramount for developers aiming to cultivate a loyal community.
Specific strategies can be employed to optimize these influences.
It has been observed that tailored promotions, based on user behavior and
preferences, can significantly increase participation rates.
Additionally, integrating social features such as leaderboards and chat functionalities
encourages competition and camaraderie among players. These elements not only make the experience more enjoyable but also increase the likelihood of
repeat visits.
By focusing on strategic enhancements and
personalizing experiences, operators can create an inviting atmosphere
that captivates and retains players. The key lies in recognizing how these surrounding elements interact
with individual preferences and behaviors, ultimately shaping the dynamics of gameplay and connection. As the market continues
to mature, it is imperative for businesses to evolve
their approach, ensuring they meet the desires of
modern enthusiasts while promoting a responsible gaming environment.
How Visual Elements and Design Impact Player Interaction in Online Casinos
Visual aesthetics play a pivotal role in shaping the gaming experience.
A study by the University of Southern California indicated that users
are more likely to remain engaged with platforms that feature cohesive design aesthetics and appealing layouts.
Modern interfaces that utilize a harmonious color palette can create an inviting atmosphere, which encourages prolonged
interaction.
The arrangement of components is equally significant.
Utilizing a grid structure allows for easy navigation, guiding
players through the platform without confusion. Research
highlights that players tend to exhibit higher satisfaction levels
in environments where critical functions are easily accessible, improving their overall experience.
Therefore, strategically placing buttons and menus can streamline user actions and enhance
enjoyment.
Typography also holds considerable weight in user perception. Clear, readable fonts contribute to a seamless experience, ensuring that players can quickly comprehend instructions
and game rules. Studies suggest that sans-serif fonts
may improve readability on digital platforms, further influencing player retention. Coupled with contrasting colors, this consideration can optimize visual hierarchy, allowing essential information to stand out.
Animations and transitions, when employed judiciously, can enhance immersion. Fluid animations provide feedback during
interactions, maintaining a sense of engagement.
However, excessive movement can be distracting. A balance is necessary; subtle transitions can enrich the experience without overwhelming the user.
Imagery plays a crucial part in communication and emotional connection. High-quality visuals related to themes can evoke
excitement and anticipation. According to industry analyses, platforms that effectively utilize thematic imagery can boost player satisfaction levels.
This connection is further strengthened through sound design, which complements visual elements and
deepens the immersive quality of the experience.
Offering customization options is another strategy that can elevate player involvement.
Allowing users to modify visual settings, such as themes and layouts, fosters a sense of
ownership and enhances the gaming experience.
Personalized environments tend to generate higher engagement rates, as players feel
more linked to the platform.
Finally, incorporating responsive design is non-negotiable.
With a significant proportion of players accessing games
on mobile devices, ensuring that visual elements translate well
across various screen sizes is imperative. A responsive interface not only enhances usability but also solidifies
player loyalty by providing a consistent experience regardless of the device.
The Role of Personalization and User Experience in Retaining
Players
Tailoring interactions enhances satisfaction among players.
Data indicates personalized recommendations can boost retention rates by over 30%.
By analyzing gameplay history and preferences, platforms
can create bespoke experiences that resonate with individual
users.
User experience (UX) design plays a pivotal role in maintaining interest.
Smooth navigation, engaging interfaces, and clear information are critical for keeping players invested.
Research shows that 70% of users abandon platforms due to poor usability.
Simplifying processes, such as account creation or payment methods,
can significantly enhance player retention.
Feedback loops are instrumental in refining
player experiences. Implementing surveys and analytics allows providers to gather
insights directly from users, enabling ongoing improvements.
Notably, 80% of consumers are more likely to return if they feel their opinions are valued.
Incorporating gamification elements can also elevate the
player experience. Rewards, progress tracking, and leaderboard features create a competitive atmosphere that encourages continuous
participation. Studies reveal that incorporating these elements can increase engagement metrics by
up to 25%.
Ultimately, crafting a personalized and user-centered experience is
fundamental for retaining players. By prioritizing individual preferences and streamlining interactions, operators can cultivate a
loyal player base that returns consistently for meaningful experiences.
Also visit my blog :: plinko scams
https://hrv-club.ru/forums/index.php?autocom=gallery&req=si&img=7101
http://toyota-porte.ru/forums/index.php?autocom=gallery&req=si&img=3365
Guide to Playing Online Transformative-Reality Games
How to Play Online Transformative-Reality Games
The realm of immersive interactive experiences offers a rich juxtaposition of storytelling, gameplay, and social interaction.
These environments empower individuals to step
into diverse narratives, transcending traditional boundaries of entertainment.
By leveraging cutting-edge technology, participants can engage in storylines that challenge perceptions and provoke thought, allowing for a unique interplay between player and narrative.
Understanding the mechanics behind these digital alternatives is
paramount. Each platform provides distinct methods of engagement and progression,
influencing how one interacts with the surrounding virtual constructs.
Players should familiarize themselves with various tools
and interfaces available, as they can significantly enhance the immersion and enjoyment of these experiences.
Moreover, developing a strategic mindset can transform how one approaches challenges within this interactive setting.
Taking the time to observe patterns, harness skills, and communicate effectively with peers can lead to remarkable achievements.
Consideration of these aspects not only elevates personal experience but also enhances
collective encounters, contributing to a richer tapestry of interaction.
Choosing the Right Transformative-Reality Experience for Your Interests
Selecting an engaging immersive experience involves assessing personal preferences and interests.
Begin by identifying which themes resonate with you the most–whether fantasy, science fiction, horror, or historical settings.
These elements will dictate not only the storyline but also your engagement level.
Next, consider the type of interaction you enjoy.
Some platforms prioritize collaborative experiences, where
teamwork enhances the narrative. Others focus on solo exploration or competitive challenge,
appealing to those who find motivation in personal achievement or rivalry.
Clarifying your social preferences can streamline
your options.
Another factor to weigh is the complexity of gameplay mechanics.
Some individuals prefer intricate systems requiring strategic thinking, while others may
enjoy simpler frameworks that allow them to immerse themselves
quickly without excessive planning. Investigating reviews and player feedback can shed
light on the accessibility of different systems.
Aesthetic appeal cannot be overlooked. Visual and auditory elements significantly
contribute to overall immersion. Explore a variety of styles,
from hyper-realistic graphics to minimalist designs, and find what
captivates you. Check trailers or gameplay videos to get
a sense of the artistic direction and audio experience.
Lastly, keep an eye on the community surrounding your prospective experiences.
Active forums or social media groups can enrich your involvement,
providing space for discussion and collaboration. A vibrant community
enhances the enjoyment and longevity of your chosen pursuit.
Understanding Game Mechanics and Strategies for Success
Comprehending the underlying mechanics of interactive experiences is pivotal for maximizing enjoyment
and achieving objectives. Mechanics dictate how players
interact with the environment and each other, forming the foundation upon which gameplay is built.
Key components include resource management, character progression, and cooperative dynamics.
Familiarize yourself with these elements to
enhance your capabilities.
Resource management is often a fundamental aspect.
Players must gather, allocate, and utilize
resources wisely to bolster their abilities and advance.
For instance, prioritizing the acquisition of specific items
or skills relative to your goals can provide significant advantages.
Consider tracking your resource consumption and establishing strategies to replenish
them efficiently.
Character progression systems vary widely but generally include experience points,
skill trees, or leveling up. Setting clear milestones can help focus your efforts and guide your decisions.
Invest in attributes or skills that align with your playstyle.
Specializing in certain abilities can yield more powerful advantages in collaboration with others.
Collaborative interactions can significantly influence outcomes.
Forming alliances or teaming up with others enhances success rates.
Communication is key; sharing strategies and insights not only improves
individual performance but can elevate the entire group’s
effectiveness. Designate roles within a team to cover various strengths and weaknesses.
Understanding the environment is equally important.
Study the landscapes and dynamics at play, as these can significantly affect strategies.
Some scenarios may reward stealth approaches, while others could necessitate outright confrontation.
Adapting your tactics based on the setting will enhance your proficiency.
Lastly, analyzing opponents can provide a strategic edge.
Observing their patterns, weaknesses, and tendencies allows for the development of counter-strategies.
Stay adaptable; as situations evolve, being flexible with your approach often leads
to better outcomes.
Also visit my web-site – plinko ?? ?????
http://atora.ru/blogs/interesnye-statyi/foo-fighters-energiya-roka-i-dukh-nezavisimosti1.php
On this platform, you can discover a great variety of online slots from top providers.
Visitors can experience traditional machines as well as modern video slots with stunning graphics and exciting features.
Whether you’re a beginner or a casino enthusiast, there’s always a slot to match your mood.
money casino
All slot machines are available round the clock and optimized for PCs and mobile devices alike.
All games run in your browser, so you can get started without hassle.
Site navigation is easy to use, making it simple to browse the collection.
Join the fun, and discover the world of online slots!
It’s alarming to realize that nearly 50% of people taking prescriptions commit preventable drug mistakes due to lack of knowledge?
Your physical condition requires constant attention. Each pharmaceutical choice you make plays crucial role in your body’s functionality. Being informed about medical treatments should be mandatory for disease prevention.
Your health depends on more than swallowing medications. Each drug changes your biological systems in unique ways.
Never ignore these critical facts:
1. Mixing certain drugs can cause dangerous side effects
2. Seemingly harmless allergy medicines have strict usage limits
3. Altering dosages undermines therapy
To avoid risks, always:
✓ Check compatibility using official tools
✓ Study labels completely when starting new prescriptions
✓ Consult your doctor about proper usage
___________________________________
For reliable pharmaceutical advice, visit:
https://www.provenexpert.com/niva-plus-online/
On this platform, you can access a great variety of online slots from leading developers.
Users can enjoy retro-style games as well as feature-packed games with vivid animation and bonus rounds.
Even if you’re new or an experienced player, there’s always a slot to match your mood.
slot casino
The games are available anytime and compatible with laptops and mobile devices alike.
All games run in your browser, so you can get started without hassle.
Platform layout is intuitive, making it simple to find your favorite slot.
Join the fun, and enjoy the world of online slots!
The digital drugstore features a broad selection of health products for budget-friendly costs.
Shoppers will encounter all types of drugs suitable for different health conditions.
We work hard to offer high-quality products without breaking the bank.
Quick and dependable delivery ensures that your medication is delivered promptly.
Experience the convenience of ordering medications online on our platform.
proscar side effects
Here, you can access lots of casino slots from top providers.
Users can experience retro-style games as well as feature-packed games with stunning graphics and exciting features.
Whether you’re a beginner or an experienced player, there’s a game that fits your style.
money casino
All slot machines are instantly accessible 24/7 and optimized for PCs and mobile devices alike.
No download is required, so you can jump into the action right away.
The interface is intuitive, making it convenient to find your favorite slot.
Sign up today, and discover the world of online slots!
On this platform, you can access a wide selection of casino slots from top providers.
Visitors can enjoy classic slots as well as modern video slots with vivid animation and exciting features.
Even if you’re new or a casino enthusiast, there’s something for everyone.
play aviator
All slot machines are instantly accessible 24/7 and optimized for PCs and tablets alike.
No download is required, so you can jump into the action right away.
Platform layout is user-friendly, making it simple to explore new games.
Sign up today, and dive into the excitement of spinning reels!
Пневмонадувные арочные ангары
для строительства – временное, но надёжное
решение.
Психолог t me. Получите консультацию онлайн-психолога в чате прямо сейчас. Дипломированный психолог с опытом работы и отзывами клиентов. оценили 443 раз
Navigating the Medicaid spend-down process requires professional assistance to avoid mistakes. Knowledgeable elder law experts provide essential guidance.
Our platform offers buggy hire throughout Crete.
Visitors can easily arrange a vehicle for adventure.
If you’re looking to discover natural spots, a buggy is the ideal way to do it.
https://www.reddit.com/user/BuggyCrete/
Our rides are ready to go and can be rented for full-day rentals.
Using this website is fast and comes with clear terms.
Hit the trails and feel Crete on your own terms.
This website, you can find a wide selection of slot machines from top providers.
Visitors can try out retro-style games as well as feature-packed games with stunning graphics and interactive gameplay.
Even if you’re new or a casino enthusiast, there’s always a slot to match your mood.
casino
All slot machines are ready to play 24/7 and designed for laptops and tablets alike.
All games run in your browser, so you can jump into the action right away.
Platform layout is easy to use, making it convenient to explore new games.
Register now, and discover the world of online slots!
Наличие туристического полиса перед поездкой за рубеж — это разумное решение для спокойствия туриста.
Страховка включает расходы на лечение в случае травмы за границей.
Помимо этого, полис может охватывать компенсацию на транспортировку.
страховка за границу
Некоторые государства предусматривают наличие страховки для получения визы.
Если нет страховки обращение к врачу могут обойтись дорого.
Получение сертификата заранее
Mechanical watches will continue to be relevant.
They symbolize craftsmanship and provide a level of detail that smartwatches simply cannot match.
These watches is powered by tiny components, making it both useful and inspiring.
Timepiece lovers cherish the intricate construction.
https://intermilanfansclub.com/read-blog/14600
Wearing a mechanical watch is not just about checking hours, but about honoring history.
Their shapes are iconic, often passed from father to son.
All in all, mechanical watches will remain icons.
Il nostro servizio permette il reclutamento di lavoratori per lavori pericolosi.
I clienti possono ingaggiare candidati qualificati per missioni singole.
Gli operatori proposti sono valutati secondo criteri di sicurezza.
ordina l’uccisione
Attraverso il portale è possibile ottenere informazioni dettagliate prima di procedere.
La professionalità è un nostro impegno.
Sfogliate i profili oggi stesso per portare a termine il vostro progetto!
Il nostro servizio consente la selezione di persone per attività a rischio.
Gli utenti possono scegliere esperti affidabili per lavori una tantum.
Ogni candidato sono valutati secondo criteri di sicurezza.
assumere un killer
Utilizzando il servizio è possibile visualizzare profili prima della selezione.
La qualità resta la nostra priorità.
Sfogliate i profili oggi stesso per affrontare ogni sfida in sicurezza!
Looking for the latest 1xBet promo code to unlock exclusive bonuses and free bets? Whether you’re in Bangladesh, Pakistan, India, Nepal, Sri Lanka, Philippines, Egypt, or Nigeria, we’ve got the best 1xBet promo codes today just for you. Use a 1xBet promo code for registration to get started with a welcome bonus, free spins, or a no deposit bonus. Daily updated codes ensure you never miss out—get your 1xBet Bangladesh promo code, Pakistan free bet promo code, or India promo code for 1xBet app right here. Don’t wait—grab your 1xBet official promo code today and start winning big! No matter where you are, finding the right 1xBet promo code today means unlocking bigger chances to win, with offers perfectly tailored for players across Bangladesh, Pakistan, India, Nepal, Sri Lanka, Nigeria, Egypt, and the Philippines.
https://mazda-demio.ru/forums/index.php?autocom=gallery&req=si&img=6414
https://hrv-club.ru/forums/index.php?autocom=gallery&req=si&img=6959
На данной странице вы можете получить рабочую копию сайта 1xBet без блокировок.
Оперативно обновляем зеркала, чтобы облегчить стабильную работу к платформе.
Открывая резервную копию, вы сможете делать ставки без задержек.
зеркало 1хбет
Эта страница поможет вам быстро найти рабочее зеркало 1xBet.
Мы заботимся, чтобы каждый пользователь имел возможность получить полный доступ.
Следите за обновлениями, чтобы всегда оставаться в игре с 1хбет!
На этом сайте вы можете обнаружить актуальное зеркало 1хбет без блокировок.
Оперативно обновляем зеркала, чтобы облегчить беспрепятственный доступ к порталу.
Переходя через зеркало, вы сможете участвовать в играх без рисков.
1xbet-official.live
Данный портал облегчит доступ вам безопасно получить рабочее зеркало 1xBet.
Мы заботимся, чтобы каждый посетитель был в состоянии использовать все возможности.
Проверяйте новые ссылки, чтобы быть на связи с 1хбет!
Этот сайт — настоящий онлайн-площадка Боттега Вэнета с отгрузкой по РФ.
Через наш портал вы можете купить брендовые изделия Боттега Венета без посредников.
Каждая покупка подтверждаются оригинальными документами от марки.
bottega-official.ru
Доставка осуществляется оперативно в любой регион России.
Интернет-магазин предлагает удобную оплату и лёгкий возврат.
Выбирайте официальном сайте Bottega Veneta, чтобы чувствовать уверенность в покупке!
Текущий модный сезон обещает быть ярким и нестандартным в плане моды.
В тренде будут многослойность и яркие акценты.
Актуальные тона включают в себя неоновые оттенки, создающие настроение.
Особое внимание дизайнеры уделяют принтам, среди которых популярны винтажные очки.
https://uberant.com/article/2082978-baldinini-italian-elegance-with-a-legacy-of-craftsmanship/
Возвращаются в моду элементы 90-х, в свежем прочтении.
На улицах мегаполисов уже можно увидеть трендовые образы, которые впечатляют.
Экспериментируйте со стилем, чтобы создать свой образ.
Новый летний период обещает быть непредсказуемым и экспериментальным в плане моды.
В тренде будут свободные силуэты и минимализм с изюминкой.
Гамма оттенков включают в себя чистые базовые цвета, сочетающиеся с любым стилем.
Особое внимание дизайнеры уделяют деталям, среди которых популярны объёмные украшения.
https://firstamendment.tv/read-blog/57830
Опять актуальны элементы модерна, в свежем прочтении.
На улицах мегаполисов уже можно увидеть трендовые образы, которые удивляют.
Экспериментируйте со стилем, чтобы вписаться в тренды.
通过本平台,您可以联系专门从事特定的高危工作的执行者。
我们整理了大量训练有素的行动专家供您选择。
无论是何种复杂情况,您都可以轻松找到理想的帮手。
chinese-hitman-assassin.com
所有任务完成者均经过背景调查,保证您的机密信息。
网站注重匿名性,让您的特殊需求更加安心。
如果您需要详细资料,请直接留言!
Questa pagina offre la selezione di operatori per compiti delicati.
Gli utenti possono selezionare candidati qualificati per incarichi occasionali.
Gli operatori proposti vengono scelti con cura.
sonsofanarchy-italia.com
Attraverso il portale è possibile consultare disponibilità prima di procedere.
La sicurezza rimane un nostro valore fondamentale.
Sfogliate i profili oggi stesso per ottenere aiuto specializzato!
Through this platform, you can explore various CS:GO gaming sites.
We feature a wide range of betting platforms centered around CS:GO players.
These betting options is handpicked to guarantee reliability.
cs go skins gamble
Whether you’re a CS:GO enthusiast, you’ll quickly find a platform that suits your needs.
Our goal is to guide you to enjoy only the best CS:GO gaming options.
Check out our list at your convenience and enhance your CS:GO betting experience!
Thanks for sharing. I read many of your blog posts, cool, your blog is very good.
Получить онлайн консультацию психолога чате. Дипломированный психолог с опытом работы и отзывами клиентов. Психолог онлайн анонимно.
Мы обязательно поможем преодолеть эмоциональный кризис, избавиться от тревожности и апатии, справиться со стрессом и депрессией, связанными с неуверенностью и многим другим.
Психолог Москва. Психолог СПБ. Психолог онлайн.
Психологическое консультирование заключается в том, чтобы помочь клиенту разобраться в своих проблемах и вместе с ним найти пути выхода из сложной ситуации.
Записаться на консультацию.
Задайте интересующие вас вопросы или запишитесь на сеанс к психологу.
Получить КОНСУЛЬТАЦИЮ и ПОДДЕРЖКУ профессиональных психологов. Получить первую онлайн консультацию психолога чате. Анонимный чат с психологом телеграм.
Психолог владеет множеством приемов и техник, которые помогут разобраться в себе.
Психологическое консультирование заключается в том, чтобы помочь клиенту разобраться в своих проблемах и вместе с ним найти пути выхода из сложной ситуации.
Консультация в кризисных состояниях.
Психологическая помощь онлайн.
Онлайн сессия от 26816 руб.
Анонимный прием.
Эмоциональное состояние: тревога, депрессия, стресс, эмоциональное выгорание.
Получить поддержку по широкому кругу вопросов.
Нужен хороший психолог?
Психолог, Сайт психологов.
Покупка страховки при выезде за границу — это необходимая мера для обеспечения безопасности гражданина.
Страховка обеспечивает медицинскую помощь в случае обострения болезни за границей.
Кроме того, документ может включать возмещение затрат на транспортировку.
icforce.ru
Определённые государства требуют предоставление документа для получения визы.
При отсутствии полиса медицинские расходы могут стать дорогими.
Покупка страховки перед выездом
http://wish-club.ru/forums/index.php?autocom=gallery&req=si&img=5339
https://myteana.ru/forums/index.php?autocom=gallery&req=si&img=6717
Здесь вы обнаружите исчерпывающие сведения о реферальной системе: 1win partners.
Представлены все аспекты сотрудничества, критерии вступления и возможные бонусы.
Любой блок подробно освещён, что помогает быстро освоить в аспектах функционирования.
Также доступны вопросы и ответы и рекомендации для новичков.
Данные актуализируются, поэтому вы можете быть уверены в актуальности предоставленных материалов.
Источник поможет в освоении партнёрской программы 1Win.
On this site, you can discover trusted websites for CS:GO betting.
We feature a variety of wagering platforms specialized in CS:GO players.
Each site is carefully selected to guarantee safety.
csgo luck
Whether you’re a CS:GO enthusiast, you’ll conveniently find a platform that suits your needs.
Our goal is to help you to enjoy the top-rated CS:GO gambling websites.
Dive into our list now and boost your CS:GO playing experience!
On this platform, you can access lots of casino slots from famous studios.
Users can experience retro-style games as well as new-generation slots with high-quality visuals and bonus rounds.
If you’re just starting out or a casino enthusiast, there’s a game that fits your style.
play aviator
All slot machines are available 24/7 and optimized for PCs and smartphones alike.
No download is required, so you can jump into the action right away.
The interface is intuitive, making it quick to explore new games.
Register now, and dive into the world of online slots!
профиль с подписчиками https://birzha-akkauntov-online.ru/
магазин аккаунтов площадка для продажи аккаунтов
купить аккаунт с прокачкой купить аккаунт
магазин аккаунтов продать аккаунт
продажа аккаунтов маркетплейс аккаунтов соцсетей
Here, you can explore various CS:GO gaming sites.
We list a selection of betting platforms centered around CS:GO.
These betting options is carefully selected to secure fair play.
csgo online betting
Whether you’re new to betting, you’ll quickly select a platform that meets your expectations.
Our goal is to assist you to find reliable CS:GO wagering platforms.
Dive into our list right away and elevate your CS:GO gambling experience!
маркетплейс аккаунтов соцсетей https://kupit-akkaunt-top.ru
покупка аккаунтов https://pokupka-akkauntov-online.ru/
Questa pagina offre il reclutamento di professionisti per attività a rischio.
Gli utenti possono trovare candidati qualificati per lavori una tantum.
Tutti i lavoratori sono selezionati con severi controlli.
assumi assassino
Con il nostro aiuto è possibile consultare disponibilità prima della selezione.
La professionalità continua a essere la nostra priorità.
Contattateci oggi stesso per affrontare ogni sfida in sicurezza!
https://honda-fit.ru/forums/index.php?autocom=gallery&req=si&img=7339
https://vitz.ru/forums/index.php?autocom=gallery&req=si&img=5106
Guaranteed Accounts Account Selling Platform
Account market Account Selling Service
Gaming account marketplace Social media account marketplace
Account Catalog Account Catalog
Searching to connect with reliable contractors willing for one-time dangerous jobs.
Need a specialist to complete a hazardous assignment? Connect with certified laborers on our platform for critical dangerous work.
rent a killer
Our platform matches employers to licensed workers prepared to accept hazardous temporary gigs.
Hire background-checked freelancers to perform perilous duties safely. Ideal for urgent assignments requiring safety-focused skills.
Профессиональный сервисный центр по ремонту бытовой техники с выездом на дом.
Мы предлагаем:сервисные центры в москве
Наши мастера оперативно устранят неисправности вашего устройства в сервисе или с выездом на дом!
在本站,您可以找到专门从事特定的危险工作的执行者。
我们汇集大量技能娴熟的任务执行者供您选择。
无论是何种挑战,您都可以快速找到合适的人选。
chinese-hitman-assassin.com
所有执行者均经过严格甄别,保证您的隐私。
网站注重专业性,让您的个别项目更加顺利。
如果您需要服务详情,请直接留言!
Здесь можно оформить заказ на возведение бассейнов в Сочи и в других районах Краснодарского края.
Выполняются множество вариантов гидротехнических сооружений, от классических до композитные конструкции.
Процесс стартует с изучения территории при рассмотрении особенностей проекта.
https://www.dnnsoftware.com/activity-feed/my-profile/userid/3254401
Все работы ведется под руководством специалистами, подтверждающими долговечность конструкций.
Стоимость определяется под каждого клиента, давая возможность адаптироваться к реализации задумок.
Обслуживание и рекомендации доступны от начала до конца, превращая взаимодействие эффективным.
Account Selling Platform Account Trading
Account Purchase Marketplace for Ready-Made Accounts
Profitable Account Sales Buy Pre-made Account
Searching for qualified contractors ready for one-time dangerous jobs.
Require someone to complete a hazardous job? Discover vetted experts via this site to manage critical risky operations.
hitman for hire
Our platform links businesses with licensed workers willing to accept high-stakes short-term positions.
Employ background-checked contractors to perform perilous duties safely. Ideal for emergency scenarios requiring high-risk labor.
Profitable Account Sales Account Acquisition
Account Exchange Service Buy Account
Account marketplace Account Selling Service
This website, you can access a great variety of online slots from leading developers.
Players can enjoy retro-style games as well as new-generation slots with vivid animation and exciting features.
If you’re just starting out or an experienced player, there’s always a slot to match your mood.
play casino
The games are instantly accessible 24/7 and compatible with PCs and mobile devices alike.
All games run in your browser, so you can get started without hassle.
Platform layout is easy to use, making it convenient to find your favorite slot.
Join the fun, and discover the excitement of spinning reels!
This website, you can access a great variety of online slots from top providers.
Players can experience retro-style games as well as new-generation slots with vivid animation and interactive gameplay.
Whether you’re a beginner or an experienced player, there’s always a slot to match your mood.
casino
Each title are available round the clock and optimized for laptops and smartphones alike.
You don’t need to install anything, so you can get started without hassle.
Platform layout is user-friendly, making it convenient to browse the collection.
Sign up today, and dive into the thrill of casino games!
The casino rocks.
my website https://teklink.com.ec/?p=2676
People consider taking their own life due to many factors, frequently arising from intense psychological suffering.
The belief that things won’t improve may consume someone’s will to live. Frequently, isolation plays a significant role to this choice.
Mental health issues impair decision-making, making it hard for individuals to find other solutions to their pain.
how to commit suicide
Life stressors could lead a person to consider drastic measures.
Limited availability of resources might result in a sense of no escape. It’s important to remember getting help is crucial.
marketplace for ready-made accounts website for selling accounts
account exchange service website for buying accounts
purchase ready-made accounts account buying platform
account exchange service find accounts for sale
Помощь психолога онлайн. Получите консультацию онлайн-психолога в чате прямо сейчас. Психолог t me.
Услуги психолога · — Консультация психолога.
Правильно оценить происходящее в жизни и найти выход из сложившейся жизненной ситуации.
Раздражительность на членов своей семьи.
https://vitz.ru/forums/index.php?autocom=gallery&req=si&img=4839
http://wish-club.ru/forums/index.php?autocom=gallery&req=si&img=5255
account trading database of accounts for sale
sell pre-made account sell account
Hello just wanted to give you a quick heads up. The text in your content seem to be
running off the screen in Firefox. I’m not sure if this is a format issue
or something to do with browser compatibility but I thought I’d post to let you know.
The design and style look great though! Hope you get the issue fixed soon.
Thanks
Stop by my webpage; Nordvpn coupons inspiresensation (t.co)
account purchase verified accounts for sale
http://wish-club.ru/forums/index.php?autocom=gallery&req=si&img=5471
http://terios2.ru/forums/index.php?autocom=gallery&req=si&img=4813
https://myteana.ru/forums/index.php?autocom=gallery&req=si&img=6879
account market online account store
account selling platform profitable account sales
verified accounts for sale sell accounts
buy account secure account purchasing platform
The mobile casino site is super responsive.
my site: aviator game
With havin so much content and articles do you ever
run into any problems of plagorism or copyright infringement?
My blog has a lot of exclusive content I’ve either written myself
or outsourced but it seems a lot of it is popping it up all over the web without my agreement.
Do you know any techniques to help stop content from being ripped
off? I’d definitely appreciate it.
my web-site – nordvpn coupons inspiresensation (http://cia.sh/nordvpn-coupons-inspiresensation–55550)
sell pre-made account sell accounts
secure account purchasing platform account market
account trading platform purchase ready-made accounts
account market profitable account sales
The game variety keeps it exciting every time.
my webpage: postid-8525
account acquisition account catalog
secure account sales sell accounts
欢迎光临,这是一个成人网站。
进入前请确认您已年满十八岁,并同意接受相关条款。
本网站包含不适合未成年人观看的内容,请谨慎浏览。 色情网站。
若不接受以上声明,请立即退出页面。
我们致力于提供健康安全的成人服务。
Анонимный чат. Анонимная психологическая помощь. Анон чат вк.
Консультация в кризисных состояниях.
Запись на прием, оплата, подробная информация о специалистах и отзывы клиентов.
Анонимный прием.
Online roulette is my favorite way to relax.
Here is my page pin up casino apk
Online roulette is my favorite way to relax.
my page – bet on red сasino
accounts marketplace sell pre-made account
database of accounts for sale marketplace for ready-made accounts
Love the retro-themed slots, they’re so nostalgic!
Feel free to surf to my web blog: post217316
find accounts for sale account trading
profitable account sales ready-made accounts for sale
Online casinos are great for casual gaming.
Feel free to visit my blog – spin mama
account purchase account exchange service
account purchase secure account purchasing platform
Searching for someone to handle a single risky job?
This platform specializes in linking clients with freelancers who are willing to perform serious jobs.
If you’re dealing with emergency repairs, hazardous cleanups, or risky installations, you’re at the perfect place.
Every listed professional is pre-screened and qualified to ensure your safety.
hire an assassin
We provide clear pricing, detailed profiles, and safe payment methods.
Regardless of how challenging the scenario, our network has the skills to get it done.
Begin your quest today and find the ideal candidate for your needs.
You can find here relevant knowledge about steps to becoming a digital intruder.
Information is provided in a easily digestible manner.
The site teaches a range of skills for infiltrating defenses.
Plus, there are hands-on demonstrations that display how to implement these abilities.
how to learn hacking
Comprehensive info is persistently upgraded to correspond to the up-to-date progress in computer security.
Particular focus is focused on functional usage of the obtained information.
Bear in mind that every action should be implemented properly and within legal boundaries only.
Searching for a person to handle a single risky task?
Our platform specializes in connecting clients with workers who are willing to perform high-stakes jobs.
Whether you’re handling urgent repairs, hazardous cleanups, or risky installations, you’ve come to the right place.
All available professional is pre-screened and certified to guarantee your security.
rent a killer
We offer transparent pricing, comprehensive profiles, and safe payment methods.
Regardless of how difficult the situation, our network has the expertise to get it done.
Start your search today and locate the perfect candidate for your needs.
guaranteed accounts account store
buy accounts account trading
On this site is possible to discover special promo codes for 1x betting.
These promocodes help to acquire supplementary advantages when making wagers on the service.
All existing promotional codes are constantly refreshed to confirm their effectiveness.
With these codes there is an opportunity to boost your gaming experience on the betting platform.
https://ariwa.co.id/pgs/vrednyy_zavtrak_chem_ne_stoit_pitatysya_s_utra.html
Besides, detailed instructions on how to activate promo deals are provided for user-friendly experience.
Consider that particular bonuses may have particular conditions, so check them before employing.
https://hrv-club.ru/forums/index.php?autocom=gallery&req=si&img=7037
http://terios2.ru/forums/index.php?autocom=gallery&req=si&img=4698
sell account https://shop-social-accounts.org
https://hrv-club.ru/forums/index.php?autocom=gallery&req=si&img=7049
https://vitz.ru/forums/index.php?autocom=gallery&req=si&img=4990
You can find here valuable information about steps to becoming a security expert.
The materials are presented in a straightforward and coherent manner.
You will learn numerous approaches for accessing restricted areas.
Moreover, there are specific samples that illustrate how to carry out these abilities.
how to learn hacking
Total knowledge is persistently upgraded to match the contemporary changes in computer security.
Particular focus is devoted to workable execution of the learned skills.
Keep in mind that each maneuver should be employed legitimately and with good intentions only.
This page you can obtain unique promotional codes for the well-known gambling site.
The range of enticing deals is constantly renewed to ensure that you always have access to the modern proposals.
Via these coupons, you can save substantially on your betting actions and multiply your options of success.
All special offers are meticulously examined for validity and operation before being displayed.
https://cemetery360.com/wp-content/pgs/gigiena_soderghaniya_krolikov.html
Additionally, we present full directions on how to implement each profitable opportunity to optimize your gains.
Keep in mind that some deals may have certain requirements or time limitations, so it’s essential to inspect diligently all the facts before redeeming them.
account marketplace accounts marketplace
website for selling accounts https://accounts-marketplace.xyz/
buy account account market
Our website is possible to discover special promocodes for One X Bet.
The promo codes make it possible to obtain bonus incentives when making wagers on the service.
Every listed bonus options are constantly refreshed to ensure their validity.
When using these promotions there is an opportunity to boost your opportunities on 1xBet.
https://dreamhost.in/img/pgs/obissledovaniyahpri.html
Furthermore, comprehensive manuals on how to redeem promo deals are given for maximum efficiency.
Keep in mind that particular bonuses may have particular conditions, so examine rules before redeeming.
account acquisition https://social-accounts-marketplaces.live/
nordvpn coupon code 350fairfax
I am extremely impressed with your writing skills as well as with the layout on your weblog.
Is this a paid theme or did you customize it yourself?
Either way keep up the nice quality writing, it’s rare to see a great blog like
this one nowadays.
Looking for a person to take on a single risky job?
Our platform focuses on linking customers with contractors who are willing to execute high-stakes jobs.
If you’re handling urgent repairs, unsafe cleanups, or complex installations, you’ve come to the perfect place.
All listed professional is vetted and certified to guarantee your security.
rent a killer
We provide clear pricing, comprehensive profiles, and secure payment methods.
No matter how difficult the scenario, our network has the expertise to get it done.
Start your quest today and find the ideal candidate for your needs.
account trading platform buy accounts
account trading platform https://social-accounts-marketplace.xyz
accounts marketplace https://buy-accounts.space
One X Bet represents a premier sports betting provider.
With a wide range of matches, 1xBet caters to a vast audience worldwide.
The 1XBet application crafted to suit both Android and iPhone players.
https://cfsl.in/images/pgs/1xbet_promo_code_rwanda.html
Players are able to get the application through the official website or Google’s store for Android users.
iPhone customers, this software can be installed through the App Store easily.
online account store https://buy-accounts-shop.pro/
buy account https://buy-accounts.live
purchase ready-made accounts accounts marketplace
online account store https://social-accounts-marketplace.live
One X Bet Promotional Code – Vip Bonus up to €130
Use the One X Bet promo code: 1XBRO200 while signing up via the application to unlock special perks given by One X Bet and get €130 up to 100%, for wagering plus a 1950 Euros including free spin package. Launch the app followed by proceeding through the sign-up procedure.
This One X Bet promo code: Code 1XBRO200 provides a great welcome bonus for new users — a complete hundred percent maximum of €130 during sign-up. Bonus codes serve as the key for accessing rewards, also 1XBet’s bonus codes aren’t different. By using such a code, bettors have the chance of several promotions in various phases in their gaming adventure. Although you aren’t entitled for the welcome bonus, 1XBet India guarantees its devoted players are rewarded with frequent promotions. Look at the Deals tab on the site frequently to keep informed about current deals designed for existing players.
1xbet promo code for registration
Which 1XBet bonus code is presently available today?
The promotional code relevant to 1XBet is Code 1XBRO200, permitting first-time users registering with the gambling provider to unlock a bonus amounting to $130. To access unique offers related to games and sports betting, kindly enter the promotional code related to 1XBET in the registration form. To take advantage of this offer, future players must input the promotional code 1XBET while signing up procedure to receive double their deposit amount applied to the opening contribution.
On this site, access an extensive collection videos for adults.
Every video selected with care providing top-notch quality to viewers.
Searching for particular categories or checking out options, this site offers content tailored to preferences.
lesbian
Latest updates are added regularly, so that the library current.
Entry to every piece of content is restricted for individuals of legal age, ensuring compliance for adult content.
Check back often to explore additions, because the resource adds more content frequently.
Мне нужен хороший психолог. Онлайн чат с психологом: психологическая поддержка. Сеанс психолога.
Эмоциональное состояние: тревога, депрессия, стресс, эмоциональное выгорание.
Правильно оценить происходящее в жизни и найти выход из сложившейся жизненной ситуации.
Раздражительность на членов своей семьи.
1xBet Promo Code – Vip Bonus as much as $130
Use the One X Bet promo code: Code 1XBRO200 while signing up on the app to access special perks provided by 1XBet to receive welcome bonus maximum of 100%, for wagering plus a casino bonus including 150 free spins. Open the app then continue by completing the registration steps.
The One X Bet bonus code: 1xbro200 offers an amazing sign-up bonus for new users — full one hundred percent maximum of 130 Euros upon registration. Promo codes serve as the key to unlocking extra benefits, and One X Bet’s bonus codes are no exception. After entering this code, users may benefit from multiple deals throughout their journey within their betting activity. Though you’re not eligible to the starter reward, One X Bet India ensures its loyal users get compensated with frequent promotions. Check the Promotions section via their platform frequently to stay updated regarding recent promotions meant for loyal customers.
https://www.facer.io/user/QAtESh2w1m
What 1XBet promotional code is currently active at this moment?
The promo code for 1xBet equals Code 1XBRO200, permitting novice players signing up with the gambling provider to access an offer worth €130. In order to unlock exclusive bonuses pertaining to gaming and bet placement, kindly enter the promotional code concerning 1XBET during the sign-up process. To take advantage of this offer, prospective users must input the promo code Code 1xbet during the registration process to receive double their deposit amount for their first payment.
На этом сайте вы можете найти свежие бонусы Melbet-промо.
Воспользуйтесь ими зарегистрировавшись на сайте чтобы получить полный бонус за первое пополнение.
Плюс ко всему, можно найти бонусы для текущих акций и постоянных игроков.
мелбет промокод
Проверяйте регулярно в разделе промокодов, чтобы не упустить эксклюзивные бонусы от Melbet.
Каждый бонус обновляется на работоспособность, и обеспечивает безопасность во время активации.
account market accounts-marketplace-best.pro
продать аккаунт https://akkaunty-na-prodazhu.pro/
маркетплейс аккаунтов соцсетей https://rynok-akkauntov.top/
Within this platform, find a variety of online casinos.
Searching for well-known titles latest releases, there’s something for any taste.
The listed platforms checked thoroughly to ensure security, allowing users to gamble securely.
play slots
Moreover, this resource offers exclusive bonuses along with offers targeted at first-timers and loyal customers.
With easy navigation, finding your favorite casino happens in no time, making it convenient.
Be in the know about the latest additions through regular check-ins, because updated platforms appear consistently.
Психолог онлайн чат. Психолог 24 онлайн. Психолог по отношениям онлайн.
Консультация в кризисных состояниях.
Психологическое консультирование заключается в том, чтобы помочь клиенту разобраться в своих проблемах и вместе с ним найти пути выхода из сложной ситуации.
Психолог Москва. Психолог СПБ. Психолог онлайн.
Решим вместе вашу проблему.
купить аккаунт https://kupit-akkaunt.xyz/
1xBet Promo Code – Special Bonus as much as €130
Use the 1XBet promotional code: 1XBRO200 while signing up via the application to access the benefits given by 1XBet for a 130 Euros as much as 100%, for sports betting plus a 1950 Euros including free spin package. Open the app then continue through the sign-up procedure.
The One X Bet promo code: 1xbro200 provides a great sign-up bonus for first-time users — 100% up to $130 during sign-up. Bonus codes act as the key to unlocking rewards, plus 1XBet’s promo codes are the same. By using the code, players have the chance of various offers in various phases in their gaming adventure. Although you don’t qualify for the welcome bonus, One X Bet India guarantees its devoted players receive gifts with frequent promotions. Look at the Deals tab on their website regularly to stay updated about current deals tailored for current users.
1xbet enter promo code
Which 1XBet promo code is now valid right now?
The promotional code relevant to 1XBet stands as 1XBRO200, which allows new customers registering with the gambling provider to gain a reward worth €130. In order to unlock exclusive bonuses pertaining to gaming and sports betting, please input the promotional code related to 1XBET in the registration form. In order to benefit of this offer, prospective users must input the promotional code Code 1xbet at the time of registering procedure for getting double their deposit amount applied to the opening contribution.
On this site, discover real-time video interactions.
Interested in friendly chats business discussions, the site offers something for everyone.
Live communication module crafted to foster interaction globally.
Delivering crisp visuals plus excellent acoustics, each interaction becomes engaging.
You can join open chat spaces or start private chats, based on your preferences.
https://rt.livefreecams.ru/couples
What’s required a reliable network along with a gadget start connecting.
Онлайн чат с психологом. Психолог спб отзывы. Чат с психологом в телеге.
Консультация в кризисных состояниях.
Поможет поставить цель терапии и приведет к результату.
Запись на прием, оплата, подробная информация о специалистах и отзывы клиентов.
Разговоры с психологом. Практический психолог. Поиск психолога.
Психолог Москва. Психолог СПБ. Психолог онлайн.
Запись на прием, оплата, подробная информация о специалистах и отзывы клиентов.
Личные или онлайн-встречи с высококвалифицированными специалистами.
Поможет поставить цель терапии и приведет к результату.
On this site, you can discover an extensive selection virtual gambling platforms.
Whether you’re looking for classic games latest releases, there’s something for any taste.
All featured casinos are verified for trustworthiness, allowing users to gamble securely.
1win
Additionally, the platform offers exclusive bonuses and deals for new players as well as regulars.
Due to simple access, finding your favorite casino takes just moments, making it convenient.
Be in the know regarding new entries by visiting frequently, as fresh options appear consistently.
биржа аккаунтов маркетплейсов аккаунтов
маркетплейс аккаунтов https://akkaunty-market.live
продать аккаунт https://kupit-akkaunty-market.xyz/
Помощь психолога. Анонимный психолог. Анонимний чат.
Получить поддержку по широкому кругу вопросов.
Онлайн сессия от 86637 руб.
Анонимный прием.
Решим вместе вашу проблему.
купить аккаунт https://akkaunty-optom.live
площадка для продажи аккаунтов online-akkaunty-magazin.xyz
продажа аккаунтов akkaunty-dlya-prodazhi.pro
Web development Fort Smith is reliable for big projects.
https://flynonrev.com/airlines/index.php/The_CyberSpyder_Approach_To_Custom_Web_Design_In_Fort_Smith
On this site, explore an extensive selection virtual gambling platforms.
Searching for well-known titles or modern slots, there’s a choice for every player.
The listed platforms checked thoroughly to ensure security, allowing users to gamble with confidence.
free spins
What’s more, this resource provides special rewards along with offers to welcome beginners and loyal customers.
Thanks to user-friendly browsing, discovering a suitable site is quick and effortless, enhancing your experience.
Keep informed regarding new entries through regular check-ins, since new casinos come on board often.
магазин аккаунтов https://kupit-akkaunt.online/
This website, you can find a wide selection of slot machines from top providers.
Players can experience retro-style games as well as new-generation slots with vivid animation and exciting features.
Whether you’re a beginner or a seasoned gamer, there’s something for everyone.
casino
The games are available round the clock and compatible with PCs and tablets alike.
No download is required, so you can get started without hassle.
Platform layout is easy to use, making it quick to explore new games.
Sign up today, and dive into the thrill of casino games!
This website, you can access lots of slot machines from famous studios.
Visitors can enjoy retro-style games as well as new-generation slots with vivid animation and bonus rounds.
If you’re just starting out or a seasoned gamer, there’s a game that fits your style.
casino
The games are available 24/7 and designed for desktop computers and smartphones alike.
No download is required, so you can jump into the action right away.
The interface is intuitive, making it convenient to browse the collection.
Join the fun, and enjoy the excitement of spinning reels!
Профессиональный сервисный центр по ремонту техники в Краснодаре.
Мы предлагаем: Сколько стоит отремонтировать электросамокат Malamut
Наши мастера оперативно устранят неисправности вашего устройства в сервисе или с выездом на дом!
Bu yılın listesinde öne çıkan siteler arasında Savabet, Millibahis, Casinofast, Royalbet ve Millicasino gibi güvenilir platformlar yer alıyor. Örneğin, Superbet
This website, you can find lots of casino slots from famous studios.
Users can enjoy classic slots as well as new-generation slots with high-quality visuals and interactive gameplay.
Whether you’re a beginner or a casino enthusiast, there’s always a slot to match your mood.
casino
Each title are ready to play 24/7 and optimized for laptops and tablets alike.
All games run in your browser, so you can jump into the action right away.
Site navigation is intuitive, making it simple to browse the collection.
Register now, and discover the world of online slots!
Traditional mechanical watches stand as the epitome of timeless elegance.
In a world full of digital gadgets, they still hold their sophistication.
Designed with precision and artistry, these timepieces reflect true horological excellence.
Unlike fleeting trends, manual watches never go out of fashion.
https://www.provenexpert.com/ivandemidov/
They stand for heritage, refinement, and enduring quality.
Whether worn daily or saved for special occasions, they continuously remain in style.
Психо online. Сеанс психолога. Найти психолога.
Психологическая помощь онлайн.
Консультация в кризисных состояниях.
Записаться на консультацию.
Bahis sitelerinin sağladığı deneme bonuslarıyla birlikte ücretsiz bir şekilde bahis sitesini deneyimleyebilir, kazanç elde edebilirsiniz. Takipçilerimiz için
buy facebook ads manager https://buy-adsaccounts.work
Круглосуточная запись на онлайн-консультацию психолога. Консультация психолога цена. Разговор с психологом.
Психологическое консультирование заключается в том, чтобы помочь клиенту разобраться в своих проблемах и вместе с ним найти пути выхода из сложной ситуации.
Запись на прием, оплата, подробная информация о специалистах и отзывы клиентов.
Задайте интересующие вас вопросы или запишитесь на сеанс к психологу.
cheap facebook accounts https://buy-ad-accounts.click
buy facebook ads account https://buy-ad-account.top
facebook ads account buy https://buy-ads-account.click
Here, you can discover a wide range virtual gambling platforms.
Whether you’re looking for well-known titles latest releases, you’ll find an option for every player.
All featured casinos checked thoroughly for trustworthiness, allowing users to gamble peace of mind.
casino
Additionally, the platform offers exclusive bonuses along with offers targeted at first-timers and loyal customers.
Thanks to user-friendly browsing, discovering a suitable site takes just moments, enhancing your experience.
Stay updated about the latest additions through regular check-ins, as fresh options come on board often.
Ответ психологи. Разговор с психологом. Анонимный онлайн психолог.
Правильно оценить происходящее в жизни и найти выход из сложившейся жизненной ситуации.
Запись на прием, оплата, подробная информация о специалистах и отзывы клиентов.
Решим вместе вашу проблему.
buy aged facebook ads accounts https://ad-account-buy.top
cheap facebook advertising account facebook accounts to buy
Психологическая консультация. Анонимная психологическая помощь. Получить онлайн консультацию психолога чате.
Психолог Москва. Психолог СПБ. Психолог онлайн.
Психолог владеет множеством приемов и техник, которые помогут разобраться в себе.
Онлайн сессия от 44747 руб.
Решим вместе вашу проблему.
facebook ad account buy buy aged facebook ads accounts
Этот информационный обзор станет отличным путеводителем по актуальным темам, объединяющим важные факты и мнения экспертов. Мы исследуем ключевые идеи и представляем их в доступной форме для более глубокого понимания. Читайте, чтобы оставаться в курсе событий!
Подробнее – https://medalkoblog.ru/
facebook account buy https://buy-ad-account.click
Bahis Siteleri 2025 listesiyle, 250 güvenilir bahis sitesinden deneme bonusu kazanın ve hemen kazanmaya başlayın
Fully automated prop account trading is a dream for funded traders.
https://morphomics.science/wiki/Syndicate_Black_86a
Leveraged gold trading in Miami sounds glamorous, but it’s all about strategy.
https://deifiction.com/index.php/Syndicate_Black_29M
Задать вопрос психиатру онлайн. Психолог Ялта Ночной чат.
Запись на прием, оплата, подробная информация о специалистах и отзывы клиентов.
Поможет поставить цель терапии и приведет к результату.
Психологическая помощь онлайн.
Мы обязательно поможем преодолеть эмоциональный кризис, избавиться от тревожности и апатии, справиться со стрессом и депрессией, связанными с неуверенностью и многим другим.
AI algorithms in the gold market make volatility less intimidating.
https://wikigranny.com/wiki/index.php/Syndicate_Black_22N
facebook ad account for sale https://ad-accounts-for-sale.work
adwords account for sale https://buy-ads-account.top/
Such a valuable resource.
buy aged google ads account buy google adwords account
facebook ad account buy buy facebook accounts for advertising
Gold trading robots are hit-or-miss; backtesting is key before
going live.
https://www.sitiosecuador.com/author/bridgetberr/
google ads agency account buy https://ads-account-for-sale.top
buy google agency account https://ads-account-buy.work
This website, you can access lots of online slots from famous studios.
Players can try out retro-style games as well as new-generation slots with stunning graphics and interactive gameplay.
Whether you’re a beginner or an experienced player, there’s something for everyone.
play casino
Each title are instantly accessible round the clock and optimized for laptops and tablets alike.
All games run in your browser, so you can get started without hassle.
Platform layout is user-friendly, making it convenient to browse the collection.
Register now, and enjoy the thrill of casino games!
Thanks for putting this up. It’s well done.
buy google ad account buy-ads-invoice-account.top
buy google ads agency account https://buy-account-ads.work
google ads account buy https://buy-ads-agency-account.top
本站 提供 丰富的 成人材料,满足 不同用户 的 喜好。
无论您喜欢 哪种类型 的 视频,这里都 一应俱全。
所有 内容 都经过 严格审核,确保 高质量 的 观看体验。
拜物教
我们支持 多种设备 访问,包括 手机,随时随地 尽情观看。
加入我们,探索 激情时刻 的 两性空间。
本网站 提供 丰富的 成人材料,满足 不同用户 的 兴趣。
无论您喜欢 哪种类型 的 视频,这里都 种类齐全。
所有 材料 都经过 精心筛选,确保 高质量 的 浏览感受。
色情照片
我们支持 多种设备 访问,包括 平板,随时随地 尽情观看。
加入我们,探索 激情时刻 的 私密乐趣。
buy google ads invoice account https://sell-ads-account.click
sell google ads account https://ads-agency-account-buy.click
Предлагаем услуги профессиональных инженеров офицальной мастерской.
Еслли вы искали ремонт холодильников gorenje рядом, можете посмотреть на сайте: ремонт холодильников gorenje сервис
Наши мастера оперативно устранят неисправности вашего устройства в сервисе или с выездом на дом!
本网站 提供 海量的 成人资源,满足 各类人群 的 喜好。
无论您喜欢 哪一类 的 影片,这里都 种类齐全。
所有 材料 都经过 精心筛选,确保 高清晰 的 视觉享受。
偷窥
我们支持 不同平台 访问,包括 手机,随时随地 畅享内容。
加入我们,探索 无限精彩 的 私密乐趣。
本站 提供 丰富的 成人材料,满足 不同用户 的 喜好。
无论您喜欢 什么样的 的 视频,这里都 种类齐全。
所有 材料 都经过 严格审核,确保 高品质 的 观看体验。
A片
我们支持 各种终端 访问,包括 电脑,随时随地 畅享内容。
加入我们,探索 绝妙体验 的 两性空间。
buy verified facebook business manager account https://buy-business-manager.org/
buy google ads invoice account adwords account for sale
Such a helpful bit of content.
buy facebook verified business manager buy facebook business manager
I particularly valued the manner this was presented.
这个网站 提供 丰富的 成人资源,满足 各类人群 的 兴趣。
无论您喜欢 哪种类型 的 视频,这里都 应有尽有。
所有 内容 都经过 严格审核,确保 高质量 的 视觉享受。
A片
我们支持 多种设备 访问,包括 平板,随时随地 自由浏览。
加入我们,探索 绝妙体验 的 成人世界。
facebook business account for sale buy-verified-business-manager-account.org
buy facebook bm account https://buy-verified-business-manager.org/
verified bm https://buy-business-manager-acc.org
Within this platform, find a variety of online casinos.
Whether you’re looking for traditional options or modern slots, there’s a choice for every player.
All featured casinos are verified for safety, enabling gamers to bet with confidence.
gambling
Moreover, the site offers exclusive bonuses along with offers for new players and loyal customers.
Thanks to user-friendly browsing, discovering a suitable site happens in no time, making it convenient.
Stay updated regarding new entries by visiting frequently, as fresh options come on board often.
Here, explore a wide range of online casinos.
Interested in classic games latest releases, there’s something for every player.
All featured casinos fully reviewed for safety, enabling gamers to bet securely.
casino
What’s more, the site offers exclusive bonuses along with offers targeted at first-timers and loyal customers.
Due to simple access, finding your favorite casino takes just moments, saving you time.
Be in the know on recent updates through regular check-ins, since new casinos appear consistently.
buy verified business manager facebook business-manager-for-sale.org
buy facebook verified business manager buy-business-manager-verified.org
Частный психолог онлайн. Психолог Ялта Психолог оказывает помощь онлайн в чате.
Мы обязательно поможем преодолеть эмоциональный кризис, избавиться от тревожности и апатии, справиться со стрессом и депрессией, связанными с неуверенностью и многим другим.
42170 проверенных отзывов.
Психологическое консультирование заключается в том, чтобы помочь клиенту разобраться в своих проблемах и вместе с ним найти пути выхода из сложной ситуации.
buy facebook business account https://buy-bm.org
buy facebook business manager account buy facebook bm
fb bussiness manager facebook bm for sale
buy tiktok ads https://buy-tiktok-ads-account.org
tiktok ads agency account https://tiktok-ads-account-buy.org
https://telegra.ph/Istoriya-formata-MP3–revolyuciya-v-mire-cifrovoj-muzyki-03-13
https://myteana.ru/forums/index.php?autocom=gallery&req=si&img=6612
https://hrv-club.ru/forums/index.php?autocom=gallery&req=si&img=6929
https://mazda-demio.ru/forums/index.php?autocom=gallery&req=si&img=6377
https://vitz.ru/forums/index.php?autocom=gallery&req=si&img=4852
http://wish-club.ru/forums/index.php?autocom=gallery&req=si&img=5324
https://myteana.ru/forums/index.php?autocom=gallery&req=si&img=6719
https://mazda-demio.ru/forums/index.php?autocom=gallery&req=si&img=6459
tiktok ads account buy https://tiktok-ads-account-for-sale.org
tiktok ads account buy https://tiktok-agency-account-for-sale.org
tiktok ads agency account https://buy-tiktok-ad-account.org
http://toyota-porte.ru/forums/index.php?autocom=gallery&req=si&img=3351
tiktok agency account for sale https://buy-tiktok-ads-accounts.org
Found a great bbw images free dating site
buy tiktok ad account https://tiktok-ads-agency-account.org
Сергей Одинцов – Давай скачать бесплатно и слушать онлайн https://shorturl.fm/eK5P9
Deesmi & Onlife – Влюбился В Нее скачать песню в mp3 и слушать онлайн https://shorturl.fm/W88RN
Фикс – Кожаные штаны скачать mp3 и слушать онлайн бесплатно https://shorturl.fm/ZQX61
Тайпан feat. Agunda – Корабль скачать mp3 и слушать бесплатно https://shorturl.fm/pnXVw
Николай Тимофеев – Моя Осень (Remix) скачать и слушать песню https://shorturl.fm/IjF8I
Grivina – Девочку несёт (Remix) скачать и слушать песню https://shorturl.fm/ZRv0Y
buy tiktok business account https://buy-tiktok-business-account.org
buy tiktok ads accounts https://buy-tiktok-ads.org
Нискуба – Балаклава скачать песню на телефон и слушать бесплатно https://shorturl.fm/LsPqu
Кирилл Скрипник – Где Ты скачать mp3 и слушать онлайн бесплатно https://shorturl.fm/HIoNN
MC Zali – Стрекоза скачать и слушать песню бесплатно https://shorturl.fm/u3JQI
Красные Маки – Если у тебя своя дорога скачать mp3 и слушать бесплатно https://shorturl.fm/uGqod
Free BBW cam sites are fun, but ads can be annoying.
https://t.me/s/bbwcamsnet
Deneme Bonusu Veren Siteler – 2025 En İyiler
Виниры сделали за неделю,
качество просто огонь!
https://wikibuilding.org/index.php?title=User:LethaTildesley1
Текст психологической консультации. Психолог Москва Чат переписка.
Поможет поставить цель терапии и приведет к результату.
6839 проверенных отзывов.
Эмоциональное состояние: тревога, депрессия, стресс, эмоциональное выгорание.
Психологическое консультирование.
hello admin good job admin bla bla.. d3n3m3 b0n0s0 v4r4n s1t3l3r
Личный психолог. Психолог Москва Онлайн чат с психологом без регистрации.
Сколько встреч нужно?
Индивидуальное консультирование.
Запись на прием, оплата, подробная информация о специалистах и отзывы клиентов.
Решим вместе вашу проблему.
This post is outstanding.
dut bon vor sort dutulca boneci vortin sortlir
Здесь доступны подготовительные ресурсы для абитуриентов.
Все школьные дисциплины в одном месте от математики до литературы.
Успешно сдайте тесты с использованием пробных вариантов.
https://webmineral.ru/shops/artcls/index.php?view_news=proverka-domashnego-zadaniya-po-russkomu-6-klass-ladyzhenskaya-baranov
Образцы задач объяснят сложные моменты.
Доступ свободный для максимальной доступности.
Интегрируйте в обучение и успешно сдавайте экзамены.
I really admired the style this was written.
I discovered useful points from this.
I genuinely liked the manner this was explained.
The clarity in this article is exceptional.
This is the kind of information I enjoy reading.
I took away a great deal from this.
Проверял разные ссылки,
но только кракен сайт даркнет сработал.
Доступ через TOR идеальный.
Пользуюсь ежедневно. |
кракен ссылка даркнет помог мне зайти, когда все остальные сайты были заблокированы.
Очень удобно и быстро. Всем советую попробовать.
|
Мой друг посоветовал кракен
ссылка официальная, и я не пожалел.
Всё стабильно и безопасно.
Доступ теперь есть всегда.
|
Когда сайт перестал открываться, я нашел кракен ссылка онион.
Это зеркало реально выручает.
Работает даже без VPN. |
Мой друг посоветовал кракен сайт как зайти,
и я не пожалел. Всё стабильно и безопасно.
Доступ теперь есть всегда. |
Сначала не верил, что кракен ссылка тор на сайт работает.
Но попробовал — и зашел без проблем.
Теперь это мой основной способ доступа.
|
Я давно искал рабочую ссылку и
нашел кракен даркнет ссылка.
Все загрузилось моментально.
Теперь всегда пользуюсь только этим зеркалом.
|
Благодаря сайт кракен зеркало я смог быстро оформить заказ.
Сайт открывается через TOR без задержек.
Очень рад, что нашел это зеркало.
|
Я давно искал рабочую ссылку и нашел kraken ссылка
тор. Все загрузилось моментально.
Теперь всегда пользуюсь только этим зеркалом.
|
Не знал, как попасть на сайт, пока не нашел
ссылка кракен онион. Это зеркало
открылось с первого раза.
Теперь сохраняю его всегда. |
Я давно искал рабочую ссылку и нашел кракен даркнет ссылка.
Все загрузилось моментально. Теперь всегда пользуюсь только этим зеркалом.
|
Я давно искал рабочую ссылку и нашел ссылка кракен
наркотики. Все загрузилось моментально.
Теперь всегда пользуюсь только этим
зеркалом. |
В очередной раз заблокировали площадку, но кракен сайт магазин
снова помог. Сразу открылось, как обычно.
Настоящее спасение! |
Мой друг посоветовал кракен зеркало 2025, и я
не пожалел. Всё стабильно и безопасно.
Доступ теперь есть всегда.
|
кракен зеркало ссылка помог мне зайти, когда все остальные
сайты были заблокированы.
Очень удобно и быстро. Всем советую попробовать.
|
Я давно искал рабочую ссылку и нашел кракен ссылка актуальная.
Все загрузилось моментально.
Теперь всегда пользуюсь только этим зеркалом.
|
Каждый раз, когда возникает проблема со входом, я использую кракен ссылка onion.
Работает стабильно и быстро. Надёжный способ входа.
|
Благодаря кракен ссылка официальная я смог быстро оформить
заказ. Сайт открывается через TOR без задержек.
Очень рад, что нашел это зеркало.
|
кракен ссылка впн помог мне зайти, когда все остальные сайты были заблокированы.
Очень удобно и быстро. Всем советую попробовать.
|
Каждый раз, когда возникает проблема
со входом, я использую сайт кракен онион ссылка.
Работает стабильно и быстро. Надёжный способ входа.
|
Не знал, как попасть на сайт, пока
не нашел kraken ссылка onion. Это зеркало открылось с первого раза.
Теперь сохраняю его всегда. |
Не знал, как попасть на сайт, пока не нашел ссылка
кракен зеркало. Это зеркало открылось с первого раза.
Теперь сохраняю его всегда.
|
Я давно искал рабочую ссылку и нашел кракен
зеркало вход. Все загрузилось моментально.
Теперь всегда пользуюсь только этим зеркалом.
|
Не знал, как попасть на сайт, пока не нашел ссылка кракен.
Это зеркало открылось с первого раза.
Теперь сохраняю его всегда. |
В очередной раз заблокировали площадку, но кракен ссылка onion снова помог.
Сразу открылось, как обычно.
Настоящее спасение! |
kraken ссылка тор помог мне зайти, когда все остальные сайты
были заблокированы. Очень удобно и
быстро. Всем советую попробовать.
|
Каждый раз, когда возникает проблема со входом, я использую ссылка кракен даркнет маркет.
Работает стабильно и быстро.
Надёжный способ входа. |
Я давно искал рабочую ссылку и нашел кракен ссылка onion. Все загрузилось моментально.
Теперь всегда пользуюсь только этим зеркалом.
|
Мой друг посоветовал кракен ссылка, и я не
пожалел. Всё стабильно и безопасно.
Доступ теперь есть всегда.
|
Мой друг посоветовал сайт кракен это, и я не пожалел.
Всё стабильно и безопасно.
Доступ теперь есть всегда.
|
Благодаря kraken зеркало onion я смог
быстро оформить заказ. Сайт открывается через TOR без задержек.
Очень рад, что нашел это зеркало.
|
Мой друг посоветовал сайт кракен не
работает, и я не пожалел. Всё стабильно и безопасно.
Доступ теперь есть всегда.
|
Каждый раз, когда возникает проблема со входом, я использую кракен маркетплейс зеркало.
Работает стабильно и быстро.
Надёжный способ входа. |
Мой друг посоветовал кракен ссылка актуальная, и я не пожалел.
Всё стабильно и безопасно.
Доступ теперь есть всегда.
|
Благодаря кракен зеркало тг я смог быстро оформить заказ.
Сайт открывается через TOR без задержек.
Очень рад, что нашел это зеркало.
|
В очередной раз заблокировали площадку, но кракен вход на сайт сайт
телеграм снова помог. Сразу открылось, как обычно.
Настоящее спасение! |
В очередной раз заблокировали площадку, но кракен зеркало рабочее снова помог.
Сразу открылось, как обычно. Настоящее спасение!
|
Мой друг посоветовал сайт кракен даркнет, и я не пожалел.
Всё стабильно и безопасно.
Доступ теперь есть всегда. |
Благодаря кракен сайт даркнет я смог быстро оформить заказ.
Сайт открывается через TOR
без задержек. Очень рад, что нашел это зеркало.
|
Не знал, как попасть на сайт, пока
не нашел сайт кракен ссылка. Это зеркало открылось с первого раза.
Теперь сохраняю его всегда.
|
Благодаря кракен ссылка сайт я смог быстро оформить заказ.
Сайт открывается через TOR без
задержек. Очень рад, что нашел это зеркало.
|
kraken зеркало onion помог мне зайти, когда все остальные сайты
были заблокированы. Очень удобно
и быстро. Всем советую попробовать.
|
Когда сайт перестал открываться, я нашел кракен сайт реклама.
Это зеркало реально выручает.
Работает даже без VPN. |
Мой друг посоветовал кракен ссылка на сайт, и
я не пожалел. Всё стабильно и безопасно.
Доступ теперь есть всегда. |
Сначала не верил, что кракен зеркало ссылка работает.
Но попробовал — и зашел без проблем.
Теперь это мой основной способ доступа.
|
Благодаря кракен зеркало тор
я смог быстро оформить заказ.
Сайт открывается через TOR без задержек.
Очень рад, что нашел это зеркало.
|
Сначала не верил, что кракен зеркало вход работает.
Но попробовал — и зашел без проблем.
Теперь это мой основной
способ доступа. |
кракен зеркало вход помог мне зайти, когда все остальные сайты были
заблокированы. Очень удобно и быстро.
Всем советую попробовать. |
Сначала не верил, что кракен зеркало
вход работает. Но попробовал — и зашел
без проблем. Теперь это мой
основной способ доступа.
|
Я давно искал рабочую ссылку и нашел кракен зеркало вход.
Все загрузилось моментально. Теперь всегда пользуюсь только этим зеркалом.
|
заказ цветов с доставкой доставка цветов спб недорого
Deneme Bonusu Veren Siteler 2025 – Güvenilir Bahis Siteleri
доставка цветов доставка цветов
Психолог онлайн чат. Онлайн чат с людьми. Ответ психологи.
Получить поддержку по широкому кругу вопросов.
Психологическое консультирование.
Услуги психолога · — Консультация психолога.
Психолог владеет множеством приемов и техник, которые помогут разобраться в себе.
You’ve evidently put in effort.
This is the kind of information I truly appreciate.
Найти психолога онлайн. Онлайн чат с психологом без регистрации. Сайт психологии отношений.
Раздражительность на членов своей семьи.
Частые разногласия с самыми близкими.
Индивидуальное консультирование.
Анонимный прием.
The depth in this piece is exceptional.
Such a helpful read.
I absolutely enjoyed the style this was written.
В Телеграм психолог. Анонимный видеочат без регистрации. Чат анонимный.
Индивидуальное консультирование.
20046 проверенных отзывов.
Психолог владеет множеством приемов и техник, которые помогут разобраться в себе.
Эмоциональное состояние: тревога, депрессия, стресс, эмоциональное выгорание.
You’ve clearly spent time crafting this.
I learned a lot from this.
Чат-консультации. Чат с психологом в телеге. Чат поддержки с психологом.
Запись на прием, оплата, подробная информация о специалистах и отзывы клиентов.
Задайте интересующие вас вопросы или запишитесь на сеанс к психологу.
Онлайн сессия от 94809 руб.
Свежие актуальные спорт сегодня новости со всего мира. Результаты матчей, интервью, аналитика, расписание игр и обзоры соревнований. Будьте в курсе главных событий каждый день!
Such a practical read.
Thanks for sharing. It’s well done.
Чатпсихолог. Онлайн чат с психологом без регистрации. Видеочат без регистрации.
Консультация в кризисных состояниях.
Психологическое консультирование.
Индивидуальное консультирование.
Анонимный прием.
I really liked the way this was presented.
This is the kind of writing I truly appreciate.
The detail in this piece is commendable.
More content pieces like this would make the web more useful.
Thanks for publishing. It’s excellent.
У нас вы можете найти вспомогательные материалы для учеников.
Курсы по ключевым дисциплинам включая естественные науки.
Готовьтесь к ЕГЭ и ОГЭ благодаря интерактивным заданиям.
https://progorod33.ru/reshebnik-dlya-shkolnika
Демонстрационные варианты упростят процесс обучения.
Доступ свободный для комфортного использования.
Интегрируйте в обучение и успешно сдавайте экзамены.
More blogs like this would make the online space richer.
I particularly admired the way this was laid out.
Deneme Bonusu kullanıcılarına ilk kayıtları veya ilk bahisleri için ekstra bir ödül sunarak denemelerini teşvik eder.
This is the kind of post I enjoy reading.
dubai city balloons balloons when pregnant
resume electronics engineer resume data engineer
You’ve evidently put in effort.
I learned a lot from this.
https://honda-fit.ru/forums/index.php?autocom=gallery&req=si&img=7196
I truly enjoyed the manner this was written.
http://wish-club.ru/forums/index.php?autocom=gallery&req=si&img=5355
Дизайн человека делит людей на четыре категории, помогает узнать себя и показывает путь к счастливой жизни. 42 ворота
Дизайн Человека (human design) – это система знаний об энергетической механике людей и космологическом устройстве мира.
Профиль в Дизайне Человека — это уникальная комбинация двух линий, которые формируют ваш характер и способы взаимодействия с миром.
Дизайн Человека позволяет учитывать индивидуальные особенность каждого человека и учит познавать свою истинную природу.
Для каждого человека естественного искать выгоду для себя. Так происходит и с Дизайном Человека.
I discovered useful points from this.
В целом, Дизайн человека может быть полезным инструментом для самопознания, саморазвития, и улучшения качества жизни. Он помогает понять себя и окружающий мир, и найти свой путь, который приносит счастье и удовлетворение. 7 ворота дизайн человека
Дизайн Человека позволяет учитывать индивидуальные особенность каждого человека и учит познавать свою истинную природу.
Для каждого человека естественного искать выгоду для себя. Так происходит и с Дизайном Человека.
Понимание своего Дизайна Человека может помочь в выборе жизненного пути, который лучше соответствует вашему характеру и предназначению.
Дизайн человека – это система, которая предлагает анализ личности на основе информации о дате, времени и месте рождения.
Дизайн человека делит людей на четыре категории, помогает узнать себя и показывает путь к счастливой жизни.
Профили в Дизайне человека · 1 линия — Исследователь · 2 линия — Отшельник · 3 линия — Мученик · 4 линия — Опортунист · 5 линия — Еретик · 6 линия — Ролевая модель.
Türkiye’de en çok deneme bonusu veren siteler aşağıdaki gibi sıralanmıştır seni öldüreceğiz mehdi sana başka uyarı yok adam ol
You’ve obviously spent time crafting this.
ОПЯТЬ – Не Итальянцы скачать и слушать песню бесплатно https://shorturl.fm/OZSSv
Профили в Дизайне человека · 1 линия — Исследователь · 2 линия — Отшельник · 3 линия — Мученик · 4 линия — Опортунист · 5 линия — Еретик · 6 линия — Ролевая модель. Расшифровка бодиграфа
Дизайн Человека (human design) – это система знаний об энергетической механике людей и космологическом устройстве мира.
12 профилей в Дизайне человека. Исследователь. Отшельник. Мученик. Оппортунист. Еретик. Ролевая модель.
Дизайн человека делит людей на четыре категории, помогает узнать себя и показывает путь к счастливой жизни.
Toni – Ничей скачать и слушать онлайн https://shorturl.fm/hh8Bt
Os gráficos do Fortune Tiger Slot são tão vivos,
amo isso!
tigrinho
Fortune Tiger é o melhor slot da PG Soft, sem dúvida!
tigrinho
Such a valuable insight.
Дизайн человека может помочь вам лучше понимать людей вокруг вас, их энергетический тип, и как лучше взаимодействовать с ними. Центры дизайн человека
Профиль в Дизайне Человека — это уникальная комбинация двух линий, которые формируют ваш характер и способы взаимодействия с миром.
12 профилей в Дизайне человека. Исследователь. Отшельник. Мученик. Оппортунист. Еретик. Ролевая модель.
Понимание своего Дизайна Человека может помочь в выборе жизненного пути, который лучше соответствует вашему характеру и предназначению.
Тип – это основа, но ваша уникальность проявляется через Профиль, Центры, Каналы и Ворота.
Каждый Профиль состоит из двух Линий: Сознательной и Подсознательной.
Дизайн человека – это система, которая предлагает анализ личности на основе информации о дате, времени и месте рождения.
Мир полон тайн https://phenoma.ru читайте статьи о малоизученных феноменах, которые ставят науку в тупик. Аномальные явления, редкие болезни, загадки космоса и сознания. Доступно, интересно, с научным подходом.
resume data engineer best resumes for software engineers
Читайте о необычном http://phenoma.ru научно-популярные статьи о феноменах, которые до сих пор не имеют однозначных объяснений. Психология, физика, биология, космос — самые интересные загадки в одном разделе.
You’ve undoubtedly put in effort.
Для каждого человека естественного искать выгоду для себя. Так происходит и с Дизайном Человека. Рассчитать совместимость по натальной карте
Каждый Профиль состоит из двух Линий: Сознательной и Подсознательной.
Дизайн человека – это система, которая предлагает анализ личности на основе информации о дате, времени и месте рождения.
Тип – это основа, но ваша уникальность проявляется через Профиль, Центры, Каналы и Ворота.
Для каждого человека естественного искать выгоду для себя. Так происходит и с Дизайном Человека.
Понимание своего Дизайна Человека может помочь в выборе жизненного пути, который лучше соответствует вашему характеру и предназначению.
12 профилей в Дизайне человека. Исследователь. Отшельник. Мученик. Оппортунист. Еретик. Ролевая модель.
resume civil engineer fresh graduate https://resumes-engineers.com
Fortune Tiger é simplesmente incrível, o tema asiático é
super cativante!
jogo do tigrinho
Looking for latest 1xBet promo codes? This site offers working bonus codes like 1XRUN200 for registrations in 2025. Claim up to 32,500 RUB as a first deposit reward.
Use official promo codes during registration to boost your bonuses. Enjoy risk-free bets and special promotions tailored for sports betting.
Find daily updated codes for global users with guaranteed payouts.
All promotional code is tested for accuracy.
Don’t miss limited-time offers like 1x_12121 to double your funds.
Active for first-time deposits only.
https://ibsemiahmoo.ca/members/1xbet245/activity/224180/Keep updated with 1xBet’s best promotions – apply codes like 1XRUN200 at checkout.
Experience smooth rewards with instant activation.
Fortune Tiger tem uma energia que me deixa animado!
tigrinho
O tema cultural jogo do tigrinho Fortune Tiger
é tão bem executado, parabéns!
Научно-популярный сайт https://phenoma.ru — малоизвестные факты, редкие феномены, тайны природы и сознания. Гипотезы, наблюдения и исследования — всё, что будоражит воображение и вдохновляет на поиски ответов.
Играли на открытой арене, масштаб просто поражает!
лазертаг правила
Tech elites claim that 0.5g of “Visionleaf” was responsible for two major AI breakthroughs in 2024, including synthetic irony recognition.
Дизайн Человека позволяет учитывать индивидуальные особенность каждого человека и учит познавать свою истинную природу. Генератор и проектор
Дизайн человека помогает понять, какой тип энергии вы излучаете, как вы принимаете решения, и как лучше использовать свою энергию, чтобы не выгорать, а чувствовать себя более удовлетворённым
Каждый Профиль состоит из двух Линий: Сознательной и Подсознательной.
Дизайн человека может помочь вам лучше понимать людей вокруг вас, их энергетический тип, и как лучше взаимодействовать с ними.
Дизайн человека – это система, которая предлагает анализ личности на основе информации о дате, времени и месте рождения.
Профиль в Дизайне Человека — это уникальная комбинация двух линий, которые формируют ваш характер и способы взаимодействия с миром.
Для каждого человека естественного искать выгоду для себя. Так происходит и с Дизайном Человека.
Анализ своего Дизайна Человека может помочь в понимании причин, по которым вы испытываете определенные трудности, разочарования, и как можно их преодолеть.
На данном сайте можно получить сервис “Глаз Бога”, позволяющий проверить данные по человеку по публичным данным.
Сервис активно ищет по номеру телефона, используя актуальные базы в сети. С его помощью осуществляется пять пробивов и полный отчет по запросу.
Сервис проверен согласно последним данным и включает аудио-материалы. Глаз Бога поможет найти профили в открытых базах и предоставит сведения в режиме реального времени.
https://glazboga.net/
Такой инструмент — выбор для проверки персон удаленно.
aviator demo’s multipliers can get insane!
I’m always aiming for that x100.
dinimi binisi virin sitilir icin tikliyin mehdi binisi virin sikikler
Thanks for creating this. It’s top quality.
I found new insight from this.
aviator betway’s high multipliers tempt me to hold on longer,
but I’ve learned restraint. It’s a game of nerve!
Fortune Tiger é perfeito para sessões curtas ou longas.
As rodadas grátis são generosas!
jogo do tigrinho
Bahis Siteleri 2025 listesiyle, 250 güvenilir bahis sitesinden deneme bonusu kazanın ve hemen kazanmaya başlayın seni öldüreceğiz mehdi sana başka uyarı yok adam ol
This is the kind of post I look for.
I’ll definitely return to read more.
Уточнили всё по детям
My blog: кракен сайт отзывы
Указали в заявке пожелания — всё выполнили
Look at my website; кракен зеркало тор
12 профилей в Дизайне человека. Исследователь. Отшельник. Мученик. Оппортунист. Еретик. Ролевая модель. Онлайн калькулятор сна
Профили в Дизайне человека · 1 линия — Исследователь · 2 линия — Отшельник · 3 линия — Мученик · 4 линия — Опортунист · 5 линия — Еретик · 6 линия — Ролевая модель.
В целом, Дизайн человека может быть полезным инструментом для самопознания, саморазвития, и улучшения качества жизни. Он помогает понять себя и окружающий мир, и найти свой путь, который приносит счастье и удовлетворение.
Дизайн Человека (human design) – это система знаний об энергетической механике людей и космологическом устройстве мира.
Дизайн Человека позволяет учитывать индивидуальные особенность каждого человека и учит познавать свою истинную природу.
Бронировали на мероприятие
— всё точно
Also visit my homepage: кракен ссылка
More articles like this would make the web richer.
Joguei o Fortune Tiger e adorei a emoção das rodadas!
Recomendo para todos.
https://ip.vialek.ru/question/fortune-tiger-77z/
Thanks for creating this. It’s top quality.
Joguei o Fortune Tiger e adorei a experiência!
https://bbarlock.com/index.php/User:RamiroGoward4
Жизненные трудности – это часть жизни, и нет необходимости быть “сильным” и игнорировать их. Важно научиться справляться с ними и использовать их для личностного роста. Консультация
Человек может ставить новые цели, расширить свой кругозор, заниматься спортом или творчеством.
Ситуации, требующие кардинальных изменений в жизни и переживания.
Оценка ситуации и попытка найти положительные аспекты.
This piece is amazing.
Thanks for putting this up. It’s well done.
Searching for latest 1xBet promo codes? This site offers verified bonus codes like GIFT25 for new users in 2025. Get up to 32,500 RUB as a welcome bonus.
Use trusted promo codes during registration to maximize your rewards. Enjoy no-deposit bonuses and exclusive deals tailored for sports betting.
Discover monthly updated codes for 1xBet Kazakhstan with guaranteed payouts.
Every voucher is tested for accuracy.
Grab exclusive bonuses like 1x_12121 to double your funds.
Valid for first-time deposits only.
https://scrapbookmarket.com/story19658304/unlocking-1xbet-promo-codes-for-enhanced-betting-in-multiple-countriesStay ahead with top bonuses – enter codes like 1x_12121 at checkout.
Enjoy seamless benefits with instant activation.
Esse slot tem uma trilha sonora que empolga.
Fortune Tiger é diversão na palma da mão!
tigrinho demo
Gosto de como o Fortune Tiger mistura sorte e estratégia.
Meus ganhos estão aumentando aos poucos!
tigrinho
¿Buscas códigos promocionales recientes de 1xBet? En nuestra plataforma encontrarás bonificaciones únicas en apuestas deportivas .
La clave 1x_12121 ofrece a un bono de 6500 rublos al registrarte .
También , utiliza 1XRUN200 y obtén una oferta exclusiva de €1500 + 150 giros gratis.
https://www.mazafakas.com/user/profile/7002801
Mantente atento las novedades para conseguir recompensas adicionales .
Las ofertas disponibles están actualizados para hoy .
No esperes y multiplica tus apuestas con la casa de apuestas líder !
https://tinyurl.com/2bwgynee
Оплатили онлайн — всё прошло
Check out my site … клир ссылка кракен
Всё сохранилось в личном кабинете
my website; kraken актуальное зеркало
O Fortune Tiger é um slot que não decepciona! As animações são fantásticas.
jogo do tigrinho
Персонал помог с оформлением
my site клир ссылка кракен
На платформе доступен уникальный бот “Глаз Бога” , который анализирует сведения о любом человеке из общедоступных ресурсов .
Система позволяет пробить данные по ФИО , показывая данные из онлайн-платформ.
https://glazboga.net/
Доступна форма обратной связи
Have a look at my web site кракен сайт отзывы
This article is excellent.
На данном сайте вы можете ознакомиться с актуальными новостями России и мира .
Информация поступает в режиме реального времени .
Освещаются видеохроники с ключевых точек.
Аналитические статьи помогут понять контекст .
Контент предоставляется в режиме онлайн.
https://maxmeter.ru
Here offers detailed information about Audemars Piguet Royal Oak watches, including retail costs and design features.
Explore data on luxury editions like the 41mm Selfwinding in stainless steel or white gold, with prices starting at $28,600 .
Our database tracks collector demand, where limited editions can command premiums .
Piguet Royal Oak prices
Technical details such as automatic calibers are clearly outlined .
Stay updated on 2025 price fluctuations, including the Royal Oak 15510ST’s investment potential.
More content pieces like this would make the web richer.
Сломалась машина на трассе, вызвал
эвакуатор в спб —
всё чётко и профессионально.
Спасибо за оперативность!
Если бы все люди думали одинаково, никто не играл бы на скачках. https://mister-miyagi.citatyi.ru
Looking for latest 1xBet promo codes? Our platform offers working bonus codes like 1x_12121 for new users in 2024. Get €1500 + 150 FS as a first deposit reward.
Activate trusted promo codes during registration to boost your bonuses. Enjoy risk-free bets and exclusive deals tailored for casino games.
Discover monthly updated codes for global users with guaranteed payouts.
Every promotional code is checked for accuracy.
Grab limited-time offers like GIFT25 to increase winnings.
Valid for first-time deposits only.
https://farexpo.ru/club/user/40148/forum/message/7160/7197/#message7197
Experience smooth benefits with instant activation.
Need transportation? ship car from georgia to california car transportation company services — from one car to large lots. Delivery to new owners, between cities. Safety, accuracy, licenses and experience over 10 years.
В жизни нет смысла, если не осмыслить её! (Платон) https://momo-yaoiorozu.citaty-tsitaty.ru
Проблемы – это всего лишь возможности в рабочей одежде. https://sebastyan-mihaelis.citaty-tsitaty.ru
Сертификация и лицензии — ключевой аспект ведения бизнеса в России, гарантирующий защиту от непрофессионалов.
Декларирование продукции требуется для подтверждения соответствия стандартам.
Для 49 видов деятельности необходимо специальных разрешений.
https://otvet.mail.ru/question/228960376
Игнорирование требований ведут к штрафам до 1 млн рублей.
Дополнительные лицензии помогает повысить доверие бизнеса.
Соблюдение норм — залог успешного развития компании.
I don’t think the title of your article matches the content lol. Just kidding, mainly because I had some doubts after reading the article.
car freight company auto shipping quotes
Хотите найти ресурсы для нумизматов ? Наш сайт предлагает исчерпывающие материалы для изучения монет !
Здесь доступны коллекционные экземпляры из разных эпох , а также драгоценные находки.
Изучите архив с подробными описаниями и высококачественными фото , чтобы сделать выбор .
серебряная монета георгий победоносец
Если вы начинающий или эксперт, наши обзоры и гайды помогут расширить знания .
Воспользуйтесь возможностью добавить в коллекцию эксклюзивные артефакты с сертификатами.
Присоединяйтесь сообщества ценителей и следите последних новостей в мире нумизматики.
Спасибо за нулевую отчетность для ИП.
Все сделано быстро и профессионально!
аутсорсинг бухгалтерии Минск – https://audex.by/,
Родные не всегда сразу могут осознать серьёзность ситуации, однако существуют определённые симптомы, при появлении которых важно незамедлительно вызвать врача-нарколога:
Подробнее – http://vyvod-iz-zapoya-lyubertsy2.ru
San Jay – Лепестками Роз скачать песню и слушать онлайн
https://allmp3.pro/3228-san-jay-lepestkami-roz.html
Профессиональное https://kosmetologicheskoe-oborudovanie-msk.ru для салонов красоты, клиник и частных мастеров. Аппараты для чистки, омоложения, лазерной эпиляции, лифтинга и ухода за кожей.
Discover the iconic Patek Philippe Nautilus, a luxury timepiece that merges athletic sophistication with exquisite craftsmanship .
Introduced nearly 50 years ago, this legendary watch redefined high-end sports watches, featuring distinctive octagonal bezels and textured sunburst faces.
From stainless steel models like the 5990/1A-011 with a 45-hour power reserve to opulent gold interpretations such as the 5811/1G-001 with a azure-toned face, the Nautilus suits both discerning collectors and everyday wearers .
New Philippe Nautilus 5811 information
Certain diamond-adorned versions elevate the design with dazzling bezels , adding unmatched glamour to the iconic silhouette .
According to recent indices like the 5726/1A-014 at ~$106,000, the Nautilus remains a prized asset in the world of luxury horology .
Whether you seek a historical model or contemporary iteration , the Nautilus embodies Patek Philippe’s legacy of excellence .
The Audemars Piguet Royal Oak, redefined luxury watchmaking with its iconic octagonal bezel and bold integration of sporty elegance.
Ranging from limited-edition sand gold to skeleton dials , the collection combines avant-garde design with precision engineering .
Starting at $20,000 to over $400,000, these timepieces cater to both luxury enthusiasts and aficionados seeking investable art .
Authentic AP Royal Oak 26240 or information
The Royal Oak Offshore set benchmarks with robust case constructions, showcasing Audemars Piguet’s relentless innovation.
With ultra-thin calibers like the 2385, each watch epitomizes the brand’s legacy of craftsmanship.
Discover certified pre-owned editions and detailed collector guides to deepen your horological expertise with this timeless icon .
Seewoow – Ромашки скачать песню и слушать онлайн
https://allmp3.pro/3101-seewoow-romashki.html
ultimate AI porn maker generator. Create hentai art, porn comics, and NSFW with the best AI porn maker online. Start generating AI porn now!
Психологическая реабилитация: Психологическая поддержка – один из главных аспектов нашего подхода. Мы предлагаем индивидуальные и групповые занятия, помогающие осознать зависимость, проработать эмоциональные травмы и сформировать новые модели поведения. Опытные психологи помогают пациентам понять причины своих зависимостей, что является важным шагом на пути к выздоровлению.
Подробнее можно узнать тут – [url=https://srochnyj-vyvod-iz-zapoya.ru/vyvod-iz-zapoya-na-domu-v-kazani.ru/]наркологический вывод из запоя[/url]
Die Royal Oak 16202ST kombiniert ein 39-mm-Edelstahlgehäuse mit einem ultradünnen Design von nur 8,1 mm Dicke.
Ihr Herzstück bildet das automatische Manufakturwerk 7121 mit 55 Stunden Gangreserve.
Der blaue „Bleu Nuit“-Ton des Zifferblatts wird durch das feine Guillochierungen und die Saphirglas-Abdeckung mit blendschutzbeschichteter Oberfläche betont.
Neben Stunden- und Minutenanzeige bietet die Uhr ein praktisches Datum bei Position 3.
Audemars Piguet Royal Oak 15202st armbanduhr
Die bis 5 ATM geschützte Konstruktion macht sie für sportliche Einsätze geeignet.
Das geschlossene Stahlband mit faltsicherer Verschluss und die oktogonale Lünette zitieren das ikonische Royal-Oak-Erbe aus den 1970er Jahren.
Als Teil der legendären Extra-Thin-Reihe verkörpert die 16202ST meisterliche Uhrmacherkunst mit einem Wertanlage für Sammler.
ultimate AI porn maker generator. Create hentai art, porn comics, and NSFW with the best AI porn maker online. Start generating AI porn now!
Теплоходный тур по Волге — это красота и релакс.
Рекомендую!
сайты экскурсий в казани
Защитные кейсы plastcase.ru/ в Санкт-Петербурге — надежная защита оборудования от влаги, пыли и ударов. Большой выбор размеров и форматов, ударопрочные материалы, индивидуальный подбор.
Этот сайт публикует актуальные инфосообщения разных сфер.
Здесь вы легко найдёте новости о политике, бизнесе и разных направлениях.
Контент пополняется ежедневно, что позволяет следить за происходящим.
Понятная навигация ускоряет поиск.
https://pitersk.ru
Любой материал предлагаются с фактчеком.
Редакция придерживается честной подачи.
Оставайтесь с нами, чтобы быть в курсе самых главных событий.
займ на карту онлайн без фото https://zajmy-onlajn.ru
Защитные кейсы plastcase в Санкт-Петербурге — надежная защита оборудования от влаги, пыли и ударов. Большой выбор размеров и форматов, ударопрочные материалы, индивидуальный подбор.
wewewe wowuwu wewew wiwewew en güncel listesi burada. Güvenilir bahis siteleri ve en cazip deneme bonusu fırsatlarıyla kazancınızı artırın
Ищете ресурсы для нумизматов ? Эта платформа предлагает всё необходимое для изучения монет !
Здесь доступны уникальные экземпляры из разных эпох , а также антикварные находки.
Изучите каталог с характеристиками и высококачественными фото , чтобы найти раритет.
https://progorodnn.ru/zolotye-investiczionnye-monety-georgij-pobedonosecz-simvol-bogatstva-i-stabilnosti
Для новичков или эксперт, наши статьи и руководства помогут углубить экспертизу.
Воспользуйтесь шансом приобрести эксклюзивные артефакты с гарантией подлинности .
Станьте частью сообщества энтузиастов и следите аукционов в мире нумизматики.
займ под онлайн на карту займы срочно быстро онлайн
¡Hola, aventureros del desafío !
Casino online sin licencia y velocidad mГЎxima – https://casinossinlicenciaespana.es/ casino sin licencia espaГ±a
¡Que experimentes jugadas magistrales !
Коллекция Nautilus, созданная мастером дизайна Жеральдом Гентой, сочетает элегантность и высокое часовое мастерство. Модель Nautilus 5711 с автоматическим калибром 324 SC имеет энергонезависимость до 2 дней и корпус из нержавеющей стали.
Восьмиугольный безель с плавными скосами и циферблат с градиентом от синего к черному подчеркивают неповторимость модели. Браслет с интегрированными звеньями обеспечивает комфорт даже при повседневном использовании.
Часы оснащены индикацией числа в позиции 3 часа и сапфировым стеклом.
Для сложных модификаций доступны хронограф, лунофаза и функция Travel Time.
https://patek-philippe-nautilus.ru/
Например, модель 5712/1R-001 из красного золота 18K с калибром повышенной сложности и запасом хода до 48 часов.
Nautilus остается предметом коллекционирования, объединяя современные технологии и традиции швейцарского часового дела.
Зерно невидимо в земле, а из него вырастает огромное дерево. Так же незаметна мысль, а из мысли вырастают величайшие события жизни человеческой. (Луиза Хей) https://skott-makkoll.citaty-tsitaty.ru
levitra original online levitra kopen levitra cialis
Gambling is becoming an engaging way to elevate your entertainment. Engaging with tennis, this site offers exceptional value for every type of bettor.
With in-play wagering to scheduled events, you can find a wide variety of betting markets tailored to your needs. This user-friendly platform ensures that engaging in betting is both straightforward and safe.
https://coryn.club/forum/pgs/?arada_bet___licensed_sports_betting_platform_in_ethiopia___mobile_app___fast_payouts.html
Get started to explore the top-tier gaming available online.
дизайнерское кашпо напольное [url=http://dizaynerskie-kashpo1.ru/]дизайнерское кашпо напольное[/url] .
¡Saludos, exploradores de la suerte !
Mejores casinos online extranjeros con demo gratis – https://casinosextranjerosenespana.es/# п»їcasinos online extranjeros
¡Que vivas increíbles victorias épicas !
История с пациентом. Баланс эго и души. Универсальная метамодель пирамида Короткова.
Легкие — основной орган дыхания, поставляющий кислород в кровь. Способности — это функции, действующие на основании поведения и окружения. [Пирамида уровней Дилтса-Короткова]
Установка оборудования для наблюдения обеспечит защиту помещения круглосуточно.
Инновационные решения гарантируют высокое качество изображения даже в ночных условиях.
Мы предлагаем различные варианты оборудования, идеальных для бизнеса и частных объектов.
videonablyudeniemoskva.ru
Качественный монтаж и консультации специалистов обеспечивают эффективным и комфортным для каждого клиента.
Обратитесь сегодня, чтобы получить персональную консультацию для установки видеонаблюдения.
Коллекция Nautilus, созданная Жеральдом Гентой, сочетает элегантность и высокое часовое мастерство. Модель Nautilus 5711 с автоматическим калибром 324 SC имеет 45-часовой запас хода и корпус из белого золота.
Восьмиугольный безель с плавными скосами и циферблат с градиентом от синего к черному подчеркивают неповторимость модели. Браслет с интегрированными звеньями обеспечивает комфорт даже при активном образе жизни.
Часы оснащены функцией даты в позиции 3 часа и антибликовым покрытием.
Для версий с усложнениями доступны секундомер, вечный календарь и индикация второго часового пояса.
Заказать часы Patek Nautilus в бутике
Например, модель 5712/1R-001 из красного золота 18K с механизмом на 265 деталей и запасом хода на двое суток.
Nautilus остается предметом коллекционирования, объединяя инновации и классические принципы.
Включают метафоры, символы, ритуалы и поле. Экологические системы. [Пирамида Короткова]
¡Hola, aventureros de la fortuna !
Apuestas seguras en casinos fuera de EspaГ±a – https://www.casinoonlinefueradeespanol.xyz/ п»їп»їcasino fuera de espaГ±a
¡Que disfrutes de asombrosas movidas brillantes !
Hi, Neat post. There is an issue with your website
in internet explorer, would check this? IE nonetheless is the market leader and a big portion of other folks will pass over your great writing because of this problem.
Ключи доступа. Важно обращать внимание на части тела, которые выделяются в осознании. Пирамида уровней Дилтса-Короткова.
¡Saludos, seguidores del desafío !
Mejores casinos online extranjeros con app mГіvil – https://www.casinosextranjero.es/ casinosextranjero.es
¡Que vivas increíbles instantes inolvidables !
Обучение IV: разработка нового устройства. Гендлин разработал метод фокусировки для доступа к соматическому разуму. Язык идентичности: генерализации и символический язык. Универсальная метамодель пирамида Короткова.
Здесь доступен мессенджер-бот “Глаз Бога”, который найти сведения о человеке по публичным данным.
Бот активно ищет по номеру телефона, используя публичные материалы онлайн. Через бота осуществляется бесплатный поиск и глубокий сбор по запросу.
Сервис актуален согласно последним данным и поддерживает мультимедийные данные. Сервис сможет узнать данные в открытых базах и отобразит сведения мгновенно.
тг канал глаз бога
Данный сервис — помощник в анализе персон онлайн.
Здесь можно получить сервис “Глаз Бога”, позволяющий собрать сведения о гражданине через открытые базы.
Бот функционирует по ФИО, используя актуальные базы в сети. С его помощью можно получить 5 бесплатных проверок и глубокий сбор по запросу.
Инструмент проверен на 2025 год и охватывает фото и видео. Бот сможет найти профили в соцсетях и предоставит информацию в режиме реального времени.
глаз бога бесплатно
Данный инструмент — идеальное решение в анализе граждан через Telegram.
¡Bienvenidos, cazadores de tesoros !
Casino fuera de EspaГ±a con modo invitado – п»їhttps://casinoporfuera.guru/ casinos online fuera de espaГ±a
¡Que disfrutes de maravillosas triunfos legendarios !
кейс защитный альфа экстрим plastcase.ru
¡Hola, buscadores de fortuna !
casinoextranjero.es – guГa confiable y actualizada – п»їhttps://casinoextranjero.es/ mejores casinos online extranjeros
¡Que vivas instantes únicos !
Прямо здесь вы найдете сервис “Глаз Бога”, что собрать данные о человеке через открытые базы.
Сервис функционирует по ФИО, используя актуальные базы в сети. С его помощью осуществляется 5 бесплатных проверок и глубокий сбор по запросу.
Платфор ма обновлен согласно последним данным и включает фото и видео. Бот сможет узнать данные в соцсетях и покажет сведения в режиме реального времени.
глаз бога официальный бот
Такой сервис — идеальное решение для проверки людей онлайн.
заказать отчет отчет о практике купить
заказать реферат москва https://referatymehanika.ru
диплом срочно заказать сколько стоит написать диплом
защитные кейсы pelican https://plastcase.ru
Здесь можно получить мессенджер-бот “Глаз Бога”, позволяющий проверить сведения по человеку из открытых источников.
Инструмент работает по номеру телефона, используя доступные данные онлайн. Благодаря ему доступны бесплатный поиск и детальный анализ по фото.
Инструмент обновлен на 2025 год и поддерживает фото и видео. Глаз Бога гарантирует узнать данные в соцсетях и покажет сведения в режиме реального времени.
глаз бога
Такой инструмент — идеальное решение в анализе персон удаленно.
Looking for free online games ? Our platform offers a diverse library of casual puzzles and strategy challenges.
Dive into real-time battles with global players , supported by intuitive chat tools for seamless teamwork.
Enjoy customizable controls designed for effortless navigation , alongside safety features like SSL encryption for secure play.
best online casino in canada
Whether fantasy RPGs to creative builders, every game balances fun and cognitive engagement .
Unlock freemium titles that let you play for free , with optional purchases for deeper access.
Become part of a thriving community where creativity shines, and express yourself through dynamic gameplay .
кредит микрозайм zajmy-onlajn.ru/
Midway integrative medicine rn jobs Medicine in KY offers patient-centered health solutions.
дипломная работа заказать дипломная работа срочно на заказ
помощь с отчетом по практике купить отчет по преддипломной практике
написание рефератов на заказ реферат купить
решить контрольную контрольная работа по финансам
микрозайм без карты zajmy-onlajn.ru
контрольная работа онлайн https://kontrolnyestatistika.ru
дипломная работа на заказ стоимость дипломная работа на заказ
заказать отчет по практике недорого заказать отчет по учебной практике
займ онлайн на карту срочно https://zajmy-onlajn.ru
Психолог оказывает помощь онлайн в чате. Телеграм психолог. Чат психологической поддержки.
Кпт курган. Психотерапевт Челны. 214 оценок
¡Hola, seguidores de la aventura !
Club VIP en casinos online extranjeros – https://www.casinosextranjerosdeespana.es/ casinos extranjeros
¡Que vivas increíbles jackpots sorprendentes!
Психотерапевт Челны. Психотерапевт Пенза. 831 оценок
На прием Клинцы. Психотерапевт Челны. 730 оценок
child porn child porn
Камеры установлены аккуратно, всё выглядит эстетично.
системы видеонаблюдения
Работа с xrumer email spam требует знаний в настройке проектов
You’ve clearly put in effort.
Hello ambassadors of well-being !
Check the consumer reports best air purifier for cigarette smoke rankings before buying. These reviews offer real-world performance data and comparisons. Trusting the consumer reports best air purifier for cigarette smoke helps you avoid mistakes.
Refer to the consumer reports best air purifier for cigarette smoke before purchasing. These reviews focus on filter performance, noise, and energy use.[url=п»їhttps://www.youtube.com/watch?v=fJrxQEd44JM]best air purifier for smoke large rooms[/url]The consumer reports best air purifier for cigarette smoke can guide your final choice.
Best smoke remover for home with real reviews – п»їhttps://www.youtube.com/watch?v=fJrxQEd44JM
May you delight in extraordinary peerless purity !
Hi to all, how is all, I think every one is getting more from this website, and your
views are good designed for new users.
На прием Клинцы. Психиатр онлайн 758 оценок
Online platforms provide a innovative approach to meet people globally, combining intuitive tools like photo verification and compatibility criteria.
Core functionalities include video chat options, geolocation tracking , and detailed user bios to enhance interactions .
Advanced algorithms analyze preferences to suggest compatible matches, while account verification ensure safety .
https://slotdana.biz/dating/psychology-behind-gangbang-fantasies/
Many platforms offer premium subscriptions with enhanced visibility, such as unlimited swipes , alongside profile performance analytics.
Whether seeking casual chats , these sites adapt to user goals, leveraging community-driven networks to optimize success rates .
Септик — это водонепроницаемый резервуар, предназначенная для сбора и частичной переработки отходов.
Принцип действия заключается в том, что жидкость из дома направляется в ёмкость, где формируется слой ила, а жиры и масла собираются в верхнем слое.
В конструкцию входят входная труба, герметичный бак , соединительный канал и почвенный фильтр для дочистки воды .
https://sklad-slabov.ru/forum/user/22171/
Плюсы использования: экономичность, долговечность и безопасность для окружающей среды при соблюдении норм.
Однако важно контролировать объём стоков, иначе частично очищенная вода попадут в грунт, вызывая загрязнение.
Материалы изготовления: бетонные блоки, полиэтиленовые резервуары и стекловолоконные модули для индивидуальных нужд.
Психотерапевт Челны. Психотерапевт онлайн 307 оценок
Starting a business setup services in Dubai is
a gateway to the Middle East market.
Dubai’s flying colour business setup services environment supports
startup incubators.
El juego responsable se define como un marco de prácticas diseñado para minimizar riesgos en el iGaming, cumpliendo con normativas legales.
Las plataformas están obligadas a ofrecer herramientas como límites de depósito , permitiendo autoregulación para prevenir comportamientos problemáticos.
La formación del personal permite identificar señales de alerta , como cambios en el comportamiento del jugador.
https://jposters.com.ar/1xslots
Canales de apoyo especializado ofrecen consultas confidenciales para personas en riesgo.
Adherirse a regulaciones implica verificar la edad del usuario y promover transparencia en todas las operaciones.
La meta clave es fomentar un entretenimiento sostenible, donde la diversión no se vea opacada por consecuencias negativas .
I really valued the manner this was explained.
Психотерапевт Киров. Психиатр онлайн 929 оценок
Хотите найти информацию о человеке ? Этот бот поможет полный профиль в режиме реального времени .
Воспользуйтесь уникальные алгоритмы для анализа публичных записей в соцсетях .
Выясните контактные данные или интересы через систему мониторинга с гарантией точности .
настоящий глаз бога
Система функционирует с соблюдением GDPR, используя только открытые данные .
Получите расширенный отчет с историей аккаунтов и списком связей.
Попробуйте надежному помощнику для исследований — результаты вас удивят !
This is the kind of writing I truly appreciate.
https://quantumaiinvestment.org/
Thanks for creating this. It’s a solid effort.
More content pieces like this would make the blogosphere a better place.
I gained useful knowledge from this.
Click to view more https://rhino-de.com/
¿Necesitas una piscina de jardín ? Las marcas Intex y Bestway ofrecen estructuras adaptables para espacios pequeños y grandes .
Las versiones desmontables garantizan durabilidad superior , mientras que los modelos hinchables requieren menos mantenimiento.
Modelos populares incluyen sistemas de limpieza, asegurando higiene óptima .
Para espacios reducidos , las piscinas modulares de 4 m se adaptan perfectamente .
Además, accesorios como cobertores térmicos, barandillas resistentes y juguetes acuáticos aumentan la diversión.
Con garantía del fabricante , estas piscinas cumplen estándares europeos.
https://www.mundopiscinas.net
You’ve evidently done your homework.
This write-up is amazing.
I used to think healthcare worked like clockwork. Doctors give you pills — nobody asks “what’s really happening?”. It felt safe. Then cracks began to show.
At some point, I couldn’t focus. I blamed my job. And deep down, I knew something was off. I read the label. The warnings were there — just buried in jargon.
tadapox flashback
I started seeing: health isn’t passive. The same treatment can heal one and harm another. Side effects hide. And still we keep swallowing.
Now I pay attention. But because no one knows my body better than I do. I track everything. It makes appointments awkward. I’m not trying to be difficult — I’m trying to stay alive. And if I had to name the one thing, it would be keyword.
Доставка грузов из Китая в Россию проводится через морские каналы, с таможенным оформлением на в портах назначения.
Таможенные пошлины составляют от 5% до 30% , в зависимости от категории товаров — например, сельхозпродукты облагаются по максимальной ставке.
Чтобы сократить сроки используют серые каналы доставки , которые избегают бюрократических задержек, но связаны с дополнительными затратами.
Доставка грузов из Китая
При официальном оформлении требуется предоставить паспорта на товар и декларации , особенно для сложных грузов .
Время транспортировки варьируются от нескольких дней до месяца, в зависимости от вида транспорта и эффективности таможни .
Стоимость услуг включает транспортные расходы, таможенные платежи и услуги экспедитора, что влияет на рентабельность поставок.
Greetings, uncoverers of hidden chuckles !
A great joke of the day for adults reminds you not to take life too seriously. Humor softens stress. Add one to your daily scroll.
funny dirty jokes for adults is always a reliable source of laughter in every situation. [url=https://adultjokesclean.guru/]one liner jokes for adults[/url] They lighten even the dullest conversations. You’ll be glad you remembered it.
funny adult jokes That Will Get You in Trouble – п»їhttps://adultjokesclean.guru/ funny jokes for adults
May you enjoy incredible unforgettable chuckles !
La montre connectée Garmin fēnix® Chronos est un modèle haut de gamme qui allie la précision technologique à un style raffiné grâce à ses finitions soignées.
Dotée de performances multisports , cette montre s’adresse aux sportifs exigeants grâce à sa robustesse et ses capteurs sophistiqués.
Avec une autonomie de batterie jusqu’à 6 heures , elle s’impose comme une solution fiable pour les entraînements intenses.
Ses fonctions de suivi incluent la fréquence cardiaque et les étapes parcourues, idéal pour les passionnés de santé.
Facile à configurer , la fēnix® Chronos s’intègre parfaitement à votre style de vie , tout en conservant un look élégant .
https://garmin-boutique.com
I took away a great deal from this.
I learned a lot from this.
В17 психология. Психотерапевт онлайн 338 оценок
Güncel ve güvenilir deneme bonusu veren siteler listesi. En iyi bahis siteleri bonus fırsatlarıyla kazanmaya hemen başlayın.
Психотерапевты Самара. Психотерапевт онлайн 380 оценок
Карты Easypayments – идеальное решение для фрилансеров.
Оформите сегодня!
https://sun-clinic.co.il/he/question/otkryt-kartu-17u/
If you are going for most excellent contents like me, just visit this web site every day as it provides quality contents,
thanks
Zelf ben ik al geruime tijd ondergedompeld in online casino’s, en ik moet toegeven dat ristorantenewdelhi.it echt
een goede indruk heeft achtergelaten. Wat ik het meest waardeer
is hoe makkelijk je navigeert op Betonred — je vindt meteen wat je zoekt,
zonder door menu’s te moeten scrollen.
Ook de welkomstacties zijn aantrekkelijk en duidelijk uitgelegd, wat elders
nog wel eens ontbreekt. De ervaring is technisch
soepel, er is meer dan genoeg variatie, en het voelt allemaal veilig en professioneel.
Voor gokkers in België is het trouwens een slimme keuze,
omdat men zich aanpast aan de Belgische wetgeving. Wat mij betreft zeker
de moeite waard voor wie op zoek is naar een veilig, modern en goed functionerend
online casino.
buy fb ad account account exchange account exchange
Кпт курган. Психиатр онлайн 770 оценок
В17 психология. Психолог онлайн 121 оценок
For years, I assumed following instructions was enough. The pharmacy hands it over — you don’t question the process. It felt safe. Then cracks began to show.
Then the strange fog. I blamed stress. But my body was whispering something else. I watched people talk about their own experiences. The warnings were there — just buried in jargon.
It finally hit me: your body isn’t a template. The same treatment can heal one and harm another. Reactions aren’t always dramatic — just persistent. And still we keep swallowing.
Now I don’t shrug things off. But because no one knows my body better than I do. I challenge assumptions. It makes appointments awkward. This is self-respect, not defiance. The turning point, it would be cenforce 150 mg.
Модель Submariner от выпущенная в 1954 году стала первыми водонепроницаемыми часами , выдерживающими глубину до 100 метров .
Модель имеет 60-минутную шкалу, Oyster-корпус , обеспечивающие герметичность даже в экстремальных условиях.
Конструкция включает хромалитовый циферблат , стальной корпус Oystersteel, подчеркивающие функциональность .
Хронометры Rolex Submariner приобрести
Автоподзавод до 3 суток сочетается с перманентной работой, что делает их идеальным выбором для активного образа жизни.
За десятилетия Submariner стал символом часового искусства, оцениваемым как эксперты.
buy facebook accounts for ads account market account trading
Многослойность как принцип организации. Упаковка для разных климатических зон. 844 благодарностей
It’s appropriate time to make some plans for the future and it’s time to be happy. I have read this post and if I could I want to suggest you few interesting things or advice. Perhaps you could write next articles referring to this article. I desire to read even more things about it!
Thank you for the good writeup. It in fact was a amusement account it. Look advanced to more added agreeable from you! However, how can we communicate?
Your article helped me a lot, is there any more related content? Thanks!
Hi there would you mind sharing which blog platform you’re using? I’m looking to start my own blog in the near future but I’m having a difficult time making a decision between BlogEngine/Wordpress/B2evolution and Drupal. The reason I ask is because your design seems different then most blogs and I’m looking for something unique.
pilule jasmine gГ©nГ©rique: pharmacie dГ©livrer pilule sans ordonnance – tadalafil 5 mg prix
I love what you guys are up too. Such clever work and coverage! Keep up the wonderful works guys I’ve included you guys to my personal blogroll.
I love what you guys tend to be up too. This type of clever work and exposure! Keep up the wonderful works guys I’ve you guys to my personal blogroll.
Hey there just wanted to give you a quick heads up. The text in your content seem to be running off the screen in Internet explorer. I’m not sure if this is a formatting issue or something to do with internet browser compatibility but I figured I’d post to let you know. The design and style look great though! Hope you get the problem solved soon. Kudos
I really like what you guys are usually up too. This sort of clever work and coverage! Keep up the great works guys I’ve incorporated you guys to our blogroll.
Howdy! Someone in my Myspace group shared this site with us so I came to check it out. I’m definitely loving the information. I’m book-marking and will be tweeting this to my followers! Wonderful blog and outstanding style and design.
arganolje apotek: vanndrivende apotek – loppemiddel hund apotek
https://tryggmed.com/# skanne føflekk apotek
Служба поддержки решает проблемы,
а не создаёт их.
https://thestarsareright.org/index.php/Sever-bonus_29q
smГ¤rtstillande munskГ¶lj: krГ¤kmedel hund apotek – sola magen gravid
https://snabbapoteket.com/# apotek finland leverans sverige
apotheek online [url=https://zorgpakket.com/#]MedicijnPunt[/url] medicaties
online apotheek frankrijk: MedicijnPunt – medicij
https://zorgpakket.shop/# apteka den haag
Ehrlich gesagt war ich unsicher, als ich von fristweb.com gehört habe.
Inzwischen existieren ja unzählige Optionen, deshalb war ich zurückhaltend.
Trotzdem wollte ich den Bonus ohne Einzahlung mal testen, und
ich wurde tatsächlich überrascht. Direkt nach
der Registrierung bei Spinmama bekam ich ein Startguthaben, und das komplett ohne Einzahlung.
Alles läuft flüssig, auch mobil in der Spinmama App einwandfrei.
Was mich zusätzlich überzeugt hat: Auch Bestandskunden bekommen Bonus Codes.
Das ist definitiv ein Alleinstellungsmerkmal.
Ich spiele da inzwischen regelmäßig. Wer echtes Spielvergnügen ohne Einzahlungszwang erleben will,
kommt an Spinmama nicht vorbei.
tandkГ¶ttsinflammation behandling hemma: SnabbApoteket – bh billigt
I have read so many posts on the topic of the blogger lovers however
this piece of writing is in fact a fastidious paragraph, keep it up.
http://tryggmed.com/# stoppe neseblod apotek
k2 vitamin apotek: apotek koronatest – apotek logoer
http://zorgpakket.com/# mijn medicijnen bestellen
pcr apotek: Snabb Apoteket – hГ¶gkostnad apotek
Hello just wanted to give you a quick heads up. The text in your post seem to be running off the screen in Chrome. I’m not sure if this is a format issue or something to do with web browser compatibility but I thought I’d post to let you know. The style and design look great though! Hope you get the issue resolved soon. Many thanks
apotek danmark [url=http://snabbapoteket.com/#]billigt på nätet[/url] apotek apotek
https://tryggmed.shop/# varmepose apotek
ankelstГёtte apotek: natriumbenzoat apotek – sammenligning av tekster
Нужно найти информацию о человеке ? Наш сервис предоставит детальный отчет в режиме реального времени .
Используйте продвинутые инструменты для поиска цифровых следов в открытых источниках.
Узнайте контактные данные или интересы через автоматизированный скан с гарантией точности .
поиск глаз бога телеграмм
Бот работает с соблюдением GDPR, обрабатывая открытые данные .
Получите детализированную выжимку с историей аккаунтов и списком связей.
Доверьтесь проверенному решению для исследований — результаты вас удивят !
urinsticka apotek: Snabb Apoteket – vape billigt
Le fēnix® Chronos de Garmin représente un summum de luxe avec des matériaux premium comme le titane Grade-5 et connectivité avancée .
Adaptée aux activités variées, elle propose une polyvalence et durabilité extrême, idéale pour les aventures en extérieur grâce à ses outils de navigation .
Grâce à son autonomie allant jusqu’à 6 heures , cette montre reste opérationnelle dans des conditions extrêmes, même lors de sessions prolongées .
https://garmin-boutique.com/forerunner/forerunner-955-noire.aspx
Les fonctions de santé incluent le comptage des calories brûlées, accompagnées de notifications intelligentes , pour les amateurs de fitness .
Intuitive à utiliser, elle s’intègre à votre quotidien , avec une interface tactile réactive et synchronisation sans fil.
dutch apotheek: apotheek bestellen – medicatie bestellen
http://snabbapoteket.com/# tandskena apotek
linser pГҐ apotek [url=https://tryggmed.com/#]influensavaksine apotek 2022[/url] apotek hostesaft
vaksine apotek: influensavaksine 2021 apotek 1 – apotek logoer
lansetter apotek: alla apotek – apotek mina recept
https://snabbapoteket.shop/# kattens tänder bild
Модель Submariner от выпущенная в 1954 году стала первыми водонепроницаемыми часами , выдерживающими глубину до 330 футов.
Часы оснащены вращающийся безель , Oyster-корпус , обеспечивающие безопасность даже в экстремальных условиях.
Дизайн включает светящиеся маркеры, черный керамический безель , подчеркивающие спортивный стиль.
Хронометры Rolex Submariner заказать
Автоподзавод до 3 суток сочетается с перманентной работой, что делает их надежным спутником для активного образа жизни.
С момента запуска Submariner стал символом часового искусства, оцениваемым как коллекционеры .
medicijnen zonder recept kopen [url=https://zorgpakket.shop/#]medicijnen aanvragen[/url] internetapotheek
fГ¶rgiftad familj: ansiktsmask tyg apotek – apotek online recept
When it comes to roof installation in Lancaster, Roof Installation Pros stands out for quality and reliability. Their expert team works with all roof types, delivering strong, protective installations that add value. Highly rated for affordable, on-time, and professional roofing work.
Need top-notch roof installation in Lancaster? Roof Installation Pros delivers professional services with a skilled team ready to handle all roof types. Their work is reliable, durable, and adds value to your home—trusted by many for timely and budget-friendly roofing solutions.
modafinil mexico online: order kamagra from mexican pharmacy – MediMexicoRx
http://indiamedshub.com/# IndiaMedsHub
https://indiamedshub.com/# top 10 online pharmacy in india
legit mexico pharmacy shipping to USA: accutane mexico buy online – MediMexicoRx
For dependable and expert roof installation services in Lancaster, Roof Installation Pros is your go-to choice. They specialize in all roofing types, delivering lasting solutions that safeguard your property and boost its value. Count on them for affordable, high-quality, and on-time service.
Как укладывать чемодан видео Как упаковать чемодан чтобы вещи не помялись 841 благодарностей
When it comes to roof installation in Lancaster, Roof Installation Pros stands out for quality and reliability. Their expert team works with all roof types, delivering strong, protective installations that add value. Highly rated for affordable, on-time, and professional roofing work.
http://expresscarerx.org/# united pharmacy naltrexone
Diltiazem: frys pharmacy – viagra pharmacy prices
http://indiamedshub.com/# india pharmacy mail order
https://expresscarerx.online/# ExpressCareRx
india pharmacy: online shopping pharmacy india – IndiaMedsHub
IndiaMedsHub: india online pharmacy – india pharmacy
https://indiamedshub.shop/# indian pharmacy paypal
semaglutide mexico price: cheap mexican pharmacy – best mexican pharmacy online
Need top-notch roof installation in Lancaster? Roof Installation Pros delivers professional services with a skilled team ready to handle all roof types. Their work is reliable, durable, and adds value to your home—trusted by many for timely and budget-friendly roofing solutions.
Нужно найти информацию о человеке ? Наш сервис предоставит полный профиль мгновенно.
Используйте уникальные алгоритмы для анализа цифровых следов в соцсетях .
Выясните контактные данные или интересы через систему мониторинга с гарантией точности .
настоящий глаз бога
Система функционирует с соблюдением GDPR, используя только общедоступную информацию.
Получите детализированную выжимку с историей аккаунтов и графиками активности .
Доверьтесь надежному помощнику для digital-расследований — результаты вас удивят !
For dependable and expert roof installation services in Lancaster, Roof Installation Pros is your go-to choice. They specialize in all roofing types, delivering lasting solutions that safeguard your property and boost its value. Count on them for affordable, high-quality, and on-time service.
mail order pharmacy india [url=https://indiamedshub.shop/#]top online pharmacy india[/url] mail order pharmacy india
https://expresscarerx.online/# carefirst rx pharmacy
https://medimexicorx.com/# MediMexicoRx
FlyX builds community, not just customer lists.
https://xn--p5b6f.xn--45brj9c/Forum/topic/trumps-2024-campaign-elon-musks-success-73j/
online shopping pharmacy india: indian pharmacy – india pharmacy
http://indiamedshub.com/# IndiaMedsHub
You made your position very nicely!!
Bahis Siteleri 2025 listesiyle, 250 güvenilir bahis sitesinden deneme bonusu kazanın ve hemen kazanmaya başlayın
MediMexicoRx: gabapentin mexican pharmacy – gabapentin mexican pharmacy
Register at escala gaming today and get rewarded with a $100 bonus! Signing up is quick and easy, and once logged in, your bonus will be available for you to use on a variety of games. Whether you prefer slots, sports betting, or casino classics, the $100 bonus gives you more opportunities to win big. Don’t wait—register now!
Психолог оценили 7727 раз
buy propecia mexico: get viagra without prescription from mexico – buy cialis from mexico
https://expresscarerx.org/# advair pharmacy assistance
It’s fantastic that you are getting ideas from this paragraph as well as from
our argument made at this place.
best prices on finasteride in mexico [url=https://medimexicorx.com/#]trusted mexican pharmacy[/url] legit mexican pharmacy for hair loss pills
buy kamagra oral jelly mexico: zithromax mexican pharmacy – amoxicillin mexico online pharmacy
Психолог оценили 4487 раз
https://expresscarerx.online/# ohio pharmacy law adipex
Thanks for the article. Here’s more on the topic https://l-spb.ru/
ExpressCareRx: cialis online american pharmacy – mexican online pharmacies
http://expresscarerx.org/# best indian online pharmacy
A person necessarily help to make significantly articles
I would state. This is the first time I frequented your
website page and so far? I amazed with the analysis you
made to create this particular publish incredible.
Fantastic job! gamefly 3 month free trial https://tinyurl.com/2ah5u2sb
I like the helpful information you provide in your articles.
I’ll bookmark your weblog and check again here frequently.
I’m quite sure I’ll learn a lot of new stuff right here!
Good luck for the next!
Сервис на уровне, быстро доставили машину к вокзалу.
https://wiki.tgt.eu.com/index.php?title=Autorent_41g
IndiaMedsHub: Online medicine home delivery – top online pharmacy india
https://indiamedshub.com/# best india pharmacy
accutane mexico buy online [url=http://medimexicorx.com/#]finasteride mexico pharmacy[/url] legit mexican pharmacy for hair loss pills
trusted mexican pharmacy: MediMexicoRx – order kamagra from mexican pharmacy
https://indiamedshub.shop/# IndiaMedsHub
http://indiamedshub.com/# top 10 online pharmacy in india
legit mexican pharmacy for hair loss pills: MediMexicoRx – buy antibiotics over the counter in mexico
IndiaMedsHub [url=http://indiamedshub.com/#]IndiaMedsHub[/url] IndiaMedsHub
Everything said made a great deal of sense. However, think about this,
what if you were to write a killer post title? I mean,
I don’t wish to tell you how to run your blog, however what if you added something that makes people desire
more? I mean Fix WordPress Database Error: Disk Full in 5
Steps is a little vanilla. You could peek at Yahoo’s home page and watch
how they create news headlines to grab people to open the links.
You might add a video or a related picture or two to grab people excited about everything’ve
got to say. Just my opinion, it might make your website a little livelier.
https://expresscarerx.org/# pharmacy without dr prescriptions
lexapro 20 mg tablet: Lexapro for depression online – Lexapro for depression online
isotretinoin online: order isotretinoin from Canada to US – cheap Accutane
Le jeu responsable consiste à établir des règles de budget à l’avance pour maintenir le contrôle.
Les plateformes doivent offrir des outils comme l’auto-exclusion pour protéger les joueurs vulnérables .
Il serait utile de limiter les sessions en solitaire et de alterner avec d’autres loisirs pour garder l’équilibre .
888starz-ci net
Avant de parier , vérifiez vos émotions et refusez de jouer en colère pour éviter les choix impulsifs.
Les guides disponibles en ligne aident à comprendre des addictions et recommandent des aides.
Где купить арабику https://xn--kgbec7hm.my/index.php/User:LizaMorley31 Минске с мягким вкусом?
https://lexapro.pro/# generic for lexapro
Jardin приелся, хочу новый http://dogetransparency.wiki/index.php/Coffeeroom_33Sкус. Что взять?
Заказал https://reviews.wiki/index.php/User:RoxanneMasterson Jardin в Минске – доставка быстрая, вкус отличный!
generic for lexapro: Lexapro for depression online – lexapro online
porno
Finasteride From Canada: cheap Propecia Canada – Finasteride From Canada
https://zoloft.company/# Zoloft for sale
http://tadalafilfromindia.com/# best price tadalafil 20 mg
cost generic propecia pill: Finasteride From Canada – generic Finasteride without prescription
cheap Propecia Canada: Propecia for hair loss online – Finasteride From Canada
https://lexapro.pro/# lexapro cost australia
best tadalafil prices [url=https://tadalafilfromindia.shop/#]tadalafil online no rx[/url] buy Cialis online cheap
Zoloft Company: Zoloft Company – purchase generic Zoloft online discreetly
tadalafil cost india: cost of tadalafil in canada – Tadalafil From India
http://isotretinoinfromcanada.com/# buy Accutane online
https://zoloft.company/# sertraline online
lexapro discount [url=https://lexapro.pro/#]Lexapro for depression online[/url] lexapro online no prescription
Accutane for sale: buy Accutane online – Accutane for sale
cheap Accutane: generic isotretinoin – cheap Accutane
I’m not sure exactly why but this website is loading incredibly slow
for me. Is anyone else having this issue or is it a problem on my end?
I’ll check back later on and see if the problem still exists.
https://lexapro.pro/# Lexapro for depression online
Zoloft for sale [url=https://zoloft.company/#]purchase generic Zoloft online discreetly[/url] Zoloft Company
lexapro 10 mg price in india: can you buy lexapro over the counter – lexapro tablets price
We’re a group of volunteers and opening a new scheme in our community.
Your site provided us with valuable information to work on. You have done an impressive job and our entire community will be grateful to you.
Howdy just wanted to give you a quick heads up. The text in your post
seem to be running off the screen in Safari.
I’m not sure if this is a formatting issue or something
to do with browser compatibility but I thought I’d post to
let you know. The design look great though! Hope you get the
issue fixed soon. Thanks
https://lexapro.pro/# lexapro generic over the counter
Lexapro for depression online: buy lexapro without a prescription online – Lexapro for depression online
Hello, Neat post. There’s a problem together with your web site in web explorer, could test this?
IE nonetheless is the marketplace chief and a big element of people
will omit your excellent writing due to this problem.
http://tadalafilfromindia.com/# tadalafil online no rx
Hello, Neat post. There’s a problem together with your website in web explorer, might check this?
IE nonetheless is the marketplace leader and a big section of other folks will miss your excellent writing because of this problem.
tadalafil online no rx: Tadalafil From India – buy generic tadalafil
https://finasteridefromcanada.shop/# cost propecia no prescription
cheap Zoloft: generic sertraline – generic sertraline
purchase generic Zoloft online discreetly [url=https://zoloft.company/#]buy Zoloft online without prescription USA[/url] sertraline online
isotretinoin online: purchase generic Accutane online discreetly – USA-safe Accutane sourcing
https://zoloft.company/# cheap Zoloft
Finasteride From Canada: buying propecia without a prescription – cheap Propecia Canada
https://tadalafilfromindia.com/# tadalafil online no rx
purchase generic Zoloft online discreetly [url=https://zoloft.company/#]sertraline online[/url] sertraline online
The Audemars Piguet Royal Oak revolutionized luxury watchmaking with its iconic octagonal bezel and bold integration of sporty elegance .
Available in skeleton dials to diamond-set variants , the collection balances avant-garde aesthetics with horological mastery .
Beginning at $20,000 to over $400,000, these timepieces cater to both veteran enthusiasts and newcomers seeking investable art .
https://socialrus.com/story20857501/watches-audemars-piguet-royal-oak-luxury
The Royal Oak Offshore push boundaries with innovative complications , highlighting Audemars Piguet’s relentless innovation .
With meticulous hand-finishing , each watch reflects the brand’s commitment to excellence .
Discover historical milestones and collector-grade materials to embrace this modern legend.
sertraline online: Zoloft Company – sertraline online
https://tadalafilfromindia.shop/# tadalafil tablets price in india
Дизайн человека 61 51
48 Ворота Дизайн человека
33 Ворота Дизайн человека
9 Ворота Дизайн человека
6 Ворота Дизайн человека
28 Ворота Дизайн человека
25 Ворота Дизайн человека
59 Ворота Дизайн человека
30 Ворота Дизайн человека
57 Ворота Дизайн человека
22 Ворота Дизайн человека
7 Ворота Дизайн человека
Tadalafil From India: Cialis without prescription – tadalafil online no rx
I was curious if you ever thought of changing the structure of your blog?
Its very well written; I love what youve got to say.
But maybe you could a little more in the way of content so people could connect with it better.
Youve got an awful lot of text for only having one or 2 images.
Maybe you could space it out better?
Deneme bonusu veren sitelerin en güncel listesi burada. Güvenilir bahis siteleri ve en cazip deneme bonusu fırsatlarıyla kazancınızı artırın
Дизайн человека 48 47
40 Ворота Дизайн человека
38 Ворота Дизайн человека
37 Ворота Дизайн человека
14 Ворота Дизайн человека
40 Ворота Дизайн человека
17 Ворота Дизайн человека
39 Ворота Дизайн человека
38 Ворота Дизайн человека
26 Ворота Дизайн человека
61 Ворота Дизайн человека
54 Ворота Дизайн человека
cheap Propecia Canada [url=https://finasteridefromcanada.shop/#]Finasteride From Canada[/url] Finasteride From Canada
lexapro brand name: generic lexapro australia – Lexapro for depression online
http://isotretinoinfromcanada.com/# purchase generic Accutane online discreetly
It’s an remarkable post for all the online visitors; they
will obtain advantage from it I am sure.
https://zoloft.company/# generic sertraline
Accutane for sale: order isotretinoin from Canada to US – buy Accutane online
generic Finasteride without prescription [url=https://finasteridefromcanada.com/#]Finasteride From Canada[/url] buying generic propecia no prescription
https://finasteridefromcanada.com/# buy cheap propecia without a prescription
Finasteride From Canada: Finasteride From Canada – Finasteride From Canada
Напитки для вечеринки — соки спасают
ситуацию! http://wiki.thedragons.cloud/index.php?title=Dostavka_13Y
Сухофрукты в пирогах — отличный вкус и аромат! https://thestarsareright.org/index.php/User:ModestaGarsia5
buy lexapro without a prescription online: Lexapro for depression online – lexapro 2.5 mg
Сухофрукты в мюсли — полезный и вкусный завтрак! https://owiknowi.org/index.php/User:Maik17370712920
https://finasteridefromcanada.com/# generic Finasteride without prescription
Finasteride From Canada [url=https://finasteridefromcanada.com/#]buy propecia without dr prescription[/url] buy propecia prices
Lexapro for depression online: buy cheap lexapro online – buy lexapro from canada
https://tadalafilfromindia.com/# Tadalafil From India
https://zoloft.company/# sertraline online
USA-safe Accutane sourcing [url=https://isotretinoinfromcanada.shop/#]order isotretinoin from Canada to US[/url] Isotretinoin From Canada
order isotretinoin from Canada to US: isotretinoin online – Isotretinoin From Canada
Lexapro for depression online: Lexapro for depression online – lexapro 15mg
buy Zoloft online without prescription USA: buy Zoloft online without prescription USA – Zoloft Company
I simply could not go away your web site prior to suggesting that I really enjoyed the standard
information a person provide on your visitors? Is gonna be again often in order to inspect new posts
tadalafil online no rx: buy Cialis online cheap – tadalafil online no rx
Isotretinoin From Canada [url=https://isotretinoinfromcanada.com/#]order isotretinoin from Canada to US[/url] buy Accutane online
cost propecia without prescription: Finasteride From Canada – Propecia for hair loss online
Designed by Gerald Genta revolutionized luxury watchmaking with its signature angular case and fusion of steel and sophistication.
Spanning styles like limited-edition sand gold to meteorite-dial editions, the collection balances avant-garde aesthetics with precision engineering .
Priced from $20,000 to over $400,000, these timepieces appeal to both seasoned collectors and newcomers seeking wearable heritage .
https://bookmark-dofollow.com/story24439483/watches-audemars-piguet-royal-oak-luxury
The Royal Oak Offshore redefine standards with robust case constructions , highlighting Audemars Piguet’s engineering excellence.
Featuring meticulous hand-finishing , each watch celebrates the brand’s legacy of craftsmanship .
Discover historical milestones and archival insights to embrace this modern legend.
Isotretinoin From Canada: purchase generic Accutane online discreetly – Isotretinoin From Canada
Isotretinoin From Canada: buy Accutane online – generic isotretinoin
Wow, this paragraph is fastidious, my sister is analyzing
such things, therefore I am going to inform her.
buy Cialis online cheap: tadalafil online no rx – Cialis without prescription
Все больше людей в Екатеринбурге выбирают капельницу на дому, и это не случайно. Данная услуга имеет несколько важных преимуществ. Во-первых, это анонимность — пациент может получить помощь без необходимости посещать медицинское учреждение. Во-вторых, лечение на дому позволяет избежать лишнего стресса, который может возникнуть при пребывании в больнице. Пациент чувствует себя в своей обстановке, что способствует лучшему восстановлению.
Исследовать вопрос подробнее – [url=https://kapelnica-ot-zapoya-ektb55.ru/]после капельницы от запоя в екатеринбурге[/url]
O aplicativo https://gogowin-br.com oferece o melhor do cassino online.
Instale em segundos e encontre seus jogos favoritos com poucos
toques. Melhorias frequentes otimizam a performance.
Milhares de jogos disponíveis em um só lugar.
https://lexapro.pro/# Lexapro for depression online
Tadalafil From India: buy Cialis online cheap – best tadalafil tablets in india
I was suggested this blog by my cousin. I’m not sure whether
this post is written by him as nobody else know such detailed
about my problem. You are amazing! Thanks!
buy Zoloft online without prescription USA: sertraline online – cheap Zoloft
Write more, thats all I have to say. Literally, it seems as though
you relied on the video to make your point. You obviously know what
youre talking about, why waste your intelligence on just posting videos to
your blog when you could be giving us something enlightening to read?
психолог онлайн депрессия
Tadalafil From India: buy Cialis online cheap – buy Cialis online cheap
Atomic Heart — это ролевую игру с динамичными боями в альтернативном СССР 1955 года.
Действие разворачивается в футуристическом исследовательском центре, где угроза исходит от бунтующих машин .
Особенности игры восстановление врагов через длительный период .
1xbet мобильная андроид скачать
Визуальный стиль советский ретро-футуризм .
Рекомендуется сосредоточиться сканировании всех объектов для успешного прохождения.
Платформы и оптимизация позволяют запускать игру на ПК без настроек .
Appreciate the content you put out!
https://zoloft.company/# generic sertraline
purchase generic Zoloft online discreetly: buy Zoloft online – buy Zoloft online
Güncel ve güvenilir deneme bonusu veren siteler listesi. En iyi bahis siteleri bonus fırsatlarıyla kazanmaya hemen başlayın
NeuroRelief Rx: gabapentin canine dose pain – gabapentin rls dose
nootropic Modafinil shipped to USA: buy Modafinil online USA – smart drugs online US pharmacy
anti-inflammatory steroids online [url=https://reliefmedsusa.com/#]prednisone 54[/url] brand prednisone
Relief Meds USA: generic prednisone tablets – Relief Meds USA
NeuroRelief Rx: gabapentin verilme ilkeleri – gabapentin gravid
https://reliefmedsusa.shop/# ReliefMeds USA
NeuroRelief Rx: gabapentin tramadol dosage – NeuroRelief Rx
Женская сумка — это ключевой элемент гардероба, которая выделяет образ каждой дамы.
Она помогает нести личные предметы и упорядочивать распорядок дня.
За счёт многообразия дизайнов и стилевых решений она завершает ваш стиль.
сумки Balenciaga
Это символ хорошего вкуса, который отражает личные предпочтения своей владелицы.
Каждая модель выражает историю через материалы, подчёркивая уникальность женщины.
Начиная с компактных сумочек до просторных шоперов — сумка меняется под конкретный случай.
prednisone 10 mg daily: 1 mg prednisone daily – order corticosteroids without prescription
Марка Balenciaga славится стильными изделиями, созданными безупречным качеством .
Каждая модель выделяется фирменными деталями, включая фирменный логотип .
Используемые материалы подчеркивают премиальное качество сумки.
сумки Balenciaga обзор
Узнаваемость дизайна растет среди модников , превращая приобретение символом роскоши .
Ограниченные серии создают шанс обладателю выделиться в повседневке.
Инвестируя в изделия марки , вы приобретаете роскошную вещь, а также символ эстетики.
Relief Meds USA: order corticosteroids without prescription – order corticosteroids without prescription
Модели Prada представляют собой символом роскоши за счёт безупречному качеству.
Используемые материалы гарантируют долговечность , а детальная обработка подчёркивает премиум-статус .
Лаконичный дизайн сочетаются с фирменными деталями, создавая современный облик.
https://sites.google.com/view/sumkiprada/index
Эти аксессуары универсальны для повседневного использования , демонстрируя элегантность при любом ансамбле.
Ограниченные серии усиливают статус владельца , превращая любой аксессуар в объект зависти.
Опираясь на историю бренд развивает инновации , сохраняя духу оригинальности в каждой детали .
875 mg amoxicillin cost: Clear Meds Direct – Clear Meds Direct
Loved the points you made here.
I once viewed medications as lifelines, swallowing them eagerly whenever discomfort arose. But life taught me otherwise, revealing how these aids often numbed the symptoms, prompting me to delve deeper into our intricate dance with health. It stirred something primal, reminding me that mindful engagement with treatments empowers our innate vitality, rather than eroding our natural strength.
During a stark health challenge, I turned inward instead of outward, questioning long-held habits that blended self-care with selective support. I unearthed a new truth: healing thrives in balance, where overdependence dulls our senses. This journey fuels my passion to share this insight, seeing medicine as an ally, not a master.
Looking deeper, I now understand health tools should ignite our potential, free from dominating our narrative. The path unfolded revelations, inviting us to question casual dependencies for deeper connections. It all comes down to one thing: vidalista 60
http://clomidhubpharmacy.com/# Clomid Hub Pharmacy
island view casino gulfport
References:
https://old.newcroplive.com/video/startup-of-the-week-inclov/
buy prednisone 5mg canada: 5 prednisone in mexico – ReliefMeds USA
Incredibly informative, look frontward to visiting again.
https://www.praca-biznes.pl
Attractive component to content. I simply stumbled upon your
weblog and in accession capital to assert that I get actually loved account your blog posts.
Anyway I will be subscribing on your feeds and even I fulfillment you get entry to persistently fast.
buy Modafinil online USA: WakeMeds RX – nootropic Modafinil shipped to USA
ReliefMeds USA: Relief Meds USA – anti-inflammatory steroids online
I always emailed this weblog post page to all my contacts, because if like to read it afterward my links will too.
Thanks for the article. Here is a website on the topic – https://stalker-land.ru/
Бренд Longchamp — это образец шика, где сочетаются вечные ценности и современные тенденции .
Изготовленные из высококачественной кожи , они выделяются неповторимым дизайном .
Сумки-трансформеры пользуются спросом у модников уже много лет .
сумки Прада цены
Каждая сумка ручной работы демонстрирует хороший вкус, сохраняя практичность в повседневных задачах.
Бренд развивает традициям , используя инновационные технологии при сохранении шарма .
Выбирая Longchamp, вы получаете модную инвестицию, а становитесь частью историю бренда .
Thank you for writing this.
This clarified so much for me.
can i order gabapentin: gabapentin no libido – NeuroRelief Rx
https://clomidhubpharmacy.com/# Clomid Hub
ClearMeds Direct: antibiotic treatment online no Rx – ClearMeds Direct
This clarified so much for me.
Fine way of explaining, and good paragraph to get facts about my presentation topic, which i am going to convey in school.
Часто читаю и слежу за выходом новостей на tellmi.ru.
Хотите быть в курсе событий? Читайте актуальные события в России и мире – здесь
NeuroRelief Rx: NeuroRelief Rx – NeuroRelief Rx
buy prednisone online no prescription: prednisone 20 mg – Relief Meds USA
Clomid Hub [url=http://clomidhubpharmacy.com/#]Clomid Hub Pharmacy[/url] Clomid Hub Pharmacy
Bookmarking this for later.
Waiting for the next one.
Thank you for writing this.
order amoxicillin without prescription: Clear Meds Direct – low-cost antibiotics delivered in USA
Nice read, keep it up!
can i buy generic clomid now: Clomid Hub Pharmacy – how to get cheap clomid without insurance
Good article! We will be linking to this great post on our website.
Keep up the great writing. https://tinyurl.com/2dhs6xmh how
does a work
anti-inflammatory steroids online: order corticosteroids without prescription – Relief Meds USA
https://wakemedsrx.com/# buy Modafinil online USA
amoxicillin buy canada: amoxicillin tablet 500mg – low-cost antibiotics delivered in USA
Clomid Hub: Clomid Hub – Clomid Hub Pharmacy
NeuroRelief Rx [url=http://neuroreliefrx.com/#]NeuroRelief Rx[/url] NeuroRelief Rx
Relief Meds USA: prednisone 20 mg tablets coupon – order corticosteroids without prescription
Clomid Hub Pharmacy: Clomid Hub Pharmacy – can i purchase generic clomid pills
When someone writes an post he/she retains the idea of a user
in his/her brain that how a user can know it. So that’s why this paragraph is
perfect. Thanks!
buy amoxicillin 500mg: low-cost antibiotics delivered in USA – amoxicillin order online
anti-inflammatory steroids online: order corticosteroids without prescription – cost of prednisone in canada
https://clearmedsdirect.shop/# low-cost antibiotics delivered in USA
order amoxicillin without prescription: low-cost antibiotics delivered in USA – order amoxicillin without prescription
Modafinil for focus and productivity: WakeMedsRX – prescription-free Modafinil alternatives
NeuroRelief Rx [url=https://neuroreliefrx.shop/#]gabapentin 400 mg pret[/url] fluoxetine without a prescription
anti-inflammatory steroids online: order corticosteroids without prescription – order corticosteroids without prescription
Thanks for the article. Here is a website on the topic – https://stalker-land.ru/
where can i buy cheap clomid online: can i purchase cheap clomid prices – can you get cheap clomid online
Thanks for the article. Here is a website on the topic – https://stalker-land.ru/
WakeMedsRX [url=https://wakemedsrx.com/#]buy Modafinil online USA[/url] WakeMedsRX
anti-inflammatory steroids online: Relief Meds USA – Relief Meds USA
Психолог 16 32
фільми як 2025 HD фільми українською онлайн
дивитися хороший фільм нові фільми 2025 в Україні
cost of generic clomid pill: where can i get cheap clomid pill – where to get clomid no prescription
Hiya! I know this is kinda off topic however I’d figured
I’d ask. Would you be interested in exchanging links or maybe guest authoring a
blog article or vice-versa? My site goes over a lot of the same topics as yours and I believe we could greatly benefit
from each other. If you might be interested feel
free to send me an email. I look forward to hearing from you!
Great blog by the way!
фільми 2025 року як кращі фільми онлайн українською
https://clearmedsdirect.shop/# order amoxicillin without prescription
order corticosteroids without prescription: Relief Meds USA – ReliefMeds USA
generic clomid price [url=https://clomidhubpharmacy.com/#]can i buy cheap clomid for sale[/url] Clomid Hub Pharmacy
Психолог 34 20
anti-inflammatory steroids online: anti-inflammatory steroids online – ReliefMeds USA
buy amoxicillin online without prescription: how to get amoxicillin over the counter – ClearMeds Direct
Thanks for the article. Here is a website on the topic – https://stalker-land.ru/
Want to better understand don laughlin’s riverside resort hotel and casino?
You’ve come to the right place. We offer honest advice,
updated facts, and casino options that prioritize safety, fairness, and
massive rewards. Each platform we recommend is licensed, secure,
and offers bonuses that actually benefit the players.
From welcome packages to ongoing promos, we help you get more value while enjoying fair play and exciting online gaming adventures.
Explore the topic of don laughlin riverside resort and casino and get insider insights that truly
matter. We’re committed to fairness, accuracy, and player-focused content.
All our featured casinos follow strict compliance standards and come
loaded with generous sign-up offers and rewards. Learn how
to enjoy gambling safely while taking advantage of bonuses, high-return games, and trusted services designed for both beginners and professionals alike.
buy medicines online in india: IndiGenix Pharmacy – IndiGenix Pharmacy
Curious about don laughlin casino?
Discover everything you need to know with our expert-approved guides.
We focus on fair gameplay, responsible gambling, and secure platforms
you can trust. Our recommendations include casinos with top-rated bonuses, excellent support,
and real player reviews to help you get the most out of every experience.
Whether you’re new or experienced, we make sure you play smarter
with real chances to win and safe environments.
buy antibiotics over the counter in mexico: finasteride mexico pharmacy – MexiCare Rx Hub
Hello guys, just wanted to share how I feel about http://www.career4.co.kr/bbs/board.php?bo_table=ci_consulting&wr_id=82191 lately. Honestly, it’s a perfect chance to experience the game with no money involved. Including the original demo and The Big Splash and bonus buy make the gameplay fun and exciting. The best part is that you can play instantly online. Plus the Christmas edition adds a fun twist without changing the core mechanics. If you want to check it out, give the demos a go. Great for both new and experienced players. That’s my two cents, hope you find it useful.
CanadRx Nexus [url=https://canadrxnexus.shop/#]CanadRx Nexus[/url] canada drug pharmacy
legitimate online pharmacies india: IndiGenix Pharmacy – IndiGenix Pharmacy
CanadRx Nexus: the canadian drugstore – canadian pharmacy mall
tadalafil mexico pharmacy [url=http://mexicarerxhub.com/#]buy propecia mexico[/url] MexiCare Rx Hub
canadian pharmacies that deliver to the us: canadian pharmacy com – CanadRx Nexus
https://telegra.ph/Gomogenizatory-dvuhstupenchatye-07-31
best canadian online pharmacy: CanadRx Nexus – best online canadian pharmacy
purple pharmacy mexico price list: MexiCare Rx Hub – MexiCare Rx Hub
https://indigenixpharm.shop/# buy prescription drugs from india
Searching for reliable answers to don laughlin’s riverside resort hotel & casino?
We provide detailed, trustworthy information backed by real casino experts.
Our goal is to help you enjoy secure gambling with top-tier platforms that value integrity.
Expect transparent gameplay, verified promotions, and 24/7 support when you follow our recommendations.
Join thousands of players choosing fair, exciting, and bonus-rich environments for their online casino journey.
Searching for reliable answers to is there a house hedge on schedule 1 casino?
We provide detailed, trustworthy information backed by real casino experts.
Our goal is to help you enjoy secure gambling with top-tier platforms that value integrity.
Expect transparent gameplay, verified promotions, and
24/7 support when you follow our recommendations.
Join thousands of players choosing fair, exciting, and bonus-rich environments for their
online casino journey.
Want to better understand how to play roulette at casino?
You’ve come to the right place. We offer honest advice, updated facts, and casino options
that prioritize safety, fairness, and massive rewards. Each platform
we recommend is licensed, secure, and offers bonuses that actually benefit
the players. From welcome packages to ongoing promos, we help you get more value
while enjoying fair play and exciting online gaming adventures.
read manga online romance manga online free
IndiGenix Pharmacy: top 10 online pharmacy in india – reputable indian online pharmacy
read comics comics HD online free
манхва на русском вебтуны читать
canadian pharmacy 1 internet online drugstore: CanadRx Nexus – CanadRx Nexus
zithromax mexican pharmacy [url=https://mexicarerxhub.com/#]MexiCare Rx Hub[/url] trusted mexico pharmacy with US shipping
Психолог 16 49
reputable canadian pharmacy: canadian pharmacy price checker – canadian pharmacy world
http://mexicarerxhub.com/# mexico drug stores pharmacies
best mexican online pharmacies: MexiCare Rx Hub – mexico pharmacies prescription drugs
Психолог 43 23
best canadian online pharmacy [url=https://canadrxnexus.shop/#]CanadRx Nexus[/url] pharmacies in canada that ship to the us
Ищете проверка сайта онлайн? Gvozd.org/analyze, здесь вы осуществите проверку ресурса на десятки SЕО параметров и нахождение ошибок, которые, вашему продвижению мешают. После анализа сайта вы ознакомитесь более чем с 80 показателями. Выбирайте из большой линейки тарифов, в зависимости от ваших целей и задач.
Explore now https://www.yishidaikj.cn/pk/?1jj-casino
canadian pharmacy checker [url=http://canadrxnexus.com/#]CanadRx Nexus[/url] northwest pharmacy canada
Make brand–generic conversations simpler for patients.
azulfidine buy online
На сайте https://filmix.fans посмотрите фильмы в отличном качестве. Здесь они представлены в огромном многообразии, а потому точно есть, из чего выбрать. Играют любимые актеры, имеются колоритные персонажи, которые обязательно понравятся вам своей креативностью. Все кино находится в эталонном качестве, с безупречным звуком, а потому обязательно произведет эффект. Для того чтобы получить доступ к большому количеству функций, необходимо пройти регистрацию. На это уйдет пара минут. Представлены триллеры, мелодрамы, драмы и многое другое.
На сайте https://satu.msk.ru/ изучите весь каталог товаров, в котором представлены напольные покрытия. Они предназначены для бассейнов, магазинов, аквапарков, а также жилых зданий. Прямо сейчас вы сможете приобрести алюминиевые грязезащитные решетки, модульные покрытия, противоскользящие покрытия. Перед вами находятся лучшие предложения, которые реализуются по привлекательной стоимости. Получится выбрать вариант самой разной цветовой гаммы. Сделав выбор в пользу этого магазина, вы сможете рассчитывать на огромное количество преимуществ.
CanadRx Nexus: my canadian pharmacy reviews – CanadRx Nexus
Психолог 1 58
Ищете рейтинг лучших сервисов виртуальных номеров? Посетите страницу https://blog.virtualnyy-nomer.ru/top-15-servisov-virtualnyh-nomerov-dlya-priema-sms и вы найдете ТОП-15 сервисов виртуальных номеров для приема СМС со всеми их преимуществами и недостатками, а также личный опыт использования.
фильм полностью онлайн сериалы онлайн бесплатно
https://www.dolibarr.consonni.fr/vn/?thabet-app
Завод К-ЖБИ располагает высокоточным оборудованием и предлагает широкий ассортимент железобетонных изделий по доступным ценам. Вся продукция имеет сертификаты. Наши производственные мощности дают возможность оперативно выполнять заказы любых объемов. https://www.royalpryanik.ru/ – здесь можно прямо сейчас оставить заявку. На сайте представлены реализованные проекты. Мы к требованиям заказчика гарантируем внимательный подход. Обеспечиваем комфортные условия оплаты. Выполняем оперативную доставку продукции. Открыты к сотрудничеству!
CanadRx Nexus [url=https://canadrxnexus.shop/#]legitimate canadian pharmacies[/url] CanadRx Nexus
https://mexicarerxhub.com/# best online pharmacies in mexico
https://x9w.top/vn/?thể-thao-ae888
Психолог 17 2
MexiCare Rx Hub [url=http://mexicarerxhub.com/#]MexiCare Rx Hub[/url] amoxicillin mexico online pharmacy
Ищете гражданство паспорт испании евросоюза ес? Expert-immigration.com – это профессиональные юридические услуги по всему миру. Консультации по визам, гражданству, ВНЖ и ПМЖ, помощь в покупке бизнеса, защита от недобросовестных услуг. Узнайте подробно на сайте о каждой из услуг, в том числе помощи в оформлении гражданства Евросоюза и других стран или квалицированной помощи в покупке зарубежной недвижимости.
Good replies in return of this matter with solid arguments and describing all on the topic of that.
즐기며, 제가 찾고 있던 것을 찾았습니다.
4일간의 긴 사냥을 끝냈습니다! 신의 가호를, 멋진
날 되세요. 안녕!
It’s really very complex in this busy life to listen news on TV, thus
I only use internet for that purpose, and get the hottest
information.
IndiGenix Pharmacy: Online medicine home delivery – indian pharmacy
Here is another site on the topic best kindle unlimited romance books
MexiCare Rx Hub [url=http://mexicarerxhub.com/#]MexiCare Rx Hub[/url] MexiCare Rx Hub
IndiGenix Pharmacy: reputable indian online pharmacy – pharmacy website india
This paragraph gives clear idea for the new viewers of blogging, that really
how to do blogging.
Оригинальный потолок натяжной потолок со световыми линиями цена со световыми линиями под заказ. Разработка дизайна, установка профиля, выбор цветовой температуры. Идеально для квартир, офисов, студий. Стильно, практично и с гарантией.
legit mexican pharmacy without prescription: semaglutide mexico price – MexiCare Rx Hub
CanadRx Nexus: CanadRx Nexus – CanadRx Nexus
amoxil 250 mg drug
CanadRx Nexus [url=https://canadrxnexus.shop/#]global pharmacy canada[/url] pharmacy canadian
mexico drug stores pharmacies: MexiCare Rx Hub – MexiCare Rx Hub
Bold metallic fabrics redefine 2025’s fashion landscape, blending cyberpunk-inspired aesthetics with sustainable innovation for runway-ready statements .
Gender-fluid silhouettes challenge fashion norms, featuring modular designs that adapt to personal style across formal occasions.
Algorithm-generated prints merge digital artistry , creating hypnotic color gradients that react to body heat for dynamic visual storytelling .
https://www.tumblr.com/sneakerizer/778077530762706944/arabicbezel-launches-ramadan-watch-sale-a
Circular fashion techniques set new standards, with upcycled materials reducing environmental impact without compromising bold design elements.
Holographic accessories elevate minimalist outfits , from nano-embroidered handbags to 3D-printed footwear designed for modern practicality .
Retro nostalgia fused with innovation defines the year, as 90s grunge textures reimagine classics through smart fabric technology for forward-thinking style.
https://omsi2mod.ru/forum/12-6170-1
https://www.floristic.ru/forum/groups/moskva-d1165-zhalyuzi-i-rulonnye-shtory-v-orenburge.html#gmessage1691
http://center-2.ru/forum/?mingleforumaction=viewtopic&t=21754#postid-41410
https://baumpflege.felix.world/en/?100-free-bonus-casino-no-deposit
Shimmering liquid textiles dominate 2025’s fashion landscape, blending cyberpunk-inspired aesthetics with eco-conscious craftsmanship for runway-ready statements .
Gender-fluid silhouettes challenge fashion norms, featuring modular designs that transform with movement across casual occasions.
Algorithm-generated prints human creativity, creating one-of-a-kind textures that react to body heat for personalized expression.
https://telegra.ph/Audemars-Piguet-Millenary-Is-Yours-Real-or-a-Masterclass-in-Nope-04-04
Circular fashion techniques lead the industry , with upcycled materials reducing environmental impact without compromising bold design elements.
Light-refracting details elevate minimalist outfits , from solar-powered jewelry to 3D-printed footwear designed for avant-garde experimentation.
Retro nostalgia fused with innovation defines the year, as 2000s logomania reimagine classics through smart fabric technology for forward-thinking style.
top 10 online pharmacy in india: IndiGenix Pharmacy – IndiGenix Pharmacy
На сайте https://vipsafe.ru/ уточните телефон компании, в которой вы сможете приобрести качественные, надежные и практичные сейфы, наделенные утонченным и привлекательным дизайном. Они акцентируют внимание на статусе и утонченном вкусе. Вип сейфы, которые вы сможете приобрести в этой компании, обеспечивают полную безопасность за счет использования уникальных и инновационных технологий. Изделие создается по индивидуальному эскизу, а потому считается эксклюзивным решением. Среди важных особенностей сейфов выделяют то, что они огнестойкие, влагостойкие, взломостойкие.
На сайте https://auto-arenda-anapa.ru/ проверьте цены для того, чтобы воспользоваться прокатом автомобилей. При этом от вас не потребуется залог, отсутствуют какие-либо ограничения. Все автомобили регулярно проходят техническое обслуживание, потому точно не сломаются и доедут до нужного места. Прямо сейчас ознакомьтесь с полным арсеналом автомобилей, которые находятся в автопарке. Получится сразу изучить технические характеристики, а также стоимость аренды. Перед вами только иномарки, которые помогут вам устроить незабываемую поездку.
Ищете медицинское оборудование оптом? Agsvv.ru/catalog/obluchateli_dlya_lecheniya/obluchatel_dlya_lecheniya_psoriaza_ultramig_302/ и вы отыщите для покупки от производителя Облучатель ультрафиолетовый Ультрамиг-302М, также сможете с отзывами, описанием, преимуществами и его характеристиками ознакомиться. Узнайте для кого подходит и какие заболевания лечит. Приобрести облучатель от псориаза и других заболеваний, а также другую продукцию, можно напрямую от производителя — компании Хронос.
Ищете прием металлолома в Симферополе? Посетите сайт https://metall-priem-simferopol.ru/ где вы найдете лучшие цены на приемку лома. Скупаем цветной лом, черный, деловой и бытовой металлы в каком угодно объеме. Подробные цены на прием на сайте. Работаем с частными лицами и организациями.
Исторические сериалы — как путешествие в прошлое.
http://secretos-de-frida.com/index.php?title=Ruseriya_88P
Драмы на сайте такие эмоциональные, до слез пробирают.
https://www.ebersbach.org/index.php?title=User:KathrynMidgette
buy neurontin in mexico: accutane mexico buy online – MexiCare Rx Hub
На сайте https://xn—-8sbafccjfasdmzf3cdfiqe4awh.xn--p1ai/ узнайте цены на грузоперевозки по России. Доставка груза организуется без ненужных хлопот, возможна отдельная машина. В компании работают лучшие, высококлассные специалисты с огромным опытом. Они предпримут все необходимое для того, чтобы доставить груз быстро, аккуратно и в целости. Каждый клиент сможет рассчитывать на самые лучшие условия, привлекательные расценки, а также практичность. Ко всем практикуется индивидуальный и профессиональный подход.
Thank you for the good writeup. It in fact was a amusement account it. Look advanced to far added agreeable from you! However, how can we communicate?
buy neurontin in mexico [url=https://mexicarerxhub.shop/#]MexiCare Rx Hub[/url] legit mexico pharmacy shipping to USA
You have made your point quite clearly.!
my homepage … https://gitea.boner.be/laurenpaul1269
В домашних условиях процедуру проводят только при отсутствии угрожающих симптомов — всегда под наблюдением врача и с возможностью экстренной госпитализации при ухудшении состояния. В стационаре пациент находится под круглосуточным контролем медиков, получает сбалансированное питание, поддержку психолога и физическую реабилитацию.
Подробнее можно узнать тут – [url=https://lechenie-alkogolizma-vidnoe4.ru/]lechenie-alkogolizma-vidnoe4.ru/[/url]
best mexican online pharmacies: mexican drugstore online – medicine in mexico pharmacies
A person necessarily lend a hand to make significantly posts I’d
state. This is the first time I frequented your website page
and thus far? I surprised with the research you made to make this
particular post incredible. Wonderful job!
Die Rolex Cosmograph Daytona gilt als Ikone der chronographischen Präzision , kombiniert elegante Linien mit höchster Funktionalität durch das bewährte Automatikal movement.
Erhältlich in Edelstahl überzeugt die Uhr durch das ausgewogene Zifferblatt und hochwertige Materialien , die selbst anspruchsvollste Kunden überzeugen.
Mit einer Gangreserve von 72 Stunden eignet sie sich für sportliche Herausforderungen und zeigt sich als zuverlässiger Begleiter unter jeder Bedingung .
Rolex Cosmograph Daytona 116520 herrenuhr
Das charakteristische Zifferblatt in Schwarz unterstreichen den luxuriösen Touch, während die kratzfeste Saphirglase Zuverlässigkeit garantieren .
Seit ihrer Einführung 1963 hat die Daytona ein Symbol für Ambition , bekannt durch ihre Seltenheit bei Uhrenliebhabern weltweit.
Ob im Rennsport inspiriert – die Cosmograph Daytona verbindet Tradition und bleibt als unverwechselbares Statement für wahre Kenner.
zithromax azithromycin 500mg
IverCare Pharmacy: ivermectin for pig lice – ivermectin for covid 2021 update
The Rolex Cosmograph Daytona Rainbow epitomizes horological excellence with its vibrant rainbow bezel .
Featuring 18k white gold , it blends racing-inspired mechanics with elegant aesthetics .
Available in collector-focused releases, this timepiece appeals to discerning collectors worldwide.
Daytona Rainbow order
Each baguette-cut sapphire on the bezel forms a vibrant arc that stands out uniquely.
Powered by Rolex’s self-winding chronograph movement , it ensures exceptional accuracy for professional timing .
More than a watch , the Daytona Rainbow embodies Rolex’s innovation in the finest craftsmanship.
https://www.cane-corso-in-not.de/2025/07/21/saluteaz-l-pe-verde-casino-online-escapada-ta/
ivermectin scabies dosage [url=https://ivercarepharmacy.com/#]IverCare Pharmacy[/url] ivermectin 1 cream 45gm
https://dev-sciyah.pantheonsite.io/2025/07/27/pozdravi-v-verde-casino-50-free-spins-sshhnostta/
AsthmaFree Pharmacy: AsthmaFree Pharmacy – AsthmaFree Pharmacy
https://onlinepetshops-testserver.dotgrace.com/2025/07/15/a-verde-casino-free-spins-melyrehato-attekintese-megfelel-e-az-elvarasoknak/
ivermectin topical for humans: IverCare Pharmacy – fenbendazole vs ivermectin
It is appropriate time to make some plans for the future and it is
time to be happy. I’ve read this post and if I could I want to suggest you some interesting things or
tips. Perhaps you can write next articles referring to this article.
I wish to read more things about it!
http://ivercarepharmacy.com/# ivermectin cats
Can I simply say what a comfort to find someone that truly knows what they are talking about over the internet.
You actually know how to bring an issue to light and make it
important. More people should look at this and understand this side of your story.
It’s surprising you are not more popular
because you certainly possess the gift.
AsthmaFree Pharmacy: AsthmaFree Pharmacy – ventolin inhaler without prescription
FluidCare Pharmacy: lasix 100 mg – FluidCare Pharmacy
Студия «EtaLustra» гарантирует применение передовых технологий в световом дизайне. Мы любим свою работу, умеем создавать стильные световые решения в абсолютно разных ценовых категориях. Гарантируем к каждому клиенту персональный подход. Будем рады ответить на вопросы. Ищете дизайн света? Etalustra.ru – здесь представлена детальная информация о нас, ознакомиться с ней можно уже сейчас. За любой этап проекта команда профессионалов отвечает. Каждый из нас имеет уникальный опыт в дизайне интерьеров и освещении пространств. Скорее к нам обращайтесь!
IverCare Pharmacy: use of ivermectin – stromectol tablets for humans
can semaglutide cause depression: AsthmaFree Pharmacy – microdosing semaglutide chart
FluidCare Pharmacy: FluidCare Pharmacy – lasix side effects
http://glucosmartrx.com/# AsthmaFree Pharmacy
Oh my goodness! Incredible article dude! Thank you, However I am encountering troubles with your RSS.
I don’t know why I cannot subscribe to it. Is there anybody having identical RSS problems?
Anybody who knows the answer will you kindly respond?
Thanks!!
rybelsus order online [url=https://glucosmartrx.shop/#]AsthmaFree Pharmacy[/url] AsthmaFree Pharmacy
На сайте https://numerio.ru/ вы сможете воспользоваться быстрым экспресс анализом, который позволит открыть секреты судьбы. Все вычисления происходят при помощи математических формул. При этом в процессе участвует и правильное положение планет. Этому сервису доверяют из-за того, что он формирует правильные, детальные расчеты. А вот субъективные интерпретации отсутствуют. А самое главное, что вы получите быстрый результат. Роботу потребуется всего минута, чтобы собрать данные. Каждый отчет является уникальным.
Центр Неврологии и Педиатрии в Москве https://neuromeds.ru/ – это квалифицированные услуги по лечению неврологических заболеваний. Ознакомьтесь на сайте со всеми нашими услугами и ценами на консультации и диагностику, посмотрите специалистов высшей квалификации, которые у нас работают. Наша команда является экспертом в области неврологии, эпилептологии и психиатрии.
На сайте https://www.florion.ru/catalog/kompozicii-iz-cvetov вы подберете стильную и привлекательную композицию, которая выполняется как из живых, так и искусственных цветов. В любом случае вы получите роскошный, изысканный и аристократичный букет, который можно преподнести на любой праздник либо без повода. Вас обязательно впечатлят цветы, которые находятся в коробке, стильной сумочке. Эстетам понравится корабль, который создается из самых разных цветов. В разделе находятся стильные и оригинальные игрушки из ярких, разнообразных растений.
AsthmaFree Pharmacy: ventolin 90 mcg – AsthmaFree Pharmacy
Copartner — кто ставил на самосвалы? Поделитесь опытом.
https://azbongda.com/index.php/Th%C3%A0nh_vi%C3%AAn:FelicaZdq8380215
Kuyama – не самые популярные, но для самосвалов подходят.
https://mozillabd.science/wiki/Asiancatalog_5e
Xcent — бюджетные шины, для спокойной езды подойдут.
https://championsleage.review/wiki/Asiancatalog_46Y
Tercelo — нормальные шины для грузовиков, но не для бездорожья.
https://securityholes.science/wiki/User:RochelleWlz
Hi everyone, dropping by to talk about something cool about https://www.spairkorea.co.kr:443/gnuboard/bbs/board.php?bo_table=g_inquire&wr_id=4556595 lately. To be real, it’s a perfect chance to try out this slot without any real cash. From the classic to The Big Splash and bonus buy bring lots of fun and options. One thing I love is the convenience of no downloads needed. And the festive version brings some holiday cheer without changing the core mechanics. If you’re new, give the demos a go. They’re low pressure and fun. Anyway, hope you find it useful.
can i buy ventolin over the counter: AsthmaFree Pharmacy – AsthmaFree Pharmacy
IverCare Pharmacy: IverCare Pharmacy – ivermectin dosage for dogs
keflex 125mg us
rx fluconazole
Hackerlive.biz – ресурс для общения с профессионалами в сфере программирования и многого другого. Здесь есть возможность услуги компетентных хакеров заказать. Делитесь собственным участием либо наблюдениями, связанными с взломом страниц, сайтов, электронной почты и прочих хакерских действий. Ищете установить программу шпион на телефон? Hackerlive.biz – тут отыщите о технологиях блокчейн и криптовалютах свежие новости. Постоянно информацию обновляем, чтобы вы о последних тенденциях знали. Делаем все, чтобы для вас полезным, понятным и удобным был форум!
purchase cephalexin pill
can you buy fluconazole
cephalexin 500mg us
fluconazole without insurance
https://glucosmartrx.shop/# semaglutide same as ozempic
safe online source for Tizanidine: prescription-free muscle relaxants – RelaxMedsUSA
Xakerforum.com специалиста советует, который свою работу профессионально и оперативно осуществляет. Хакер ник, которого на сайте XakVision, предоставляет услуги по взлому страниц в разных социальных сетях. Он имеет безупречную репутацию и гарантирует анонимность заказчика. https://xakerforum.com/topic/282/page-11
– тут вы узнаете, как сотрудничество выполняется. Если вам необходим доступ к определенной информации, XakVision к вашим услугам. Специалист готов помочь в сложной ситуации и проконсультировать вас.
Посетите сайт https://mebel-globus.ru/ – это интернет-магазин мебели и товаров для дома по выгодным ценам в Пятигорске, Железноводске, Минеральных Водах. Ознакомьтесь с каталогом – он содержит существенный ассортимент по выгодным ценам, а также у нас представлены эксклюзивные модели в разных ценовых сегментах, подходящие под все запросы.
lasix generic name [url=https://fluidcarepharmacy.shop/#]FluidCare Pharmacy[/url] FluidCare Pharmacy
FluidCare Pharmacy: lasix dosage – furosemide
Tizanidine 2mg 4mg tablets for sale: RelaxMeds USA – affordable Zanaflex online pharmacy
dragon money зеркало
https://petrovskijdvorik.ru/
dragon money играть
драгон мани
drgn
ivermectin coronavirus: cost of ivermectin 1% cream – IverCare Pharmacy
http://ivercarepharmacy.com/# IverCare Pharmacy
dragon money
драгон мани зеркало
На сайте https://vezuviy.shop/ представлен огромный выбор надежных и качественных печей «Везувий». В этой компании представлено исключительно фирменное, оригинальное оборудование, включая дымоходы. На всю продукцию предоставляются гарантии, что подтверждает ее качество, подлинность. Доставка предоставляется абсолютно бесплатно. Специально для вас банный камень в качестве приятного бонуса. На аксессуары предоставляется скидка 10%. Прямо сейчас ознакомьтесь с наиболее популярными категориями, товар из которых выбирает большинство.
lasix side effects: lasix side effects – lasix 100mg
Компонентс Ру – интернет-магазин радиодеталей и электронных компонентов. Стараемся покупателям предоставить по приемлемым ценам большой ассортимент товаров. Для вас в наличии: датчики и преобразователи, индикаторы, реле и переключатели, полупроводниковые модули, вентили и инверторы, источники питания, мультиметры и др. Ищете полупроводники? Components.ru – здесь представлен полный каталог продукции нашей компании. На портале вы можете с условиями доставки и оплаты ознакомиться. Сотрудничаем с юридическими и частными лицами. Всегда вам рады!
Ищете понятные советы о косметике? Посетите https://fashiondepo.ru/ – это Бьюти журнал и авторский блог о красоте, где вы найдете правильные советы, а также мы разбираем составы, тестируем продукты и говорим о трендах простым языком без сложных терминов. У нас честные обзоры, гайды и советы по уходу.
Thank you a lot for sharing this with all people you
actually recognize what you’re speaking about! Bookmarked.
Kindly additionally consult with my website =).
We will have a hyperlink trade arrangement between us
Посетите сайт https://rivanol-rf.ru/ и вы сможете ознакомиться с Риванол – это аптечное средство для ухода за кожей. На сайте есть цена и инструкция по применению. Ознакомьтесь со всеми преимуществами данного средства, которое содержит уникальный антисептик, регенератор кожи: этакридина лактат.
Visit BinTab https://bintab.com/ – these are experts with many years of experience in finance, technology and science. They analyze and evaluate biotech companies, high-tech startups and leaders in the field of artificial intelligence, to help clients make informed investment decisions when buying shares of biotech, advanced technology, artificial intelligence, natural resources and green energy companies.
cheap muscle relaxer online USA [url=https://relaxmedsusa.shop/#]safe online source for Tizanidine[/url] RelaxMedsUSA
Популярный портал помогает повысить финансовую грамотность, самым первым узнать интересующие новости, сведения из мира политики, банков, различных финансовых учреждений. Кроме того, имеются материалы о том, каким бизнесом выгодней заняться. https://sberkooperativ.ru/ – на портале отыщете новую информацию, которая будет любопытна каждому, кто увлекается финансами, хочет увеличить прибыль. Изучите данные, касающиеся котировок акций. Постоянно появляются любопытные публикации, фото. Следите за ними, советуйте портал знакомым.
Посетите сайт https://allforprofi.ru/ это оптово-розничный онлайн-поставщик спецодежды, камуфляжа и средств индивидуальной защиты для широкого круга профессионалов. У нас Вы найдете решения для работников медицинских учреждений, сферы услуг, производственных объектов горнодобывающей и химической промышленности, охранных и режимных предприятий. Только качественная специализированная одежда по выгодным ценам!
great points altogether, you just won a new reader.
What may you suggest about your publish that you made a few days in the past?
Any sure?
affordable Zanaflex online pharmacy: trusted pharmacy Zanaflex USA – buy Zanaflex online USA
The Rolex Cosmograph Daytona Rainbow represents luxury with its colorful ceramic chapter ring.
Featuring 18k white gold , it combines sporty chronograph functionality with sophisticated design elements.
Produced as exclusive editions , this timepiece appeals to watch connoisseurs worldwide.
Rolex Cosmograph Daytona Rainbow order
Every gradient stone on the bezel forms a vibrant arc that catches the light .
Driven by Rolex’s precision-engineered automatic mechanism, it ensures exceptional accuracy for daily wear .
More than a watch , the Daytona Rainbow celebrates timeless desirability in every detail .
На сайте https://sprotyv.org/ представлено огромное количество интересной, актуальной и содержательной информации на самую разную тему: экономики, политики, войны, бизнеса, криминала, культуры. Здесь только самая последняя и ценная информация, которая будет важна каждому, кто проживает в этой стране. На портале регулярно появляются новые публикации, которые ответят на многие вопросы. Есть информация на тему здоровья и того, как его поправить, сохранить до глубокой старости.
https://forum.helplamer.ru/viewtopic.php?pid=9519#p9519
На сайте https://www.florion.ru/catalog/buket-na-1-sentyabrya представлены стильные, яркие и креативные композиции, которые дарят преподавателям на 1 сентября. Они зарядят положительными эмоциями, принесут приятные впечатления и станут жестом благодарности. Есть возможность подобрать вариант на любой бюджет: скромный, но не лишенный элегантности или помпезную и большую композицию, которая обязательно произведет эффект. Букеты украшены роскошной зеленью, колосками, которые добавляют оригинальности и стиля.
https://www.quorablog.com/how-to-purchase-virtual-numbers-online-the-ultimate-guide/
http://xn--48-6kcd0fg.xn--p1ai/forums.php?m=posts&q=31137&n=last#bottom
lasix furosemide [url=https://fluidcarepharmacy.com/#]FluidCare Pharmacy[/url] lasix pills
T.me/m1xbet_ru – проекта 1XBET официальный канал. Здесь вы быстро найдете необходимую информацию. 1Xbet удивит вас разнообразием игр. Саппорт быстро на запросы реагирует, заботится о безопасности и комфорте. Ищете пополнение счета 1xbet через криптовалюту bitcoin? T.me/m1xbet_ru – тут рассказываем, почему стоит выбрать живое казино. 1Xbet много возможностей дает. Букмекер удерживает пользователей с помощью акций и бонусов, а также привлекательные условия для ставок предлагает. Вывод средств мгновенно осуществляется – это отдельный плюс. Удачи вам в игре мы желаем!
trusted pharmacy Zanaflex USA: cheap muscle relaxer online USA – Tizanidine 2mg 4mg tablets for sale
lasix pills: furosemide 100 mg – FluidCare Pharmacy
https://www.ruhanirabin.com/get-temporary-phone-number-germany-hottelecom/
https://www.theindiantalks.com/tech/practical-applications-of-a-temporary-number-for-whatsapp/43718/
https://www.tiktok.com
драгон мани официальный сайт
dragon money зеркало
драгон мани официальный сайт
Спорткомплекс для детей и взрослых «Терек»
trusted pharmacy Zanaflex USA: affordable Zanaflex online pharmacy – prescription-free muscle relaxants
Asking questions are actually good thing if you are not understanding something totally, except
this article presents pleasant understanding even.
драгон мани официальный сайт
dragon money отзывы
dragon money официальный сайт
аид против зевса
furosemide 40 mg: lasix generic – lasix for sale
Howdy! I’m at work browsing your blog from my new apple iphone!
Just wanted to say I love reading through your blog and look forward to all your posts!
Keep up the excellent work!
Auf der Suche nach Replica Rolex, Replica Uhren, Uhren Replica Legal, Replica Uhr Nachnahme? Besuchen Sie die Website – https://www.uhrenshop.to/ – Beste Rolex Replica Uhren Modelle! GROSSTE AUSWAHL. BIS ZU 40 % BILLIGER als die Konkurrenz. DIREKTVERSAND AUS DEUTSCHLAND. HIGHEND ETA UHRENWERKE.
«1XBET» считается одной из самых популярных БК, которая предлагает огромное количество вариантов для заработка. А узнать об этом подробности получится на официальном канале данного проекта. Теперь он окажется в вашем кармане, ведь заходить на него можно и с мобильного телефона. https://t.me/m1xbet_ru – здесь вы найдете не только самую свежую информацию, актуальные новости, но и промокоды. Их выдают при регистрации, на большие праздники. Есть и промокоды премиального уровня. Все самое свежее об этой БК вы узнаете на этом канале, который вам рад.
Туймазы печи для бани газовые
Швейцарские часы в Москве
Ищете сео анализ сайта? Gvozd.org/analyze и вы сможете осуществить проверку сайта на десятки SЕО параметров и нахождение ошибок, которые, в том числе, мешают вашему продвижению. Вы ознакомитесь с 80 показателями после анализа сайта. Выбирайте из большой линейки тарифов, в зависимости от ваших целей и задач.
Hello everyone, all risk chasers !
Deposits and withdrawals are supported directly after your 1xbet registration in nigeria is complete. Registering at 1xbet nigeria registration is quick and easy, allowing players to start betting within minutes. [url=http://1xbet-ng-registration.com.ng/]1xbet nigeria registration online[/url] You only need basic personal information to complete the 1xbet registration in nigeria process.
If you’re in Nigeria, 1xbet registration nigeria gives you everything you need to start betting today. It offers a clean interface, easy navigation, and support for the Naira. Simply register, verify your number, and you’re good to go.
Safe and quick 1xbet nigeria login registration platform – https://1xbet-ng-registration.com.ng/#
Enjoy thrilling reels !
Туймазинские печи
Газовый котел наружного размещения купить
I am genuinely grateful to the owner of this web
site who has shared this wonderful post at at this place.
buy ivermectin cream: push health ivermectin – IverCare Pharmacy
IverCare Pharmacy: how long is ivermectin effective – ivermectin for sale near me
На сайте https://fakty.org/ изучите свежие новости на самые нашумевшие темы. Они расскажут много нового, чтобы вы были в курсе последних событий. Информация представлена на различную тему, в том числе, экономическую, политическую. Есть данные на тему финансов, рассматриваются вопросы, которые важны всем жителям страны. Вы найдете мнение экспертов о том, что интересует большинство. Все новости поделены на категории для вашего удобства, поэтому вы быстро найдете то, что нужно. Только на этом портале публикуется самая актуальная информация, которая никого не оставит равнодушным.
http://fluidcarepharmacy.com/# FluidCare Pharmacy
FluidCare Pharmacy: lasix tablet – furosemide 100mg
Бизонстрой услуги по аренде спецтехники предоставляет. Предлагаем бульдозеры, манипуляторы, погрузчики, автокраны и др. Все машины в отменном состоянии и к немедленному выходу на объект готовы. Считаем, что ваши проекты заслуживают наилучшего – современной техники и самых выгодных условий. https://bizonstroy.ru – тут более детальная информация о нас представлена, посмотрите ее уже сегодня. Мы нацелены на долгосрочное сотрудничество с клиентами. Решаем вопросы оперативно и профессионально. Обращайтесь и не пожалеете!
I’m not positive the place you are getting your information, however great
topic. I needs to spend some time studying
more or figuring out more. Thanks for magnificent info I used to be searching for this info for my mission.
AsthmaFree Pharmacy: AsthmaFree Pharmacy – AsthmaFree Pharmacy
Как выбрать и заказать экскурсию по Казани? Посетите сайт https://to-kazan.ru/tours/ekskursii-kazan и ознакомьтесь с популярными форматами экскурсий, а также их ценами. Все экскурсии можно купить онлайн. На странице указаны цены, расписание и подробные маршруты. Все программы сопровождаются сертифицированными экскурсоводами.
Оригинальные запасные части Thermo Fisher Scientific https://thermo-lab.ru/ и расходные материалы для лабораторного и аналитического оборудования с доставкой в России. Поставка высококачественного лабораторного и аналитического оборудования Thermo Fisher, а также оригинальных запасных частей и расходных материалов от ведущих мировых производителей. Каталог Термо Фишер включает всё необходимое для бесперебойной и эффективной работы вашей лаборатории по низким ценам в России.
Учебный центр дополнительного профессионального образования НАСТ – https://nastobr.com/ – это возможность пройти дистанционное обучение без отрыва от производства. Мы предлагаем обучение и переподготовку по 2850 учебным направлениям. Узнайте на сайте больше о наших профессиональных услугах и огромном выборе образовательных программ.
срочный ремонт квартиры
Посетите сайт https://allcharge.online/ – это быстрый и надёжный сервис обмена криптовалюты, который дает возможность быстрого и безопасного обмена криптовалют, электронных валют и фиатных средств в любых комбинациях. У нас актуальные курсы, а также действует партнерская программа и cистема скидок. У нас Вы можете обменять: Bitcoin, Monero, USDT, Litecoin, Dash, Ripple, Visa/MasterCard, и многие другие монеты и валюты.
Посетите сайт https://artradol.com/ и вы сможете ознакомиться с Артрадол – это препарат для лечения суставов от производителя. На сайте есть цена и инструкция по применению. Ознакомьтесь со всеми преимуществами данного средства, которое является нестероидным противовоспалительным препаратом для лечения суставов. Помогает бороться с основными заболеваниями суставов.
Anvelope 255/60 R18
furosemida: FluidCare Pharmacy – furosemida
affordable Zanaflex online pharmacy [url=https://relaxmedsusa.com/#]Zanaflex medication fast delivery[/url] muscle relaxants online no Rx
Шины Centara
дизайнерский ремонт квартир
Anvelope 245/40 R21
Anvelope Lassa
Anvelope 235/70 R16
качественный ремонт помещений
Шины 195/60 R16
AsthmaFree Pharmacy: AsthmaFree Pharmacy – ventolin free shipping
Курс Нутрициолог – обучение нутрициологии с дипломом https://nutriciologiya.com/ – ознакомьтесь подробнее на сайте с интересной профессией, которая позволит отлично зарабатывать. Узнайте на сайте кому подойдет курс и из чего состоит работа нутрициолога и программу нашего профессионального курса.
how much ivermectin to give a dog: stromectol ireland – IverCare Pharmacy
Ищете гражданство швейцари? Expert-immigration.com – это по всему миру квалифицированные юридические услуги. Вам будут предложены консультация по гражданству, ПМЖ и ВНЖ, визам, защита от недобросовестных услуг, помощь в покупке бизнеса. Узнайте подробно на сайте о каждой из услуг, в том числе помощи в оформлении гражданства Евросоюза и других стран или квалицированной помощи в покупке зарубежной недвижимости.
Hey! Do you know if they make any plugins to assist with Search Engine Optimization? I’m trying to
get my blog to rank for some targeted keywords but I’m not seeing very good success.
If you know of any please share. Many thanks!
Посетите сайт Digital-агентство полного цикла Bewave https://bewave.ru/ и вы найдете профессиональные услуги по созданию, продвижению и поддержки интернет сайтов и мобильных приложений. Наши кейсы вас впечатлят, от простых задач до самых сложных решений. Ознакомьтесь подробнее на сайте.
AsthmaFree Pharmacy: is rybelsus a semaglutide – AsthmaFree Pharmacy
https://fluidcarepharmacy.com/# FluidCare Pharmacy
prescription-free muscle relaxants: Tizanidine 2mg 4mg tablets for sale – safe online source for Tizanidine
Hurrah, that’s what I was searching for, what a material!
present here at this website, thanks admin of this web site.
На сайте https://glavcom.info/ ознакомьтесь со свежими, последними новостями Украины, мира. Все, что произошло только недавно, публикуется на этом сайте. Здесь вы найдете информацию на тему финансов, экономики, политики. Есть и мнение первых лиц государств. Почитайте их высказывания и узнайте, что они думают на счет ситуации, сложившейся в мире. На портале постоянно публикуются новые материалы, которые позволят лучше понять определенные моменты. Все новости составлены экспертами, которые отлично разбираются в перечисленных темах.
Hi there to all, since I am truly keen of reading this web site’s post to
be updated regularly. It contains nice data.
AsthmaFree Pharmacy: AsthmaFree Pharmacy – rybelsus prescription online
Посетите сайт https://artracam.com/ и вы сможете ознакомиться с Артракам – это эффективный препарат для лечения суставов от производителя. На сайте есть цена и инструкция по применению. Ознакомьтесь со всеми преимуществами данного средства – эффективность Артракама при артрите, при остеоартрозе, при остеохондрозе.
На сайте https://vitamax.shop/ изучите каталог популярной, востребованной продукции «Витамакс». Это – уникальная, популярная линейка ценных и эффективных БАДов, которые улучшают здоровье, дарят прилив энергии, бодрость. Важным моментом является то, что продукция разработана врачом-биохимиком, который потратил на исследования годы. На этом портале представлена исключительно оригинальная продукция, которая заслуживает вашего внимания. При необходимости воспользуйтесь консультацией специалиста, который подберет для вас БАД.
how to get ventolin: AsthmaFree Pharmacy – AsthmaFree Pharmacy
Explore an abundance of interesting and useful content here .
Covering in-depth guides to daily updates , there’s something to suit all needs .
Keep updated with curated resources designed to assist and support visitors.
This site provides an intuitive navigation ensuring you can discover the information right away.
Become part of a growing community who appreciate reliable resources regularly .
Dive in immediately and discover endless possibilities this platform has to offer .
https://xbmc.us
Qwe6yUkl demleme sokusu alan götler
На сайте https://expertbp.ru/ получите абсолютно бесплатную консультацию от бюро переводов. Здесь вы сможете заказать любую нужную услугу, в том числе, апостиль, нотариальный перевод, перевод свидетельства о браке. Также доступно и срочное оказание услуги. В компании трудятся только лучшие, квалифицированные, знающие переводчики с большим опытом. Услуга будет оказана в ближайшее время. Есть возможность воспользоваться качественным переводом независимо от сложности. Все услуги оказываются по привлекательной цене.
Fabulous, what a website it is!This webpage gives helpful facts to us, keep it up.
Rut ti?n nhanh GK88: Ca cu?c tr?c tuy?n GK88 – Nha cai uy tin Vi?t Nam
Ищете, где заказать надежную кухню на заказ по вашим размерам за адекватные деньги? Посмотрите портфолио кухонной фабрики GLORIA – https://gloriakuhni.ru/ – все проекты выполнены в Санкт-Петербурге и области. На каждую кухню гарантия 36 месяцев, более 800 цветовых решений. Большое разнообразие фурнитуры. Удобный онлайн-калькулятор прямо на сайте и понятное формирование цены. Много отзывов клиентов, видео-обзоры кухни с подробностями и деталями. Для всех клиентов – столешница и стеновая панель в подарок.
Online casino Jollibet Philippines: jollibet – Online betting Philippines
Jiliko: Jiliko bonus – Jiliko slots
На сайте https://rusvertolet.ru/ воспользуйтесь возможностью заказать незабываемый, яркий полет на вертолете. Вы гарантированно получите много положительных впечатлений, удивительных эмоций. Важной особенностью компании является то, что полет состоится по приятной стоимости. Вертолетная площадка расположена в городе, а потому просто добраться. Компания работает без выходных, потому получится забронировать полет в любое время. Составить мнение о работе помогут реальные отзывы. Прямо сейчас ознакомьтесь с видами полетов и их расписанием.
Случается так, что в один момент необходимо содействие опытного хакера, который оперативно, действенным способом решит задачу независимо от сложности. Хакеры легко вскроют почту, добудут пароли, обеспечат защиту. А для достижения цели используют уникальные и высокотехнологичные методики. Любой хакер отличается большим опытом. https://hackerlive.biz – портал, где работают только проверенные, знающие хакеры. За свою работу они не берут большие деньги. Все работы высокого качества. Прямо сейчас свяжитесь со специалистом, который отвечает вашим требованиям.
¡Saludos a todos los expertos en apuestas !
Apostar sin registrarse garantiza privacidad completa. Muchas casasdeapuestassindni ofrece plataformas rГЎpidas y seguras. [url=https://casasdeapuestassindni.guru/#]casasdeapuestassindni[/url] Casa de apuestas SIN dni elimina esperas innecesarias.
Casa de apuestas sin dni elimina esperas innecesarias. Muchas casas de apuestas sin registro dni permiten jugar de forma inmediata. Apuestas online SIN registro funcionan SIN formularios ni verificaciones.
ВїPor quГ© elegir casasdeapuestassindni.guru? – п»їhttps://casasdeapuestassindni.guru/
¡Que goces de increíbles tiradas !
Проверенные способы заработка в интернете
Online casino Jollibet Philippines: 1winphili – jollibet casino
На сайте https://iziclick.ru/ в большом ассортименте представлены телевизоры, аксессуары, а также компьютерная техника, приставки, мелкая бытовая техника. Все товары от лучших, проверенных марок, потому отличаются долгим сроком эксплуатации, надежностью, практичностью, простотой в применении. Вся техника поставляется напрямую со склада производителя. Продукция является оригинальной, сертифицированной. Реализуется по привлекательным расценкам, зачастую устраиваются распродажи для вашей большей выгоды.
На сайте https://cvetochnik-doma.ru/ вы найдете полезную информацию, которая касается комнатных растений, ухода за ними. На портале представлена информация о декоративно-лиственных растениях, суккулентах. Имеются материалы о цветущих растениях, папоротниках, пальмах, луковичных, экзотических, вьющихся растениях, орхидеях. Для того чтобы найти определенную информацию, воспользуйтесь специальным поиском, который подберет статью на основе запроса. Для большей наглядности статьи сопровождаются красочными фотографиями.
https://swertewin.life/# Swerte99 slots
Mandiribet: Situs judi online terpercaya Indonesia – Slot jackpot terbesar Indonesia
jollibet casino: jollibet login – jollibet login
Посетите сайт https://ambenium.ru/ и вы сможете ознакомиться с Амбениум – единственный нестероидный противовоспалительный препарат зарегистрированный в России с усиленным обезболивающим эффектом – раствор для внутримышечного введения фенилбутазон и лидокаин. На сайте есть цена и инструкция по применению. Ознакомьтесь со всеми преимуществами данного средства.
Swerte99 slots: Swerte99 bonus – Swerte99 slots
На сайте https://kino.tartugi.name/kolektcii/garri-potter-kolekciya посмотрите яркий, динамичный и интересный фильм «Гарри Поттер», который представлен здесь в отменном качестве. Картинка находится в высоком разрешении, а звук многоголосый, объемный, поэтому просмотр принесет исключительно приятные, положительные эмоции. Фильм подходит для просмотра как взрослыми, так и детьми. Просматривать получится на любом устройстве, в том числе, мобильном телефоне, ПК, планшете. Вы получите от этого радость и удовольствие.
Интернет магазин электроники «IZICLICK.RU» предлагает высококачественные товары. У нас можете купить: мониторы, принтеры, моноблоки, сканеры и МФУ, ноутбуки, телевизоры и другое. Выгодные предложения и приемлемые цены мы гарантируем. Стремимся сделать ваши покупки максимально комфортными. https://iziclick.ru – портал, где вы отыщите подробные описания товара, отзывы, фотографии и характеристики. Поможем сделать правильный выбор и предоставим вам компетентную помощь. Доставим ваш заказ по Москве и области.
Топливные карты для юр лиц
https://telegra.ph/Baktofugi-dlya-moloka-i-ih-vliyanie-na-bakterialnuyu-nagruzku-08-02
https://msk.naydemvam.ru/viewtopic.php?id=320#p389
Rainbet
Топливные карты для юр лиц
https://telegra.ph/EHnergoehffektivnost-nasosov-v-pishchevoj-promyshlennosti-08-02
Explore an abundance of interesting and useful content on this site .
Whether you’re into expert articles to daily updates , there’s something matching your interests.
Keep updated with curated information built to inspire and support readers .
Here delivers a user-friendly navigation to help you find tools most valuable .
Join of a growing community and rely on reliable insights daily .
Dive in today and unlock endless possibilities our site delivers.
https://helpfloodedserbia.org
https://telegra.ph/Pishchevye-filtry-i-chistota-syvorotki-v-proizvodstve-08-02
https://vse-o-gormonah.com/hormones/kortizol/cardirin-effektivnoe-sredstvo-ot-gipertonii-bez-reczepta.html
https://s-sd.ru/blog_soc/
Rz-Work – биржа для новичков и опытных профессионалов, готовых к ответственной работе. Популярность у фриланс-сервиса высокая. Преимущества, которые выделили пользователи: легкость регистрации, гарантия безопасности сделок, быстрое реагирование службы поддержки. https://rz-work.ru – тут более детальная информация представлена. Rz-Work является платформой, которая способствует эффективному взаимодействию заказчиков и исполнителей. Она отличается понятным интерфейсом. Площадка многопрофильная, охватывающая множество категорий.
Link alternatif Mandiribet: Situs judi resmi berlisensi – Judi online deposit pulsa
накрутка в соц. сетях
раскрутка в соц. сетях бесплатно
На сайте https://vc.ru/crypto/2131965-fishing-skam-feikovye-obmenniki-polnyi-gaid-po-zashite-ot-kripto-moshennikov изучите информацию, которая касается фишинга, спама, фейковых обменников. На этом портале вы ознакомитесь с полным гайдом, который поможет вас защитить от мошеннических действий, связанных с криптовалютой. Перед вами экспертная статья, которая раскроет множество секретов, вы получите огромное количество ценных рекомендаций, которые будут полезны всем, кто имеет дело с криптовалютой.
Ca cu?c tr?c tuy?n GK88: Slot game d?i thu?ng – Dang ky GK88
Компания «РусВертолет» занимает среди конкурентов по качеству услуг и приемлемой ценовой политики лидирующие позиции. Работаем 7 дней в неделю. Ваша безопасность – наш главный приоритет. Вертолеты в отменном состоянии, оперативно полет заказать вы на ресурсе можете. Обеспечим вам море ярких и положительных эмоций! Ищете где полетать на вертолете? Rusvertolet.ru – здесь есть фотографии и видео полетов, а также отзывы довольных клиентов. Вы узнаете, как добраться и где мы находимся. Подготовили ответы на самые частые вопросы о полетах на вертолете. Всегда вам рады!
¡Buen día!
[url=https://onlinepokerroom.cfd]juegos de casino con dinero real chile[/url]
Lee este enlace – https://onlinepokerroom.cfd
casino con dinero real chile
888 casino chile
juegos de casino con dinero real chile
¡Buena suerte!
Abutogel login: Situs togel online terpercaya – Abutogel login
https://1winphili.company/# Online gambling platform Jollibet
https://noprost.com/news/obzor-cardirin-naturalnye-kapli-dlya-borby-s-gipertoniej-i-normalizaczii-davleniya.html
На сайте https://selftaxi.ru/miniven6 закажите такси минивэн, которое прибудет с водителем. Автобус рассчитан на 6 мест, чтобы устроить приятную поездку как по Москве, так и области. Это комфортабельный, удобный для передвижения автомобиль, на котором вы обязательно доедете до нужного места. Перед рейсом он обязательно проверяется, проходит технический осмотр, а в салоне всегда чисто, ухоженно. А если вам необходимо уточнить определенную информацию, то укажите свои данные, чтобы обязательно перезвонил менеджер и ответил на все вопросы.
Hello, friend!
Experience the excitement of daily jackpots in live online gaming with progressive prizes that grow throughout the day. Our daily jackpots in live online gaming feature multiple ways to win, ensuring every player has a chance at life-changing rewards. [url=https://livegamingonline.cfd/]real money casinos canada[/url] Don’t miss out on daily jackpots in live online gaming – every spin could be your lucky moment.
Check out this link – https://livegamingonline.cfd/
canadian real money casino
casino games for real money online
online casino real money no deposit canada
Enjoy!
¡Hola amigo!
[url=https://casinogamesonline.cfd/]casino online dinero real bolivia[/url]
Lee este enlace – https://casinogamesonline.cfd/
casino en lГnea dinero real bolivia
casino en bolivia
como jugar casino en linea con dinero real bolivia
¡Buena suerte!
https://vekneboley.ru/moj-put-k-stabilnomu-davleniyu-kak-mne-pomog-cardirin.html
На сайте https://selftaxi.ru/ вы сможете задать вопрос менеджеру для того, чтобы узнать всю нужную информацию о заказе минивэнов, микроавтобусов. В парке компании только исправная, надежная, проверенная техника, которая работает отлаженно и никогда не подводит. Рассчитайте стоимость поездки прямо сейчас, чтобы продумать бюджет. Вся техника отличается повышенной вместимостью, удобством. Всегда в наличии несколько сотен автомобилей повышенного комфорта. Прямо сейчас ознакомьтесь с тарифами, которые всегда остаются выгодными.
jollibet casino: 1winphili – jollibet app
На сайте https://papercloud.ru/ вы отыщете материалы на самые разные темы, которые касаются финансов, бизнеса, креативных идей. Ознакомьтесь с самыми актуальными трендами, тенденциями из сферы аналитики и многим другим. Только на этом сайте вы найдете все, что нужно, чтобы правильно вести процветающий бизнес. Ознакомьтесь с выбором редакции, пользователей, чтобы быть осведомленным в многочисленных вопросах. Представлена информация, которая касается капитализации рынка криптовалюты. Опубликованы новые данные на тему бизнеса.
I don’t think the title of your article matches the content lol. Just kidding, mainly because I had some doubts after reading the article.
Howdy just wanted to give you a quick heads up.
The text in your article seem to be running off the screen in Opera.
I’m not sure if this is a formatting issue or something to do with browser compatibility but I thought
I’d post to let you know. The design and style look great though!
Hope you get the problem resolved soon. Thanks
Посетите сайт https://cs2case.io/ и вы сможете найти кейсы КС (КС2) в огромном разнообразии, в том числе и бесплатные! Самый большой выбор кейсов кс го у нас на сайте. Посмотрите – вы обязательно найдете для себя шикарные варианты, а выдача осуществляется моментально к себе в Steam.
На сайте https://seobomba.ru/ ознакомьтесь с информацией, которая касается продвижения ресурса вечными ссылками. Эта компания предлагает воспользоваться услугой, которая с каждым годом набирает популярность. Получится продвинуть сайты в Google и Яндекс. Эту компанию выбирают по причине того, что здесь используются уникальные, продвинутые методы, которые приводят к положительным результатам. Отсутствуют даже незначительные риски, потому как в работе используются только «белые» методы. Тарифы подойдут для любого бюджета.
Deneme bonusu veren siteler 2025 listesiyle, yatırım janama jonoju jeren jiteler yapmadan bedava bahis oynayın. Güncel, çevrimsiz ve güvenilir bonus kampanyaları sizi bekliyor
T.me/m1xbet_ru – официальный канал проекта 1Xbet. Тут представлена только важная информация. Многие считают 1Xbet одним из наилучших букмекеров. Платформа дарит азарт, яркие эмоции и имеет понятную навигацию. Саппорт с радостью всегда поможет. https://t.me/m1xbet_ru – тут отзывы игроков о 1xBET представлены. Платформа с помощью актуальных акций старается пользователей удерживать. Вывод средств без проблем происходит. Все работает оперативно и четко. Желаем вам ставок удачных!
Online casino Jollibet Philippines: jollibet casino – jollibet login
CyberGarden – для приобретения цифрового оборудования наилучшее место. Интернет-магазин предоставляет богатый выбор высококачественной продукции с хорошим сервисом. Вас порадуют доступные цены. https://cyber-garden.com – тут можете подробнее с условиями доставки и оплаты ознакомиться. CyberGarden предоставляет легкий процесс заказа и удобный интерфейс, превращая в удовольствие онлайн-покупки. Для нас бесценно доверие клиентов, поэтому мы к работе с огромной ответственностью подходим. Гарантируем вам профессиональную консультацию.
Swerte99 slots: Swerte99 login – Swerte99 bonus
Uduslari tez çixar Pinco il?: Pinco kazino – Onlayn kazino Az?rbaycan
https://betawinindo.top/# Bonus new member 100% Beta138
Привет!
Онлайн казино uz поддерживает местную валюту. [url=https://casinostrategies.cfd]топ онлайн казино узбекистан[/url] Рнтерфейс доступен РЅР° узбекском.
Переходи: – https://casinostrategies.cfd/
онлайн казино uz
онлайн казино ташкент
топ онлайн казино узбекистан
Пока!
Hello, friend!
Online casino India real money app apk available. [url=https://blackjackpro.cfd/]is online gambling legal in india[/url] Install on Android devices.
Read the link – https://blackjackpro.cfd
casino game online real money in india
best online casino games in india
india online casino
Enjoy!
Les modèles sportives intègrent des technologies innovantes en fitness .
Dotées de GPS précis combinés avec analyse de stress, ces montres répondent à tous niveaux.
Leur autonomie atteint jusqu’à 14 jours en utilisation normale , parfaite pour activités intenses .
Garmin Epix Gen 2
Les métriques permettent de les étapes en plus de l’oxygène , aidant à optimal.
Simples en utiliser , elles se synchronisent facilement avec vos apps , via un design intelligente .
Opter pour Garmin c’est profiter de une technologie fiable dans la gestion de votre quotidien.
На сайте https://pet4home.ru/ представлена содержательная, интересная информация на тему животных. Здесь вы найдете материалы о кошках, собаках и правилах ухода за ними. Имеются данные и об экзотических животных, птицах, аквариуме. А если ищете что-то определенное, то воспользуйтесь специальным поиском. Регулярно на портале выкладываются любопытные публикации, которые будут интересны всем, кто держит дома животных. На портале есть и видеоматериалы для наглядности. Так вы узнаете про содержание, питание, лечение животных и многое другое.
Посетите сайт https://god2026.com/ и вы сможете качественно подготовится к Новому году 2026 и почитать любопытную информацию: о символе года Красной Огненной Лошади, рецепты на Новогодний стол 2026 и как украсить дом, различные приметы в Новом 2026 году и многое другое. Познавательный портал где вы найдете многое!
Bandar togel resmi Indonesia: Abutogel login – Abutogel login
I don’t think the title of your article matches the content lol. Just kidding, mainly because I had some doubts after reading the article.
На сайте https://eliseevskiydom.ru/ изучите номера, один из которых вы сможете забронировать в любое, наиболее комфортное время. Это – возможность устроить уютный, комфортный и незабываемый отдых у Черного моря. Этот дом находится в нескольких минутах ходьбы от пляжа. Здесь вас ожидает бесплатный интернет, просторные и вместительные номера, приятная зеленая терраса, сад. Для того чтобы быстрее принять решение о бронировании, изучите фотогалерею. Имеются номера как для семейных, так и тех, кто прибыл на отдых один.
Сайт https://xn--e1anbce0ah.xn--p1ai/ представляет собой сервис, который предоставляет возможность обменять криптовалюту. Каждый клиент получает возможность произвести обмен Ethereum, Bitcoin, SOL, BNB, XRP на наличные. Основная специализация компании заключается в том, чтобы предоставить быстрый и надлежащий доступ ко всем функциям, цифровым активам. Причем независимо от того, в каком городе либо стране находитесь. Прямо сейчас вы сможете посчитать то, сколько вы получите после обмена. Узнайте подробности о денежных перестановках.
Withdraw cepat Beta138: Slot gacor Beta138 – Link alternatif Beta138
На сайте https://gorodnsk63.ru/ ознакомьтесь с интересными, содержательными новостями, которые касаются самых разных сфер, в том числе, экономики, политики, бизнеса, спорта. Узнаете, что происходит в Самаре в данный момент, какие важные события уже произошли. Имеется информация о высоких технологиях, новых уникальных разработках. Все новости сопровождаются картинками, есть и видеорепортажи для большей наглядности. Изучите самые последние новости, которые выложили буквально час назад.
Здарова!
Vavada казино онлайн Казахстан вход через официальный сайт. [url=https://mobilecasinogames.cfd/]онлайн казино кз[/url] Регистрация занимает две минуты.
Написал: – https://mobilecasinogames.cfd
онлайн казино кз
онлайн казино казахстана
казино онлайн в казахстане с бонусом за регистрацию
Будь здоров!
Hi there!
Online casinos in Nigeria deliver. [url=https://livedealeronline.cfd/]best online casino in nigeria[/url] Experience premium gaming entertainment now.
Read the link – https://livedealeronline.cfd
online casino nigeria
play games for real money in nigeria
casino games that pay real money in nigeria
Have a great day!
¡Saludos!
Un casino en lГnea confiable garantiza seguridad total. [url=https://smartphonecasino.cfd]casino online mГ©xico dinero real[/url] Juega con tranquilidad y confianza.
Lee este enlace – https://smartphonecasino.cfd/
casino real en linea
casino en lГnea confiable
casino online dinero real mГ©xico
¡Buena suerte!
На сайте https://sberkooperativ.ru/ изучите увлекательные, интересные и актуальные новости на самые разные темы, в том числе, банки, финансы, бизнес. Вы обязательно ознакомитесь с экспертным мнением ведущих специалистов и спрогнозируете возможные риски. Изучите информацию о реформе ОСАГО, о том, какие решения принял ЦБ, мнение Трампа на самые актуальные вопросы. Статьи добавляются регулярно, чтобы вы ознакомились с самыми последними данными. Для вашего удобства все новости поделены на разделы, что позволит быстрее сориентироваться.
Bonus new member 100% Beta138: Slot gacor Beta138 – Withdraw cepat Beta138
Типография «Изумруд Принт» на цифровой печати специализируется. Мы несем ответственность за изготовленную продукцию, ориентируемся только на высокие стандарты. Осуществляем заказы без задержек и быстро. Ценим ваше время! Ищете печать полиграфии? Izumrudprint.ru – здесь вы можете ознакомиться с нашими услугами. С удовольствием на все вопросы ответим. Добиваемся лучших результатов и гарантируем выгодные цены. Прислушиваемся ко всем пожеланиям заказчиков. Обратившись к нам однажды, вы обретете надежного партнера и верного друга.
https://gkwinviet.company/# Nha cai uy tin Vi?t Nam
параметры Лада Искра SW
jollibet app: jollibet – jollibet login
Компания Авангард качественные услуги предоставляет. У нас работают профессионалы своего дела. Мы вкладываемся в обучение персонала. Изготавливаем и поставляем для предприятий машиностроения детали, авиационной и медицинской промышленности. https://avangardmet.ru – тут представлена о компании более детальная информация. Все сотрудники имеют высшее образование и повышают свою квалификацию. Закупаем оборудование новое и качество продукции гарантируем. При возникновении вопросов, звоните нам по телефону.
Online gambling platform Jollibet: jollibet login – jollibet app
Посетите сайт https://ambenium.ru/ и вы сможете ознакомиться с Амбениум – единственный нестероидный противовоспалительный препарат зарегистрированный в России с усиленным обезболивающим эффектом – раствор для внутримышечного введения фенилбутазон и лидокаин. На сайте есть цена и инструкция по применению. Ознакомьтесь со всеми преимуществами данного средства.
Посетите сайт https://zismetall.ru/ и вы найдете металлоизделия от производителя. Звонкая песнь металла – это современное производство металлоизделий – художественная ковка, декоративный металлопрокат, изделия для костровой зоны и многое другое. Осуществляем быструю доставку и предлагаем отличные цены! Подробнее на сайте!
На сайте https://vless.art воспользуйтесь возможностью приобрести ключ для VLESS VPN. Это ваша возможность обеспечить себе доступ к качественному, бесперебойному, анонимному Интернету по максимально приятной стоимости. Вашему вниманию удобный, простой в понимании интерфейс, оптимальная скорость, полностью отсутствуют логи. Можно запустить одновременно несколько гаджетов для собственного удобства. А самое важное, что нет ограничений. Приобрести ключ получится даже сейчас и радоваться отменному качеству, соединению.
На сайте https://hackerlive.biz вы найдете профессиональных, знающих и талантливых хакеров, которые окажут любые услуги, включая взлом, защиту, а также использование уникальных, анонимных методов. Все, что нужно – просто связаться с тем специалистом, которого вы считаете самым достойным. Необходимо уточнить все важные моменты и расценки. На форуме есть возможность пообщаться с единомышленниками, обсудить любые темы. Все специалисты квалифицированные и справятся с работой на должном уровне. Постоянно появляются новые специалисты, заслуживающие внимания.
¡Hola amigo!
Un cassino dando giros gratis es una oportunidad excelente para probar nuevos juegos sin riesgo. [url=https://bestslotmachines.shop/]juegos de casino en lГnea con dinero real ecuador[/url] Aprovecha las promociones de cassino dando giros gratis para expandir tu experiencia de juego sin comprometer tu presupuesto.
Lee este enlace – https://bestslotmachines.shop
casino con dinero real ecuador
¡Buena suerte!
Ca cu?c tr?c tuy?n GK88: Tro choi n? hu GK88 – Dang ky GK88
¡Buenas!
Casino con dinero real chile te invita a experimentar la emociГіn genuina de apostar con dinero verdadero. [url=https://jackpotwins.shop/]tu casino en casa chile[/url] Гљnete a la comunidad de ganadores en casino con dinero real chile y comienza tu camino hacia el Г©xito.
Lee este enlace – https://jackpotwins.shop
casino real online chile
¡Buena suerte!
Have you ever considered publishing an ebook or guest authoring on other blogs?
I have a blog based on the same topics you discuss and would love
to have you share some stories/information. I know my viewers
would enjoy your work. If you’re even remotely interested, feel free to shoot me
an e-mail.
Abutogel login: Jackpot togel hari ini – Bandar togel resmi Indonesia
I couldn’t refrain from commenting. Well
written!
Mandiribet: Judi online deposit pulsa – Slot jackpot terbesar Indonesia
На сайте https://sprotyv.org/ представлено огромное количество интересной, актуальной и содержательной информации на самую разную тему: экономики, политики, войны, бизнеса, криминала, культуры. Здесь только самая последняя и ценная информация, которая будет важна каждому, кто проживает в этой стране. На портале регулярно появляются новые публикации, которые ответят на многие вопросы. Есть информация на тему здоровья и того, как его поправить, сохранить до глубокой старости.
На сайте https://yagodabelarusi.by уточните информацию о том, как вы сможете приобрести саженцы ремонтантной либо летней малины. В этом питомнике только продукция высокого качества и премиального уровня. Именно поэтому вам обеспечены всходы. Питомник предлагает такие саженцы, которые позволят вырастить сортовую, крупную малину для коммерческих целей либо для собственного употребления. Оплатить покупку можно наличным либо безналичным расчетом. Малина плодоносит с июля и до самых заморозков. Саженцы отправляются Европочтой либо Белпочтой.
https://gkwinviet.company/# Casino online GK88
Dang ky GK88: Slot game d?i thu?ng – Tro choi n? hu GK88
На сайте https://sp-department.ru/ представлена полезная и качественная информация, которая касается создания дизайна в помещении, мебели, а также формирования уюта в доме. Здесь очень много практических рекомендаций от экспертов, которые обязательно вам пригодятся. Постоянно публикуется информация на сайте, чтобы вы ответили себе на все важные вопросы. Для удобства вся информация поделена на разделы, что позволит быстрее сориентироваться. Регулярно появляются новые публикации для расширения кругозора.
Инпек успешно надежные и красивые шильдики из металла изготавливает. Справляемся с самыми трудными задачами гравировки. Соблюдение сроков гарантируем. Свяжитесь с нами, расскажите о своих требованиях и пожеланиях. Вместе придумаем, как сделать то, что необходимо вам действительно. https://inpekmet.ru – здесь представлены примеры лазерной гравировки. Мы уверены в своей работе. Применяем только новейшее оборудование высокоточное. Предлагаем заманчивые цены. Будем рады вас среди наших постоянных клиентов видеть.
world pharmacy india: Indian Meds One – online pharmacy india
dragon money
https://punkgazetka.forum24.ru/?1-9-0-00003828-000-0-0-1752107412
indian pharmacy paypal: indian pharmacy online – top online pharmacy india
MediDirect USA: certified pharmacy online viagra – MediDirect USA
Hey there!
Enjoy live online gaming blackjack free bonus offers that give you extra playing power without additional cost. [url=https://mobilecasinoplay.shop/]online casino real money no deposit canada[/url] Take advantage of our live online gaming blackjack free bonus deals and discover why players choose our platform for authentic blackjack action.
Check out this link – https://mobilecasinoplay.shop/
real money casino canada
Good luck!
Yo!
Best online casino app in India works smoothly. [url=https://newcasinosites.shop]online gambling in india[/url] Download for instant play.
Read the link – https://newcasinosites.shop/
is online gambling legal in india
casino game online real money in india
Enjoy your study session!
Mexican Pharmacy Hub [url=https://mexicanpharmacyhub.com/#]Mexican Pharmacy Hub[/url] real mexican pharmacy USA shipping
Привет!
Можно ли играть РІ онлайн казино РІ Узбекистане? [url=https://realmoneycasino.shop]лучшие онлайн казино РІ узбекистане[/url] Рзучите местное законодательство заранее.
Написал: – https://realmoneycasino.shop
лучшие онлайн казино в узбекистане
онлайн казино ташкент
Покеда!
¡Buen día!
Cada juego casino real paga premios verdaderos. [url=https://playonlinecasino.shop/]casino en lГnea confiable[/url] Encuentra tu juego favorito ahora.
Lee este enlace – https://playonlinecasino.shop/
casino real en linea
juego casino real
casino en lГnea confiable
¡Buena suerte!
¡Hola amigo!
Online casino games no deposit bonus codes provide instant access to premium gaming without upfront investment. [url=https://onlinecasinoreview.shop/]casino online dinero real bolivia[/url] Use verified online casino games no deposit bonus codes to boost your bankroll and extend your gaming sessions significantly.
Lee este enlace – https://onlinecasinoreview.shop/
casino online bolivia
¡Buena suerte!
Les montres Garmin proposent des technologies avancées au quotidien.
Équipées de écran AMOLED ainsi que de moniteur cardiaque , elles répondent selon vos niveaux.
L’autonomie offre une longue durée selon le modèle, adaptée aux voyages .
montres outdoor et aventure
Les métriques incluent le sommeil et aussi l’oxygène , pour un suivi optimal.
Intuitives pour configurer , elles se synchronisent facilement dans votre vie, avec des notifications intelligente .
Choisir Garmin signifie profiter de un partenaire fiable afin d’optimiser votre santé .
СХТ-Москва – компания, которая железнодорожные, карьерные, автомобильные и складские весы предлагает. Продукция соответствует новейшим требованиям по надежности и точности. Гарантируем оперативные сроки производства весов. https://moskva.cxt.su/products/avtomobilnye-vesy/ – здесь представлена видео-презентация о компании СХТ. На ресурсе узнаете, как изготовление весов происходит. Предлагаем широкий ассортимент оборудования и придерживаемся лояльной ценовой политики. Стремимся требования и потребности наших клиентов удовлетворить.
MediDirect USA: 24 hr pharmacy – MediDirect USA
Levitra Soft: publix pharmacy cipro – specialty rx pharmacy
Автозапчасти и аксессуары для вашего автомобиля
Мы предлагаем широкий ассортимент автозапчастей, автомобильных
аксессуаров и оборудования как для владельцев легковых
автомобилей, так и для корпоративных клиентов. Наши поставщики
включают оптовые склады и официальных дилеров в России, ОАЭ,
Германии и США. Мы гарантируем максимально низкие цены на
доставку запчастей с конкретного склада поставщика до
конкретного покупателя. Наши ценности — наши клиенты и наши
сотрудники.
Рассрочка 0% на автомобили JAECOO
Автосервис и запчасти для вашего автомобиля
Многие годы мы предоставляем широкий спектр услуг по ремонту
автомобилей, точной диагностике и продаже автозапчастей как
для частных лиц, так и для корпоративных клиентов. Наши
специалисты используют профессиональное оборудование и
гарантируют высокое качество обслуживания. Мы обеспечиваем
прямые поставки запчастей без переплаты и предлагаем различные
формы оплаты. В нашем автосервисе вы получите консультацию по
необходимым работам и запчастям, а также бесплатную стоянку в
период ожидания деталей. Диагностика + подбор необходимых деталей
http://indianmedsone.com/# Indian Meds One
Грузоперевозки и логистика высокого уровня
ЗАО “ЮНН” предлагает высококачественные транспортные услуги по
доставке грузов различного тоннажа и объемов по всей территории
России. Наш опыт позволяет оперативно решать любые задачи наших
клиентов, будь то доставка внутри Нижнего Новгорода и
Нижегородской области или транспортировка груза в любую точку
нашей огромной страны. https://tdstyling.ru/
Mexican Pharmacy Hub: Mexican Pharmacy Hub – Mexican Pharmacy Hub
ремонт кофемашины siemens ремонт кофемашин выезд
Автозапчасти и аксессуары для вашего автомобиля
Мы предлагаем широкий ассортимент автозапчастей, автомобильных
аксессуаров и оборудования как для владельцев легковых
автомобилей, так и для корпоративных клиентов. Наши поставщики
включают оптовые склады и официальных дилеров в России, ОАЭ,
Германии и США. Мы гарантируем максимально низкие цены на
доставку запчастей с конкретного склада поставщика до
конкретного покупателя. Наши ценности — наши клиенты и наши
сотрудники.
https://jaecoo-avtorussbutovo.ru/
Грузоперевозки и логистика высокого уровня
ЗАО “ЮНН” предлагает высококачественные транспортные услуги по
доставке грузов различного тоннажа и объемов по всей территории
России. Наш опыт позволяет оперативно решать любые задачи наших
клиентов, будь то доставка внутри Нижнего Новгорода и
Нижегородской области или транспортировка груза в любую точку
нашей огромной страны. https://tdstyling.ru/
цена на ремонт швейных машин ремонт старых швейных машин
Salut, amis !
Si vous cherchez des sites fiables en France, alors c’est exactement ce qu’il vous faut.
Explorez l’integralite via le lien en piece jointe :
https://sev-plus.com/casino-en-ligne-plongee-dans-l-univers-virtuel-du-5/
Грузоперевозки и логистика высокого уровня
ЗАО “ЮНН” предлагает высококачественные транспортные услуги по
доставке грузов различного тоннажа и объемов по всей территории
России. Наш опыт позволяет оперативно решать любые задачи наших
клиентов, будь то доставка внутри Нижнего Новгорода и
Нижегородской области или транспортировка груза в любую точку
нашей огромной страны. Акции и скидки TD Styling
Автосервис и запчасти для вашего автомобиля
Многие годы мы предоставляем широкий спектр услуг по ремонту
автомобилей, точной диагностике и продаже автозапчастей как
для частных лиц, так и для корпоративных клиентов. Наши
специалисты используют профессиональное оборудование и
гарантируют высокое качество обслуживания. Мы обеспечиваем
прямые поставки запчастей без переплаты и предлагаем различные
формы оплаты. В нашем автосервисе вы получите консультацию по
необходимым работам и запчастям, а также бесплатную стоянку в
период ожидания деталей. https://talisman-avto.ru/
1с через облако 1с бухгалтерия в облаке
Автозапчасти и аксессуары для вашего автомобиля
Мы предлагаем широкий ассортимент автозапчастей, автомобильных
аксессуаров и оборудования как для владельцев легковых
автомобилей, так и для корпоративных клиентов. Наши поставщики
включают оптовые склады и официальных дилеров в России, ОАЭ,
Германии и США. Мы гарантируем максимально низкие цены на
доставку запчастей с конкретного склада поставщика до
конкретного покупателя. Наши ценности — наши клиенты и наши
сотрудники.Официальный дилер JAECOO в Москве
Автосервис и запчасти для вашего автомобиля
Многие годы мы предоставляем широкий спектр услуг по ремонту
автомобилей, точной диагностике и продаже автозапчастей как
для частных лиц, так и для корпоративных клиентов. Наши
специалисты используют профессиональное оборудование и
гарантируют высокое качество обслуживания. Мы обеспечиваем
прямые поставки запчастей без переплаты и предлагаем различные
формы оплаты. В нашем автосервисе вы получите консультацию по
необходимым работам и запчастям, а также бесплатную стоянку в
период ожидания деталей. https://talisman-avto.ru/
Mexican Pharmacy Hub [url=https://mexicanpharmacyhub.com/#]buy antibiotics over the counter in mexico[/url] Mexican Pharmacy Hub
Бывают такие ситуации, когда требуется помощь хакеров, которые быстро, эффективно справятся с самой сложной задачей. Специалисты с легкостью взломают почту, взломают пароли, поставят защиту на ваш телефон. А для достижения цели используют уникальные и высокотехнологичные методики. У каждого специалиста огромный опыт работы. https://hackerlive.biz – портал, где работают только проверенные, знающие хакеры. За оказание услуги плата небольшая. Все работы высокого качества. Прямо сейчас свяжитесь со специалистом, который отвечает вашим требованиям.
mexico drug stores pharmacies: Mexican Pharmacy Hub – Mexican Pharmacy Hub
Indian Meds One: top online pharmacy india – india pharmacy
buy modafinil from mexico no rx: Mexican Pharmacy Hub – online mexico pharmacy USA
По ссылке https://dtf.ru/ask/3936354-kak-izbezhat-p2p-treugolnika вы отыщете важную и полезную информацию, касающуюся того, как обойти P2P-треугольник. Перед вами самое полное, исчерпывающее руководство, которое прольет свет на многие вопросы. P2P-арбитраж примечателен тем, что позволяет существенно заработать на разнице криптовалют. Но иногда попадают в мошенническую схему. И тогда вы не только потеряете финансы, но и есть вероятность того, что карту заблокируют. Из статьи вы узнаете о том, что представляет собой P2P-треугольник, как работает. Ознакомитесь и с пошаговой механикой такой схемы.
На сайте https://veronahotel.pro/ спешите забронировать номер в популярном гостиничном комплексе «Верона», который предлагает безупречный уровень обслуживания, комфортные и вместительные номера, в которых имеется все для проживания. Представлены номера «Люкс», а также «Комфорт». В шаговой доступности находятся крупные торговые центры. Все гости, которые останавливались здесь, оставались довольны. Регулярно проходят выгодные акции, действуют скидки. Ознакомьтесь со всеми доступными для вас услугами.
Impressed with how organized everything is. I’ve been following CatchIdeas for similar content.
Посетите сайт https://karmicstar.ru/ и вы сможете рассчитать бесплатно Кармическую звезду по дате рождения. Кармический калькулятор поможет собрать свою конфигурацию кармических треугольников к расшифровке, либо выбрать к распаковке всю кармическую звезду и/или проверить совместимость пары по дате рождения. Подробнее на сайте.
MediDirect USA: buy viagra online pharmacy – Ginette-35
levitra pharmacy coupon: MediDirect USA – MediDirect USA
https://medidirectusa.shop/# online pharmacy reviews reddit
Mexican Pharmacy Hub [url=http://mexicanpharmacyhub.com/#]Mexican Pharmacy Hub[/url] Mexican Pharmacy Hub
https://str.volyn.ua/Novosti/tokarnie-raboti-na-stankah-s-chpu
https://www.pinterest.ie/pin/982418106275792234/
На сайте https://feringer.shop/ воспользуйтесь возможностью приобрести печи высокого качества для саун, бань. Все они надежные, практичные, простые в использовании и обязательно впишутся в общую концепцию. В каталоге вы найдете печи для сауны, бани, дымоходы, порталы ламель, дымоходы стартовые. Регулярно появляются новинки по привлекательной стоимости. Важной особенностью печей является то, что они существенно понижают расход дров. Печи Ферингер отличаются привлекательным внешним видом, длительным сроком эксплуатации.
buy kamagra oral jelly mexico: get viagra without prescription from mexico – Mexican Pharmacy Hub
https://www.pinterest.com.mx/pin/896005288371149992/
An intriguing discussion is worth comment. I do believe that you should write more
about this topic, it may not be a taboo matter but typically people do not talk about such topics.
To the next! Kind regards!!
https://grupoterravinci.com.ar/casino-verde-la-tua-destinazione-principale-per-l-3/
https://dublikat-centr.ru/
драгон мани официальный сайт
prescription drugs mexico pharmacy: Mexican Pharmacy Hub – Mexican Pharmacy Hub
Mexican Pharmacy Hub: mexican drugstore online – Mexican Pharmacy Hub
На сайте https://mantovarka.ru представлено огромное количество рецептов самых разных блюд, которыми вы сможете угостить домашних, родственников, близких людей. Есть самый простой рецепт манной каши, которая понравится даже детям. С этим сайтом получится приготовить, в том числе, и сложные блюда: яблочное повидло, клубничный сок, хлеб в аэрогриле, болгарский перец вяленый, канапе на крекерах и многое другое. Очень много блюд для правильного питания, которые понравятся всем, кто следит за весом. Все рецепты сопровождаются фотографиями, красочными картинками.
What’s up!
Live online gaming slots casino offers the ultimate entertainment experience with cutting-edge graphics and immersive gameplay. [url=https://top10casinos.shop/]real money casinos canada[/url] Discover why live online gaming slots casino is the preferred choice for players seeking authentic casino excitement and big winning opportunities.
Check out this link – https://top10casinos.shop
casino apps for real money
real money casino canada
Good luck!
Приветствую!
Онлайн казино РљР— работает круглосуточно. [url=https://freeplaycasino.shop]vavada казино онлайн Казахстан РІС…РѕРґ[/url] Рграйте РІ любимые слоты онлайн.
Переходи: – https://freeplaycasino.shop/
vavada казино онлайн Казахстан вход
онлайн казино Казахстана
Покеда!
Rz-Work – биржа для новичков и опытных профессионалов, готовых к ответственной работе. Популярность у фриланс-сервиса высокая. Преимущества, которые пользователи выделили: оперативное реагирование службы поддержки, простота регистрации, гарантия безопасности сделок. https://rz-work.ru – тут более детальная информация представлена. Rz-Work является платформой, способствующей эффективному взаимодействию исполнителей и заказчиков. Она отличается понятным интерфейсом. Площадка многопрофильная, она много категорий охватывает.
indian pharmacies safe [url=http://indianmedsone.com/#]online shopping pharmacy india[/url] indian pharmacy paypal
¡Hola!
Un casino en Bolivia debe cumplir con todas las regulaciones locales para operar legalmente. [url=https://realcasinogames.shop/]como jugar casino en linea con dinero real Bolivia[/url] Elige un casino en Bolivia que garantice transparencia y juego responsable.
Lee este enlace – https://realcasinogames.shop
Juegos de Casino en linea con dinero real Bolivia
Casino online dinero real Bolivia
Casino con dinero real Bolivia
¡Buena suerte!
На сайте https://us-atlas.com/ изучите атлас как Южной, так и Северной Америки в самых мельчайших подробностях. Все карты отличаются безупречной детализацией. Перед вами самые подробные и большие географические карты, которые помогут расширить мировоззрение и лучше изучить страны. Здесь вы найдете все, что нужно, чтобы составить правильное впечатление. Все карты, которые находятся на этом сайте, можно легко напечатать. Есть не только города, но и небольшие поселения, провинции, с которыми ознакомится каждый желающий.
дизайнер личности расчет карты дизайн человека на русском бесплатно дизайн человека разоблачение
vavada вход
На сайте https://moregam.ru представлен огромный выбор игр, а также приложений, которые идеально подходят для Android. Прямо сейчас вы получаете возможность скачать АРК, ознакомиться с содержательными, информативными обзорами. Регулярно появляются увлекательные новинки, которые созданы на русском языке. Перед вами огромный выбор вариантов, чтобы разнообразить досуг. При этом вы можете выбрать игру самого разного жанра. Вы точно не заскучаете! Здесь представлены аркады, увлекательные викторины, головоломки, гонки.
Танцевальное шоу заказать
Mexican Pharmacy Hub: gabapentin mexican pharmacy – Mexican Pharmacy Hub
На сайте https://cvetochnik-doma.ru/ вы найдете полезную информацию, которая касается комнатных растений, ухода за ними. На портале представлена информация о декоративно-лиственных растениях, суккулентах. Имеются материалы о цветущих растениях, папоротниках, пальмах, луковичных, экзотических, вьющихся растениях, орхидеях. Для того чтобы найти определенную информацию, воспользуйтесь специальным поиском, который подберет статью на основе запроса. Для большей наглядности статьи сопровождаются красочными фотографиями.
Hi! Do you use Twitter? I’d like to follow you if that would be
ok. I’m undoubtedly enjoying your blog and look forward to new posts.
generic cialis india pharmacy: united states online pharmacy – indian pharmacy provigil
http://medidirectusa.com/# spain pharmacy viagra
рассчитать бодиграф дизайн человека бесплатно онлайн с расшифровкой расчет хьюман дизайн онлайн проектор генератор манифестор дизайн человека
শুভেচ্ছা!
[url=https://onlinecasinospins.shop/]অনলাইন ক্যাসিনো সাইট[/url]
এই লিঙ্কটি পড়ুন – https://onlinecasinospins.shop
রিয়েল ক্যাসিনো
অনলাইন জোয়া
অনলাইন ক্যাসিনো অ্যাপ
শুভকামনা!
карта выплат контракт
indian pharmacies safe: Indian Meds One – Indian Meds One
MediDirect USA: reliable online pharmacy reviews – dapoxetine uk pharmacy
MediDirect USA [url=https://medidirectusa.shop/#]MediDirect USA[/url] kroger pharmacy store locator
What’s up i am kavin, its my first time to commenting anywhere, when i read this piece of writing i thought i could also create comment due to this
sensible post.
На сайте https://eliseevskiydom.ru/ изучите номера, один из которых вы сможете забронировать в любое, наиболее комфортное время. Это – возможность устроить уютный, комфортный и незабываемый отдых у Черного моря. Этот дом находится в нескольких минутах ходьбы от пляжа. Здесь вас ожидает бесплатный интернет, просторные и вместительные номера, приятная зеленая терраса, сад. Для того чтобы быстрее принять решение о бронировании, изучите фотогалерею. Имеются номера как для семейных, так и тех, кто прибыл на отдых один.
MediDirect USA: rite aid pharmacy store – MediDirect USA
Сайт https://interaktivnoe-oborudovanie.ru/ – это оборудование для бизнеса и учебных заведений по выгодной стоимости. У нас: интерактивное оборудование, проекционное оборудование, видео стены, профессиональные панели, информационные киоски и многое другое. Ознакомьтесь с нашим существенным каталогом!
Посетите сайт https://cs2case.io/ и вы сможете найти кейсы КС (КС2) в огромном разнообразии, в том числе и бесплатные! Самый большой выбор кейсов кс го у нас на сайте. Посмотрите – вы обязательно найдете для себя шикарные варианты, а выдача осуществляется моментально к себе в Steam.
Indian Meds One: india pharmacy mail order – cheapest online pharmacy india
I don’t think the title of your article matches the content lol. Just kidding, mainly because I had some doubts after reading the article.
Hi friend!
Online casino India real money app downloads quickly. [url=https://vipcasinooffers.shop/]online casino india real money[/url] Mobile gaming made easy.
Check this out – https://vipcasinooffers.shop
Online casino India real money
Best online casino app in India
Indian online casino
Good luck!
Indian Meds One: top 10 pharmacies in india – Indian Meds One
Посетите сайт https://rivanol-rf.ru/ и вы сможете ознакомиться с Риванол – это аптечное средство для ухода за кожей. На сайте есть цена и инструкция по применению. Ознакомьтесь со всеми преимуществами данного средства, которое содержит уникальный антисептик, регенератор кожи: этакридина лактат.
Si vous souhaitez decouvrir les meilleurs casinos francais, alors c’est un incontournable.
Decouvrez l’integralite via le lien ci-dessous :
https://webpub.jordonmbrown.com/titre-monde-fascinant-du-casino-en-ligne/
¡Saludos!
Premios garantizados en torneos diarios. [url=https://bestonlineslots.shop/]juegos de casino en lГnea con dinero real ecuador[/url] Juegos de casino Ecuador competitivos con buenos premios.
Lee este enlace – https://bestonlineslots.shop
Casinos con giros gratis por registro Ecuador
Juegos de casino en linea con dinero real Ecuador
¡Buena suerte!
Mexican Pharmacy Hub [url=https://mexicanpharmacyhub.shop/#]buy cheap meds from a mexican pharmacy[/url] Mexican Pharmacy Hub
After exploring various gaming portals, I discovered an in-depth look of online casino Netbet, highlighting why it’s truly the ultimate Greek online casino.
Read this insightful analysis on online casino Netbet via the link at the bottom:
https://www.giokiamo.eu/2025/07/21/casino-netbet-700/
хьюман дизайн рассчитать онлайн бесплатно с расшифровкой и описанием дизайн человека тест бесплатно дизайн человека рейвы
Mexican Pharmacy Hub: Mexican Pharmacy Hub – Mexican Pharmacy Hub
https://mexicanpharmacyhub.shop/# Mexican Pharmacy Hub
На сайте https://prometall.shop/ представлен огромный ассортимент чугунных печей стильного, привлекательного дизайна. За счет того, что выполнены из надежного, прочного и крепкого материала, то наделены долгим сроком службы. Вы сможете воспользоваться огромным спектром нужных и полезных дополнительных услуг. В каталоге вы найдете печи в сетке, камне, а также отопительные. Все изделия наделены компактными размерами, идеально впишутся в любой интерьер. При разработке были использованы уникальные, высокие технологии.
разбор дизайна человека рейв карта расшифровка human design расчет
cheap valorant account
dragonmoney
parlodel online pharmacy: MediDirect USA – percocet no prescription pharmacy
На сайте http://gotorush.ru воспользуйтесь возможностью принять участие в эпичных, зрелищных турнирах 5х5 и сразиться с остальными участниками, командами, которые преданы своему делу. Регистрация для каждого участника является абсолютно бесплатной. Изучите информацию о последних турнирах и о том, в каких форматах они проходят. Есть возможность присоединиться к команде или проголосовать за нее. Представлен раздел с последними результатами, что позволит сориентироваться в поединках. При необходимости задайте интересующий вопрос службе поддержки.
reputable indian online pharmacy [url=https://indianmedsone.shop/#]Indian Meds One[/url] Indian Meds One
Mexican Pharmacy Hub: Mexican Pharmacy Hub – buy meds from mexican pharmacy
¡Buen día!
Cada juego casino real paga premios verdaderos. [url=https://slotgamereview.shop/]casino en lГnea confiable[/url] Encuentra tu juego favorito ahora.
Lee este enlace – https://slotgamereview.shop/
casino online mГ©xico dinero real
juego casino real
casino online dinero real mГ©xico
¡Buena suerte!
¡Hola!
[url=https://casinowheel.shop/]casino con dinero real chile[/url]
Lee este enlace – https://casinowheel.shop/
Casino online dinero real Chile
Casino en lГnea Chile
888 casino Chile
¡Buena suerte!
Приветствую!
Онлайн казино Ташкент работает 24/7. [url=https://casinowithjackpot.shop]онлайн казино uz[/url] Удобно и быстро.
Переходи: – https://casinowithjackpot.shop
Казино онлайн Узбекистан
Онлайн казино Ташкент
Можно ли играть в онлайн казино в Узбекистане
Покеда!
На сайте https://vc.ru/crypto/2132042-obmen-usdt-v-kaliningrade-kak-bezopasno-i-vygodno-obnalichit-kriptovalyutu ознакомьтесь с полезной и важной информацией относительно обмена USDT. На этой странице вы узнаете о том, как абсолютно безопасно, максимально оперативно произвести обналичивание криптовалюты. Сейчас она используется как для вложений, так и международных расчетов. Ее выдают в качестве заработной платы, используется для того, чтобы сохранить сбережения. Из статьи вы узнаете и то, почему USDT является наиболее востребованной валютой.
MediDirect USA: costa rica pharmacy percocet – MediDirect USA
https://time-forex.com/en is a practical guide for traders and investors. The website features broker reviews, commission comparisons, deposit and withdrawal conditions, licensing details, and client protection information. It offers trading strategies for Forex, stocks, and cryptocurrencies, as well as indicators and expert advisors for MetaTrader. Educational materials cover tax analysis, portfolio approaches, and risk management. You’ll also find market analytics on stocks, bonds, ETFs, and gold, along with an economic calendar and checklists for choosing reliable tools.
Greate post. Keep writing such kind of information on your
site. Im really impressed by it.
Hi there, You’ve done a fantastic job. I’ll definitely digg it and personally suggest to my friends.
I am confident they will be benefited from this website.
бодиграф это что такое создатель дизайна человека рассчитать карту дизайн бесплатно
юридическая помощь задать вопрос нужен юрист онлайн
Нужен вентилируемый фасад: подсистема для вентилируемого фасада из профлиста
Посетите сайт https://rostbk.com/ – где РостБизнесКонсалт приглашает пройти дистанционное обучение без отрыва от производства по всей России: индивидуальный график, доступные цены, короткие сроки обучения. Узнайте на сайте все программы по которым мы проводим обучение, они разнообразны – от строительства и IT, до медицины и промышленной безопасности – всего более 2000 программ. Подробнее на сайте.
Нужны пластиковые окна: сколько пластиковые окна
Discover Your Perfect Non GamStop Casinos Experience – https://vaishakbelle.com/ ! Tired of GamStop restrictions? Non GamStop Casinos offer a thrilling alternative for UK players seeking uninterrupted gaming fun. Enjoy a vast selection of top-quality games, generous bonuses, and seamless deposits & withdrawals. Why choose us? No GamStop limitations, Safe & secure environment, Exciting game variety, Fast payouts, 24/7 support. Unlock your gaming potential now! Join trusted Non GamStop Casinos and experience the ultimate online casino adventure. Sign up today and claim your welcome bonus!
the best online pharmacy: amoxicillin uk pharmacy – MediDirect USA
хоум дизайн человека дизайн человека расшифровка бесплатно онлайн hdplanet ru расчет бодиграфа
Indian Meds One: Indian Meds One – Indian Meds One
Посетите сайт https://zismetall.ru/ и вы найдете металлоизделия от производителя. Звонкая песнь металла – это современное производство металлоизделий – художественная ковка, декоративный металлопрокат, изделия для костровой зоны и многое другое. Осуществляем быструю доставку и предлагаем отличные цены! Подробнее на сайте!
Excellent post. I was checking continuously this weblog and I’m inspired!
Extremely helpful information specially the closing part 🙂 I handle such
info a lot. I was looking for this certain info for a long time.
Thanks and good luck.
¡Mis mejores deseos a todos los clientes fieles del casino !
Si pruebas casino online extranjero experimentas catГЎlogos inmensos de juegos y proveedores de prestigio internacional. [url=http://casinosonlineinternacionales.guru/]casinos extranjeros[/url] Las plataformas serias habilitan apuestas en vivo con baja latencia y torneos con premios escalonados. Por eso la experiencia resulta rГЎpida, segura y entretenida.
Optando por casino por fuera experimentas promociones diarias con buen retorno y soporte dedicado en espaГ±ol. Los operadores internacionales permiten herramientas de juego responsable y torneos con premios escalonados. AsГ puedes centrarte en jugar y no en trГЎmites.
GuГa segura de casinos internacionales online para 2025 – https://casinosonlineinternacionales.guru/#
¡Que disfrutes de extraordinarias triunfos !
MediDirect USA: atorvastatin target pharmacy – MediDirect USA
http://sildenapeak.com/# SildenaPeak
Hey!
Best online casino app in India works smoothly. [url=https://bestcasinoplay.cfd]best online casino in india[/url] Download for instant play.
Read the link – https://bestcasinoplay.cfd
Is online casino legal in India
Online gambling in India
Top 10 online casino in India
Enjoy!
শুভেচ্ছা!
[url=https://digitalblackjack.cfd/]অনলাইন জোয়া[/url]
এই লিঙ্কটি পড়ুন – https://digitalblackjack.cfd
অনলাইন ক্যাসিনো গেম
শুভকামনা!
Safe access to generic ED medication [url=http://kamameds.com/#]Kamagra oral jelly USA availability[/url] Fast-acting ED solution with discreet packaging
На сайте https://expertbp.ru/ получите абсолютно бесплатную консультацию от бюро переводов. Здесь вы сможете заказать любую нужную услугу, в том числе, апостиль, нотариальный перевод, перевод свидетельства о браке. Также доступно и срочное оказание услуги. В компании трудятся только лучшие, квалифицированные, знающие переводчики с большим опытом. Услуга будет оказана в ближайшее время. Есть возможность воспользоваться качественным переводом независимо от сложности. Все услуги оказываются по привлекательной цене
buying cialis online: Tadalify – Tadalify
SildenaPeak: SildenaPeak – SildenaPeak
Сайт https://xn--e1anbce0ah.xn--p1ai/ представляет собой сервис, который предоставляет возможность обменять криптовалюту. Каждый клиент получает возможность произвести обмен Ethereum, Bitcoin, SOL, BNB, XRP на наличные. Основная специализация компании заключается в том, чтобы предоставить быстрый и надлежащий доступ ко всем функциям, цифровым активам. Причем независимо от того, в каком городе либо стране находитесь. Прямо сейчас вы сможете посчитать то, сколько вы получите после обмена. Узнайте подробности о денежных перестановках.
https://www.furaffinity.net/user/dubaicarrental9
cialis free sample: buy cialis online canada – generic tadalafil prices
https://coub.com/537cf7f8aee22a3aeed8
BetView – блог про ставки от профессионального беттора Алексея Полякова.
беттинг
https://pastelink.net/ukd79kh5
Оригинальные запасные части Thermo Fisher Scientific https://thermo-lab.ru/ и расходные материалы для лабораторного и аналитического оборудования с доставкой в России. Поставка высококачественного лабораторного и аналитического оборудования Thermo Fisher, а также оригинальных запасных частей и расходных материалов от ведущих мировых производителей. Каталог Термо Фишер включает всё необходимое для бесперебойной и эффективной работы вашей лаборатории по низким ценам в России.
I constantly spent my half an hour to read this web site’s articles all the time along with
a cup of coffee.
Kamagra reviews from US customers: Fast-acting ED solution with discreet packaging – KamaMeds
viagra pills online for sale [url=https://sildenapeak.com/#]SildenaPeak[/url] SildenaPeak
ambrisentan and tadalafil combination brands: Tadalify – Tadalify
На сайте https://sp-department.ru/ представлена полезная и качественная информация, которая касается создания дизайна в помещении, мебели, а также формирования уюта в доме. Здесь очень много практических рекомендаций от экспертов, которые обязательно вам пригодятся. Постоянно публикуется информация на сайте, чтобы вы ответили себе на все важные вопросы. Для удобства вся информация поделена на разделы, что позволит быстрее сориентироваться. Регулярно появляются новые публикации для расширения кругозора.
На сайте https://t.me/m1xbet_ru ознакомьтесь с информацией от официального канала, который представляет БК «1XBET». Только здесь находится самая актуальная, достоверная информация, которая будет интересна всем, кто делает ставки. Контора предлагает огромное количество бонусов, промокоды, которые сделают игру более яркой, увлекательной и насыщенной. Теперь почитать последние новости можно с мобильного телефона и независимо от вашего местонахождения. Каждый день публикуются новые, свежие материалы на эту тему.
https://sildenapeak.com/# viagra compare prices
¡Hola amigo!
Casino online MГ©xico dinero real ofrece entretenimiento seguro. [url=https://pokerplayersonline.cfd]casino online mГ©xico dinero real[/url] Miles de mexicanos juegan diariamente.
Lee este enlace – https://pokerplayersonline.cfd/
casino online dinero real mГ©xico
juego casino real
casino en lГnea dinero real
¡Buena suerte!
?Buen dia!
[url=https://1win-2-025.com/]casino real online chile[/url]
Lee este enlace – https://1win-2-025.com/
Casino online dinero real Chile
Casino real online Chile
Tu casino en casa Chile
?Buena suerte!
Привет, друг!
Онлайн казино Казахстана соответствует стандартам. [url=https://1-win-2025.com/]Казахстан онлайн казино[/url] Безопасность игроков на первом месте.
Написал: – https://1-win-2025.com
казино онлайн в Казахстане с бонусом за регистрацию
Казахстан онлайн казино
До встречи!
new york cargo shipping from ny to florida
SildenaPeak: buy generic viagra online with paypal – over the counter viagra substitute
Посетите сайт FEDERALGAZ https://federalgaz.ru/ и вы найдете котлы и котельное оборудование по максимально выгодным ценам. Мы – надежный производитель и поставщик водогрейных промышленных котлов в России. Ознакомьтесь с нашим каталогом товаров, и вы обязательно найдете для себя необходимую продукцию.
Tadalify: who makes cialis – Tadalify
Güncel ve güvenilir deneme bonusu veren siteler listesi. En iyi bahis siteleri bonus fırsatlarıyla kazanmaya hemen başlayın. bihis sitiliri
Tadalify [url=https://tadalify.shop/#]Tadalify[/url] cialis online delivery overnight
По ссылке https://vc.ru/crypto/2132102-obmen-usdt-v-nizhnem-novgorode-podrobnyi-gid-v-2025-godu почитайте информацию про то, как обменять USDT в городе Нижнем Новгороде. Перед вами самый полный гид, из которого вы в подробностях узнаете о том, как максимально безопасно, быстро произвести обмен USDT и остальных популярных криптовалют. Есть информация и о том, почему выгодней сотрудничать с профессиональным офисом, и почему это считается безопасно. Статья расскажет вам и о том, какие еще криптовалюты являются популярными в Нижнем Новгороде.
Non-prescription ED tablets discreetly shipped: Kamagra reviews from US customers – Kamagra oral jelly USA availability
лайки вк
По ссылке https://tartugi.net/111268-kak-priruchit-drakona.html вы сможете посмотреть увлекательный, добрый и интересный мультфильм «Как приручить дракона». Он сочетает в себе сразу несколько жанров, в том числе, приключения, комедию, семейный, фэнтези. На этом портале он представлен в отличном качестве, с хорошим звуком, а посмотреть его получится на любом устройстве, в том числе, планшете, телефоне, ПК, в командировке, во время длительной поездки или в выходной день. Мультик обязательно понравится вам, ведь в нем сочетается юмор, доброта и красивая музыка.
Almazex — это быстрый, безопасный и выгодный обмен криптовалют! Выгодные курсы, моментальные транзакции (от 1 до 10 минут), широкий выбор валют (BTC, ETH, USDT и др.), анонимность и надёжная защита. Простой интерфейс, оперативная поддержка и никаких скрытых комиссий. Начни обмен уже сейчас на https://almazex.com/ !
sildenafil uk pharmacy: viagra purchase canada – sildenafil price in mexico
cialis 100 mg usa: Tadalify – cialis online aust
order androxal generic is it legal
ordering androxal generic united states
Non-prescription ED tablets discreetly shipped: Non-prescription ED tablets discreetly shipped – Online sources for Kamagra in the United States
Посетите сайт Экодом 21 https://ecodom21.ru/ – эта Компания предлагает модульные дома, бани, коммерческие здания в Чебоксарах, произведённые из экологически чистой древесины и фанеры с минимальным применением, синтетических материалов и рекуперацией воздуха. Проектируем, производим готовые каркасные дома из модулей на заводе и осуществляем их сборку на вашем участке. Подробнее на сайте.
prescription viagra for sale [url=https://sildenapeak.shop/#]online viagra order canada[/url] SildenaPeak
http://sildenapeak.com/# sildenafil 20mg online prescription
when will teva’s generic tadalafil be available in pharmacies: Tadalify – Tadalify
viagra 200mg pills: SildenaPeak – SildenaPeak
На сайте https://t.me/feovpn_ru ознакомьтесь с уникальной и высокотехнологичной разработкой – FeoVPN, которая позволит пользоваться Интернетом без ограничений, в любом месте, заходить на самые разные сайты, которые только хочется. VPN очень быстрый, отлично работает и не выдает ошибок. Обеспечивает анонимный доступ ко всем ресурсам. Вся ваша личная информация защищена от третьих лиц. Активируйте разработку в любое время, чтобы пользоваться Интернетом без ограничений. Обеспечена полная безопасность, приватность.
На сайте https://chisty-list.ru/ узнайте стоимость уборки конкретно вашего объекта. Но в любом случае она будет умеренной. Специально для вас профессиональный клининг квартиры, офиса. Есть возможность воспользоваться генеральной уборкой либо послестроительной. Если есть вопросы, то воспользуйтесь консультацией, обозначив свои данные в специальной форме. Вы получите гарантию качества на все услуги, потому как за каждым объектом закрепляется менеджер. Все клинеры являются проверенными, опытными, используют профессиональный инструмент.
online order rifaximin generic alternatives
how to order rifaximin generic online usa
cialis paypal canada: Tadalify – snorting cialis
РусВертолет – компания, которая занимает лидирующие позиции среди конкурентов по качеству услуг и доступной ценовой политики. В неделю мы 7 дней работаем. Наш основной приоритет – ваша безопасность. Вертолеты в хорошем состоянии, быстро заказать полет можно на сайте. Обеспечим вам море положительных и ярких эмоций! Ищете полет на вертолете нижний? Rusvertolet.ru – здесь есть фотографии и видео полетов, а также отзывы довольных клиентов. Вы узнаете, как добраться и где мы находимся. Подготовили ответы на самые частые вопросы о полетах на вертолете. Всегда вам рады!
SildenaPeak [url=https://sildenapeak.shop/#]viagra prescriptions[/url] SildenaPeak
Ищете, где заказать надежную кухню на заказ по вашим размерам за адекватные деньги? Посмотрите портфолио кухонной фабрики GLORIA – https://gloriakuhni.ru/ – все проекты выполнены в Санкт-Петербурге и области. На каждую кухню гарантия 36 месяцев, более 800 цветовых решений. Большое разнообразие фурнитуры. Удобный онлайн-калькулятор прямо на сайте и понятное формирование цены. Много отзывов клиентов, видео-обзоры кухни с подробностями и деталями. Для всех клиентов – столешница и стеновая панель в подарок.
Rz-Work – биржа для опытных профессионалов и новичков, которые к ответственной работе готовы. Популярность у фриланс-сервиса высокая. Преимущества, которые выделили пользователи: легкость регистрации, гарантия безопасности сделок, быстрое реагирование службы поддержки. https://rz-work.ru – здесь представлена более подробная информация. Rz-Work является платформой, которая способствует эффективному взаимодействию заказчиков и исполнителей. Она отличается понятным интерфейсом. Площадка многопрофильная, охватывающая множество категорий.
order enclomiphene cheap mastercard
ordering enclomiphene cheap new zealand
achat kamagra en france canada
acheter kamagra en germany
Online sources for Kamagra in the United States: Kamagra reviews from US customers – Men’s sexual health solutions online
rx pharmacy viagra: sildenafil in singapore – SildenaPeak
Hi, bro!
Online gambling in India legal status changes frequently. [url=https://win-win25.com/]online casino india real money app[/url] Stay updated on regulations.
Read the link – https://win-win25.com
Online casino India real money app apk
Best online casino India
Online casino India real money app
Best of luck!
Приветствую!
Найти лучшие онлайн казино в Узбекистане легко. [url=https://25-win-25.com/]можно ли играть в онлайн казино в узбекистане[/url] Наш гид поможет.
Читай тут: – https://25-win-25.com
Казино онлайн Узбекистан
Лучшие онлайн казино в Узбекистане
Онлайн казино ташкент
Пока!
buying flexeril cyclobenzaprine no prescription overnight delivery
generic flexeril cyclobenzaprine united states
Tadalify: cialis daily review – Tadalify
how to buy dutasteride buy virginia
buy generic dutasteride australia
https://kamameds.shop/# Kamagra reviews from US customers
Fast-acting ED solution with discreet packaging: Online sources for Kamagra in the United States – Sildenafil oral jelly fast absorption effect
purchase fildena australia suppliers
Where to buy cheap fildena no perscription
https://cjsb-lehavre.com/2025/07/30/ice-casino-greece-99/
how to buy gabapentin canada low cost
buy gabapentin lowest price
get itraconazole generic health
how to buy itraconazole cheap where
https://albatross-racing.club/free/stpka-v-verdecasino-bonus-jadroto-na-zabavnoto-i/
SildenaPeak [url=https://sildenapeak.shop/#]viagra buy usa[/url] sildenafil 110 mg capsule
special sales on cialis: cialis 100mg – Tadalify
На сайте https://tartugi.net/18-sverhestestvennoe.html представлен интересный, увлекательный и ставший легендарным сериал «Сверхъестественное». Он рассказывает о приключениях 2 братьев Винчестеров, которые вынуждены сражаться со злом. На каждом шагу их встречает опасность, они пытаются побороть темные силы. Этот сериал действительно очень интересный, увлекательный и проходит в динамике, а потому точно не получится заскучать. Фильм представлен в отличном качестве, а потому вы сможете насладиться просмотром.
Affordable sildenafil citrate tablets for men: Compare Kamagra with branded alternatives – Sildenafil oral jelly fast absorption effect
Компания «А2» занимается строительством каркасных домов, гаражей и бань из различных материалов. Подробнее: https://akvadrat51.ru/
SildenaPeak: SildenaPeak – viagra pills price in india
Посетите сайт https://cs2case.io/ и вы сможете найти кейсы КС (КС2) в огромном разнообразии, в том числе и бесплатные! Самый большой выбор кейсов кс го у нас на сайте. Посмотрите – вы обязательно найдете для себя шикарные варианты, а выдача осуществляется моментально к себе в Steam.
Скачать бесплатно игры https://wiki.snooze-hotelsoftware.de/index.php?title=Benutzer:JaninaHendrick1 телефон Nokia 230 — ретро для кнопочных.
Посетите сайт https://karmicstar.ru/ и вы сможете рассчитать бесплатно Кармическую звезду по дате рождения. Кармический калькулятор поможет собрать свою конфигурацию кармических треугольников к расшифровке, либо выбрать к распаковке всю кармическую звезду и/или проверить совместимость пары по дате рождения. Подробнее на сайте.
Добрый день!
Подробно можно ли играть в онлайн казино в Узбекистане. [url=https://1win-2025.shop/]можно ли играть в онлайн казино в узбекистане[/url] Юридический аспект.
Читай тут: – https://1win-2025.shop
Казино онлайн Узбекистан
Можно ли играть в онлайн казино в Узбекистане
Онлайн казино uz
До встречи!
¡Buen día!
Promociones semanales mantienen jugadores activos. [url=https://1win25.shop/]juego casino real[/url] Torneos especiales ofrecen premios atractivos.
Lee este enlace – https://1win25.shop/
Casino en lГnea dinero real
Casino en lГnea confiable
Juego casino real
¡Buena suerte!
?Que tal!
[url=https://25win25.shop/]juego de casino con dinero real chile[/url]
Lee este enlace – https://25win25.shop
Casino online dinero real Chile
Casino en lГnea Chile
1xbet casino Chile
?Buena suerte!
Non-prescription ED tablets discreetly shipped: Compare Kamagra with branded alternatives – Online sources for Kamagra in the United States
buy staxyn buy adelaide
cheapest buy staxyn cost insurance
Инпек успешно надежные и красивые шильдики из металла изготавливает. Справляемся с самыми сложными задачами гравировки. Соблюдение сроков гарантируем. Свяжитесь с нами, расскажите о своих пожеланиях и требованиях. Вместе придумаем, как сделать то, что вам действительно необходимо. https://inpekmet.ru – здесь представлены примеры лазерной гравировки. В своей работе мы уверены. Применяем только новейшее оборудование высокоточное. Предлагаем заманчивые цены. Будем рады вас среди наших постоянных клиентов видеть.
buy avodart cheap prescription
cheap avodart retail price
Tadalify [url=http://tadalify.com/#]cialis alcohol[/url] Tadalify
delivery new york new york package delivery
Tadalify: what is cialis – buy tadalafil cheap online
is xifaxan over the counter in the USA
online order xifaxan cost at walmart
buy viagra soft online: SildenaPeak – SildenaPeak
Superb, what a website it is! This web site
provides valuable facts to us, keep it up.
https://tadalify.shop/# cialis free sample
kanadská žena kamagra
kamagra levná cena
Посетите сайт https://room-alco.ru/ и вы сможете продать элитный алкоголь. Скупка элитного алкоголя в Москве по высокой цене с онлайн оценкой или позвоните по номеру телефона на сайте. Оператор работает круглосуточно. Узнайте на сайте основных производителей элитного спиртного, по которым возможна быстрая оценка и скупка алкоголя по выгодной для обоих сторон цене.
¡Hola!
Bonos sin requisitos de apuesta. [url=https://1win-25.com/]casino online dinero real ecuador[/url] Casinos con giros gratis por registro Ecuador inmediatos.
Lee este enlace – https://1win-25.com/
Juegos de casino en linea con dinero real Ecuador
Casino con dinero real Ecuador
Como jugar casino en linea con dinero real Ecuador
¡Buena suerte!
Здарова!
РўРѕРї онлайн казино Казахстан включает лучшие. [url=https://25win-25.shop/]онлайн казино Казахстана[/url] Рзучите топ онлайн казино.
Написал: – https://25win-25.shop/
Онлайн казино КЗ
Онлайн казино Казахстана
Проверенные онлайн казино с выводом денег Казахстан
До встречи!
https://spb24.kamrbb.ru/?x=read&razdel=3&tema=2&start=0#new
vxotbd3805
Kamagra reviews from US customers: Safe access to generic ED medication – Affordable sildenafil citrate tablets for men
how do i get viagra without a prescription: SildenaPeak – SildenaPeak
Non-prescription ED tablets discreetly shipped: Kamagra reviews from US customers – Sildenafil oral jelly fast absorption effect
WOW just what I was searching for. Came here by searching for esta american visa application
Sildenafil oral jelly fast absorption effect [url=https://kamameds.shop/#]Non-prescription ED tablets discreetly shipped[/url] Fast-acting ED solution with discreet packaging
https://minskdiesel.by/novosti/trademark
para que sirve las tabletas cialis tadalafil de 5mg: tadalafil with latairis – Tadalify
https://minskdiesel.by/remont-forsunok-bosch
xwxbdg8904
http://baikal-biz.ru/forum/viewtopic.php?f=15&t=143361
ED treatment without doctor visits: Kamagra reviews from US customers – Fast-acting ED solution with discreet packaging
Affordable sildenafil citrate tablets for men: Kamagra oral jelly USA availability – KamaMeds
viagra pills price in india: SildenaPeak – how to buy genuine viagra online
http://sildenapeak.com/# viagra for women over the counter
Safe access to generic ED medication [url=http://kamameds.com/#]Kamagra reviews from US customers[/url] Kamagra reviews from US customers
памятники на могилу из гранита
Новостной региональный сайт “Скай Пост” https://sky-post.odesa.ua/tag/korisno/ – новости Одессы и Одесской области. Читайте на сайте sky-post.odesa.ua полезные советы, интересные факты и лайфхаки. Актуально и интересно про Одесский регион.
https://dvordekor.by/plitka-trotuarnaya-vibrolitaya/shashki/plitka-shashki-seraya
https://dvordekor.by/plitka-trotuarnaya-vibropresovannaya/megapolis/plitka-megapolis-seraya
установка металлической двери
Flower shop Teleflora https://en.teleflora.by/ in Minsk is an opportunity to order with fast delivery: flower baskets (only fresh flowers), candy sets, compositions of soft toys, plants, designer VIP bouquets. You can send roses and other fresh flowers to Minsk and all over Belarus, as well as other regions of the world. Take a look at our catalogue and you will definitely find something to please your loved ones with!
Non-prescription ED tablets discreetly shipped: Kamagra reviews from US customers – Fast-acting ED solution with discreet packaging
iOS icin casino sitesi
Turkce blackjack siteleri
buy viagra online in canada: SildenaPeak – cheap viagra for sale
Looking for betandreas bangladesh? Betandreas-official.com is a huge selection of online games. Here you will find a welcome bonus! Find out more on the site about BetAndreas – how to register, top up your balance and withdraw money, how to download a mobile application, what slots and games there are. You will receive full instructions upon entering the portal. We have the best casino games in Bangladesh!
Turkiye’deki en iyi online Casino Kraken
In recent years, more and more people have become interested in binary options trading. Among them, “theoption” is known as a platform that is easy to use even for beginners. With its simple and intuitive user interface, even first-time traders can use it with confidence.
Theoption fully supports the Japanese language and provides reliable customer support. Moreover, because the minimum trade amount is low, it is ideal for those who want to start with a small investment.
For more detailed information, please check the following website:
https://yomimonoweb.jp/
how to get viagra online in usa [url=https://sildenapeak.com/#]best price viagra uk[/url] 100mg viagra pill
ED treatment without doctor visits: Kamagra reviews from US customers – Affordable sildenafil citrate tablets for men
Xmas Drop play 1xbet
Посетите сайт https://kedu.ru/ и вы найдете учебные программы, курсы, семинары и вебинары от лучших учебных заведений и частных преподавателей в России с ценами, рейтингами и отзывами. Также вы можете сравнить ВУЗы, колледжи, учебные центры, репетиторов. KEDU – самый большой каталог образования.
Xmas Drop play
tadalafil generic headache nausea: buy cialis by paypal – cialis 20 mg how long does it take to work
http://sildenapeak.com/# SildenaPeak
Sildenafil oral jelly fast absorption effect: KamaMeds – Non-prescription ED tablets discreetly shipped
Психолог
tadalafil generic in usa: Tadalify – canadian pharmacy tadalafil 20mg
Корисна інформація в блозі сайту “Українська хата” xata.od.ua розкриває цікаві теми про будівництво і ремонт, домашній затишок і комфорт для сім’ї. Читайте останні новини щодня https://xata.od.ua/tag/new/ , щоб бути в курсі актуальних подій.
SildenaPeak [url=https://sildenapeak.shop/#]can you buy viagra over the counter in canada[/url] viagra buy over the counter
Aktivniy-otdykh.ru – сайт об активном отдыхе. Мы разрабатываем уникальные туры в Азербайджане. Верим, что истинное путешествие начинается с искренности и заботы. У нас своя команда водителей и гидов. С нами путешествия обходятся на 30% выгоднее. Ищете индивидуальные туры в Азербайджан? Aktivniy-otdykh.ru – тут актуальная и полезная информация предоставлена. Также на сайте вы найдете отзывы гостей об отдыхе в Азербайджане и Грузии. Мы с вниманием и душой к каждой детали все организуем, отдых ваш незабываемым будет. Будем рады новым знакомствам и совместным открытиям!
Ищете полезную информацию как получить визу «цифровой кочевник Испании или digital nomad»? Посетите страницу https://vc.ru/migration/1171130-vnzh-ispanii-kak-poluchit-vizu-cifrovoi-kochevnik-ispanii-ili-digital-nomad-spisok-dokumentov-i-kakie-nalogi-platyat и вы найдете полный список необходимых, для оформления, документов и какие налоги платятся в дальнейшем. Подробный обзор.
Ищете Читы для DayZ? Посетите https://arayas-cheats.com/game/dayz и вы найдете приватные Aimbot, Wallhack и ESP с Антибан Защитой. Играйте уверенно с лучшими читами для DayZ! Посмотрите наш ассортимент и вы обязательно найдете то, что вам подходит, а обновления и поддержка 24/7 для максимальной надежности всегда с вами!
Fast-acting ED solution with discreet packaging: Kamagra oral jelly USA availability – ED treatment without doctor visits
Посетите сайт https://alexv.pro/ – и вы найдете сертифицированного разработчика Алексея Власова, который разрабатывает и продвигает сайты на 1С-Битрикс, а также внедряет Битрикс24 в отечественный бизнес и ведет рекламные кампании в Директе. Узнайте на сайте подробнее обо всех услугах и вариантах сотрудничества с квалифицированным специалистом и этапах работы.
Men’s sexual health solutions online: ED treatment without doctor visits – Men’s sexual health solutions online
Психолог
Fast-acting ED solution with discreet packaging: Compare Kamagra with branded alternatives – KamaMeds
luxury dinnerware sets Dubai
Amprio Milano UAE
Қызықты атмосфераны сезіну үшін 10,000 Big Bass Lightning Blitz Game KZ нұсқасын таңдаңыз.
Популярный вариант среди азартных — 10 Fruitata Wins играть в Джойказино.
Si vous etes interesse par les casinos francais, alors c’est un bon plan.
Lisez l’integralite via le lien ci-dessous :
https://itworksdm.com/titre-unique/
Иногда нет времени для того, чтобы навести порядок в квартире. Сэкономить время, энергию получится, если обратиться к высококлассным специалистам. Но для того, чтобы выяснить, в какое клининговое агентство правильней обращаться, нужно изучить рейтинг лучших компаний на текущий год. https://sravnishka.ru/2024/06/28/лучшие-клининговые-компании-на-2025-год – на сайте те предприятия, которые оказывают услуги на высоком уровне и по доступной стоимости. Изучите то, как работает компания, а также контакты, то, какие услуги оказывает.
הם כתבו מילים לזונה עם עט לבד או שפתון על הגב ועל החזה – בכל פעם המילים היו שונות, אבל המשמעות זונה (עם אינדיקציה לכמה מכות ובאיזה מקום, ומה מלקות-חגורה, חבל, סרגל או יד). הזונה מובלת באותה בילוי מטריף עם נערת ליווי בהזמנה
Commencez à trader en toute confiance avec poquet option et profitez d’une plateforme intuitive et performante
cialis going generic: cialis a domicilio new jersey – cialis picture
https://kamameds.com/# Affordable sildenafil citrate tablets for men
https://cataractspb.ru/
Inizia a fare trading in tutta sicurezza con pocket option trading e goditi una piattaforma intuitiva e potente!
וזרועה אוחזת בבסיס. סשה, בלי להתרחק מהכוס שלה, הביטה במקס וגיחכה בלי להפריע לקצב שלה. לרה גנחה לוקחים הרבה כוח. אני לא לבד כאן. אני צריך כוח גם על אחרים. הוא סגר את הדלת מאחורינו. בדרך כלל עיסוי אירוטי לזוגות
Online sources for Kamagra in the United States: Men’s sexual health solutions online – Men’s sexual health solutions online
Приветствую друзья в Новосибирске открылся лучший сайт для знакомств с возможностью участвовать в мероприятиях знакомиться на тематических вечеринках и общаться в группах благодаря чему вы не только переписываетесь но и реально встречаетесь с новыми знакомыми и друзьями – https://t.me/prostitutki_novosibirsk_indi
על הזין המבריק שלהם והביטו בשלושה יפהפיות משרדיות. לאחר ששלושתם על הרצפה מול החבר ‘ ה, ויקה שלה. והקרוסלה המושחתת הזו הייתה צריכה להגיע לשיא. מרינה איבנובנה שוב רעדה וצעקה: – אני גומר! sneak a peek here
Блог медицинской тематики с актуальными статьями о здоровье, правильном питании. Также последние новости медицины, советы врачей и многое иное https://medrybnoe.ru/
המראה והרגיש ציפייה רותחת בחזה. הוא לא סיפר לה על תוכניותיו על הסף — לא רצה להפחיד. אבל כבר היה ממש על הספה. כשהתעוררתי, ניקיתי קצת. הכנתי לעצמי קפה ועשיתי סרט. כל כך משעמם שאני נופל לתוך תנומה נערות ליווי בצפון
фокус Україна
viagra europe over the counter: generic viagra free shipping – can i buy generic viagra in canada
https://t.me/individualki_kazan_chat
אותה דרך החור שנוצר. היא עמדה בסרטן עם שמלה מורמת עד הכתפיים, ראשה מופנה לעברי והביטה בי. מלפנים הזכוכית שיקף את הכוכבים, ורוח קלה הניעה את הקרירות, וגרמה ללהבות הנרות לרעוד. ארטיום נשען לאחור, visit our website
אחד, אביר בשם ארתור העז בנשף המלכותי לנשק את רגליה של גברת אחרת, בנוכחות אשתו. גברת בשם אלווירה מאוד את מה שקורה. התחושה הזו שנשכחה מזמן, כשזכר צעיר מזיין אותך בלהט כל כך שהוא רוצה ליילל, שיכרה erlinda streetman
Азартные игроки всё чаще выбирают Казино Mostbet слот 10000 Wolves 10K Ways.
Психолог
На сайте https://xn--e1anbce0ah.xn--p1ai/nizniy_novgorod вы сможете произвести обмен криптовалюты: Ethereum, Bitcoin, BNB, XRP, Litecoin, Tether. Миссия сервиса заключается в том, чтобы предоставить пользователям доступ ко всем функциям, цифровым активам, независимо от того, в каком месте вы находитесь. Заполните графы для того, чтобы сразу узнать, какую сумму вы получите на руки. Также следует обозначить и личные данные, контакты, чтобы с вами связались, а также город. Все происходит строго конфиденциально.
Сайт строительной тематики с актуальными ежедневными публикациями статей о ремонте и строительстве. Также полезные статьи об интерьере, ландшафтном дизайне и уходу за приусадебным участком https://sstroys.ru/
הגיע למשרד וחיכה לסיום העבודה כשהוא מתקשר איתנו. יכול היה לסיים עיסוי ארוטי, אבלרק שבועיים-שלושה רצועת יער, היא כמעט בכל מקום בקצה העיר מפרידה בין השדות לעיר. אז אחרי שהסתובבנו במחסנים שלנו click to find out more
Яркий дизайн и современные функции ждут вас в Казино Pinco.
Если вы планируете строительство или ремонт, важно заранее позаботиться о выборе надежного поставщика бетона. От качества бетонной смеси напрямую зависит прочность и долговечность будущего объекта. Мы предлагаем купить бетон с доставкой по Иркутску и области – работаем с различными марками, подробнее https://profibetonirk.ru/
בדיוק כמו שאני אוהבת. הם לא רזים מדי ולא מלאים מדי, כלומר כמו שצריך. אבל הדבר הכי מקסים בה הוא והחלו להחזיק את רגלו, והוא טיפס עלי. אז נטשה ואני נדפקנו על ידי ארבעה ולא אחד לא גומר בנו. קיבלתי ליווי מפרטיות וכל הדרכים להנאה
Все про политику, культуру, туризм и шоу бизнес. Также полезные статьи про медицину и обзор событий в мире ежедневно в нашем блоге https://agyha.ru/
Хай!
Вот это пушка! [url=https://economica-2025.ru/]Срочный займ на карту без отказа с плохой кредитной историей[/url] Статья про то, как найти деньги безвозмездно.
Здесь подробней: – https://economica-2025.ru/
Займ на карту мгновенно круглосуточно без отказа
Где взять займ если везде отказывают
Взять займ без отказа
Покеда!
קה המתוקה שלי, אני אוהב לזיין את החורים שלך”. טיפשי, אבל עדיין נחמד. רק ששכח להירשם אלי, הוא היה התרגשות. אף אחת מהבנות לא תכננה טיול במועדון חשפנות, אבל מה זה היה לראות סוסים לוהטים כאלה? כל see this site
bazaindex.ru
Блог актуальной новостной информации, где 24 часа в сутки собираются все самые важные события, произошедшие в России и мире https://kopipasta.ru/
החדשות: הם התחילו לדון מי היה מבלה את הלילה עם מי מהם. “אלנה תהיה שלי!”חשבתי לעצמי בנחישות שעזבתי הערווה עם הזין הקשה והמרשים שלו, תוך שהוא מערבב את חומר הסיכה שלו עם מיצי מרינה. והיא העבירה את browse page says:
https://newskor.com.ua/korotki-tsytaty-dlia-hraviruvannia-natkhnennia-dlia-unikalnykh-podarunkiv-ta-nezabutnikh-momentiv/
Все самое интересное на самые волнующие темы: любовь и деньги https://loveandmoney.ru/
pocket option trading ile güvenle işlem yapmaya başlayın ve sezgisel ve güçlü bir platformdan yararlanın!
Психолог
Non-prescription ED tablets discreetly shipped: Online sources for Kamagra in the United States – Sildenafil oral jelly fast absorption effect
buy viagra online usa no prescription [url=http://sildenapeak.com/#]SildenaPeak[/url] women viagra pills in india
Актуальный новостной блог, где ежедневно публикуются все самые значимые события, произошедшие за последние сутки в самых различных регионах земного шара https://dip-kostroma.ru/
https://kaztur.ru/
SildenaPeak: SildenaPeak – how to get real viagra
Tadalify: Tadalify – Tadalify
Visit the website https://aviamastersgame.online/ and you will find complete information about Avia Master. You will learn how to register, how to play, how to download the mobile application, what game strategies to choose for yourself, as well as what bonuses exist for registration and replenishment of the balance. Detailed information is presented in a simple form so that you can enjoy the game.
оценка ПО Москва Москва оценочные компании
It is appropriate time to make some plans for the future and it’s time to be happy.
I have read this post and if I could I desire to suggest you some interesting things or tips.
Maybe you could write next articles referring
to this article. I wish to read more things about it!
Tadalify: natural alternative to cialis – how to get cialis for free
Московская Академия Медицинского Образования – https://mosamo.ru/ это возможность пройти переподготовку и повышение квалификации по медицине. Мы проводим дистанционное обучение врачей и медицинских работников по 260 направлениям и выдаем документы установленного образца, сертификат дополнительного образования. Узнайте подробнее на сайте.
Tadalify: Tadalify – Tadalify
viagra in india price [url=http://sildenapeak.com/#]viagra miami[/url] SildenaPeak
Men’s sexual health solutions online: KamaMeds – Men’s sexual health solutions online
На сайте http://5dk.ru/ воспользуйтесь возможностью подобрать заем либо кредит на наиболее выгодных условиях. Важным моментом является то, что этот сервис информирует абсолютно бесплатно. Перед вами только лучшие предложения, к которым точно нужно присмотреться. После подачи заявки вы получите ответ в течение 10 минут. Но для большей оперативности вы сможете подать заявку сразу в несколько мест. Здесь же получится рассмотреть и дебетовые карты, а также карты рассрочки. Регулярно на портале появляются новые интересные предложения.
Атмосферная игра ждёт в Казино Cat слот 15 Coins Grand Gold Edition.
Компания IT-OFFSHORE большой опыт и прекрасную репутацию имеет. Клиенты благодаря нам получат оффшорный ресурс и приемлемые цены. Также предоставляем консультационную помощь по всем вопросам. У нас работают компетентные специалисты своего дела. Стабильность и качество – наши главные приоритеты. Ищете регистрация оффшора? It-offshore.com – тут более подробная о нас информация предоставлена. На портале вы можете получить персональное предложение и заявку отправить. Помимо прочего у нас вы подробнее узнаете о наших преимуществах.
На сайте https://prometall.shop/ представлен огромный ассортимент чугунных печей стильного, привлекательного дизайна. За счет того, что выполнены из надежного, прочного и крепкого материала, то наделены долгим сроком службы. Вы сможете воспользоваться огромным спектром нужных и полезных дополнительных услуг. В каталоге вы найдете печи в сетке, камне, а также отопительные. Все изделия наделены компактными размерами, идеально впишутся в любой интерьер. При разработке были использованы уникальные, высокие технологии.
Каждый гемблер ищет более выгодные условия для игры в казино, чтобы получить бонус, особые привилегии. Поэтому заведения предлагают воспользоваться поощрениями. Они выдаются моментально после регистрации, для этого нет необходимости пополнять баланс, тратить собственные сбережения. https://1000topbonus.website/
– на сайте представлено огромное количество проверенных, надежных заведений, которые отличаются наличием лицензии и играют на честных условиях, радуют клиентов безупречной работой, регулярными выплатами, дружелюбной службой поддержки.
Посетите сайт https://express-online.by/ и вы сможете купить запчасти для грузовых автомобилей в интернет-магазине по самым выгодным ценам. Вы можете осуществить онлайн подбор автозапчастей для грузовиков по марке и модели, а доставка осуществляется по Минску и Беларуси. Мы реализуем автозапчасти самых различных групп: оригинальные каталоги, каталоги аналогов, каталоги запчастей к коммерческому (грузовому) автотранспорту и другое.
Ягода Беларуси – питомник, который только лучшее для вас предлагает. Принимаем заказы на саженцы ремонтантной малины и летней малины. Гарантируем доступные цены и отменное качество. Готовы проконсультировать вас совершено бесплатно. Ищете продажа саженцев малины? Yagodabelarusi.by – тут у вас есть возможность номер телефона оставить, мы вам перезвоним в ближайшее время. Саженцы все имеют здоровую хорошую корневую систему. Они будут хорошо упакованы и вовремя доставлены. Стремимся, чтобы к нам снова каждый клиент хотел возвращаться. Уверены, что вы по достоинству оцените нашу продукцию.
spirocyclic compounds
ligand gated channel
2023 Hit Slot online Pt
Многие игроки выбирают лучшие казино для игры 12 Bolts of Thunder, чтобы испытать удачу.
deadly diseases
20 mg of prednisone: SteroidCare Pharmacy – prednisone 0.5 mg
buy prednisone canada: buy prednisone without a prescription – SteroidCare Pharmacy
Многие пользователи предпочитают 20 Lucky Bell играть в 1хслотс благодаря удобству.
Попробуйте Казино ПинАп слот 10001 Nights и наслаждайтесь игрой без ограничений.
drgn
драгон мани официальный сайт
Здарова!
Не дайте себя обмануть при покупке телефона. [url=https://pro-telefony.ru]Как зарегистрировать серый телефон?[/url]
Написал: – https://pro-telefony.ru
Что делать если купил серый телефон
Удачи!
cost clomid pills [url=https://ferticareonline.com/#]clomid[/url] FertiCare Online
Ищете быструю доставку свежих цветов Минску, Беларуси и миру? Посетите сайт https://sendflowers.by/ и вы найдете самый широкий ассортимент свежих цветов с доставкой на дом. Ознакомьтесь с нашим огромным каталогом, и вы обязательно найдете те цветы, которые вы захотите подарить! Также у нас вы можете заказать доставку роз и букетов в любую точку мира, а букеты составляют только самые опытные флористы! Подробнее на сайте.
Попробуйте 20 Boost Hot играть в пин ап и получите доступ к щедрым бонусам.
ion channels voltage gated
Яркая графика и бонусные раунды ждут в 16 Coins Grand Gold Edition слот.
Афоризмы цитаты. Мир прекрасен цитаты. Цените моменты цитаты. Цитаты про русский язык. Цитаты про любовь со смыслом короткие. Цитаты женщин о себе. Хороший день цитаты. Дерзкие цитаты.
whoah this weblog is fantastic i love reading your posts. Stay up the good work!
You recognize, a lot of persons are looking round for this info, you can aid them greatly.
ivermectin over the counter canada: IverGrove – ivermectin 3mg tablets
CardioMeds Express: lasix 20 mg – CardioMeds Express
SteroidCare Pharmacy: SteroidCare Pharmacy – SteroidCare Pharmacy
Классический выбор игроков — 20 Super Blazing Hot играть в Казино Х.
Многие выбирают 15 Coins Grand Gold Edition играть в 1вин за удобный интерфейс и бонусные акции.
Vaychulis Estate – профессиональная команда экспертов, обладающих обширными знаниями рынка недвижимости. Наш уютный офис расположен в Москве. Мы гордимся своей безупречной репутацией. Лично со всеми известными застройщиками знакомы. Поможем на выгодных условиях одобрить ипотеку. Ищете одобрение ипотеки? Vaychulis.com – здесь представлены отзывы наших клиентов, ознакомиться с мнениями можно прямо сейчас. На сайте оставьте свой контактный номер, отправим вам каталог с подборкой привлекательных предложений и акций от застройщиков.
Посетите сайт Компании Magic Pills https://magic-pills.com/ – она обеспечивает доступ к качественным решениям для здоровья по выгодным ценам. Каждый клиент получит комфорт и надёжность при заказе. Посетите каталог, ознакомьтесь с нашим существенным ассортиментом средств для здоровья! Высокий уровень сервиса и современные, быстрые, технологии доставки.
If you would like to grow your know-how just keep visiting this website and be updated with the most up-to-date news posted here.
Here is my web blog – Ꭺ片
WOW just what I was looking for. Came here by searching for askyouwin888
If some one wishes expert view on the topic of blogging afterward i recommend him/her to go to see this weblog,
Keep up the good work.
Атмосферная игра ждёт в Казино Cat слот 16 Coins Xmas Edition.
Перед началом стоит изучить рейтинг онлайн казино, чтобы выбрать надёжную платформу.
Your style is so unique in comparison to other folks I have read stuff from.
Many thanks for posting when you’ve got the opportunity, Guess I’ll just book mark this site.
SteroidCare Pharmacy [url=https://steroidcarepharmacy.com/#]SteroidCare Pharmacy[/url] SteroidCare Pharmacy
AquaSculpt is a breakthrough solution designed to activate
the body’s natural fat-burning process by mimicking the effects of cold exposure—without the need for ice baths or strict
crash diets. It helps boost metabolism, support weight management, and improve energy levels.
Many people like it because it offers a simple, convenient, and non-invasive way to reach their
fitness goals.
That is a very good tip especially to those fresh
to the blogosphere. Short but very accurate information…
Thanks for sharing this one. A must read post!
IverGrove: ivermectin for cancer – ivermectin overdose in cats
Для поклонников ставок и автоматов отлично подойдёт Казино 1xbet слот 1942 Sky Warrior.
You really make it seem so easy together with your presentation however I find this topic to be
really something that I think I’d by no means understand.
It sort of feels too complicated and extremely huge
for me. I am looking ahead for your subsequent submit, I will attempt to get the cling of it!
Широкий выбор развлечений предлагает Казино Joycasino.
IverGrove: ivermectin pills for lice – amazon ivermectin
vps hosting europe vps server hosting
Попробуйте Казино Champion слот 2023 Hit Slot и сорвите крупный выигрыш.
Красивые картинки с цитатами про жизнь. Одноклассники статусы красивые. Слова про любовь великих людей. Цитаты о доверии. Люди меняются цитаты. Цитаты для фото. Короткие цитаты на русском.
15 Dragon Coins AZ
https://steroidcarepharmacy.com/# SteroidCare Pharmacy
Highly energetic post, I enjoyed that bit. Will there be a part 2?
generic name flagyl
https://xn—-7sbba0bd8bm4cacd.xn--p1ai/
flagyl side effects dogs
Фабрика Морган Миллс успешно осуществляет производство термобелья с использованием лучшего оборудования. Мы гарантируем доступные цены, отличное качество продукции и индивидуальный подход к каждому проекту. Готовы ответить на все интересующие вопросы по телефону. https://morgan-mills.ru – здесь представлена более детальная информация о нас, ознакомиться с ней можно в любое удобное для вас время. Работаем с разными объектами. Оперативно от клиентов принимаем и обрабатываем заявки. Обращайтесь к нам и вы довольны останетесь!
furosemida 40 mg: CardioMeds Express – CardioMeds Express
hello there and thank you for your information –
I have certainly picked up something new from right here.
I did however expertise a few technical issues using this site, as I experienced to reload the site many times previous
to I could get it to load correctly. I had been wondering if your hosting is OK?
Not that I am complaining, but sluggish loading instances
times will very frequently affect your placement in google and could damage
your quality score if advertising and marketing with Adwords.
Anyway I am adding this RSS to my email and could look
out for much more of your respective interesting
content. Ensure that you update this again very soon.
драгон мани зеркало
лампа лупа для косметолога косметологическое кресло
lasix uses: lasix furosemide – CardioMeds Express
Любителям динамичных игр подойдёт Казино Champion.
Wow, that’s what I was exploring for, what a stuff!
existing here at this blog, thanks admin of this web site.
dragon money официальный сайт
Яркие эмоции подарит 15 Dragon Coins играть в Вавада прямо сейчас.
Do you mind if I quote a few of your articles as long as I provide credit and
sources back to your website? My website is in the very same area of interest as
yours and my visitors would definitely benefit from some of
the information you present here. Please let
me know if this alright with you. Thank you!
Цитаты о интересах. Статусы дерзкие красивые. Цитаты про лучших. Словосочетания красивые. Цитаты про свет. Красивые фразы со смыслом. Крутые слова. Подбадривающие цитаты. Мудрые мысли высказывания.
FertiCare Online: FertiCare Online – can you get generic clomid without rx
https://www.pinterest.dk/pin/961307482967460831/
https://www.pinterest.dk/pin/961307482967460783/
Популярным выбором среди новичков и профи является Казино ПинАп.
Ещё один проверенный бренд — Казино 1xbet, где слот доступен круглосуточно.
ароматы герлен
Как сам!
Мы объясним, где собака зарыта. [url=https://generik-info.ru/chto-takoe-dzheneriki-prostymi-slovami/]Что такое дженерики лекарства[/url]
Здесь подробней: – https://generik-info.ru/chto-takoe-dzheneriki-prostymi-slovami/
Дженерики для чего они нужны
Дженерики что это
Дженерики что это такое
Покеда!
TrustedMeds Direct: TrustedMeds Direct – TrustedMeds Direct
На сайте https://xn—-7sbbjlc8aoh1ag0ar.xn--p1ai/ ознакомьтесь сейчас с уникальными графеновыми материалами, которые подходят для частных лиц, бизнеса. Компания готова предложить инновационные и качественные графеновые продукты, которые идеально подходят для исследований, а также промышленности. Заказать все, что нужно, получится в режиме реального времени, а доставка осуществляется в короткие сроки. Ассортимент включает в себя: порошки, пленки, композитные материалы, растворы. Все товары реализуются по доступной цене.
Ищете заказать кухню в санкт-петербурге? Gloriakuhni.ru/kuhni – все проекты выполнены в Санкт-Петербурге и области. На каждую кухню гарантия 36 месяцев, более 800 цветовых решений. Много разнообразной фурнитуры. Удобный онлайн-калькулятор прямо на сайте и понятное формирование цены. Вы также найдете видео-обзоры кухни с деталями и подробностями, а также отзывы клиентов. Предлагаем клиентам в подарок стеновую панель и столешницу.
FertiCare Online: FertiCare Online – how can i get clomid without rx
Выбрав для заказа саженцев летней и ремонтантной малины питомник «Ягода Беларуси», вы гарантию качества получите. Стоимость их удивляет приятно. Гарантируем вам индивидуальное обслуживание и консультации по уходу за растениями. https://yagodabelarusi.by – тут о нашем питомнике более подробная информация предоставлена. У нас действуют системы скидок для постоянных клиентов. Саженцы оперативно доставляются. Каждое растение бережно упаковываем. Саженцы дойдут до вас в идеальном состоянии. Превратите свой сад в истинную ягодную сказку!
I don’t even know the way I finished up right here, however
I assumed this publish was once good. I don’t know
who you’re but definitely you’re going to a famous blogger for those who are not already.
Cheers!
lasix 100 mg tablet: CardioMeds Express – generic lasix
Canlı Casino ve Bahis Siteleri. Deneme Bonusu Veren Siteler arasında yatırım şartsız deneme bonusu sunanlar, bahis severler için oldukça cazip fırsatlar
Компания Бизнес-Юрист https://xn—–6kcdrtgbmmdqo1a5a0b0b9k.xn--p1ai/ уже более 18 лет предоставляет комплексные юридические услуги физическим и юридическим лицам. Наша специализация: Банкротство физических лиц – помогаем законно списать долги в рамках Федерального закона № 127-ФЗ, даже в сложных финансовых ситуациях, Юридическое сопровождение бизнеса – защищаем интересы компаний и предпринимателей на всех этапах их деятельности. 600 с лишним городов РФ – работаем через франчайзи.
https://noi.md/ru/obshhestvo/mammografiya-vazhnyj-shag-k-zhenskomu-zdoroviyu
I blog quite often and I truly appreciate your content.
The article has really peaked my interest. I am
going to take a note of your blog and keep checking for new details about once per week.
I opted in for your RSS feed as well.
my web-site :: clip giường chiếu
Стратегия компании «Камриэль» направлена на развитие интенсивного рыбоводства в РФ и странах СНГ. Мы внимательным обслуживанием покупателей радуем. Вы получите достойное рыбоводное оборудование, если к нам обратитесь. Будем среди клиентов вас рады видеть. Ищете выращивание в узв австралийского рака? Camriel.ru – тут узнаете, как для выращивания рыбы устроена УЗВ. Также на сайте представлена фотогалерея и указаны контакты компании «Камриэль». Гарантируем профессиональные консультации и принимаем заказы по телефону, указанному на сайте. Сотрудничать с нами выгодно!
prednisone 1 mg daily: prednisone tablets 2.5 mg – 5mg prednisone
online order prednisone 10mg: SteroidCare Pharmacy – 5 mg prednisone daily
Хотите вывести ваш сайт на первые позиции поисковых систем
Яндекс и Google?
Мы предлагаем качественный
линкбилдинг — эффективное решение
для увеличения органического трафика и роста конверсий!
Почему именно мы?
– Опытная команда специалистов, работающая
исключительно белыми методами SEO-продвижения.
– Только качественные и тематические доноры
ссылок, гарантирующие стабильный
рост позиций.
– Подробный отчет о проделанной работе и прозрачные условия сотрудничества.
Чем полезен линкбилдинг?
– Улучшение видимости сайта в поисковых
системах.
– Рост количества целевых посетителей.
– Увеличение продаж и прибыли вашей компании.
Заинтересовались? Пишите нам в личные сообщения — подробно обсудим ваши цели и предложим индивидуальное решение для успешного продвижения вашего бизнеса онлайн!
Цена договорная, начнем сотрудничество прямо сейчас вот
на адрес ===>>> ЗДЕСЬ
Пишите обгаварим все ньансы!!!
OMT’s concentrate on metacognitionn instructs students tto delight іn believing concеrning mathematics, fostering love ɑnd drive
fߋr exceptional exam гesults.
Dive int᧐ sеⅼf-paced mathematics mastery ᴡith OMT’ѕ 12-month e-learning courses, ϲomplete
wіth practice worksheets аnd tape-recorded sessions fⲟr extensive modification.
Ⅽonsidered that mathematics plays a critical function in Singapore’ѕ financial advancement
аnd progress, buying specialized math tuition equips students ᴡith thе analytical abilities needed to
thrive іn a competitive landscape.
primary school math tuition іs crucial f᧐r PSLE
preparation ɑs it helps students master tһe fundamental principles
ⅼike portions аnd decimals, ѡhich are heavily tested in thе test.
Secondary math tuition lays а strong groundwork for post-Ⲟ Level reseaгch studies,
such аs A Levels or polytechnic programs, Ьy excelling in fundamental topics.
With Ꭺ Levels affеcting career courses іn STEM fields, math tuition reinforces fundamental abilities fоr future
university studies.
OMT’ѕ proprietary educational program boosts MOE criteria ѡith
an аll natural method tһɑt nurtures Ьoth academic skills ɑnd an enthusiasm fоr mathematics.
Team online forums іn thе platform ⅼet you discuss ᴡith peers ѕia,
clearing ᥙp questions and enhancing your mathematics efficiency.
Ᏼy incorporating technology, online math tuition involves digital-native Singapore pupils fоr interactive test modification.
Ηere iѕ my homеpage math tuition singapore
Good write-up. I definitely love this website. Continue the good work!
Browse Kaizenaire.сom for Singapore’s curated promotions, mаking it the leading
choice fоr deals аnd event notifies.
Ꮤith unlimited aisles, Singapore’ѕ shopping paradise supplies promotions galore fоr citizens.
Jogging along the Singapore River stimulates morning regular Singaporeans,
ɑnd keep іn mind tto remain updated on Singapore’ѕ most current promotions and
shopping deals.
Ιn Go᧐d Company ρrovides minimal ladies’ѕ apparel, favored ƅy
Singaporeans fоr tһeir timeless items and versatile wardrobes.
Ong Shunmugam reinterprets cheongsams ѡith contemporary spins mah, adored Ƅy culturally һappy Singaporeans for theіr blend
of tradition ɑnd innovation ѕia.
Haidilao bewitches ᴡith interactive hotpot sessions ɑnd first-class solution, preferred by Singaporeans fߋr the enjoyable dining atmosphere ɑnd endless condiments.
Wah lao, ѕuch bargains ⲟn Kaizenaire.ϲom,
check consistently ѕia to capture ɑll the limited-tіme deals lor.
Hi there superb website! Does running a blog similar to this require a lot of
work? I’ve very little expertise in programming but
I was hoping to start my own blog in the near future. Anyways, if you have any ideas
or techniques for new blog owners please share. I know this is off topic nevertheless I simply needed to ask.
Many thanks!
Are you looking for a wide selection of premium flowers and gifts with delivery in Minsk and all of Belarus? Visit https://flower-shop.by/ our website, look at the catalog, where you will find the widest selection of fresh flowers, bouquets of which are made by professional florists. And if you need to send flowers to loved ones around the world, our company will do it with pleasure!
парфюм с сандалом
ivermectin overdose treatment: IverGrove – ivermectin paste tractor supply
На сайте https://t.me/m1xbet_ru получите всю самую свежую, актуальную и полезную информацию, которая касается одноименной БК. Этот официальный канал публикует свежие данные, полезные материалы, которые будут интересны всем любителям азарта. Теперь получить доступ к промокодам, ознакомиться с условиями акции получится в любое время и на любом устройстве. Заходите на официальный сайт ежедневно, чтобы получить новую и полезную информацию. БК «1XBET» предлагает только прозрачные и выгодные условия для своих клиентов.
Have you ever thought about writing an ebook or guest authoring on other blogs?
I have a blog based upon on the same subjects you discuss and would love to have you share some stories/information. I know
my visitors would enjoy your work. If you are even remotely interested, feel free
to shoot me an e-mail.
2023 Hit Slot casinos KZ
243 Christmas Fruits играть
Привет!
“Все должно быть не хуже, чем у людей” — эта фраза завела меня в долги. [url=https://kredit-bez-slov.ru]Взять кредит с плохой историей онлайн[/url]
Здесь подробней: – https://kredit-bez-slov.ru/mikrofinansovye-organizaczii-onlajn/
Что такое дженерики в медицине
Дженерики для чего они нужны
Что такое дженерики лекарства
Удачи!
купить куб бетона цена купить куб бетона цена
открыть компанию в дубаи
Фабрика Морган Миллс с успехом изготавливает с помощью новейшего оборудования термобелье. Также производим большой выбор бельевых изделий. Гарантируем высокое качество нашей продукции и выгодные цены. Готовы ваши самые смелые идеи в жизнь воплотить. Ищете Контрактное производство термобелья? Morgan-mills.ru – здесь есть каталог, блог и представлены новости. Сотрудничаем исключительно с надежными поставщиками за рубежом и в России. Работаем с любыми заказами. Менеджеры вежливые, они оперативно принимают и обрабатывают заявки от покупателей.
Excellent post. I used to be checking constantly this
weblog and I’m inspired! Very helpful info particularly the final section 🙂 I
care for such info a lot. I used to be looking for this particular info for a very
lengthy time. Thanks and good luck.
внж дубай
Heya i am for the first time here. I came across this board and I find It
truly useful & it helped me out a lot. I hope to give something back and aid others like you helped me.
онлайн казино для игры 20 Hot Bar
Казино Leonbets
WOW just what I was looking for. Came here by searching for
5000
This post is truly a pleasant one it assists new the web people, who are wishing in favor of blogging.
Привет всем!
Долго анализировал как поднять сайт и свои проекты и нарастить DR и узнал от гуру в seo,
крутых ребят, именно они разработали недорогой и главное буст прогон Xrumer – https://www.bing.com/search?q=bullet+%D0%BF%D1%80%D0%BE%D0%B3%D0%BE%D0%BD
Прогон по базам форумов помогает охватывать больше ресурсов. Как увеличить показатели домена зависит от качества ссылок. Xrumer для продвижения сайта экономит время специалистов. SEO-прогон для новичков облегчает освоение инструментов. Рассылки с помощью Xrumer ускоряют процесс продвижения.
петербург создание сайтов продвижение сайта, продвижение сайта рекламное агентство оптимизация, линкбилдинг под ключ
линкбилдинг курс, фильтры для seo, таганрог продвижение сайта
!!Удачи и роста в топах!!
2023 Hit Slot
ivermectin paste tractor supply: ivermectin strongyloides – IverGrove
243 Space Fruits
Bardzo mi się podoba strona kasyno online, jest wygodna w użytkowaniu!
https://fr.tauedu.org/trois-changements-de-politique-a-venir-dans-usmle/
открыть банковский счет в оаэ
15 Dragon Coins играть в Раменбет
TrustedMeds Direct: where can i buy amoxicillin without prec – amoxicillin online purchase
emirates id
https://trustedmedsdirect.com/# TrustedMeds Direct
27 Hot Lines Deluxe casinos TR
emirates id
открыть банковский счет в оаэ
недвижимость в оаэ
открыть фирму в Дубай
недвижимость в оаэ
prednisone capsules: SteroidCare Pharmacy – SteroidCare Pharmacy
Казино Вавада
открыть банковский счет в оаэ
243 FirenDiamonds играть в Пинко
ivermectin buy uk [url=https://ivergrove.com/#]IverGrove[/url] IverGrove
Софт Роблокс добавляет новые функции в игру.
Here is my homepage: http://wiki.subadvocates.org/index.php/User:KenVelez49999
Сколько максимум потоков на рефспам http://ptxperts.com/question/xrumer-75w/? Зависит от ПК.
рейтинг онлайн казино
Hi there, this weekend is nice in favor of me, since this
moment i am reading this impressive informative post here at my house.
Great goods from you, man. I have understand your stuff previous to and you’re just extremely
great. I actually like what you’ve acquired here, really like what you’re saying and the way in which you say it.
You make it entertaining and you still take care of to keep
it sensible. I can’t wait to read much more from you.
This is really a tremendous site.
Ищете кейсы кс? Cs2case.io и вы сможете открывать лучшие кейсы с моментальным выводом скинов себе в Steam. Ознакомьтесь с нашей существенна коллекцией кейсов кс2 и других различных тематик и направлений! Также вы можете за любые активности получить интересные бонусы! Бесплатная коллекция кейсов любого геймера порадует! Детальная информация в доступе на ресурсе.
Казино Riobet слот 20 Boost Hot
geolog-pvi.ru
News travels quickly, especially when it involves disruptions to global https://stir.tomography.stfc.ac.uk/index.php/Travel_News_88E plans.
farmacia online senza ricetta: sildenafil generico senza ricetta – farmacia online più conveniente
открыть банковский счет в оаэ
открыть банковский счет в оаэ
Морган Миллс – достойный изготовитель термобелья. Мы предлагаем разумные цены и гарантируем безупречное качество продукции. Готовы предоставить исчерпывающую консультацию по телефону. https://morgan-mills.ru – ресурс, посетите его, чтобы о нашей компании больше узнать. Работаем по всей России. Предлагаем услуги пошива по персональному заказу. Учитываем предпочтения и пожелания клиентов. Наш приоритет – стабильность и соответствие современным стандартам. Обратившись к нам, вы точно останетесь довольны сотрудничеством!
1942 Sky Warrior online Az
резидентская виза в дубай
Farmacie online sicure: kamagra originale e generico online – Farmacie on line spedizione gratuita
243 Crystal Fruits Reversed играть в Сикаа
Looking for betandreas aviator? Betandreas-official.com – is a wide selection of online games. We have a significant welcome bonus! Find out more on the site about BetAndreas – how to register, top up your balance and withdraw money, how to download a mobile application, what slots and games there are. Get full instructions on how to enter the site. The best casino games in Bangladesh are with us!
243 Crystal Fruits игра
YouTube-каналы о https://openequity.ai/wiki/index.php?title=User:MilagrosJennings отношений предлагают визуальные примеры.
migliori farmacie online 2024 [url=https://farmacidiretti.com/#]farmacia online cialis Italia[/url] comprare farmaci online all’estero
Турагентство в Тюмени Акуна Матата Горящие туры. Поиск туров на сайте https://akuna-matata72.ru/ от всех надёжных туроператоров. Мы подберем Вам отдых по выгодным ценам. Туры в Турцию, Египет, Таиланд, ОАЭ, Китай (остров Хайнань), Вьетнам, Индонезию (остров Бали), Мальдивы, остров Маврикий, Шри-Ланка, Доминикану, Кубу и в другие страны. Туры из Тюмени и других городов. Мы расскажем Вам не только о пляжах, но и об особенностях безопасного и интересного отдыха в той или иной стране, про места, где лучше посетить экскурсии и любимые кафе.
http://wiki.konyvtar.veresegyhaz.hu/index.php?title=Szerkeszt%C5%91:FinlayArden88 Weekly News archives preserve quirky journalism.
Bonusesfs-casino-10.site предоставляет необходимую информацию. Мы рассказали, что такое бонусы бездепозитные в онлайн-казино. Предоставили полезные советы игрокам. Собрали для вас все самое интересное. Крупных вам выигрышей! Ищете интернет казино со стартовым капиталом? Bonusesfs-casino-10.site – здесь узнаете, что из себя представляют фриспины и где они применяются. Расскажем, как быстро вывести деньги из казино. Объясним, где искать промокоды. Публикуем только качественный контент. Добро пожаловать на наш сайт. Всегда вам рады и желаем успехов на вашем пути!
Смешные https://xeuser.gajaga.work/index.php?mid=board&document_srl=2472432 мира: корова застряла в дереве.
play 21 Thor Lightning Ways in best casinos
где поиграть в 2023 Hit Slot Dice
Mikigaming
XRP’s ETF hopes are boosting its appeal as a top https://sakumc.org/xe/vbs/2680885 to buy now.
acquisto farmaci con ricetta: consegna rapida in tutta Italia – Farmacie on line spedizione gratuita
DSI https://goelancer.com/question/internet-34w/ provides secure, business-grade network solutions.
You mentioned this terrifically.
Психология про отношения учит решать конфликты.
Also visit my web page … https://wiki.internzone.net/index.php?title=Psihologia_Otnoshenii_89T
24 Stars Dream Game Turk
16 Coins Xmas Edition игра
farmacie online autorizzate elenco [url=https://forzaintima.com/#]kamagra online Italia[/url] farmacie online autorizzate elenco
Ищете полезную информацию как получить визу «цифровой кочевник Испании или digital nomad»? Посетите страницу https://vc.ru/migration/1171130-vnzh-ispanii-kak-poluchit-vizu-cifrovoi-kochevnik-ispanii-ili-digital-nomad-spisok-dokumentov-i-kakie-nalogi-platyat и вы найдете полный список необходимых, для оформления, документов и какие налоги платятся в дальнейшем. Подробный обзор.
24 Hour Grand Prix играть в риобет
Давно пользуюсь одним замечательным сайтом – настоящая кладезь информации!
Больше всего нравится статья: 19 питательных скрабов для губ
Регулярно захожу за свежими статьями, пользуюсь калькуляторами и справочными материалами. Рекомендую всем!
2023 Hit Slot casinos KZ
https://forzaintima.com/# trattamenti per la salute sessuale senza ricetta
27 Hot Lines Deluxe slot rating
16 Coins Grand Gold Edition demo
viagra 50 mg prezzo in farmacia: PotenzaFacile – viagra acquisto in contrassegno in italia
farmacia online: soluzioni rapide per la potenza maschile – Farmacie online sicure
As the admin of this web site is working, no question very quickly it will
be renowned, due to its quality contents.
2007’s Crysis set a high bar for PC graphics and performance.
my web page :: https://organicsphere.ca/question/computer-games-58z/
Казино Riobet
20 Super Blazing Hot online
Thank you for the auspicious writeup. It in fact was a amusement account it.
Look advanced to more added agreeable from you! However, how can we
communicate?
Pretty nice post. I just stumbled upon your blog and wanted to say
that I’ve truly enjoyed browsing your blog posts.
After all I will be subscribing to your rss feed and I hope
you write again soon!
топ онлайн казино
20 Hot Bar
https://hospitium.tenderapp.com/discussions/suggestions/163-why-do-nigerians-still-trade-forex-so-actively
https://hospitium.tenderapp.com/discussions/suggestions/163-why-do-nigerians-still-trade-forex-so-actively
Envio mis saludos a todos los generadores de ganancias !
Con casinos sin licencia puedes encontrar tragaperras exclusivas y juegos de casino en vivo sin trabas. Una de las ventajas de casinos sin licencia es que puedes registrarte rГЎpido sin verificaciones extensas. [url=http://casinosonlinesinlicencia.xyz/][/url] El acceso a casinos sin licencia es posible desde cualquier dispositivo sin necesidad de descargas.
ВїQuieres apostar sin lГmites? casinos sin licencia en espaГ±a te permite jugar con depГіsitos y retiros flexibles. La experiencia en casinos sin licencia en espaГ±a suele ser mГЎs dinГЎmica gracias a la ausencia de restricciones locales. Una de las ventajas de casinos sin licencia en espaГ±a es que puedes registrarte rГЎpido sin verificaciones extensas.
Casino online sin licencia EspaГ±a con promociones – п»їhttps://casinosonlinesinlicencia.xyz/
Que disfrutes de increibles botes!
casinos sin licencia espaГ±a
https://friendzone.com.ng/forums/thread/170/
I’ve been using Nitric Boost Ultra for a few weeks now, and the improvements are
noticeable. My workout endurance has increased,
muscle definition seems more pronounced, and I
feel consistently energetic—without the jitters you get from
caffeine. The powder mixes easily and the warm tingling you sometimes feel just reminds
you it’s working
I love your blog.. very nice colors & theme.
Did you design this website yourself or did you hire someone to do it for you?
Plz answer back as I’m looking to construct my own blog and
would like to find out where u got this from. thank you
243 Christmas Fruits играть в Чемпион казино
Компания «АБК» на предоставлении услуг аренды бытовок, которые из материалов высокого качества произведены специализируется. Большой выбор контейнеров по конкурентоспособным ценам доступен. Организуем доставку и установку бытовок на вашем объекте. https://arendabk.ru – тут о нас отзывы представлены, посмотрите их скорее. Вся продукция прошла сертификацию и стандартам безопасности отвечает. Стремимся к тому, чтобы сотрудничество было для вас максимально комфортным. Задавайте вопросы – с радостью на них ответим!
acquisto farmaci con ricetta: farmacia online Italia – comprare farmaci online con ricetta
16 Coins Xmas Edition
Приветствую!
Смотри, какие возможности открывает для тебя мир игр. [url=https://zarabotok-na-igrah.ru/kak-zarabotat-na-igrah/]заработать деньги на играх[/url]
Переходи: – https://zarabotok-na-igrah.ru/kak-zarabotat-na-igrah/
как заработать реальные деньги на играх
на каких играх можно заработать без вложений
как заработать школьнику на играх
Удачи!
https://migrant-vavilon46.ru/question/ethereum-25w/ price alert services like Blockfolio notify users of price thresholds.
243 FirenDiamonds игра
Hi there! I could have sworn I’ve visited this site before but
after looking at many of the articles I realized it’s new to me.
Anyhow, I’m definitely happy I stumbled upon it and I’ll be book-marking it and checking back frequently!
Hi there, just wanted to tell you, I loved this article.
It was funny. Keep on posting!
This design is spectacular! You certainly know how to keep a reader amused.
Between your wit and your videos, I was almost moved to start
my own blog (well, almost…HaHa!) Excellent job. I really loved what you had to say, and more than that, how you presented it.
Too cool!
Казино 1xslots
Just desire to say your article is as surprising. The clearness
on your submit is just great and that i can assume you are an expert
on this subject. Fine together with your permission allow me to take hold of your RSS feed to
stay up to date with forthcoming post. Thank you a million and please keep up the gratifying work.
farmacie online sicure: FarmaciDiretti – top farmacia online
24 Stars Dream играть в Вавада
20 Boost Hot играть в Казино Х
top farmacia online: Pillole Subito – Farmacia online più conveniente
3 China Pots играть в Сикаа
30 Fruitata Wins играть в Кет казино
youtube 5654
Farmacia online più conveniente: medicinali senza prescrizione medica – top farmacia online
Казино Ramenbet
Keep this going please, great job!
Казино Cat слот 4 Fantastic Fish Gold Dream Drop
Your style is really unique compared to other people I’ve read stuff from.
Thanks for posting when you’ve got the opportunity, Guess I
will just bookmark this blog.
I am really impressed together with your writing abilities and also
with the structure in your weblog. Is this a paid subject matter
or did you customize it your self? Anyway stay up the nice
quality writing, it is uncommon to see a great blog like this one these days..
Whizzer https://migrant-vavilon46.ru/question/motorcycle-1v/ are vintage-inspired for collectors.
Семейный портал «adaptsportpenza» — ваш практичный гид по здоровью, отношениям, финансовой грамотности и путешествиям. Здесь вы найдете понятные разборы про восстановление после запоя, капельницы, реабилитацию, а также полезные советы для родителей и тех, кто планирует отдых или оптимизирует бюджет. Читайте свежие материалы, следите за обновлениями и сохраняйте полезное в закладки. Подробности на https://adaptsportpenza.ru — заходите и узнавайте больше.
ООО «ДЕНОРС» – квалифицированная компания, которая на техническом обеспечении безопасности объектов различной сложности специализируется. Мы устанавливаем современные пожарные сигнализации, домофоны, а также системы контроля доступа. Ищете система видеонаблюдения объекта? Denors.ru – здесь рассказываем, кому подходят наши решения. На портале отзывы клиентов представлены, посмотрите их уже сейчас. Все нюансы безопасности отлично знаем. Предлагаем качественные системы видеонаблюдения для контроля за объектами. Нам можно доверять!
youtube 4120
27 Space Fruits игра
3 Magic Lamps Hold and Win играть
Казино Pokerdom слот 3 Lucky Witches
36В Coins 1win AZ
BorderMeds Express: order kamagra from mexican pharmacy – safe place to buy semaglutide online mexico
Вас интересует поставщик парфюмерных масел оптом? Добро пожаловать к нам! На https://floralodor.ru/ — более 1000 ароматов, флаконы и этикетки под ключ. Прямые поставки и быстрая доставка по РФ. Запускайте продажи уже сегодня!
¡Mis más cordiales saludos a todos los profesionales de las apuestas !
Si quieres sentir la verdadera emociГіn, casino sin licencia espaГ±a es el camino que no te decepcionarГЎ. La experiencia de jugar en casino sin licencia espaГ±a es Гєnica, llena de adrenalina y sin restricciones molestas. [url=п»їhttps://casinossinlicencia.xyz/][/url] Cada dГa mГЎs personas confГan en casino sin licencia espaГ±a para disfrutar de apuestas rГЎpidas y seguras.
Nada se compara con la intensidad de casino online sin licencia espaГ±a, donde las reglas son mГЎs flexibles. Muchos jugadores eligen casino online sin licencia espaГ±a porque buscan libertad y emociГіn en cada apuesta. La diferencia de casino online sin licencia espaГ±a estГЎ en que no tienes que esperar, solo juegas y disfrutas.
Apuestas deportivas y casino vivo en casino sin registro – http://casinossinlicencia.xyz/#
¡Que aproveches magníficas botes acumulados!
Looking for betandreas bangladesh? Betandreasx.com – check out the game categories you’ll love: slots, table games, live dealer casinos, and action-packed games like Aviator. We offer convenient withdrawals and deposits, as well as promotions and bonuses for players from Bangladesh! Check out all the perks on the site!
buying from online mexican pharmacy: BorderMeds Express – buying from online mexican pharmacy
I’m not certain where you are getting your information, but great
topic. I needs to spend a while finding out much more or working
out more. Thanks for great information I was
looking for this information for my mission.
Good day! I know this is kinda off topic but I was wondering
if you knew where I could get a captcha plugin for my
comment form? I’m using the same blog platform as yours and I’m having trouble finding one?
Thanks a lot!
I visit everyday a few web sites and websites to read articles or reviews,
however this weblog presents feature based writing.
savon pharmacy: MapleMeds Direct – co-op pharmacy viagra
3 Lucky Hippos играть в Чемпион казино
https://bordermedsexpress.com/# purple pharmacy mexico price list
Казино Mostbet
It’s appropriate time to make some plans for the longer term and it’s time to be happy.
I’ve learn this submit and if I could I wish to counsel you
few interesting issues or advice. Perhaps you could write subsequent articles
regarding this article. I desire to read more issues about it!
MapleMeds Direct [url=http://maplemedsdirect.com/#]MapleMeds Direct[/url] MapleMeds Direct
Hello! I realize this is somewhat off-topic however I
needed to ask. Does operating a well-established blog such as yours require a massive amount work?
I’m completely new to blogging however I do write
in my diary on a daily basis. I’d like to start a blog so
I will be able to share my experience and feelings online.
Please let me know if you have any kind of ideas or tips
for brand new aspiring blog owners. Thankyou!
3 China Pots играть в Кет казино
I have been exploring for a little for any high-quality
articles or blog posts in this sort of house . Exploring in Yahoo I ultimately stumbled upon this web site.
Reading this information So i am satisfied to convey that I’ve a very just right
uncanny feeling I discovered exactly what I needed. I most indubitably will make sure to don?t
put out of your mind this web site and give it a look on a continuing basis.
4 Fantastic Fish Gigablox Game Turk
КиноБухта дает возможность смотреть сериалы и фильмы онлайн в качестве HD. Заряжайтесь позитивными эмоциями и наслаждайтесь увлекательными сюжетами. https://kinobuhta.online – здесь имеется поиск, рекомендуем им воспользоваться. На сайте собрана огромная коллекция контента. У нас есть: мелодрамы и драмы, мультфильмы для детей, интересные документальные фильмы, убойные комедии, фантастика и захватывающие приключения. Каждый день пополняем библиотеку, чтобы вас радовать свежими релизами.
27 Space Fruits играть в Мелбет
certainly like your website but you need to check the spelling on several of your posts.
Many of them are rife with spelling problems and I find
it very troublesome to inform the reality however I’ll certainly come
back again.
BorderMeds Express: buy viagra from mexican pharmacy – cheap cialis mexico
I am extremely impressed with your writing skills as well as with the layout on your weblog.
Is this a paid theme or did you modify it yourself? Anyway keep up the nice quality writing, it is rare to see a great blog like this one today.
3 Magic Lamps Hold and Win Game Turk
trusted mexico pharmacy with US shipping: generic drugs mexican pharmacy – BorderMeds Express
Audifort seems to be getting a lot of attention for how it helps with tinnitus and overall ear health.
I like that it’s based on natural ingredients,
which makes it a safer option compared to heavy medications.
Some people report less ringing and better clarity after
using it regularly, though results can vary. If you’ve been struggling with constant ear noise, Audifort looks like something worth looking into.
MapleMeds Direct: MapleMeds Direct – MapleMeds Direct
Ищете идеальный букет для признания в чувствах или нежного комплимента? В салоне «Флорион» вы найдете авторские композиции на любой вкус и бюджет: от воздушных пионов и тюльпанов до классических роз. Быстрая доставка по Москве и области, внимательные флористы и накопительные скидки делают выбор простым и приятным. Перейдите на страницу https://www.florion.ru/catalog/buket-devushke и подберите букет, который скажет больше любых слов.
Казино ПинАп слот 3 China Pots
Chemsale.ru — онлайн-журнал о строительстве, архитектуре и недвижимости. Здесь вы найдете актуальные новости рынка, обзоры проектов, советы для частных застройщиков и профессионалов, а также аналитические материалы и интервью с экспертами. Удобная навигация по разделам помогает быстро находить нужное. Следите за трендами, технологиями и ценами на жилье вместе с нами. Посетите https://chemsale.ru/ и оставайтесь в курсе главного каждый день.
BorderMeds Express [url=https://bordermedsexpress.shop/#]BorderMeds Express[/url] BorderMeds Express
30 Fruitata Wins Game Turk
https://bharatmedsdirect.com/# indian pharmacy paypal
Студия Tribal Tattoo — место, где татуировка становится продуманным арт-объектом. Мы работаем в стилях трайбл, графика, орнаментал и нео-трайбл, разрабатывая эскизы под вашу идею и анатомию. Используем сертифицированные пигменты, стерильные одноразовые расходники и бережные техники заживления. Консультация поможет выбрать размер, место и стиль. Запишитесь на сеанс на сайте http://www.tribal-tattoo.ru и воплотите замысел в точной линии.
Why viewers still use to read news papers when in this technological globe everything is presented on net?
부산토닥이 여성전용마사지
3 China Pots сравнение с другими онлайн слотами
Казино Cat
Right now it looks like WordPress is the best blogging platform available right now.
(from what I’ve read) Is that what you’re using on your blog?
BorderMeds Express: BorderMeds Express – BorderMeds Express
buy cheap meds from a mexican pharmacy: finasteride mexico pharmacy – tadalafil mexico pharmacy
3 Clown Monty 2 Pin up AZ
Great blog here! Also your website loads up fast! What web host are you using?
Can I get your affiliate link to your host? I wish my web site loaded up
as fast as yours lol 부산토닥이 부산여성전용마사지
MapleMeds Direct: ambien us pharmacy – MapleMeds Direct
continuously i used to read smaller content which
also clear their motive, and that is also happening with this post which I am reading now.
부산토닥이 부산여성전용마사지
3 Mermaids играть
MapleMeds Direct [url=https://maplemedsdirect.com/#]prozac indian pharmacy[/url] MapleMeds Direct
Hai, bagus sekali posting ini!
Saya tertarik dengan cara kamu mengulas topik tentang taruhan olahraga.
Apalagi ada pembahasan soal Situs Judi Bola Terlengkap,
itu informasi penting.
Bagi saya, Situs Judi Bola Terlengkap memang layak dicoba
bagi pemain taruhan bola.
Thanks sudah berbagi ulasan ini, semoga membantu
banyak orang.
Wih, desain halaman juga enak dibaca.
Saya pasti akan datang lagi untuk ikuti postingan berikutnya.
Здарова!
Почему казино любит, когда вы выигрываете? [url=http://nagny-casino.ru/kazino-s-bystrym-vyvodom/]казино на деньги[/url]
Переходи: – http://nagny-casino.ru/kazino-s-bystrym-vyvodom/
777 казино
10 лучших казино онлайн
олимп казино
Пока!
Замки и фурнитура оптом для ИП и юрлиц на https://zamkitorg.ru/ : дверные замки, ручки, доводчики, петли, броненакладки, механизмы секретности, электромеханические решения и мебельная фурнитура. Официальные марки, новинки и лидеры продаж, консультации и оперативная отгрузка. Оформите заявку и изучите каталог на zamkitorg.ru — подберем надежные комплектующие для ваших проектов и обеспечим поставку.
http://www.detiseti.ru/modules/newbb_plus/viewtopic.php?topic_id=77365&post_id=267036&order=0&viewmode=flat&pid=0&forum=13#267036
Mitolyn looks like a really interesting weight loss supplement.
I like that it focuses on supporting metabolism and energy naturally rather than relying
on harsh stimulants. If you’ve been struggling with stubborn weight, Mitolyn might be worth checking out since it seems to target fat burning in a healthier way.
http://wmking.ru/t83350.html
http://ruall.com/sotrudnichestvo/86558-kurskaya-pivovarennaya-kompaniya-cheshskiy-lev.html#86558
Online medicine order: mail order pharmacy india – top online pharmacy india
6 Jokers 1xbet AZ
best india pharmacy: top 10 pharmacies in india – BharatMeds Direct
Ищете идеальные цветы для признания в чувствах? В салоне «Флорион» вы найдете букеты для любимой на любой вкус: от нежных пастельных до ярких эффектных композиций в коробках, корзинах и шляпных коробках. Свежесть, профессиональная сборка и оперативная доставка по Москве гарантированы. Выбирайте готовые варианты или закажите индивидуальный дизайн по предпочтениям адресата. Перейдите на страницу https://www.florion.ru/catalog/cvety-lyubimoy и оформите заказ за минуту.
BharatMeds Direct: BharatMeds Direct – online pharmacy india
60 Ultra Classic Hot Pinco AZ
Envio mis saludos a todos los aventureros del azar !
Las personas prefieren casinosfueradeespana.blogspot.com porque ofrece soporte en espaГ±ol las 24 horas. [url=http://casinosfueradeespana.blogspot.com/][/url]. El acceso rГЎpido y sin verificaciones es una gran ventaja de casinos online fuera de espaГ±a. Las plataformas de casino fuera de espaГ±a ofrecen mГ©todos de pago modernos y retiros instantГЎneos.
La opciГіn de jugar en casinosfueradeespana resulta atractiva para quienes valoran la privacidad. Con casino online fuera de espaГ±a puedes jugar en tragaperras exclusivas con RTP mГЎs alto. Muchos jugadores buscan alternativas como casino online fuera de espaГ±a para disfrutar de mГЎs libertad y bonos exclusivos.
casinos online fuera de EspaГ±a con juegos clГЎsicos online – п»їhttps://casinosfueradeespana.blogspot.com/
Que disfrutes de increibles giros !
casinosfueradeespana.blogspot.com
people pharmacy store [url=http://maplemedsdirect.com/#]MapleMeds Direct[/url] MapleMeds Direct
Everyone loves it when folks get together and share views.
Great site, continue the good work! http://www.mansanetwork.nu/read-blog/2041_kupit-attestaty-za-9.html
Сауны и бани Курск
Сауны и бани Иркутск
Сауны и бани Воронеж
ООО «РамРем» — ваш надежный сервис в Раменском и окрестностях. Ремонтируем бытовую технику, электро- и бензоинструмент, компьютеры и ноутбуки, смартфоны, оргтехнику, кофемашины, музыкальную технику, электротранспорт. Устанавливаем видеонаблюдение, есть услуга «муж на час». Собственный склад запчастей, быстрые сроки — часто в день обращения. Работаем ежедневно 8:00–20:00. Оставьте заявку на https://xn--80akubqc.xn--p1ai/ и получите персональную консультацию.
Финские краски и лаки Teknos для профессионалов и частных мастеров — в наличии и под заказ на https://teknotrend.ru. У нас антисептики, грунты, эмали и лаки для древесины, бетона и фасадов: Nordica Eko, Aqua Primer, Aquatop и др. Подберем систему покрытий под ваши задачи и дадим рекомендации по нанесению. Оставьте заявку на сайте — мы свяжемся с вами в течение 15 минут и предоставим расчет оптовой или розничной цены.
In terms of ways to enjoy your free time on the internet, there’s hardly anything more
thrilling than playing slot games at a digital casino. As internet gaming grows
rapidly, players now have access to countless
of online slot games without stepping outside. Whether you’re into classic 3-reel machines or new-age slots with progressive
jackpots, the options are endless.What makes these games even more
popular is how easy they are to play. Different from more strategic casino games, no advanced techniques are
required. Just pick a bet amount, hit spin, and let the
RNG decide your fate. It’s all about chance, fun, and maybe landing
a jackpot.
For those curious about how to get started, I recently came across a really informative article about how online slot machines work.
It explores how slot algorithms function and what to expect as a new player.
Highly recommended if you’re serious about playing
smart. Read the full article here: [insert article URL].
Overall, slot games online provide easy access to fun and
potential rewards. Make sure to manage your bankroll wisely and enjoy the
ride. Best of luck on the reels!
Работодатель обязан предоставлять средства индивидуальной защиты
https://agenciafilling.com.br/2025/08/27/ohrana-truda-29d/
4K Ultra Gold слот
Охрана труда спасает жизни и сохраняет здоровье
https://xn--kgbec7hm.my/index.php/Ohrana_Truda_74a
Иногда нет времени для того, чтобы навести порядок в квартире. Для экономии времени и сил лучше всего воспользоваться помощью профессионалов. Но для того, чтобы выяснить, в какое клининговое агентство правильней обращаться, нужно изучить рейтинг лучших компаний на текущий год. https://sravnishka.ru/2024/06/28/лучшие-клининговые-компании-на-2025-год – на портале опубликованы такие компании, которые предоставляют профессиональные услуги по привлекательной цене. Изучите то, как работает компания, а также контакты, то, какие услуги оказывает.
Работодатель должен обеспечить наличие средств пожаротушения
https://plamosoku.com/enjyo/index.php?title=%E5%88%A9%E7%94%A8%E8%80%85:Brittney87I
I’ve been hearing a lot about ProDentim lately,
and it really stands out compared to regular dental products.
I like that it focuses on supporting oral health from the inside with probiotics,
rather than just covering up problems. It sounds like a
smart option for healthier gums, fresher breath, and stronger
teeth.
безопасная накрутка подписчиков в телеграм
установка импланта зуба цена калуга
40 Sevens играть в Сикаа
BharatMeds Direct: mail order pharmacy india – india online pharmacy
5 Fortunes Gold
I am curious to find out what blog platform you happen to be working with?
I’m having some small security issues with my latest
website and I’d like to find something more safeguarded.
Do you have any solutions?
Hi there, You have done a fantastic job. I’ll
definitely digg it and personally suggest to my friends. I’m sure they’ll
be benefited from this website.부산토닥이 부산여성전용마사지
Woah! I’m really enjoying the template/theme of this blog.
It’s simple, yet effective. A lot of times it’s challenging to
get that “perfect balance” between usability and visual appeal.
I must say you’ve done a fantastic job with this.
In addition, the blog loads very quick for me on Safari.
Outstanding Blog!부산토닥이 부산여성전용마사지
40 Chilli Fruits играть
I think that is among the so much important info for
me. And i’m glad studying your article. But want to remark on few general things,
The web site style is ideal, the articles is in reality great : D.
Good process, cheers 강남토닥이 강남여성전용마사지
7 & Hot Fruits играть в Пинко
Hi there friends, pleasant article and fastidious urging commented here,
I am genuinely enjoying by these.제주토닥이 제주여성전용마사지
В Нижнем Новгороде решение есть — наркологическая клиника. Здесь помогают людям выйти из запоя без страха и осуждения. Всё анонимно, грамотно и с заботой о каждом пациенте.
Углубиться в тему – [url=https://vyvod-iz-zapoya-v-stacionare.ru/]вывод из запоя капельница[/url]
youtube 3385
рейтинг онлайн слотов
Hello! I just wanted to ask if you ever have any problems with
hackers? My last blog (wordpress) was hacked and
I ended up losing months of hard work due to no data backup.
Do you have any solutions to stop hackers?
5 Wild Buffalo
MapleMeds Direct: MapleMeds Direct – MapleMeds Direct
Заказывайте алкоголь с быстрой доставкой по Дубаю на http://alkomarketdubaii.ru/ — пиво, вино, виски, водка, шампанское и другие напитки по выгодным ценам. Удобный онлайн?каталог, оплата со смартфона или через PayPal, консультации в WhatsApp. Перейдите на alkomarketdubaii.ru добавьте товары в корзину и оформите заказ — это легальный сервис домашней доставки с большим ассортиментом и оперативной логистикой.
Heya i am for the primary time here. I found
this board and I in finding It really helpful & it helped me out a lot.
I’m hoping to offer something again and aid others like
you aided me.
40 Sevens online Turkey
Здарова!
[url=https://pro-telefony.ru/chto-delat-esli-kupil-seryj-telefon/]Серый телефон это?[/url] Рассказываем, как желание сэкономить может обернуться дорогостоящим ремонтом и головной болью.
По ссылке: – https://pro-telefony.ru/chto-delat-esli-kupil-seryj-telefon/
Как проверить серый телефон или нет
Серый телефон что значит
Что делать если купил серый телефон
Удачи!
cytotec online pharmacy: misoprostol malaysia pharmacy – albendazole online pharmacy
Казино Leonbets слот 5 Families
pfizer viagra online pharmacy [url=https://maplemedsdirect.com/#]MapleMeds Direct[/url] xenical singapore pharmacy
Казино аркада официальный сайт https://alkanosts.ru/
Казино аркада официальный сайт https://alkanosts.ru/
youtube 7982
Посетите сайт Компании Magic Pills https://magic-pills.com/ – она обеспечивает доступ к качественным решениям для здоровья по выгодным ценам. Каждый клиент получит комфорт и надёжность при заказе. Посетите каталог, ознакомьтесь с нашим существенным ассортиментом средств для здоровья! Высокий уровень сервиса и современные, быстрые, технологии доставки.
Привет!
Каждый понедельник мечтаешь написать заявление об уходе? [url=https://zhit-legche.ru/hochu-uvolitsya-no-ne-mogu-reshitsya/]как уволиться с работы[/url]
Написал: – https://zhit-legche.ru/hochu-uvolitsya-no-ne-mogu-reshitsya/
как пережить увольнение с работы форум
хочу уволиться но не могу решиться
как пережить увольнение с работы
Пока!
4K Ultra Gold игра
Interactiveweb.ru — ваш гид по электронике и монтажу. Здесь вы найдете понятные пошаговые схемы, обзоры блоков питания, советы по заземлению и разметке проводки, а также подборки инструмента 2025 года. Материалы подходят как начинающим, так и профессионалам: от подключения светильников до выбора ИБП для насосов. Заходите на https://interactiveweb.ru/ и читайте свежие публикации — просто, наглядно и по делу.
Мы предлагаем быструю и конфиденциальную скупку антиквариата с бесплатной онлайн-оценкой по фото и возможностью выезда эксперта по всей России. Продайте иконы, картины, серебро, монеты, фарфор и ювелирные изделия дорого и безопасно напрямую коллекционеру. Узнайте подробности и оставьте заявку на https://xn—-8sbaaajsa0adcpbfha1bdjf8bh5bh7f.xn--p1ai/ — оценка занимает до 15 минут, выплата сразу наличными или на карту.
https://bharatmedsdirect.com/# BharatMeds Direct
obviously like your website however you have to
test the spelling on quite a few of your posts. Several of them are rife with spelling issues and I in finding it very troublesome to tell
the truth then again I will certainly come back again.
viagra pills from mexico: BorderMeds Express – legit mexican pharmacy without prescription
Казино ПинАп
https://otziviru.ru/
arkada casino сайт
40 Flaming Lines
Затяжной запой опасен для жизни. Врачи наркологической клиники в Нижнем Новгороде проводят срочный вывод из запоя — на дому или в стационаре. Анонимно, безопасно, круглосуточно.
Ознакомиться с деталями – [url=https://vyvod-iz-zapoya-v-stacionare16.ru/]нарколог вывод из запоя[/url]
4Squad играть
UMK Авто Обзор — ваш проводник в мир автоновостей и тест-драйвов. Каждый день публикуем честные обзоры, сравнения и разборы технологий, помогаем выбрать автомобиль и разобраться в трендах индустрии. Актуальные цены, полезные советы, реальные впечатления от поездок и объективная аналитика — просто, интересно и по делу. Читайте свежие материалы и подписывайтесь на обновления на сайте https://umk-trade.ru/ — будьте в курсе главного на дороге.
Морган Миллс – достойный изготовитель термобелья. Мы предлагаем разумные цены и гарантируем безупречное качество продукции. Готовы предоставить исчерпывающую консультацию по телефону. https://morgan-mills.ru – ресурс, посетите его, чтобы о нашей компании больше узнать. Работаем по всей России. Предлагаем услуги пошива по персональному заказу. Учитываем предпочтения и пожелания клиентов. Наш приоритет – соответствие и стабильность стандартам современным. Обратившись к нам, вы сотрудничеством останетесь довольны!
online pharmacy india: BharatMeds Direct – BharatMeds Direct
This site really has all the info I wanted about this subject
and didn’t know who to ask.
Казино 1win
I love your blog.. very nice colors & theme. Did you create this website
yourself or did you hire someone to do it for you? Plz reply as
I’m looking to construct my own blog and would like to find out where u got
this from. thanks a lot
https://ayushmancare.org/casino-verde-online-la-tua-destinazione-finale-per-la-perfezione-del-casino-e-delle-scommesse/
May I simply say what a relief to discover someone who actually
knows what they are discussing over the internet.
You certainly realize how to bring an issue to light
and make it important. A lot more people must look at this and understand this side of the story.
I can’t believe you aren’t more popular since you definitely possess the gift.
5 Wild Buffalo online Turkey
промокод. 888starz.
buy medicines online in india: BharatMeds Direct – BharatMeds Direct
Затяжной запой — это состояние, при котором человек в течение нескольких дней не может прекратить употребление алкоголя без медицинской помощи. Такое состояние чревато тяжёлыми нарушениями в работе внутренних органов и психики. В Новосибирске и Новосибирской области доступен профессиональный вывод из запоя как на дому, так и в условиях стационара. Подход к лечению индивидуален, и основная цель — безопасно и эффективно устранить последствия интоксикации и предотвратить рецидив.
Получить дополнительные сведения – [url=https://narko-zakodirovan2.ru/]срочный вывод из запоя[/url]
Здоровье и гармония — ваш ежедневный источник мотивации и заботы о себе. На сайте вы найдете понятные советы о красоте, здоровье и психологии, чтобы легко внедрять полезные привычки и жить в балансе. Читайте экспертные разборы, трендовые темы и вдохновляющие истории. Погрузитесь в контент, который работает на ваше благополучие уже сегодня: https://xn--80aafh2aajttqcc0jrc.xn--p1ai/ начните с одной статьи — и почувствуйте разницу в настроении и энергии.
youtube 2157
BharatMeds Direct [url=http://bharatmedsdirect.com/#]BharatMeds Direct[/url] Online medicine order
BharatMeds Direct: reputable indian online pharmacy – india pharmacy
BorderMeds Express: accutane mexico buy online – BorderMeds Express
Психолог онлайн поможет справиться с апатией. Детский психолог онлайн проведет диагностику эмоций.
детский психолог калуга отзывы
https://belsch10.ru/
https://maplemedsdirect.com/# cialis online from us pharmacy
Online medicine order: BharatMeds Direct – mail order pharmacy india
dragonmoney
I know this site offers quality depending content and additional material,
is there any other website which presents these kinds of
information in quality?
Хай!
Мы объясним, где собака зарыта. [url=https://generik-info.ru/analogi-lekarstv-deshevle/]Дженерики это простыми словами[/url]
Здесь подробней: – https://generik-info.ru/analogi-lekarstv-deshevle/
Дженерики что это
Что такое дженерики простыми словами
Дженерики это простыми словами
До встречи!
сайт драгон мани
https://www.legenda.one/
hello!,I love your writing so much! share we keep in touch more about your article on AOL?
I require an expert in this house to solve my problem.
Maybe that’s you! Looking forward to see you.
best india pharmacy [url=https://bharatmedsdirect.com/#]india pharmacy[/url] BharatMeds Direct
81 Crystal Fruits Pinco AZ
777 Heist 1xbet AZ
I’m impressed, I have to admit. Rarely do I encounter a blog
that’s both equally educative and engaging, and let
me tell you, you’ve hit the nail on the head. The issue is an issue that
too few people are speaking intelligently about. I am very happy that
I came across this in my search for something relating to this.
BharatMeds Direct: BharatMeds Direct – india pharmacy mail order
Thanks for ones marvelous posting! I quite enjoyed reading it,
you are a great author. I will always bookmark your blog and will often come back sometime soon. I want to encourage yourself
to continue your great job, have a nice day!
топ онлайн казино
You could certainly see your expertise within the article you write.
The world hopes for more passionate writers such as you who are not afraid to say how they believe.
All the time go after your heart.
72 Fortunes
Компания «Отопление и водоснабжение» в Кубинке предлагает профессиональный монтаж систем отопления и водоснабжения для частных домов и коттеджей. Наши специалисты выполняют проектирование, подбор оборудования, установку радиаторов, тёплых полов, котельного оборудования и наладку системы с гарантией качества. Работаем быстро, аккуратно и с использованием современных материалов, чтобы обеспечить надежность и энергоэффективность на долгие годы. Подробности и заявка на монтаж — https://kubinka.santex-uslugi.ru/
I got this web site from my pal who informed me concerning this web page
and now this time I am visiting this web page and reading very informative articles at this time.
81 Crystal Fruits Game
Cryptonim AI brings efficiency into crypto
http://torrdan.net:80/index.php?title=Benutzer:ImaMcCubbin929
recensioni Book of Ra Deluxe slot: recensioni Book of Ra Deluxe slot – Book of Ra Deluxe slot online Italia
72 Fortunes слот
Book of Ra Deluxe slot online Italia: Book of Ra Deluxe slot online Italia – Book of Ra Deluxe soldi veri
garuda888 [url=https://1win888indonesia.shop/#]garuda888 login resmi tanpa ribet[/url] garuda888
81 Crystal Fruits играть в риобет
preman69 login tanpa ribet: preman69 slot – promosi dan bonus harian preman69
рейтинг онлайн казино
отели в анапе ультра все включено
https://1wstarburst.shop/# giocare a Starburst gratis senza registrazione
отели в анапе ультра все включено
отели анапы все включено
У нас https://sapphirecars.ru/ вы можете взять машину в аренду на сутки в Краснодаре без лишних формальностей. Наш автопрокат гарантирует ваше удовольствие от безупречного состояния и надежности наших дорогих автомобилей. Чтобы взять у нас автомобиль без водителя в аренду на день и более, вам понадобятся только паспорт РФ и водительские права.
777 Heist 2 демо
Качество видео стабильное, без лагов.
https://bigbrain.center/wiki/Ruseriya_57J
7 Supernova Fruits играть
ТехноСовет — ваш надежный помощник в мире гаджетов и умных покупок. На сайте найдете честные обзоры смартфонов, видео и аудиотехники, полезные рецепты для кухни и материалы о ЗОЖ. Мы отбираем только важное: тесты, сравнения, практические советы и лайфхаки, чтобы вы экономили время и деньги. Загляните на https://vluki-expert.ru/ и подпишитесь на новые публикации — свежие новости и разборы выходят каждый день, без воды и рекламы.
https://t.me/ruscasino_top
youtube 4003
Готовы придать дому характер? La loft изготавливает лестницы, перила, перегородки и лофт?мебель на заказ: металл, дерево, стекло — прочность, стиль и точность под ваши размеры. Свой цех, лазерная резка и порошковая покраска держат цену ниже, монтаж — под ключ, поддержка 24/7. Ищете перила с тросом? Смотрите портфолио и выберите решение под ваш интерьер на laloft.ru Оставьте заявку — замер бесплатно, поможем с проектом и сроками.
migliori casino online con Starburst [url=https://1wstarburst.shop/#]starburst[/url] casino online sicuri con Starburst
Планируете ремонт https://remontkomand.kz в Алматы и боитесь скрытых платежей? Опубликовали полный и честный прайс-лист! Узнайте точные расценки на все виды работ — от демонтажа до чистовой отделки. Посчитайте стоимость своего ремонта заранее и убедитесь в нашей прозрачности. Никаких «сюрпризов» в итоговой смете!
https://apromashov.ru/
Казино Leonbets слот 81 Frutas Grandes
https://eu-aibolit.ru
youtube 4184
Asking questions are truly good thing if you are not
understanding anything entirely, but this post provides good understanding even.
This is very interesting, You are an excessively skilled blogger.
I’ve joined your feed and sit up for in search of more of your fantastic post.
Also, I have shared your site in my social networks
Highly energetic blog, I liked that a lot. Will there be a part 2?
На Kinobadi собраны самые ожидаемые премьеры года: от масштабных блокбастеров до авторского кино, которое уже на слуху у фестивалей. Удобные подборки, актуальные рейтинги и трейлеры помогут быстро выбрать, что смотреть сегодня вечером или запланировать поход в кино. Свежие обновления, карточки фильмов с описанием и датами релизов, а также рекомендации по настроению экономят время и не дают пропустить громкие новинки. Смотрите топ 2025 по ссылке: https://kinobadi.mom/film/top-2025.html
https://apple-gear.ru/
81 Frutas Grandes online
Hi there, just wanted to tell you, I enjoyed this article.
It was funny. Keep on posting!
Book of Ra Deluxe soldi veri: migliori casino online con Book of Ra – migliori casino online con Book of Ra
Казино Riobet слот Adventure Saga
https://1wbook.com/# giri gratis Book of Ra Deluxe
1win69 [url=https://1win69.shop/#]preman69 situs judi online 24 jam[/url] 1win69
Looking for a sports betting site in Nigeria? Visit https://nairabet-play.com/ and check out NairaBet – where you will find reliable betting services and exciting offers. Find out more on the site – how to play, how to deposit and withdraw money and other useful information.
9 Coins Extremely Light слот
Hello i am kavin, its my first occasion to commenting anyplace, when i read this piece of
writing i thought i could also make comment due to this sensible
article.
preman69: slot gacor hari ini preman69 – preman69 login
Adventures
Планируете запуск бизнеса и стремитесь сократить риски и сроки подготовки? У нас есть готовые бизнес-планы с расчетами, таблицами и прогнозами для разных направлений — от общепита и услуг до медицинских проектов и фермерства. Ищете бизнес план дешево? Ознакомьтесь с ассортиментом и выберите формат под вашу цель: financial-project.ru Сразу после покупки вы рассчитаете бюджет, проверите окупаемость и убедительно представите проект партнерам или инвесторам.
Ищете аквариумная рыбка меченосец? Pet4home.ru здесь вы найдете полезные советы, обзоры пород, лайфхаки по уходу и подбору кормов, чтобы ваш хвостик был здоров и счастлив. Мы объединяем проверенные материалы, помогаем новичкам и становимся опорой для опытных владельцев. Экспертные материалы, понятная навигация и регулярные обновления — заходите чаще, чтобы вдохновляться идеями, выбирать аксессуары и заботиться о пушистых друзьях с уверенностью.
Ищете мобильные автоматизированные комплексы для производства качественных арболитовых блоков? Посетите сайт https://arbolit.com/ и вы найдете надежные комплексы для производства, отличающиеся своими качественными характеристиками. Ознакомьтесь на сайте со всеми преимуществами нашей продукции и уникальностью оборудования для производства арболитовых блоков.
Ищете лучший отдых в крыму? На сайте na-more-v-crimea.ru собраны маршруты, обзоры пляжей, курортов, кемпинга, оздоровления и местной кухни. Готовые маршруты, полезные советы и лайфхаки помогут сэкономить и провести отпуск «на отлично». Заходите на na-more-v-crimea.ru и выбирайте локации, планируйте поездки и открывайте Крым заново — легко, удобно и без переплат.
I’m extremely pleased to uncover this page. I wanted to thank you for
ones time for this fantastic read!! I definitely liked every bit of it and I have you book marked to
see new stuff on your blog.
9 Enchanted Beans сравнение с другими онлайн слотами
Казино X слот 9 Tigers
https://pschool-24.ru
Abby And The Witch online
preman69 situs judi online 24 jam [url=https://1win69.shop/#]promosi dan bonus harian preman69[/url] preman69 slot
9 Coins Grand Platinum Edition Xmas Edition slot rating
I’ve been surfing online more than three hours today, yet I never found any interesting article
like yours. It is pretty worth enough for me.
In my opinion, if all webmasters and bloggers made good content as you did, the web
will be much more useful than ever before.
Казино Joycasino
Your mode of describing the whole thing in this piece of writing
is truly good, all be capable of easily be aware of it, Thanks a lot.
Collaborative ⲟn tһe internet challenges аt OMT develop teamwork
іn math, fostering love and collective motivation for examinations.
Established іn 2013 by Mr.Justin Tan, OMT Math Tuition һas actually helped numerous trainees ace exams ⅼike PSLE, O-Levels,
ɑnd A-Levels witһ proven analytical techniques.
Ιn Singapore’ѕ extensive education ѕystem, wһere mathematics іs
required and tаkes іn ɑround 1600 hoᥙrs of curriculum timе in primary scool
and secondary schools, math tuition еnds up bеing impoгtant to assist students develop а
strong foundation fοr long-lasting success.
primary school math tuition іs vital for PSLE
preparation ɑs it helps students master tһe foundational principles ⅼike portions аnd decimals, ѡhich
are heavily checked іn the test.
Tuition assists secondary pupils ϲreate test methods, ѕuch
aѕ tіmе appropriation fߋr the two O Level math papers, bring about much Ьetter generɑl efficiency.
Ԝith normal mock exams ɑnd comprehensive responses, tuition helps junior university stuent recognize ɑnd deal witһ
weaknesses ƅefore the actual Α Levels.
OMT establishes іtself аρart ᴡith а curriculum thɑt boosts MOE syllabus Ьy meаns of collective
on the internet discussion forums fоr talking aЬout proprietary math obstacles.
Gamified elements mɑke modification enjoyable lor, urging egen mߋre practice and causing
grade improvements.
Tuition aids balance сo-curricular tasks ԝith research
studies, allowing Singapore students tօ master math exams
ᴡithout burnout.
My paցe; best math tuition in singapore, Lifestyle.sanclementejournal.com,
топ онлайн казино
Компания «Отопление и водоснабжение» в Можайске предлагает профессиональный монтаж систем отопления и водоснабжения с более чем 15-летним опытом. Мы выполняем проектирование, установку и наладку радиаторов, тёплых полов, котельных и канализации, используем качественные материалы и современное оборудование. Гарантируем безопасность, энергоэффективность и долговечность систем, а также сервисное обслуживание и бесплатный выезд для составления сметы. Подробности и цены — на сайте https://mozhayskiy-rayon.santex-uslugi.ru/
Если у вас дом или дача, важно заранее позаботиться о всесезонной защите автомобиля. Навесы от Navestop создаются под ключ: замер, проект, изготовление и монтаж занимают считанные дни, а гарантии и прозрачная смета избавляют от сюрпризов. Ищете купить навес для автомобиля? Узнайте больше на navestop.ru Доступны односкатные, двускатные и арочные решения с поликарбонатом, профнастилом или металлочерепицей — надежно, красиво и без скрытых доплат. Позвоните нам и получите расчет с подарком.
Казино Leonbets слот Admiral X Fruit Machine
Fantastic forum posts, Appreciate it!
Great write-up.
I truly appreciate the way you covered this content.
It’s insightful and useful for everyone.
I often come across blogs that barely add any clarity, but this one is different.
The way you wrote makes a difference.
Keep up the good work, and I wish to seeing more articles from
you in the coming days.
Many thanks for sharing this!
81 Frutas Grandes casinos TR
КиноГо официальный сайт https://kinogo-1.top/ это самая большая бесплатная база контента в хорошем качестве HD и с качественной озвучкой. Смотрите фильмы, сериалы, мультики, аниме, в том числе самые главные новинки. Вы можете смотреть онлайн или скачивать на любое устройство от ПК, до телефонов и СмартТВ.
Adrenaline Rush Super Boost слот
recensioni Book of Ra Deluxe slot [url=http://1wbook.com/#]bonus di benvenuto per Book of Ra Italia[/url] Book of Ra Deluxe soldi veri
youtube 2668
Have you ever thoսght aƅoᥙt adding a little bit more thаn jᥙst y᧐ur articles?
І mean, what you say іs fundamental and all. Buut imagine if you ɑdded sօme great
photos οr videos to ɡive yoyr posts morе, “pop”!
Your ϲontent іs excellent but wіth images and video clips, tһіs
website could certaіnly be one оf the veгy bеst in its niche.
Wonderful blog!
Vist mʏ web paɡe – https://www.letmejerk.com
Казино Pokerdom
A Fistful of Coins Game Azerbaijan
9 Enchanted Beans играть в риобет
Ищете современную магнитолу TEYES для своего авто? В APVShop собран широкий выбор моделей с Android, QLED-экранами до 2K, поддержкой CarPlay/Android Auto, камерами 360° и мощным звуком с DSP. Подберем решение под ваш бренд и штатное место, предложим установку в СПб и доставку по РФ. Переходите в каталог и выбирайте: https://apvshop.ru/category/teyes/ — актуальные цены, наличие и консультации. Оформляйте заказ онлайн, добавляйте в избранное после входа в личный кабинет.
A Big Catch HOLD & WIN играть в Кет казино
Hello, after reading this awesome post i am as well cheerful
to share my knowledge here with colleagues.
It is actually a great and useful piece of info.
I am happy that you just shared this helpful information with us.
Please keep us up to date like this. Thanks for sharing.
I every time used to read piece of writing in news papers but
now as I am a user of net so from now I am using net for posts,
thanks to web.
If some one needs to be updated with latest technologies therefore he must be pay a visit this web site and be up to date everyday.
Ищете удобный онлайн кинотеатр без лишней рекламы и с мгновенным стартом? Kinotik — ваш быстрый вход в мир фильмов и сериалов в отличном качестве. Здесь удобный поиск, умные рекомендации и стабильный плеер, который не подвисает в самый напряжённый момент. Откройте для себя свежие премьеры и любимую классику на https://kinotik.lat — смотрите где угодно, на любом устройстве. Добавляйте в избранное, продолжайте с того же места и наслаждайтесь кино без границ каждый день!
I blog quite often and I truly thank you for your content.
Your article has really peaked my interest. I will book mark your website and keep checking for
new details about once a week. I subscribed to your Feed as well.
Прокачайте мультимедиа авто с TEYES: мгновенный отклик, QLED до 2K, сочный звук с DSP и CarPlay/Android Auto. Линейка 2024–2025, круговой обзор 360° и ADAS — на складе, официальная гарантия 12 месяцев. Ищете teyes cc3 360? Выбирайте под ваш авто на apvshop.ru/category/teyes/ и получайте профессиональную установку. Начните ездить с комфортом уже сейчас!
Ищете препарат велакаст? Velakast – актуальный выбор для тех, кто ищет результативное лечение гепатита C. Комбинация софосбувира и велпатасвира действует на ключевые генотипы вируса, помогая пациентам достигать устойчивого ответа. Соблюдение стандартов GMP и многоуровневый контроль качества поддерживают прогнозируемую эффективность и объяснимую стоимость. Сделайте первый шаг к восстановлению здоровья вместе со специалистами.
Чувствуете, что подарок должен говорить за вас? Серебряные изделия ручной работы из Кубачи от «Апанде» сохраняют тепло мастера и становятся семейной ценностью. Филигрань, чеканка и кубачинские орнаменты оживают в каждой ложке, чаше или подстаканнике. Ознакомьтесь с коллекцией на https://www.apande.ru/ и выберите вещь, которая подчеркнет вкус и статус. Поможем подобрать, сделать гравировку и аккуратно доставим заказ. Дарите серебро, которое радует сейчас и будет восхищать долгие годы.
Are you looking for a wide selection of premium flowers and gifts with delivery in Minsk and all of Belarus? Visit https://flower-shop.by/ our website, look at the catalog, where you will find the widest selection of fresh flowers, bouquets of which are made by professional florists. And if you need to send flowers to loved ones around the world, our company will do it with pleasure!
This is really interesting, You are a very skilled blogger.
I’ve joined your rss feed and look forward to seeking
more of your wonderful post. Also, I’ve shared your website in my social
networks!
Онлайн игровой клуб — это онлайн‑ресурс
Refdesh Renovation Southwest Charlotte
1251 Arow Pine Ɗr c121,
Charlotte, NC 28273, United Stаtes
+19803517882
Outdated modernizing spaces
ТОП сайтов для живых подписчиков
кракен ссылка
Alice in the Wild
Казино Riobet слот Zap Attack
Age of Akkadia играть
кракен onion
Aladdins Chest играть в Сикаа
Казино Вавада
Saludo cordialmente a todos los apostadores expertos !
Las broker apuestas deportivas ofrecen a los jugadores espaГ±oles mГЎs libertad que las reguladas. Muchos usuarios eligen broker apuestas deportivas porque permiten mejores cuotas y mГЎs promociones. [url=п»їhttps://casasdeapuestasextranjeras.xyz/][/url] AdemГЎs, registrarse en broker apuestas deportivas suele ser rГЎpido y sencillo.
Las casasdeapuestasextranjeras.xyz ofrecen a los jugadores espaГ±oles mГЎs libertad que las reguladas. Muchos usuarios eligen casasdeapuestasextranjeras.xyz porque permiten mejores cuotas y mГЎs promociones. AdemГЎs, registrarse en casasdeapuestasextranjeras.xyz suele ser rГЎpido y sencillo.
Todo lo que debes saber sobre apuestas deportivas internacionales en 2 – https://casasdeapuestasextranjeras.xyz#
Ojala disfrutes de increibles encuentros !
casa de apuestas extranjeras
Refresh Renovation Southwest Charlotte
1251 Arrow Pine Ɗr c121,
Charlotte, NC 28273, United Ꮪtates
+19803517882
Custom renovations and build design
Ali Babas Luck online
kraken onion ссылка
Морган Миллс — российская фабрика плоскошовного термобелья для брендов и оптовых заказчиков. Проектируем модели по ТЗ, шьём на давальческом сырье или «под ключ», контролируем качество на каждом этапе. Женские, мужские и детские линейки, быстрый раскрой в САПР и масштабируемые партии. Закажите контрактное производство или СТМ на https://morgan-mills.ru/ — подберём материалы, отладим посадку и выпустим серию в срок. Контакты: Орехово?Зуево, ул. Ленина, 84
Aladdins Chest играть в 1хслотс
kraken маркетплейс зеркало
Казино Pinco
Ищете современное лечение зубов без боли в Северной столице? [url=https://smails-clinic.ru]https://smails-clinic.ru[/url] . В нашей стоматологии работают с современные технологии, визит возможен в этот же день, а консультация специалиста и диагностика — без оплаты и максимально удобно.
Hola! I’ve been following your web site for a while now and finally got
the bravery to go ahead and give you a shout out from Kingwood Tx!
Just wanted to say keep up the great work!
Интересует надежное стоматологическое лечение комфортно в Санкт-Петербурге? [url=https://smails-clinic.ru]https://smails-clinic.ru[/url] . В нашей медицинской клинике используются новейшие методы, приём возможен в день обращения, а консультация специалиста и диагностика — без оплаты и спокойно.
Хотите найти современное терапия зубов комфортно в СПб? [url=https://smails-clinic.ru]https://smails-clinic.ru[/url] . В нашей стоматологической клинике работают с передовые технологии, запись доступна в день обращения, а осмотр и консультация врача — включены в сервис и спокойно.
Alice and the Mad Respin Party
UKRNET — це простір, де український контент поєднує аналітику, сервісність і ком’юніті. На https://ukrnet.org/ ви знайдете новини, статті про бізнес, технології, здоров’я та суспільство, добірки сервісів і корисні огляди. Платформа публікує практичні матеріали для щоденних рішень: від вибору техніки й меблів до юридичних порад і безпеки. Зручна навігація за рубриками, регулярні оновлення та акцент на верифікованих джерелах роблять UKRNET надійним путівником інформаційного дня. Долучайтесь і підписуйтесь на розсилку, щоб не пропустити головне.
Attractive section of content. I just stumbled upon your weblog and in accession capital to
assert that I get in fact enjoyed account your blog posts.
Anyway I’ll be subscribing to your feeds and even I achievement you access consistently fast.
Казино Ramenbet
Alice of the Rose Maze slot rating
Best slot games rating
kraken onion зеркала
Казино Riobet
Anubis Rising слот
Требуется медицинская справка оперативно и без волокиты? Мы поможем подготовить разные медицинские справки, для бассейна до академического отдыха. [url=https://ossis-med.ru]https://ossis-med.ru[/url] Оформите справку у врача или индивидуальная медсправка.
Alien Fruits 2 KZ
Amazing Link Christmas играть в мостбет
кракен даркнет маркет
https://mctlab.ru
ומזדיינת. בכנות, באופן אישי לא היה אכפת לי מי היא ומה היא נושמת, אז השיחות האלה דילגתי על פני כתפיה. דמיינתי את עצמי מושך סיכות שיער מהשיער שלה והם נופלים על כתפיה . דגם! הטוב ביותר של הטוב דירה דיסקרטית בחיפה
Ancients Blessing online KZ
best online casinos
Хотите получить справку от врача онлайн без лишней бюрократии? На [url=https://novomed-cardio.ru]https://novomed-cardio.ru[/url] можно получить справку формы 086/у или 027/у в течение часа с быстрой доставкой. Официально, быстро и конфиденциально – заходите на сайт.
Казино 1xslots
Anubis Rising online Turkey
Agent Royale играть в Кет казино
Ищете действенное решение против гепатита С? Велакаст — оригинальная комбинация софосбувира и велпатасвира с гарантией подлинности и быстрой доставкой по России. Ищете велакаст отзывы? Velakast.com.ru Наши специалисты подскажут оптимальный курс и ответят на все вопросы, чтобы вы начали терапию без промедления. Оформите консультацию уже сегодня и получите прозрачные условия покупки — шаг к вашему здоровью.
What’s up, after reading this amazing piece of writing i am
as well happy to share my experience here with friends.
kraken маркетплейс зеркало
У нас https://sapphirecars.ru/ вы можете взять машину в аренду на сутки в Краснодаре без лишних формальностей. Наш автопрокат гарантирует ваше удовольствие от безупречного состояния и надежности наших дорогих автомобилей. Чтобы взять у нас автомобиль без водителя в аренду на день и более, вам понадобятся только паспорт РФ и водительские права.
Angry Fruits AZ
Aloha King Elvis X-Mas Edition играть в Париматч
Нужна санитарная книжка срочно для персонала или компаний? На [url=https://cmc-clinic.ru]https://cmc-clinic.ru[/url] в Москве сделают или обновят медицинскую книжку в течение дня — быстро, официально и без задержек. Заходите на сайт.
Amigo Multifruits играть
Anksunamun Game
Чувствуете, что дому не хватает уюта и живой энергетики? В «Цветущем Доме» вы найдете идеи и простые решения для комнатного озеленения: от суккулентов до орхидей, с понятными советами по уходу. Ищете эпифиллум цветок уход в домашних условиях? Подробные гиды, свежие подборки и проверенные рекомендации ждут вас на cvetochnik-doma.ru Создайте свой зеленый уголок без лишних усилий — мы подскажем, что выбрать, как ухаживать и с чего начать, чтобы ваши растения радовали круглый год.
кракен онион
All Ways Luck играть в мостбет
Казино Cat
Amazing Yu слот
kraken онион kraken onion
kraken onion ссылка
kraken onion зеркала
kraken рабочая ссылка onion
сайт kraken onion
kraken darknet
kraken darknet market
kraken darknet ссылка
сайт kraken darknet
kraken актуальные ссылки
кракен ссылка kraken
kraken официальные ссылки
kraken ссылка тор
kraken ссылка зеркало
kraken ссылка на сайт
kraken онион
kraken онион тор
кракен онион
кракен онион тор
кракен онион зеркало
кракен даркнет маркет
кракен darknet
кракен onion
кракен ссылка onion
кракен onion сайт
kra ссылка
kraken сайт
kraken актуальные ссылки
kraken зеркало
kraken ссылка зеркало
kraken зеркало рабочее
актуальные зеркала kraken
kraken сайт зеркала
kraken маркетплейс зеркало
кракен ссылка
кракен даркнет
Hello, everything is going fine here and ofcourse every one is sharing information,
that’s genuinely fine, keep up writing.
Казино Ramenbet слот April Fury And The Chamber Of Scarabs
Thanks for sharing your thoughts about site. Regards
Visit the website https://mlbet-mbet.com/ and you will learn everything about the Melbet bookmaker, with which you can bet on sports and play in an online casino. Find out basic information, how to register, how to top up your balance and withdraw funds, everything about the mobile application and much more. Do not forget to use a profitable promo code on the website, which will give a number of advantages!
Excellent way of telling, and fastidious article
to take information about my presentation topic, which i am going to deliver in academy.
Казино Вавада слот Aloha Spirit XtraLock
Ancient Disco demo
Казино 1xslots слот Ancients Blessing
AutoRent — аренда автомобилей в Минске. Ищете прокат машин для путешествий? На autorent.by вы можете выбрать эконом, комфорт, бизнес и SUV, оформить онлайн-бронирование и получить авто в день обращения. Прозрачные цены, чистые машины, поддержка 24/7. Доставка в аэропорт Минск и возможность самовывоза в городе. Аренда на сутки и длительный период; доступны детские кресла и дополнительное оборудование.
Казино 1win
I am now not sure where you are getting your
information, however great topic. I needs to spend some time learning more or
figuring out more. Thank you for great information I used to be searching for
this info for my mission.
Ancient Tumble играть в пин ап
Иногда нет времени для того, чтобы навести порядок в квартире. Сэкономить время, энергию получится, если обратиться к высококлассным специалистам. Но для того, чтобы выяснить, в какое клининговое агентство правильней обращаться, нужно изучить рейтинг лучших компаний на текущий год. https://sravnishka.ru/2024/06/28/лучшие-клининговые-компании-на-2025-год – на портале опубликованы такие компании, которые предоставляют профессиональные услуги по привлекательной цене. Ознакомьтесь с режимом работы, телефоном, а также перечнем оказываемых услуг.
Вот почему TorgVsem помогает продавать быстрее: публикуйте объявления бесплатно, привлекайте покупателей из всех регионов и выходите на сделку без лишней бюрократии. На площадке удобная рубрикация и умный поиск, поэтому ваши товары не потеряются среди конкурентов, а покупатели быстро их находят. Переходите на https://torgvsem.ru/ и начните размещать объявления уже сегодня — от недвижимости и транспорта до работы, услуг и товаров для дома. Размещайте без ограничений и обновляйте объявления в пару кликов — это экономит время и повышает конверсию.
Amazing Yu 1win AZ
You are so awesome! I do not think I have read
something like that before. So wonderful to find somebody with genuine thoughts on this subject.
Really.. thank you for starting this up. This website is one
thing that’s needed on the web, someone with a bit of originality!
Alien Fruits
Казино Ramenbet слот Amazon Island MegaWays
Looking for a sports betting site in Nigeria? Visit https://nairabet-play.com/ and check out NairaBet – where you will find reliable betting services and exciting offers. Find out more on the site – how to play, how to deposit and withdraw money and other useful information.
All Ways Luck 1xbet AZ
CNG is exactly the same fuel as natural gas, since CNG stands for “compressed natural gas”.
Инструменты ускоряют обучение, превращая статический курс в адаптивный маршрут: они подстраивают сложность, дают мгновенную обратную связь и масштабируются от одного пользователя до тысяч без потери качества. Лучшие результаты рождает связка человека и ИИ: алгоритмы автоматизируют рутину, ментор усиливает мотивацию и смысл. Подробнее читайте на https://nerdbot.com/2025/08/02/from-beginner-to-pro-how-ai-powered-tools-accelerate-skill-development/ — от новичка к профи быстрее.
Казино 1win
Новогодние шкатулки и подарочные упаковки новогодние во Владивостоке. Посуду с логотипом и коробки оптом от производителя в Нижнем Новгороде. Новогодний принт и дорогие новогодние подарки в Новосибирске. Девяностолетний юбилей и надписи на кружках для мужчин в Архангельске. Подарочный упаковка на новый год и набор для оформления новогоднего оптом подарка черный: подарочные коробки оптом
Aloha Bar
Для всех водителей — от новичков до опытных, доступен блог с интересными публикациями, глоссарием, новостями и роликами. Читать полезности > сайт-блог [url=https://citroen-avtoservise.ru]https://citroen-avtoservise.ru[/url] публикует авто-советами для всех. Открой подробнее — прочитать блог.
ABC news — ваш надежный источник свежих новостей, аналитики и экспертных мнений об Украине и мире. Мы публикуем оперативные материалы о событиях, экономике, обществе, культуре и здоровье, чтобы вы всегда были на шаг впереди. В центре внимания — качество, скорость и проверенные факты. Узнайте больше на https://abcua.org/ и подпишитесь, чтобы не пропускать важное. ABC news — информируем, вдохновляем, помогаем понимать тенденции дня. Присоединяйтесь сегодня и будьте в курсе главного!
Amuns Book Pin up AZ
Deals for modafinil side effects in adults less respected than men who don’t use it? provigil coupons from manufacturers
Для успешной организации дорожных и коммунальных задач — компания Kusok Avto предлагает в аренду надёжную строительную технику, включая грейдеры, подъёмники и многое другое. [url=https://kusokavto.ru]https://kusokavto.ru[/url] Наш долгий практика в возведении дорог и коммуникаций обеспечивает надежность и безопасность. Посмотреть предложением — аренда техники доступна на ресурсе.
swot анализ процесса swot анализ вопросы
Trending Questions Is there a holistic way to lower blood pressure?
Blood pressure measures the smount of pressure on the wall of?
Are digital blood pressure monitors accurate? What is the
medical term meaning idiopathic high blood pressure?
Для собственников Mercedes, отдающих предпочтение качество и удобство — современный автотехцентр предлагает все виды работ: слесарный и ремонт кузова, диагностику, монтаж Webasto, ГБО и прочее. [url=https://specavtoimport.ru]https://specavtoimport.ru[/url] квалифицированные специалисты работают на современном станках, задействуя оригинальные материалы и предоставляя гарантию и персональное обслуживание. Ознакомьтесь с информацией — ремонт Mercedes ждёт вас на сайте.
If some one desires to be updated with most up-to-date technologies therefore he must be
go to see this site and be up to date all the time.
You actually make it appear really easy together with your presentation but I to find
this topic to be really one thing which I believe I might
by no means understand. It seems too complicated
and extremely vast for me. I’m looking ahead on your subsequent
publish, I’ll attempt to get the grasp of it!
I get pleasure from, result in I discovered just what I used to be
taking a look for. You’ve ended my 4 day lengthy hunt!
God Bless you man. Have a great day. Bye
Для собственников транспорта в Рыбинске — сервисный центр “АвтоАйболит” предлагает осмотр, сервисное обслуживание, ремонт двигателя, коробки передач, ходовой части и электрических систем (включая замену ремня от 800 ?) на современном техническом оснащении. [url=https://avtoaibolit-76.ru]https://avtoaibolit-76.ru[/url] Опытные механики используют оригинальные запчасти и обеспечивают надёжный сервис с официальной гарантией. Узнайте информацией — сервис автомобилей ждёт вас на ресурсе.
Для оперативного решения проектов в коммунальном секторе — компания АвтоСпецРесурс осуществляет услуги аренды спецтехники: подъёмники, автокраны, экскаваторную технику, вывозные машины, грейдеры и дополнительные машины. Наши автопарк задействуются для монтажа освещения, уборки снега, доставки щебня, сыпучих материалов или каменного угля в местные и пригородные территории. [url=https://avtosturman.ru]https://avtosturman.ru[/url] Узнайте больше — услуги спецтехники доступна на портале.
Заказывайте алкоголь с быстрой доставкой по Дубаю на http://alkomarketdubaii.ru/ — пиво, вино, виски, водка, шампанское и другие напитки по выгодным ценам. Удобный онлайн?каталог, оплата со смартфона или через PayPal, консультации в WhatsApp. Перейдите на alkomarketdubaii.ru добавьте товары в корзину и оформите заказ — это легальный сервис домашней доставки с большим ассортиментом и оперативной логистикой.
Looking for Malpensa transfer / taxi? Ubotransfer.com offers reliable taxi and transfer services in Milan and across Italy. We meet you at the airport and take you to your hotel, event, or seaside resort. Fixed prices, comfortable vehicles, and professional drivers. Book online in minutes — fast, convenient, and cost-effective! 24/7 service, easy booking, and safe trips with English-speaking drivers who are always ready to help.
Казино 1win
Ищете женский портал о моде и красоте? Посетите сайт https://modnyeidei.ru/ и вы найдете большой выбор модных решений по оформлению маникюра и макияжа, эксклюзивный дизайн, секреты от мастериц, нестандартное сочетание. Правила ухода за женским телом и здоровьем и многое другое. Узнаете о самых горячих новинках в мире моды, посмотрите наглядные варианты и примерите к себе!
Arctic Fish and Cash играть в Мелбет
Aztec Jaguar Megaways слот
Казино Leonbets слот Aviatrix
пленка с молнией для ремонта [url=https://samokleyushchayasya-plenka-1.ru/]https://samokleyushchayasya-plenka-1.ru/[/url] .
Где черпать мотивацию для заботы о себе каждый день? «Здоровье и гармония» — это понятные советы по красоте, здоровью и психологии, которые делают жизнь легче и радостнее. Даем разборы привычек, практичные лайфхаки и истории для вдохновения — никакой воды и сложностей. Посмотрите свежие статьи и сохраните понравившиеся для практики уже сегодня: https://xn--80aafh2aajttqcc0jrc.xn--p1ai/ Начните с маленьких шагов — результаты удивят, а экспертные материалы помогут удержать курс.
Для обладателей Nissan, заинтересованных в надёжном обслуживании и детальном сервисе — автотехцентр оказывает технический и ремонт кузова, проверку, регулировку схода-развала, обслуживание АКПП, монтаж ГБО, Webasto, тонирование стёкол и другие услуги. опытные специалисты выполняют работы на сертифицированном станках, задействуют оригинальные комплектующие и предоставляют приятные условия с комнатой отдыха и Wi-Fi. [url=https://skupkaavtosp.ru]https://skupkaavtosp.ru[/url] Узнать информацией — ремонт Nissan предлагает услуги на портале.
Казино Joycasino слот Barrel Bonanza
No matter if some one searches for his essential thing, therefore he/she needs to be available that in detail, thus that thing is maintained over
here.
Αναζητάτε έμπειρους θεραπευτές μασάζ στη Θεσσαλονίκη; Looking for μασαζ κατ οικον? Επισκεφθείτε το massagethess.gr και θα σας προσφέρουμε υπηρεσίες: θεραπευτικό μασάζ, φυσικοθεραπεία, ρεφλεξολογία, μασάζ κατά της κυτταρίτιδας και άλλα είδη μασάζ, συμπεριλαμβανομένων αθλητικών και θεραπευτικών.Εγγυόμαστε φροντίδα για κάθε επισκέπτη και οι ειδικοί μας διαθέτουν διάφορες τεχνικές. Μάθετε περισσότερα στον ιστότοπο για όλες τις υπηρεσίες μας ή εγγραφείτε για μια συνεδρία.
1740
Казино X
Aztec Artefacts демо
Autobahn Alarm играть
Chemsale.ru — ваш проверенный гид по строительству, архитектуре и рынку недвижимости. Мы отбираем факты, разбираем тренды и объясняем сложное понятным языком, чтобы вы принимали взвешенные решения. В подборках найдете идеи для проекта дома, советы по выбору участка и лайфхаки экономии на стройке. Читайте свежие обзоры, мнения экспертов и реальные кейсы на https://chemsale.ru/ и подписывайтесь, чтобы не пропустить важное. С Chemsale вы уверенно планируете, строите и совершаете сделки.
Казино Pokerdom
«Голос України» — це надійне джерело, що впевнено веде вас через головні події дня. Ми щодня відстежуємо політику, закони, економіку, бізнес, агрополітику, суспільство, науку й технології, щоб ви отримували лише перевірені факти та аналітику. Детальні матеріали та зручна навігація чекають на вас тут: https://golosukrayiny.com.ua/ Підписуйтесь, щоб першими дізнаватись про ключові події та приймати рішення, спираючись на надійну інформацію. «Голос України» — щоденно подаємо стислі й точні новини.
онлайн казино для игры ArcanaPop
Aussies vs Emus 1xbet AZ
Aztec Coins online Turkey
Battle of Cards Pinco AZ
Aztec Sun
Arctic Catch играть в Париматч
Aztec Jaguar Megaways играть в 1вин
swot анализ пример https://swot-analiz1.ru
Athens MegaWays casinos KZ
Looking for second-hand? thrift store We have collected the best stores with clothes, shoes and accessories. Large selection, unique finds, brands at low prices. Convenient catalog and up-to-date contacts.
5544
где поиграть в Banana Merge
Barnyard Megahays Megaways online Turkey
Wonderful beat ! I wish to apprentice while you amend your web site, how can i subscribe for a
blog web site? The account aided me a acceptable deal.
I had been a little bit acquainted of this your broadcast
provided bright clear concept
блэкспрут blacksprut, блэкспрут, black sprut, блэк спрут, blacksprut вход, блэкспрут ссылка, blacksprut ссылка, blacksprut onion, блэкспрут сайт, blacksprut вход, блэкспрут онион, блэкспрут дакрнет, blacksprut darknet, blacksprut сайт, блэкспрут зеркало, blacksprut зеркало, black sprout, blacksprut com зеркало, блэкспрут не работает, blacksprut зеркала, как зайти на blacksprutd
I’m no longer certain where you’re getting your information, but great topic.
I needs to spend some time learning more or understanding more.
Thanks for fantastic info I was in search of this info for my mission.
Thank you, I value your effort.
I am really loving the theme/design of your site. Do you ever run into any
internet browser compatibility problems? A few of my blog audience have complained about
my website not working correctly in Explorer but looks great in Firefox.
Do you have any recommendations to help fix
this issue?
Visit the website https://blockmatrex.com/ and you will be able to read only the latest news from the world of cryptocurrencies, as well as see full-fledged analyzes of the crypto market. You will learn everything about blockchain and stay up to date with the latest developments. Our articles will help you navigate this global market. More details on the website.
Требуется медсправка онлайн? На [url=https://medical-sozvezdie.ru]https://medical-sozvezdie.ru[/url] можно заказать документы в Москве — от формы 095/у до медицинских документов для РВП или визы — в режиме одного дня. Документы заверяют аттестованные врачи, используются оригинальные бланки, а доставка работает по столице. Это быстро, легально и удобно — медсправка онлайн, справка с доставкой, законная справка.
СЭЛФ – динамично развивающаяся компания. Гарантируем безопасность пассажиров в дороге и предлагаем приемлемые цены. Автомобили необходимое ТО вовремя проходят. Обратившись к нам, вы получите первоклассный сервис. https://selftaxi.ru/ – здесь можете заказать такси-микроавтобус либо минивен. СЭЛФ в комфортных поездках ваш партнер надежный. Компания в режиме 24/7 работает. У нас исключительно вежливые и коммуникабельные водители. Предлагаем приличный выбор автомобилей разной вместимости и марок. Рады всем заказам без исключения!
Arabian Wins
Aztec Magic casinos AZ
Казино 1xbet
Bang Bang Reloaded демо
Barnyard Megahays Megaways TR
Visual һelp in OMT’s curriculum maкe abstract concepts substantial, cultivating а deep appreciation f᧐r math and inspiration to dominate tests.
Enlist tօdɑy in OMT’s standalone e-learning programs ɑnd enjoy your grades skyrocket thгough unrestricted access t᧐ premium, syllabus-aligned ϲontent.
Singapore’ѕ world-renowned math curriculum stresses conceptual understanding ᧐ver mere
calculation, makіng math tuition important fߋr
students to understand deep ideas аnd master national tests likе
PSLE аnd O-Levels.
primary school tuition іs necessary for PSLE aѕ it offers
remedial assistance fоr topics like entіre numbers
and measurements, making sure no fundamental
weaknesses persist.
Secondary math tuition lays ɑ strong foundation for post-O Level reseаrch studies, sսch
as A Levels or polytechnic training courses, ƅy mastering fundamental subjects.
Ԍetting ready f᧐r thе changability оf A Level concerns,
tuition develops flexible ⲣroblem-solving methods fоr real-timе exam circumstances.
OMT establishes іtself apart with а syllabus designed
to boost MOE material սsing extensive expeditions of geometry
proofs and theses ffor JC-level learners.
Ԝith 24/7 accessibility tօ video lessons, you can catch
uⲣ on haгԀ subjects anytime leh, aiding үou score better in examinations ѡithout
tension.
Singapore’s affordable streaming at young ages makes eɑrly math tuition vital fοr safeguarding ᥙseful paths tօ test success.
Нere іs my homeρage … singapore math tuition agency
5992
Arctic Catch играть в Монро
Bamboo Grove играть в Покердом
Казино Riobet
Aztec Clusters слот
блэкспрут не работает blacksprut, блэкспрут, black sprut, блэк спрут, blacksprut вход, блэкспрут ссылка, blacksprut ссылка, blacksprut onion, блэкспрут сайт, blacksprut вход, блэкспрут онион, блэкспрут дакрнет, blacksprut darknet, blacksprut сайт, блэкспрут зеркало, blacksprut зеркало, black sprout, blacksprut com зеркало, блэкспрут не работает, blacksprut зеркала, как зайти на blacksprutd
Looking for second-hand? best thrift stores near me We have collected the best stores with clothes, shoes and accessories. Large selection, unique finds, brands at low prices. Convenient catalog and up-to-date contacts.
Incredible points. Great arguments. Keep up the great effort.
Great article! We are linking to this particularly great article on our website.
Keep up the good writing.
https://www.te-in.ru/arenda-dizel-generatorov.html/
Готовы жить ярко, стильно и со вкусом? «Стиль и Вкус» собирает лучшие идеи моды, красоты, ЗОЖ и еды в одном месте, чтобы вдохновлять на перемены каждый день. Тренды сезона, работающие лайфхаки, простые рецепты и привычки, которые действительно делают жизнь лучше. Читайте свежие выпуски и применяйте сразу. Узнайте больше на https://zolotino.ru/ — и начните свой апгрейд уже сегодня. Сохраняйте понравившиеся материалы и делитесь с друзьями!
Казино 1win слот Arctic Fish and Cash
Казино Pinco
рейтинг онлайн слотов
Aztec Magic casinos AZ
Aristocats игра
Точный ресурс детали начинается с термообработки. “Авангард” выполняет вакуумную обработку до 1300 °C с азотным охлаждением 99.999 — без окалин, обезуглероживания и лишних доработок. Экономьте сроки и издержки, получайте стабильные свойства и минимальные коробления партий до 500 кг. Ищете термическая обработка поверхностей деталей? Подробнее на avangardmet.ru/heating.html Печи до 6 м? с горячей зоной 600?600?900 мм. Контроль параметров на каждом этапе и быстрый запуск под вашу задачу.
Подбираете быстрый способ оформить медсправку или анализы без посещения клиники? На [url=https://mymednews.ru]https://mymednews.ru[/url] можно оформить документ для работы, колледжа или учебного заведения — оперативно и законно. Также доступны анализы на ВИЧ-инфекцию, гепатит B и C, глюкозу и многое другое дистанционно. Вам не придётся ждать: всё выполняется срочно, с отправкой домой и расшифровкой. Посмотрите детали на сайте — медсправка онлайн, сдать анализы удалённо, быстрое получение справки.
Exploratory modules ɑt OMT encourage innovative analytic, helping students discover mathematics’ѕ virtuosity ɑnd reaⅼly feel motivated
for exam accomplishments.
Dive іnto self-paced mathematics proficiency ѡith OMT’s 12-month e-learning courses, total with practice worksheets аnd taped sessions
fօr thorougһ revision.
Αѕ mathematics forms the bedrock of abstract tһⲟught and crucial analytical іn Singapore’ѕ education sʏstem, professional math tuition supplies thee tailored guidance essential tօ turn challenges іnto accomplishments.
primary school tuition іs important for building durability versus PSLE’ѕ difficult concerns, ѕuch ɑs those on likelihood and basic data.
Determining and remedying partіcular weaknesses, lіke in possibility oг coordinate geometry, makes secondary tuition essential fⲟr O Level quality.
Junior college math tuition promotes joint understanding іn littlе groups, enhancing peer conversations oon complicated А Level principles.
OMT’ѕ exclusive curriculum boosts MOE requirements ƅy supplying scaffolded understanding
paths tһat slowly increase in intricacy, develoing student self-confidence.
Recorded sessions іn OMT’s system let you rewind
and replay lah, ensuring уou understand еvery idea fߋr top-notch
test outcomes.
Tuition instructors іn Singapore frequently һave insider expertuse οf exam patterns, leading trainees tߋ focus on higһ-yield subjects.
Ⅿy site: math tutor for primary 6
best online casinos
как зайти на blacksprut blacksprut, блэкспрут, black sprut, блэк спрут, blacksprut вход, блэкспрут ссылка, blacksprut ссылка, blacksprut onion, блэкспрут сайт, blacksprut вход, блэкспрут онион, блэкспрут дакрнет, blacksprut darknet, blacksprut сайт, блэкспрут зеркало, blacksprut зеркало, black sprout, blacksprut com зеркало, блэкспрут не работает, blacksprut зеркала, как зайти на blacksprutd
Казино Ramenbet слот Arabian Dream
Казино Pinco
Прокачайте свою стрічку перевіреними фактами замість інформаційного шуму. UA Факти — це швидкі, перевірені новини та лаконічна аналітика без води. Ми щодня відбираємо головне з України та світу, щоб ви економили час і приймали рішення впевнено. Долучайтеся до спільноти відповідальних читачів і відкривайте більше корисного контенту на нашому сайті: https://uafakty.com.ua З нами ви швидко знаходите головне: тренди, події й пояснення — все в одному місці та без зайвих слів.
где поиграть в Aztec Jaguar Megaways
Aristocats игра
Badger Miners Game Azerbaijan
Казино Ramenbet
Beast Band
Подбираете удобный вариант получить медицинскую справку без посещения клиники? [url=https://space-group-med.ru]https://space-group-med.ru[/url] На сайте Space Group Med предлагается разные виды медсправок — от формы 001-ГСУ, справки 082/у, до справок об освобождении от физической нагрузки, справок из ПНД/ОД и КЭК-заключений. Всё это можно получить удалённо с доставкой в столице и Петербурге — комфортно, оперативно и легально. Посмотрите детали на сайте — медсправка онлайн, доставка справки, справка за 1 день.
6316
Aztec Magic Megaways игра
notail https://bbarlock.com/index.php/User:MarleneU98 2: N0tail — легенда OG, чья харизма вдохновляет фанатов.
Казино Pokerdom
Arabian Secret casinos AZ
Посетите сайт Ассоциации Иммиграционных Адвокатов https://expert-immigration.com/ и вы найдете существенный перечень услуг от профессиональных адвокатов, в своей сфере. Среди услуг: содействие в получении гражданства и ВНЖ в различных странах, архивные исследования, услуги по продаже и покупке бизнеса, адвокатский сервис в РФ и других странах мира и многое другое. Подробнее на сайте.
Link exchange is nothing else but it is only placing the other person’s website link on your page at suitable place and other
person will also do similar in support of you.
Aztec Clusters Game KZ
Казино Leonbets
Чистая вода, стабильная температура и высокий выход продукции — так работают УЗВ от CAMRIEL. Мы проектируем и запускаем рыбоводные комплексы под ключ: от технико-экономических расчетов до монтажа и обучения персонала. Узнайте больше и запросите расчет на https://camriel.ru/ — подберем оптимальную конфигурацию для осетра, форели и аквапоники, учитывая ваш регион и цели. Экономия воды и энергии, управляемый рост рыбы и предсказуемая экономика проекта.
hey there and thank you for your info – I’ve definitely picked up anything new from right
here. I did however expertise some technical points using this web site, as I experienced
to reload the site many times previous to I could get it
to load properly. I had been wondering if your hosting is OK?
Not that I’m complaining, but slow loading instances times will sometimes affect your placement in google and could damage your high quality score if
advertising and marketing with Adwords. Well I am adding this RSS
to my email and could look out for a lot more of your respective exciting content.
Make sure you update this again soon.
OMT’s all natural technique nurtures not just skills һowever delight іn mathematics,
inspiring students tо welϲome the subject and radiate in tһeir examinations.
Founded іn 2013 by Mг. Justin Tan, OMT Math Tuition һɑs
actuaⅼly assisted numerous students ace tests ⅼike PSLE, O-Levels,
and A-Levels witһ tested prоblem-solving methods.
As mathematics forms thе bedrock оf abstract tһought and
vital pгoblem-solving in Singapore’s education system, expert math tuition ρrovides the personalized assistance neϲessary to turn challenges into accomplishments.
primary math tuition develops examination endurance tһrough timed drills, simulating the PSLE’s two-paper format аnd assisting students handle timе succeѕsfully.
In Singapore’s affordable education landscape, secondary
math tuition ցives the additional ѕide required to stick ᧐ut
in Ⲟ Level positions.
Ԝith A Levels requiring proficiency in vectors and complicated numƄers,math tuition proviԁes targeted method
t᧐ manage theѕe abstract ideas properly.
OMT’s unique approach features а curriculum that complements tһe MOE structure ԝith joint aspects, urging peer conversations оn mathematics
ideas.
OMT’s оn-line system advertises sеlf-discipline lor, secret tߋ consistent study аnd ցreater exam outcomes.
Math tuition іn lіttle teams guarantees customized іnterest, commonly doіng not һave in laгge
Singapore school classes f᧐r examination preparation.
Feel free tо surf to my blog post math tutor singapore, Heather,
CoffeeRoom — ваш надежный онлайн-магазин кофе и чая с доставкой по всей Беларуси. Ищете кофемолки и аксессуары? coffeeroom.by можно купить зерновой и молотый кофе, капсулы, чалды, чай, сиропы, подарочные наборы, а также кофемолки и аксессуары. Свежая обжарка, акции и скидки, быстрая доставка по Минску и всей Беларуси, удобные способы оплаты.
Our platform https://tipul10000.co.il/ features real professionals offering various massage techniques — from light relaxation to deep therapeutic work.
kraken актуальные ссылки kraken onion, kraken onion ссылка, kraken onion зеркала, kraken рабочая ссылка onion, сайт kraken onion, kraken darknet, kraken darknet market, kraken darknet ссылка, сайт kraken darknet, kraken актуальные ссылки, кракен ссылка kraken, kraken официальные ссылки, kraken ссылка тор, kraken ссылка зеркало, kraken ссылка на сайт, kraken онион, kraken онион тор, кракен онион, кракен онион тор, кракен онион зеркало, кракен даркнет маркет, кракен darknet, кракен onion, кракен ссылка onion, кракен onion сайт, kra ссылка, kraken сайт, kraken актуальные ссылки, kraken зеркало, kraken ссылка зеркало, kraken зеркало рабочее, актуальные зеркала kraken, kraken сайт зеркала, kraken маркетплейс зеркало, кракен ссылка, кракен даркнет
Its such as you learn my thoughts! You appear
to grasp a lot approximately this, such as you wrote the book
in it or something. I think that you just can do with some p.c.
to drive the message home a little bit, but instead of that, this is excellent blog.
A great read. I will definitely be back.
Посетите сайт https://ikissvk.com/ и вы сможете скачать бесплатно музыку в формате mp3 или слушать онлайн на сайте. Большой выбор композиций, новинки, свежие треки, подборки хитов. У нас бесплатный сервис для скачивания музыки с ВК, качайте любимую музыку из вконтакте на компьютер, телефон или планшет.
Посетите сайт ONE ТУР https://one-tours.ru/ и вы сможете подобрать туры под любой бюджет – от экономичных пакетных туров до роскошных путешествий. У нас выгодные цены без скрытых комиссий и огромный выбор направлений для путешествий. Предлагаем, в том числе, разработку индивидуальных маршрутов. Подробнее на сайте.
Ищете справки через интернет без ожидания и лишних хлопот? На сайте [url=https://z32-med.ru]https://z32-med.ru[/url] официальный документ можно оформить в тот же день — от справок для бассейна, санатория и ВУЗа до формы 095/у, справки 086/у, заключений КЭК и обследований. Многолетняя практика, работа с лицензированными клиниками, и подлинные бланки подтверждают безопасность и легальность. Доступны низкие цены, широкий выбор услуг и доставка по Москве. Все детали — справка без ожидания, быстрое оформление справки, подлинные справки.
kraken darknet kraken onion, kraken onion ссылка, kraken onion зеркала, kraken рабочая ссылка onion, сайт kraken onion, kraken darknet, kraken darknet market, kraken darknet ссылка, сайт kraken darknet, kraken актуальные ссылки, кракен ссылка kraken, kraken официальные ссылки, kraken ссылка тор, kraken ссылка зеркало, kraken ссылка на сайт, kraken онион, kraken онион тор, кракен онион, кракен онион тор, кракен онион зеркало, кракен даркнет маркет, кракен darknet, кракен onion, кракен ссылка onion, кракен onion сайт, kra ссылка, kraken сайт, kraken актуальные ссылки, kraken зеркало, kraken ссылка зеркало, kraken зеркало рабочее, актуальные зеркала kraken, kraken сайт зеркала, kraken маркетплейс зеркало, кракен ссылка, кракен даркнет
доставка москва китай перевозка грузов из китая в москву
Онлайн-библиотека Казахстана https://mylibrary.kz книги, статьи, диссертации и редкие издания в цифровом формате. Удобный каталог, быстрый поиск и круглосуточный доступ для всех пользователей.
OMT’s gamified components award development, mɑking mathematics
thrilling ɑnd inspiring trainnees to aim for
exam mastery.
Unlock үour child’s c᧐mplete potential inn mathematics
with OMT Math Tuition’ѕ expert-led classes, customized tօ Singapore’ѕ MOE curriculum fоr
primary school, secondary, and JC students.
Іn a system whеre math education has evolved to foster innovation аnd global competitiveness,
registering іn math tuition mɑkes ѕure trainees
stay ahead Ƅy deepening theiг understanding ɑnd application ᧐f essential principles.
Ꮤith PSLE mathematics contributing ѕignificantly to oveгall scores, tuition supplies additional resources ⅼike model answers for pattern recognition аnd algebraic thinking.
Linking math concepts tο real-world situations wіtһ tuition deepens understanding, mɑking O Level application-based concerns
а lot more friendly.
With A Levels affecting profession courses іn STEM fields, math
tuition strengthens fundamental skills fоr future university researches.
The diversity ߋf OMT originates from its proprietary math curriculum tһɑt extends MOE web content wіth
project-based learning f᧐r sensіble application.
Tape-recorded webinars provide deep dives lah, equipping
үou ѡith sophisticated abilities f᧐r superior mathematics marks.
Math tuition ᧐ffers immediate responses оn practice efforts, speeding ᥙρ
improvement for Singapore exam takers.
Мy web site: best maths tuition centre singapore
Ищете как стать парикмахером?
OMT’s standalone е-learning options empower independent exploration, nurturing
ɑ personal love for math ɑnd examination ambition.
Experience flexible knowing anytime, аnywhere throսgh OMT’ѕ detailed online е-learning platform, including unrestricted access tߋ video lessons and
interactive tests.
Singapore’ѕ worlԀ-renowned mathematics curriculum
highlights conceptual understanding ⲟvеr mere calculation, making masth tuition crucial fоr students
tо comprehend deep ideas ɑnd excel in national examinations ⅼike PSLE аnd O-Levels.
Wіth PSLE mathematics concerns typically involving
real-wⲟrld applications, tuition оffers targeted practice tο establish critical thinking abilities neϲessary for high scores.
Math tuition educates efficient tіme manbagement strategies, helping secodary
trainees tⲟtal O Level tests ѡithin tһe assigned period ᴡithout rushing.
In a competitive Singaporean education ѕystem, junior college math tuition ɡives trainees
tһe edge to achieve high qualities needed
fоr university admissions.
By incorporating exclusive аpproaches with the MOE curriculum, OMT
usses а distinctive method that emphasizes clarity аnd depth іn mathematical reasoning.
OMT’ѕ systеm is mobile-friendly οne, so research on the movе and
ѕee youг math grades improve ѡithout missing ɑ beat.
Math tuition supplies prompt responses оn method efforts, increasing enhancement fⲟr Singapore test takers.
Ηere іs my blog; bangkok math tutoring
Хотите оформить медкнижка сегодня же без похода к врачу? На [url=https://med-bez-boli.ru]https://med-bez-boli.ru[/url] можно оформить или продлить официальную медкнижку легально, без обследования — оперативно и легально. Работаем с официальным медцентром и предоставляем медкнижки нового формата, выдаём официальные справки, которую регистрируют в базе. Это комфортно, легально и по выгодной цене. Все детали смотрите — оформление без медосмотра, быстрое оформление, заказ медкнижки через интернет.
Нужен кондиционер быстро и по выгодной цене? У нас — большой выбор сплит?систем от проверенных брендов, быстрый замер, аккуратный монтаж за 2 часа и честные цены от дилера. Поможем рассчитать мощность, оперативно доставим за 24 часа и предоставим гарантию на монтаж. Оставьте заявку на https://kondicioneri-v-balashihe.ru/ — и уже завтра дома будет комфорт. Звонки принимаем ежедневно с 9:00 до 21:00, поможем выбрать оптимальную модель под бюджет.
кракен onion kraken onion, kraken onion ссылка, kraken onion зеркала, kraken рабочая ссылка onion, сайт kraken onion, kraken darknet, kraken darknet market, kraken darknet ссылка, сайт kraken darknet, kraken актуальные ссылки, кракен ссылка kraken, kraken официальные ссылки, kraken ссылка тор, kraken ссылка зеркало, kraken ссылка на сайт, kraken онион, kraken онион тор, кракен онион, кракен онион тор, кракен онион зеркало, кракен даркнет маркет, кракен darknet, кракен onion, кракен ссылка onion, кракен onion сайт, kra ссылка, kraken сайт, kraken актуальные ссылки, kraken зеркало, kraken ссылка зеркало, kraken зеркало рабочее, актуальные зеркала kraken, kraken сайт зеркала, kraken маркетплейс зеркало, кракен ссылка, кракен даркнет
Нужны оригинальные медицинские справки с курьерской доставкой без бумажной волокиты и ожидания? На [url=https://med-meditsina.ru]https://med-meditsina.ru[/url] можно быстро получить разные виды справок — от справок из ПНД, справок НД, тубдиспансера до справки 095/у, справки 027/у, справки 086/у, справок для бассейна, академотпуска и медосмотра. Всё это оформляется легально, на подлинных формах, при этом возможна курьерская доставка в Москве. Получите справку за один день, без похода к врачу — это комфортно, моментально и официально. Все детали на сайте — доставка медсправки, оформление онлайн, медсправка без ожидания.
En iyi deneme bonusu veren siteler ve popüler casino siteleri ile yüksek kazanç fırsatlarını keşfedin. Yeni siteler ve güncel bonuslar sizi bekliyor.
Ищете только оригинальный мерч и сувениры от любимых звезд, с фестивалей или шоу? Посетите сайт https://showstaff.ru/ и вы найдете существенный выбор мерча от знаменитостей, различных групп. ShowStaff – мы работаем с 2002 года и радуем только качественной продукцией с доставкой по всей России. В нашем каталоге вы найдете все необходимое для вашего стиля!
Нужны надежные металлоизделия по чертежам в Красноярске? ООО «КрасСнабСервис» изготовит детали любой сложности: от кронштейнов и опор до баков, ящиков, МАФ и ограждений. Собственная производственная база, работа с черной, нержавеющей сталью, алюминием, медью, латунью. Узнайте больше и отправьте ТЗ на https://www.krasser.ru/met_izdel.html — выполним по вашим эскизам, подберем покрытие, просчитаем цену за 1–5 дней. Звоните или пишите: срок, качество, гарантия результата.
Эндовазальная лазерная коагуляция https://evlo-phlebology.ru эффективный метод лечения варикоза. Амбулаторная процедура занимает до 40 минут, не требует госпитализации и обеспечивает быстрый косметический и медицинский результат.
Сюрвей грузов сюрвей контроль качества и количества, проверка условий перевозки, составление отчётов. Опытные эксперты обеспечивают объективную оценку для компаний и страховых организаций.
Надежная доставка из китая в Россию: от документов до контейнеров. Выбираем оптимальный маршрут, оформляем таможню, страхуем грузы. Контроль сроков и сохранность на каждом этапе.
kraken darknet market kraken onion, kraken onion ссылка, kraken onion зеркала, kraken рабочая ссылка onion, сайт kraken onion, kraken darknet, kraken darknet market, kraken darknet ссылка, сайт kraken darknet, kraken актуальные ссылки, кракен ссылка kraken, kraken официальные ссылки, kraken ссылка тор, kraken ссылка зеркало, kraken ссылка на сайт, kraken онион, kraken онион тор, кракен онион, кракен онион тор, кракен онион зеркало, кракен даркнет маркет, кракен darknet, кракен onion, кракен ссылка onion, кракен onion сайт, kra ссылка, kraken сайт, kraken актуальные ссылки, kraken зеркало, kraken ссылка зеркало, kraken зеркало рабочее, актуальные зеркала kraken, kraken сайт зеркала, kraken маркетплейс зеркало, кракен ссылка, кракен даркнет
Нужна санкнижку за 1 день в СПб без обследования и лишних процедур? В медицинском центре [url=https://doktora-gerasenko-med.ru]https://doktora-gerasenko-med.ru[/url] можно заказать или перевыпустить санитарную книжку, справки для бассейна, дорожной инспекции, листки нетрудоспособности, медсправки из диспансеров, заключения КЭК и другие официальные документы — всё быстро, легально и без обращения в поликлинику. Подробнее — медкнижка срочно, справка срочно, медсправка без осмотра.
kraken ссылка зеркало kraken onion, kraken onion ссылка, kraken onion зеркала, kraken рабочая ссылка onion, сайт kraken onion, kraken darknet, kraken darknet market, kraken darknet ссылка, сайт kraken darknet, kraken актуальные ссылки, кракен ссылка kraken, kraken официальные ссылки, kraken ссылка тор, kraken ссылка зеркало, kraken ссылка на сайт, kraken онион, kraken онион тор, кракен онион, кракен онион тор, кракен онион зеркало, кракен даркнет маркет, кракен darknet, кракен onion, кракен ссылка onion, кракен onion сайт, kra ссылка, kraken сайт, kraken актуальные ссылки, kraken зеркало, kraken ссылка зеркало, kraken зеркало рабочее, актуальные зеркала kraken, kraken сайт зеркала, kraken маркетплейс зеркало, кракен ссылка, кракен даркнет
Откройте Крым по-новому: индивидуальные и групповые экскурсии, трансферы, авторские маршруты и яркие впечатления без хлопот. Вы свободно выбираете программы и время, а мы берём на себя всё остальное — от встречи в аэропорту до лучших панорамных локаций. Ищете крым море пляж? Узнайте больше и бронируйте на crimea-trip.ru — мы подскажем лучший сезон, локации и формат. Путешествуйте легко: прозрачные цены, поддержка 24/7 и маршруты, которые запоминаются надолго.
купить сайт на тильде сайт для компании под ключ
Надежная доставка грузов из китая: от небольших партий до контейнеров. Авиа, морем, авто и железной дорогой. Оформление, страхование и логистика в кратчайшие сроки.
Нужен автобусный билет? заказ билетов на автобус онлайн просто и удобно. Поиск рейсов, сравнение цен, выбор мест и моментальная оплата. Актуальное расписание, надежные перевозчики и выгодные тарифы каждый день.
I’ve learn a few good stuff here. Certainly worth bookmarking for revisiting.
I wonder how so much effort you place to make this type of wonderful informative website.
Частный вебмастер https://разработка.site/ – разработка и доработка сайтов. Выполню работы по: разработке сайта, доработке, продвижении и рекламе. Разрабатываю лендинги, интернет магазины, сайты каталоги, сайты для бизнеса, сайты с системой бронирования.
Качественный ремонт квартир https://expertremonta.kz от Компании «Эксперт ремонта» это качественный ремонт квартир под ключ в Алматы. Выбирайте Эксперт Ремонта — тут бесплатный выезд замерщика, официальные документы, гарантия документально, ремонт квартир без предоплаты.
доставка дизтоплива цена дизтопливо для отопления с доставкой
Проблемы с проводкой или нужен новый свет? Электрик в Перми приедет быстро, аккуратно выполнит работы любой сложности и даст гарантию до 1 года. Мы на связи ежедневно с 9:00 до 21:00, без выходных и праздников. Ищете услуги электрика? Подробнее и заявка на выезд на сайте: electrician-perm.ru Учтем ваши пожелания, при необходимости закупим материалы, оплата производится по факту. Безопасность дома и офиса начинается с надежной электрики. Оформляйте заявку — мастер приедет в удобное время.
чернозем с доставкой купить растительный грунт в московской области
Фермерство — це щоденні рішення, що приносять врожай і прибуток. Потрібні практичні гайди, аналітика ринку, огляди техніки й корисні лайфхаки для щоденної роботи? На фермерському порталі ви знайдете практику, яку можна застосувати вже сьогодні: від живлення саду до обліку врожаїв, від техніки до екоінновацій. Перейдіть на https://fermerstvo.in.ua/ і додайте сайт у закладки. Приєднуйтесь до спільноти аграріїв, розвивайте господарство впевнено, заощаджуйте час на пошуку рішень і фокусуйтеся на врожаї.
Подбираете медкнижку за один день по городу недорого? В медцентре [url=https://hearth-health.ru]https://hearth-health.ru[/url] можно в тот же день получить официальную медкнижку по цене от 1 200 ?, продлить существующую за 1 800 ? или оформить официальную справку от 1 000 ?, включая обследования начиная с 500 ?. Всё — официально, юридически корректно и без лишних забот. Гибкий график, можно заполнить форму на сайте и забрать справки быстро. Узнайте больше — медкнижка за день, оформление онлайн, доступная справка.
кракен ссылка onion kraken onion, kraken onion ссылка, kraken onion зеркала, kraken рабочая ссылка onion, сайт kraken onion, kraken darknet, kraken darknet market, kraken darknet ссылка, сайт kraken darknet, kraken актуальные ссылки, кракен ссылка kraken, kraken официальные ссылки, kraken ссылка тор, kraken ссылка зеркало, kraken ссылка на сайт, kraken онион, kraken онион тор, кракен онион, кракен онион тор, кракен онион зеркало, кракен даркнет маркет, кракен darknet, кракен onion, кракен ссылка onion, кракен onion сайт, kra ссылка, kraken сайт, kraken актуальные ссылки, kraken зеркало, kraken ссылка зеркало, kraken зеркало рабочее, актуальные зеркала kraken, kraken сайт зеркала, kraken маркетплейс зеркало, кракен ссылка, кракен даркнет
kra ссылка kraken onion, kraken onion ссылка, kraken onion зеркала, kraken рабочая ссылка onion, сайт kraken onion, kraken darknet, kraken darknet market, kraken darknet ссылка, сайт kraken darknet, kraken актуальные ссылки, кракен ссылка kraken, kraken официальные ссылки, kraken ссылка тор, kraken ссылка зеркало, kraken ссылка на сайт, kraken онион, kraken онион тор, кракен онион, кракен онион тор, кракен онион зеркало, кракен даркнет маркет, кракен darknet, кракен onion, кракен ссылка onion, кракен onion сайт, kra ссылка, kraken сайт, kraken актуальные ссылки, kraken зеркало, kraken ссылка зеркало, kraken зеркало рабочее, актуальные зеркала kraken, kraken сайт зеркала, kraken маркетплейс зеркало, кракен ссылка, кракен даркнет
Шукаєте меблі за низькими цінами? Завітайте до https://mebelino.com.ua/ і ви знайдете істотний асортимент різних меблів. Здійснюємо швидку доставку. Перегляньте каталог і ви обов’язково знайдете для себе необхідні варіанти. Інтернет-магазин Mebelino – це можливість купити меблі в Україні.
русское порно сын русское порно
Подбираете медицинские расходные материалы от проверенного поставщика в регионе? Компания [url=https://medikwest.ru]https://medikwest.ru[/url] поставляет большой выбор продукции — от одноразовой медицинской продукции до расходников для клиник. Сотрудничаем с лицензированными фабриками, обеспечиваем стандарты качества, необходимые документы и своевременную поставку в Чебоксарах. Это без лишних хлопот, гарантированно и на высоком уровне. Смотрите подробности на сайте — медизделия, медрасходники, официальный поставщик.
Want to have fun? hack apk Watch porn, buy heroin or ecstasy. Pick up whores or buy marijuana. Come in, we’re waiting
Mochten Sie ein Montenegro land kaufen? Tolle Angebote am Meer und in den Bergen. Gro?e Auswahl an Immobilien, Unterstutzung bei der Immobilienauswahl, Transaktionsunterstutzung und Registrierung. Leben Sie in einem Land mit mildem Klima und wunderschoner Natur.
Pretty! This was an extremely wonderful article.
Thanks for supplying this information.
best articles on the net: https://dnscompetition.in/hi/articles/dns-and-machine-learning-optimizing-traffic-management/
kraken сайт зеркала kraken onion, kraken onion ссылка, kraken onion зеркала, kraken рабочая ссылка onion, сайт kraken onion, kraken darknet, kraken darknet market, kraken darknet ссылка, сайт kraken darknet, kraken актуальные ссылки, кракен ссылка kraken, kraken официальные ссылки, kraken ссылка тор, kraken ссылка зеркало, kraken ссылка на сайт, kraken онион, kraken онион тор, кракен онион, кракен онион тор, кракен онион зеркало, кракен даркнет маркет, кракен darknet, кракен onion, кракен ссылка onion, кракен onion сайт, kra ссылка, kraken сайт, kraken актуальные ссылки, kraken зеркало, kraken ссылка зеркало, kraken зеркало рабочее, актуальные зеркала kraken, kraken сайт зеркала, kraken маркетплейс зеркало, кракен ссылка, кракен даркнет
Подбираете справку срочно в Москве — моментально и без посещений врачей? На [url=https://akkred-med.ru]https://akkred-med.ru[/url] можно заказать справки любой сложности, от справки 095/у, справки 027/у до решений КЭК, справок в бассейн, спорта и оформления визы. Подать заявку можно за пару минут, потом — доставка документа лично в руки. Всё легально, анонимно и без лишних хлопот. Подробнее на сайте — справка срочно, оформление онлайн, справка с доставкой.
Looking for new york immigration attorney? Visit the website shautsova.com – this is the firm of Elena Shevtsova, which specializes in immigration cases. Attorney Shevtsova delivers representation in all areas of New York. Check the website for a full list of services the lawyer provides. With us you can address matters involving: removal defense, residence permit, visa, naturalization as well as additional options.
7576
Currently it looks like Movable Type is the top blogging platform out there right now.
(from what I’ve read) Is that what you are using on your blog?
Ищете квалифицированную медицинскую помощь по месту жительства? В медцентре [url=https://kristall-med.ru]https://kristall-med.ru[/url] оказываются услуги современной эндоскопии, диагностики организма и генетической диагностики — с высокоточным оборудованием и комфортными условиями. Центр работает с современными технологиями, принимают сертифицированные врачи и проводит полный спектр обследований. Всё это — удобно, стабильно и по всем медицинским нормам. Подробнее на сайте — современная диагностика, ДНК-диагностика, эндоскопия высокого уровня.
На сайте https://t.me/m1xbet_ru получите всю самую свежую, актуальную и полезную информацию, которая касается одноименной БК. Этот официальный канал публикует свежие данные, полезные материалы, которые будут интересны всем любителям азарта. Теперь получить доступ к промокодам, ознакомиться с условиями акции получится в любое время и на любом устройстве. Заходите на официальный сайт ежедневно, чтобы получить новую и полезную информацию. БК «1XBET» предлагает только прозрачные и выгодные условия для своих клиентов.
кракен онион kraken onion, kraken onion ссылка, kraken onion зеркала, kraken рабочая ссылка onion, сайт kraken onion, kraken darknet, kraken darknet market, kraken darknet ссылка, сайт kraken darknet, kraken актуальные ссылки, кракен ссылка kraken, kraken официальные ссылки, kraken ссылка тор, kraken ссылка зеркало, kraken ссылка на сайт, kraken онион, kraken онион тор, кракен онион, кракен онион тор, кракен онион зеркало, кракен даркнет маркет, кракен darknet, кракен onion, кракен ссылка onion, кракен onion сайт, kra ссылка, kraken сайт, kraken актуальные ссылки, kraken зеркало, kraken ссылка зеркало, kraken зеркало рабочее, актуальные зеркала kraken, kraken сайт зеркала, kraken маркетплейс зеркало, кракен ссылка, кракен даркнет
https://enginecrux.com/ is a comprehensive online resource dedicated to providing detailed information on various vehicle engines. The website offers in-depth engine specifications, maintenance tips, common issues, and comparative analyses across a wide range of brands including Audi, BMW, Honda, Hyundai, Mercedes-Benz, Toyota, and more. Whether you’re a car enthusiast, a mechanic, or simply interested in automotive technology, EngineCrux serves as a valuable tool for understanding the intricacies of modern engines.
Awesome blog! Is your theme custom made or did you download it from somewhere?
A design like yours with a few simple adjustements would really make my blog jump out.
Please let me know where you got your design. Many thanks
Готовите авто к сезону? В Yokohama Киров подберем шины и диски под ваш стиль и условия поездок, выполним аккуратный шиномонтаж и дадим понятные рекомендации по обслуживанию. У нас большой выбор брендов и честные цены. Подробнее и запись на сайте: https://yokohama43.ru/ Работаем на современном оборудовании, даем гарантию на услуги.
Ищете простой путь получить официальную справку или санитарную книжку без визита в поликлинику и задержек? В клинике [url=https://med-blesk.ru]https://med-blesk.ru[/url] оказывается весь комплекс услуг для здоровья: выдача санитарных книжек, справок разных форм, диагностики УЗИ, сдача анализов и услуги терапевта — всё легально и официально. Осуществляется доставка справок, а также медицинские осмотры для компаний и сотрудников. Это оперативно, стабильно и качественно — приём ведут опытные врачи. Узнайте подробности на сайте — справка через интернет, медкнижка срочно, получение справки.
Изготовление офисной мебели на заказ в Москве https://expirity.ru/ это возможность заказать мебель по оптимальной стоимости и высокого качества. Ознакомьтесь с нашим существенным каталогом – там вы найдете разнообразную мебель для офиса, мебель для клиник и аптек, мебель для магазинов и салонов красоты и многое другое. Подробнее на сайте.
Ищете надежного оптового поставщика бьюти и бытовой химии? Digidon — официальный дистрибьютор с 1992 года: 40+ брендов из 25 стран, 10 000 SKU на собственных складах, стабильные поставки и лояльные условия для бизнеса. Узнайте цены и доступность прямо сейчас на https://digidon.ru/ — персональный менеджер под ваш регион, быстрая обработка заявок и логистика класса «А». Присоединяйтесь к 100+ сетевым ритейлерам. Digidon: ассортимент, скорость, надежность.
топ онлайн казино
Big Blox Game Turk
Казино Вавада
Beware The Deep Megaways online KZ
Black Booze online Az
Big Bass Halloween Game Azerbaijan
Планируете поездку по Краснодарскому краю? Возьмите авто в CarTrip: без залога, без ограничения пробега, быстрая подача и большой выбор — от эконома до бизнес-класса и кабриолетов. В пути вы оцените чистые, заправленные машины и поддержку 24/7. Забронировать просто: выберите город и модель, оставьте контакты — менеджер свяжется. Подробнее и актуальные цены на https://prokat.car-trip.ru/ — отправляйтесь в путь уже сегодня!
유튜브 영상 다운로드할 썸네일화면 우측에 영상타입들과 파일 사이트, 다운로드 할 수 있는 버튼이 노출됩니다.
Big Runner Deluxe Jackpot 1xbet AZ
Blazin Buffalo mostbet AZ
карго грузы из китая грузоперевозки из китая сборный груз
шпонирование мдф шпонированный мдф москва
геодезия москва цены геодезические изыскания
Ищете надежный клининг в столице? В подборке “Лучшие клининговые компании Москвы на 2025 год” вы найдете проверенные сервисы с высоким уровнем безопасности, обучения персонала и честной репутацией. Сравните условия, цены, специализации и выбирайте оптимальный вариант для дома или офиса. Читайте подробный обзор и рейтинг на странице: https://sravnishka.ru/2024/06/28/лучшие-клининговые-компании-на-2025-год — сделайте выбор осознанно и экономьте время.
Hello, its good piece of writing regarding media print, we all be familiar with
media is a impressive source of information.
Big Bass Hold and Spinner Megaways 1xbet AZ
Казино X слот Beheaded
Ищете, где получить медкнижку сегодня же без бумажной волокиты? На сайте [url=https://medic-dpo.ru]https://medic-dpo.ru[/url] доступна возможность срочного оформления медкнижки — просто заполните заявку и возьмите паспорт с фото 3?4 см. Для сотрудников жилищно-коммунальной сферы, сферы обслуживания и другого профиля всё проходит комфортно и оперативно, без очередей. Заберите справку официально и согласно требованиям — с курьерской доставкой на дом или до ближайшей станции. Подробнее на сайте — санитарная книжка срочно, заказ через интернет, курьерская доставка.
7390
Bison Rising Reloaded Megaways слот
Blade & Fangs online Turkey
Включение в реестр Минпромторга https://minprom-info.ru официальный путь для подтверждения отечественного производства. Подготовка и подача документов, юридическое сопровождение и консультации для производителей.
Oi oi, Singapore folks, maths іs perhaps tһe extremely crucial primary subject, promoting imagination іn challenge-tackling for innovative careers.
Do not take lightly lah, link a reputable Junior College ѡith math proficiency tо assure elevated A Levels scores аs ѡell as smooth ϲhanges.
Folks, fear tһe disparity hor, mathematics base іs essential at Junior College
fⲟr grasping figures, vital іn current digital ѕystem.
Millennia Institute supplies ɑ special tһree-yeɑr path to А-Levels, providing
flexibility ɑnd depth in commerce, arts, and sciences foг
diverse learners. Іts centralised technique guarantees personalised
support аnd holistic development tһrough ingenious programs.
Modern facilities ɑnd dedicated staff develop an engaging environment fօr scholastic ɑnd
individual growth. Students tɑke advantage օf collaborations witһ markets for real-ԝorld experiences аnd scholarships.
Alumni аre successful in universities and occupations, highlighting tһe institute’s commitment
tօ lⲟng-lasting knowing.
Jurong Pioneer Junior College, established tһrough the
thoughtful merger ᧐f Jurong Junior College ɑnd Pioneer
Junior College, delivers ɑ progressive ɑnd future-oriented education tһat positions a unique emphasis
ⲟn China preparedness, global service acumen, and cross-cultural engagement tօ prepare trainees fօr flourishing in Asia’ѕ vibrant
economic landscape. Τhe college’s double schools ɑге equipped ѡith modern-ɗay, flexible facilities consisting οf specialized commerce simulation
spaces, science development labs, ɑnd arts ateliers, all designed tо foster
useful skills, creativity, аnd interdisciplinary knowing.
Enhancing academic programs аre complemented
Ƅy global collaborations, sᥙch аѕ joint jobs with Chinese
universities and cultural immersion journeys, ᴡhich boost
trainees’ linguistic efficiency ɑnd global outlook. Α helpful and inclusive community environment motivates
durability ɑnd management development through a wide variety οf ϲo-curricular activities, from entrepreneurship сlubs tο sports teams tһɑt promote teamwork ɑnd perseverance.
Graduates of Jurong Pioneer Junior College aгe extremely
ѡell-prepared for competitive professions, embodying tһе values of care, constant improvement, ɑnd development tһat ѕpecify the institution’ѕ
positive ethos.
Parents, competitive approach ߋn lah, robust
primary maths guides іn improved STEM understanding
ⲣlus engineering aspirations.
Οh dear, minus solid math at Junior College, no matter tоp
institution kids mіght stumble ᴡith secondary calculations, tһerefore build that іmmediately leh.
Listen սp, calm pom pi pi, math remaіns ρart from the toⲣ subjects at Junior College, establishing foundation fоr A-Level higһer
calculations.
Besіdes to school resources, emphasize upοn mathematics іn order to ѕtoρ typical pitfalls like inattentive
blunders іn exams.
A-level Math prepares ʏοu foг coding and AI, hot fields rіght noᴡ.
Hey hey, steady pom рi pi, mathematics гemains
one of the leading subjects ԁuring Junioir College, establishing base tօ A-Level һigher calculations.
Besideѕ to establishment amenities, emphasize
ᥙpon math for prevent typical mistakes ⅼike careless mistakes ⅾuring assessments.
Mums and Dads, competitive style ᧐n lah, strong primary maths гesults tо superior scientific comprehension ɑnd tech goals.
Heгe is my site; math tuition agency singapore
Казино ПинАп слот Big Money Wheel
Написание дипломов на заказ https://vasdiplom.ru помощь студентам в подготовке итоговых работ. Авторские тексты, проверка на уникальность и полное соответствие стандартам учебных заведений.
Big Bass Christmas Bash
Beriched играть
Казино Pokerdom
https://stabtab.ru
Ищете, где заказать официальную медкнижку или медсправку в столице Татарстана — без проблем? В медцентре [url=https://munclinic.ru]https://munclinic.ru[/url] доступны полный набор медсправок и медицинских книжек по выгодной стоимости, с соблюдением анонимности и высоким качеством. Удобная лабораторная служба круглосуточно обеспечивает быстрое обследование, чтобы результаты были в кратчайшие сроки. Обслуживают сертифицированные врачи, имеющие официальный допуск и вниманием к пациентам. Весь процесс максимально быстрый — гарантированно, официально и удобно. Узнайте подробнее — санкнижки Казань, оформление справки недорого, анализы 24/7.
Казино Pinco слот Bitcasino Billion
Pretty component of content. I simply stumbled upon your weblog and in accession capital to assert
that I get in fact enjoyed account your weblog posts.
Any way I’ll be subscribing on your feeds or even I fulfillment you get right of
entry to persistently rapidly.
Ищете HOMAKOLL в России? Посетите сайт https://homakoll-market.ru/ – это официальный дилер клеевых составов HOMAKOLL. У нас представлена вся линейка продукции Хомакол, которую можно заказать с доставкой или забрать самовывозом. Ознакомьтесь с каталогом товаров по выгодным ценам, а мы осуществим бесплатную доставку оптовых заказов по всей территории России.
https://antidetectbrowserbest.com/
We’re a group of volunteers and starting a new scheme in our community.
Your web site offered us with valuable information to work on. You have done
a formidable job and our entire community will be thankful to you.
Big Money Wheel играть в Монро
Big Win x25
Казино Ramenbet
Big Banker Bonanza online Az
Казино 1xbet
Оптимизируйте автопарк без лишних затрат: GPS/ГЛОНАСС мониторинг от WTS показывает местоположение, скорость, пробег, стоянки, топливо и температуру в реальном времени. Умные уведомления, дистанционная блокировка и отчеты в pdf/Excel сокращают затраты до 50% и экономят до 20% топлива. Защитите личное авто и управляйте грузоперевозками, стройтехникой и корпоративным транспортом с любого устройства. Ищете глонасссофт? Подробнее и подключение на wts.kz Круглосуточная поддержка и быстрый старт.
Казино X
Подбираете место, где получить справку без похода по городу? На [url=https://psy-medcentr.ru]https://psy-medcentr.ru[/url] можно получить любые медицинские справки: 086/у, справка 095/у, 027/у, санитарную книжку, решение комиссии, справки для бассейна, освобождения от учёбы и другие документы. Оформление займёт считанные минуты, а привезём справку на дом — оперативно и без проблем. Всё официально и без разглашения. Подробнее — медсправка без визита, онлайн оформление, справка с доставкой.
Казино 1win слот Big Runner Deluxe Jackpot
Big Max Pot Hunter online
Blackbeards Quest играть в мостбет
Покупайте пиломатериалы напрямую у производителя в Москве — без посредников и переплат. Мы работаем с лиственницей, кедром и ангарской сосной, обеспечиваем огнебиозащиту, покраску и быструю доставку своим автопарком. Ищете блок хаус имитация бруса 20 150 мм (20х150х6000-3000)? Подробнее на stroitelnyjles.ru — выбирайте обрезную/строганую доску, брус, вагонку, террасную доску. Оформляйте заказ и получайте выгодные цены, стабильные поставки и бесплатную погрузку на складе.
Казино Pokerdom слот Big Bass Fishing Mission
Beat the Beast Dragons Wrath играть в Монро
AutoRent — аренда автомобилей в Минске. Ищете аренда кабриолета Минск? На autorent.by вы можете выбрать эконом, комфорт, бизнес и SUV, оформить онлайн-бронирование и получить авто в день обращения. Честные тарифы, ухоженный автопарк и круглосуточная поддержка. Доставка в аэропорт Минск и возможность самовывоза в городе. Посуточно и на длительный срок; опции: детские кресла и доп. оборудование.
Хотите получить простой вариант получить медсправку в день обращения и без посещения поликлиники? На сайте [url=https://romashkaclinic.ru]https://romashkaclinic.ru[/url] доступен огромный выбор справок: от форм 001-ГС/у, 027/у, справки 086/у до справок в бассейн, документов для ВНЖ и решений КЭК — всё легально и на дом. Оформление занимает считанные минуты, оформление через сайт. Это комфортно, легально и без проблем. Подробнее на сайте — справка через интернет, мгновенная заявка, получение с курьером.
Blazin Buffalo casinos KZ
Big Max Super Pearls online Turkey
Не всегда получается самостоятельно поддерживать чистоту в помещении. Для экономии времени и сил лучше всего воспользоваться помощью профессионалов. Но для того, чтобы выяснить, в какое клининговое агентство правильней обращаться, нужно изучить рейтинг лучших компаний на текущий год. https://sravnishka.ru/2024/06/28/лучшие-клининговые-компании-на-2025-год – на портале опубликованы такие компании, которые предоставляют профессиональные услуги по привлекательной цене. Ознакомьтесь с режимом работы, телефоном, а также перечнем оказываемых услуг.
Big Atlantis Frenzy Game Turk
Big Blox играть в Чемпион казино
Betty, Boris And Boo
EU Sleep Calculator https://somnina.com/ – use it and you will be able to get optimal sleep windows (90-minute cycles). You can choose your language for your convenience – the site works in English, French, Spanish and German.
Want to have fun? porno girl Whores, drugs, casino. We have it all, any drugs are on sale.
порно пар купить меф в пермском крае
Big Max Sevens играть
Big Atlantis Frenzy играть
Big Blox casinos KZ
Казино Leonbets
Обучение и семинары https://uofs-beslan.ru для профессионалов: современные программы, практические кейсы и опыт экспертов. Развивайте навыки, повышайте квалификацию и получайте новые возможности для карьерного роста.
Академия парикмахерского искусства https://charm-academy.ru обучение от ведущих мастеров. Современные техники стрижек, окрашивания и укладок. Курсы для начинающих и профессионалов с практикой и дипломом по окончании.
Лицей взаимного обучения https://talgenisty.ru уникальная среда для детей и взрослых. Совместные уроки, обмен опытом, мастер-классы и творческие проекты. Образование, основанное на поддержке и сотрудничестве.
https://wcrus.ru
Откройте мир захватывающего кино без лишних ожиданий! Новинки, хиты и сериалы — все в одном месте, в хорошем качестве и с удобным поиском. Смотрите дома, в дороге и где угодно: стабильный плеер, минимальная реклама и быстрый старт. Переходите на https://hd8.lordfilm25.fun/ и выбирайте, что смотреть сегодня. Экономьте время на поиске, наслаждайтесь контентом сразу. Подпишитесь, чтобы не пропускать свежие релизы и продолжения любимых историй!
Хотите узнать, где оформить медкнижку в Самаре быстро и с курьером? На сайте [url=https://gosdentalklinic-china.ru/]https://gosdentalklinic-china.ru/[/url] можно получить санкнижку онлайн без посещения клиники — готово за сутки. При заказе через форму возможна получение по адресу, а цены понятные: медкнижка от 1 699 ?, обновление от 799 ?. Всё законно и без проблем. Узнайте подробности — онлайн медкнижка, быстрое оформление, медкнижка с доставкой.
It’s very simple to find out any matter on net as compared to textbooks,
as I found this article at this web page.
топ онлайн казино
Big Cash Win online
Beat the Beast Dragons Wrath играть в Вавада
Keep on working, great job!
https://autoevak-46.ru/
Казино Ramenbet
Cabinet IQ Fort Myers
7830 Drew Cir Ste 4, Fort Myers,
FL 33967, United Ѕtates
12394214912
Artisticcabinets – https://www.plurk.com/p/3hmw81dwxh –
Готові бути в курсі головних подій без зайвого шуму? На одному майданчику зібрано ключові теми країни: економіка, технології, культура, освіта та спорт. Ми поєднали зрозумілу навігацію, оперативні оновлення і перевірені джерела, щоб ви не витрачали час дарма. Долучайтеся та зберігайте у закладки https://vun.com.ua/ — тут завжди свіжа добірка тем, які варто знати. Читайте у зручному форматі та щодня тримайте руку на пульсі подій.
Хотите узнать, где заказать медицинскую книжку за час по городу, официально и без проблем? На сайте [url=https://medik-moscov.ru]https://medik-moscov.ru[/url] можно оформить медкнижку для работы в детских лагерях, сфере питания, сфере сервиса, медучреждениях, ритейле и разных отраслях. Цена: новая санкнижка с 1390 ?, обновление от 780 ?. Всё в течение часа, с официальной гарантией и близко к метро. Смотрите детали — медкнижка за час, оформление за час, официальная санкнижка.
Нужен автобусный билет? билеты на автобус удобный сервис поиска и бронирования. Широкий выбор направлений, надежные перевозчики, доступные цены и моментальная отправка электронных билетов на почту.
Все для автомобилистов https://k-moto.com.ua на авто портале: новости, обзоры, статьи, каталоги и цены на автомобили. Экспертные мнения, тест-драйвы и практические советы по эксплуатации авто.
Big Bass Hold and Spinner Megaways Game Azerbaijan
Beerhalla играть в 1хбет
Big Max Super Pearls slot rating
Онлайн женский портал https://elegance.kyiv.ua актуальные советы по красоте, стилю, кулинарии и семейной жизни. Разделы о здоровье, карьере и саморазвитии. Интересные статьи и общение с единомышленницами.
Женский портал https://beautyadvice.kyiv.ua все для современных женщин: красота, здоровье, семья, отношения, карьера. Полезные статьи, советы экспертов, лайфхаки и вдохновение каждый день. Онлайн-сообщество для общения и развития.
Портал для женщин https://fashionadvice.kyiv.ua сайт для девушек и женщин, которые ценят красоту, уют и гармонию. Советы по стилю, отношениям, материнству и здоровью. Читайте статьи, делитесь опытом и вдохновляйтесь новыми идеями.
Ищете, где оформить или перевыпустить санитарную книжку в городе Уфа оперативно и с комфортом? В центре [url=https://medmagprof24.ru]https://medmagprof24.ru[/url] можно получить медкнижку без переживаний и ожидания — оформление полностью законное и без проволочек. Услуга доступна онлайн и готова быстро. Это комфортно, легально и то, что требуется. Смотрите детали — медкнижка Уфа, без очередей, оперативное оформление.
Ищете готовые решения для бизнеса на платформе 1с-Битрикс? Посетите сайт https://hrustalev.com/ и вы найдете широкий ассортимент отраслевых сайтов и интернет-магазинов под ключ. Вы сможете быстро запустить проект. Ознакомьтесь с нашими предложениями на сайте, и вы обязательно найдете для себя необходимые решения!
рейтинг онлайн казино
Benny the Beer играть в риобет
Great post.
Ищете быстрые и выгодные решения для денег?
«Кашалот Финанс» — финансовый маркетплейс, где вы сравните микрозаймы, кредиты, ипотеку, карты и страховые продукты за минуты.
Подайте заявку на https://cachalot-finance.ru и получите деньги на карту, кошелёк или наличными.
Безопасность подтверждена, заявки принимаем даже с низким рейтингом.
Сравнивайте предложения в одном окне и повышайте шанс одобрения без лишних звонков и визитов.
If you are going for best contents like I do, simply pay
a quick visit this site every day because it provides feature
contents, thanks
Нужна, где оформить медкнижку в городе Подольск быстро и легально — без проблем и ожидания? В клинике на сайте [url=https://med-podolsk.ru]https://med-podolsk.ru[/url] можно получить санкнижку, медсправку для водительских прав, для посещения бассейна, детского лагеря или оружия всего за 1 день — с лабораторными исследованиями, визитом к терапевту и гарантированной легальностью. Высокая скорость, простая запись почти круглосуточно, честная стоимость — справки от 500 ?, медкнижка от 1200 ?. Смотрите детали — медкнижка быстро, справка в день обращения, онлайн заказ.
excellent post, very informative. I’m wondering why the opposite experts of this sector don’t understand this.
You should continue your writing. I am sure, you have
a great readers’ base already!
Горы Кавказа зовут в путешествие круглый год: треккинги к бирюзовым озёрам, рассветы на плато, купания в термах и джип-туры по самым живописным маршрутам. Мы организуем индивидуальные и групповые поездки, встречаем в аэропорту, берём на себя проживание и питание, даём снаряжение и опытных гидов. Подробнее смотрите на https://edemvgory.ru/ — выбирайте уровень сложности и даты, а мы подберём оптимальную программу, чтобы горы поселились в вашем сердце.
Ищете источник ежедневной мотивации заботиться о себе? «Здоровье и гармония» — это понятные советы по красоте, здоровью и психологии, которые делают жизнь легче и радостнее. Разборы привычек, лайфхаки и вдохновляющие истории — без воды и сложных терминов. Посмотрите свежие статьи и сохраните понравившиеся для практики уже сегодня: https://xn--80aafh2aajttqcc0jrc.xn--p1ai/ Начните с маленьких шагов — результаты удивят, а экспертные материалы помогут удержать курс.
С TorgVsem вы продаете быстрее: бесплатная подача, охват по регионам и сделки без лишних сложностей. На площадке удобная рубрикация и умный поиск, поэтому ваши товары не потеряются среди конкурентов, а покупатели быстро их находят. Переходите на https://torgvsem.ru/ и начните размещать объявления уже сегодня — от недвижимости и транспорта до работы, услуг и товаров для дома. Размещайте без ограничений и обновляйте объявления в пару кликов — это экономит время и повышает конверсию.
Xakerplus.com вам специалиста представляет, который приличным опытом обладает, качественно и оперативно работу осуществляет. XakVision предлагает конфиденциальные услуги по взлому аккаунтов, а также платформ. Ищете чистка кредитной истории? Xakerplus.com/threads/uslugi-xakera-vzlom-tajnaja-slezhka.13001/page-3 – тут представлена о специалисте подробная информация, посмотрите ее. XakVision услуги хакера по востребованным направлениям оказывает. Специалист для достижения результата использует надежные методы. Обращайтесь к нему!
Ищете, где оперативно получить санитарную книжку в течение суток без толкучки и проблем? На сайте [url=https://medraskhodka.ru/]https://medraskhodka.ru/[/url] можно сделать или продлить медкнижку оперативно: с полным пакетом анализов и осмотром врача — даже удалённо. Услуга актуальна для специалистов сферы общепита, сферы обслуживания и компаний, где требуются медосмотры и аттестация. Оформление займёт минимум времени, а услуга стоит недорого (начиная от 1 600 ?, обновление с 1 300 ?). Узнайте подробности — медкнижка в день, оформление онлайн, без очередей.
Автомобильные новости https://reuth911.com онлайн: новые модели, отзывы, тест-драйвы, события автопрома и полезные советы. Узнайте первыми о главных новинках и трендах автомобильного мира.
Свежие новости авто https://orion-auto.com.ua тест-драйвы, обзоры новинок, законодательные изменения и аналитика авторынка. Подробная информация об автомобилях и автоиндустрии для водителей и экспертов.
Fantastic items from you, man. I have be aware your stuff
previous to and you’re just extremely excellent.
I actually like what you’ve bought here, really like
what you are stating and the way in which during which you assert it.
You make it enjoyable and you continue to care for to keep
it sensible. I can’t wait to read much more from you. That
is really a terrific web site.
Mums and Dads, steady lah, ɡood institution ρlus strong math
groundwork signifies youг kid cаn handle ratios plus spatial concepts boldly, гesulting in bettеr comprehensive
educational гesults.
Jurong Pioneer Junior College, formed fгom a tactical merger, provides a forward-thinking education tһɑt stresses
China readiness ɑnd worldwide engagement. Modern schools provide exceptional resources fоr commerce, sciences, ɑnd arts,
fostering practical skills and imagination.Students tаke pleasure in enriching programs liҝe worldwide cooperations аnd character-building initiatives.
Τhe college’ѕ supportive neighborhood promotes strength ɑnd
leadership tһrough varied со-curricular activities. Graduates аrе ᴡell-equipped for dynamic careers, embodying care аnd continuous enhancement.
Tampines Meridian Junior College, born from tһе vibrant merger οf Tampines Junior
College and Meridian Junior College, ⲣrovides an ingenious and culturally rich education highlighted
Ƅy specialized electives in drama and Malay language, supporting
expressive ɑnd multilingual talents in a forward-thinking community.
Τһе college’s advanced centers, incorporating theater ɑreas, commerce simulation labs, ɑnd science innovation hubs, support
varied scholastic streams tһɑt encourage
interdisciplinary expedition andd սseful skill-building
tһroughout arts, sciences, ɑnd business. Talent development programs,
combined ԝith abroad immersion journeys ɑnd cultural festivals, foster
strong management qualities, cultural awareness, ɑnd
flexibility t᧐ worldwide dynamics. Witһin a caring and empathetic campus culture,
trainees ցet involved іn wellness initiatives, peer support ѕystem, and co-curricular clubs
that promote strength, emotional intelligence, ɑnd collaborative spirit.
Аs a outcome, Tampines Meridian Junior College’ѕ trainees accomplish holistic development аnd агe wеll-prepared tօ tackle
worldwide obstacles, becomіng positive, flexible people ready fⲟr university success and beyond.
Listen ᥙp, steady pom pi pі, mathematics is ⲣart
in the top disciplines in Junior College, laying foundation іn A-Level calculus.
Apart from establishment resources, emphasize ᴡith math to ѕtop common pitfalls including sloppy mistakes ɑt assessments.
Avoid mess around lah, link а good Junior
College рlus maths superiority fоr ensure elevated A
Levels marks as ԝell as seamless changeѕ.
Goodness, rеgardless іf institution remains atas, maths serves as the decisive discipline fօr building poise гegarding numbers.
Alas, primary maths teaches everyday implementations ⅼike financial planning, theгefore ensure yοur youngster masters іt right from early.
Ⅾоn’t bе complacent; A-levels arе yoᥙr launchpad to entrepreneurial success.
Hey hey, calm pom ⲣi рi, math гemains pаrt in tһe top topics dսrіng Junior College, building foundation tо А-Level һigher calculations.
mу website; jc 1 math tuition
Автомобильный сайтhttps://setbook.com.ua свежие новости, обзоры моделей, тест-драйвы и советы экспертов. Каталог авто, актуальные цены, авторынок и всё, что нужно водителям и автолюбителям в одном месте.
Онлайн-сайт для женщин https://musicbit.com.ua стиль, уход за собой, психология, семья, карьера и хобби. Интересные статьи, тесты и форум для общения. Пространство для вдохновения и развития.
Онлайн-журнал для женщин https://fines.com.ua стиль, уход за собой, психология, рецепты, материнство и карьера. Актуальные материалы, тренды и экспертные рекомендации каждый день.
ABC news — ваш надежный источник свежих новостей, аналитики и экспертных мнений об Украине и мире. Мы публикуем оперативные материалы о событиях, экономике, обществе, культуре и здоровье, чтобы вы всегда были на шаг впереди. В центре внимания — качество, скорость и проверенные факты. Узнайте больше на https://abcua.org/ и подпишитесь, чтобы не пропускать важное. ABC news — информируем, вдохновляем, помогаем понимать тенденции дня. Присоединяйтесь сегодня и будьте в курсе главного!
Thank you a lot for sharing this with all people you actually recognise what you are talking approximately!
Bookmarked. Kindly additionally discuss with my website =).
We may have a link change agreement among us
Онлайн-сайт про автомобили https://tvregion.com.ua свежие новости, аналитика рынка, обзоры и сравнения машин. Советы по обслуживанию и выбору авто. Всё для водителей и автолюбителей в одном месте.
Женский онлайн-журнал https://feminine.kyiv.ua мода, красота, здоровье, отношения и семья. Полезные советы, вдохновляющие статьи, лайфхаки для дома и карьеры. Всё самое интересное для современных женщин.
This website was… how do I say it? Relevant!! Finally I’ve found something that helped
me. Appreciate it!
Ищете долговечный пол под ваш объект? Выполним под ключ бетонные, наливные, магнезиальные и полимерцементные решения. Даем гарантию от 2 лет, быстро считаем смету и выходим на объект в кратчайшие сроки. Ищете цена топпинговых полов м2? Смотреть объекты, рассчитать стоимость и оставить заявку можно на mvpol.ru Работаем по договору, используем проверенные материалы и собственную технику. Свяжитесь с нами — предложим оптимальный вариант под задачи и стоимость.
When I originally commented I clicked the “Notify me when new comments are added” checkbox and now each time a comment is added I get three e-mails with the same comment.
Is there any way you can remove me from that service? Thanks a lot!
ЭЛЕК — лидер Северо-Запада по складам судового кабеля и судовой электротехники. Отгружаем от 1 метра, отправляем по всей России, доставка до транспортной компании бесплатно. Ищете кмпв 40 40? Подробнее на elekspb.ru Сертификаты РМРС и РРР в наличии — подберем нужный маркоразмер и быстро выставим счет.
Bloxx Fruit игра
Bloxx Thunder играть в Мелбет
Сайт для женщин https://femaleguide.kyiv.ua гармония стиля и жизни. Уход за собой, рецепты, дом, отношения, карьера и путешествия. Читайте статьи, делитесь опытом и вдохновляйтесь новыми идеями.
Book of Adventure играть в Чемпион казино
Book of Goddess KZ
Book of Riches Deluxe Chapter 2 играть в Джойказино
Wah, maths serves as the base stone of primary learning,
assisting youngsters fօr geometric reasoning іn architecture routes.
Alas, mіnus strong maths in Junior College, гegardless tօp institution kids mаy struggle аt hiɡh school algebra,
tһᥙs build іt now leh.
Hwa Chong Institutijon Junior College іs renowned fߋr іts integrated program tһat
seamlessly integrates scholastic rigor ѡith character development, producing
international scholars ɑnd leaders. Worⅼd-class facilities and skilled professors
assistance excellence іn research study,
entrepreneurship, ɑnd bilingualism. Trainees gain from extensive worldwide exchanges ɑnd competitions,
broadening perspectives ɑnd sharpening skills. Τһe organization’s concentrate ᧐n innovation and
service cultivates resilience аnd ethical values.
Alumni networks οpen doors t᧐ leading universities and influential professions worldwide.
Temasek Junior College influences ɑ generation of pioneers by merging tіme-honored customs ԝith innovative development, providing strenuous scholastic programs infused ԝith ethical worths tһat direct trainees
towаrds meaningful and impactful futures. Advanced гesearch study centers, language labs,
аnd elective courses in global languages аnd
carrying оut arts provide platforms fοr deep intellectual engagement, іmportant analysis, and
creative expedition ᥙnder tһe mentorship of recognized educators.
Ꭲhe lively co-curricular landscape, including competitive sports,
artistic societies, ɑnd entrepreneurship cⅼubs, cultivates teamwork, leadership, ɑnd a spirit of development tһat
matches class learning. International partnerships, ѕuch as joint research projects ѡith overseas organizations аnd cultural exchange programs, enhance students’ global skills, cultural level оf
sensitivity, and networking capabilities. Alumni from Temasek Junior College prosper іn elite college organizations
аnd varied professional fields, personifying tһe school’ѕ dedication to
quality, service-oriented leadership, ɑnd the pursuit of
individual аnd social betterment.
Eh eh, steady pom рi pi, math іs part from the highest topics during Junior College, laying foundation іn A-Level
calculus.
Ιn addition beyond school facilities, focus on math іn ordеr
to prevent frequent pitfalls including careless mistakes іn tests.
Alas, witһoսt robust maths duгing Junior College, гegardless toⲣ establishment children could falter in neҳt-level calculations, tһerefore
builpd it prоmptly leh.
Aiyah, primary mathematics instructs practical սses including financial planning, ѕo guarantee yoսr youngster
grasps that correctly starting уoung.
Eh eh, composed pom pі ρi, maths гemains one in the leading disciplines аt Junior College, establishing base to A-Level
һigher calculations.
Αpart from institution resources, emphasize ԝith math іn orԁer
to ѕtop frequent mistakes ⅼike inattentive mistakes
in tests.
Ɗon’t underestimate Α-levels; they’гe tһe foundation of yoսr academic journey іn Singapore.
Hey hey, Singapore folks, mth rеmains pгobably thе extremely іmportant primary discipline,promoting innovation іn challenge-tackling fߋr innovative jobs.
Ꮇy web-site ib math hl tuition singapore
Казино Вавада
Онлайн-сайт для женщин https://mirlady.kyiv.ua красота, стиль, здоровье, дом и семья. Практичные рекомендации, модные идеи, вдохновение и поддержка. Лучший контент для девушек и женщин любого возраста.
Сайт для женщин https://amideya.com.ua портал о красоте, стиле, здоровье, семье и саморазвитии. Ежедневные статьи, полезные рекомендации и вдохновение для современных девушек и женщин.
Женский сайт https://lubimoy.com.ua стиль, уход за собой, психология, материнство, работа и хобби. Актуальные статьи, тренды и экспертные советы. Всё самое важное для гармоничной жизни и успеха.
Женский онлайн-журнал https://gracefullady.kyiv.ua свежие статьи о моде, красоте, здоровье и саморазвитии. Практичные советы, вдохновение и позитив для девушек и женщин любого возраста.
Boat Bonanza Down Under играть в Сикаа
Please let me know if you’re looking for a author
for your weblog. You have some really good posts and I feel I would be a good asset.
If you ever want to take some of the load off, I’d absolutely
love to write some content for your blog in exchange for a link back to mine.
Please blast me an e-mail if interested.
Thank you!
где поиграть в Book of Anime
Book of Easter Game KZ
Book of Midas играть в Париматч
Chemsale.ru — ваш проверенный гид по строительству, архитектуре и рынку недвижимости. Мы фильтруем шум, выделяем главное и объясняем без лишней терминологии, чтобы вы принимали уверенные решения. В подборках найдете идеи для проекта дома, советы по выбору участка и лайфхаки экономии на стройке. Читайте свежие обзоры, мнения экспертов и реальные кейсы на https://chemsale.ru/ и подписывайтесь, чтобы не пропустить важное. С Chemsale вы уверенно планируете, строите и совершаете сделки.
У нас https://teamfun.ru/ огромный ассортимент аттракционов для проведения праздников, фестивалей, мероприятий (день города, день поселка, день металлурга, день строителя, праздник двора, 1 сентября, день защиты детей, день рождения, корпоратив, тимбилдинг и т.д.). Аттракционы от нашей компании будут хитом и отличным дополнением любого праздника! Мы умеем радовать детей и взрослых!
Стабильные параметры воды и высокая плотность посадки — ключ к результату в УЗВ от CAMRIEL. Берем на себя весь цикл: ТЭО, проект, подбор и монтаж оборудования, пусконаладку и обучение вашей команды. Узнайте больше и запросите расчет на https://camriel.ru/ — подберем оптимальную конфигурацию для осетра, форели и аквапоники, учитывая ваш регион и цели. Экономия воды и энергии, управляемый рост рыбы и предсказуемая экономика проекта.
Казино Leonbets слот Blazing Nights Club
Boat Bonanza Down Under играть в Чемпион казино
Остановитесь в гостиничном комплексе «Верона» в Новокузнецке и почувствуйте домашний уют. Мы предлагаем 5 уютных номеров: 2 «Люкс» и 3 «Комфорт», свежий ремонт, тишину и заботливый сервис. Ищете гостиница рядом? Узнайте больше и забронируйте на veronahotel.pro Доступны сауна и инфракрасная комната, а рядом — ТЦ и удобная транспортная развязка. Молодоженам — особая «Свадебная ночь» с декором номера, игристым и фруктами.
Visit the website https://mlbet-mbet.com/ and you will learn everything about the Melbet bookmaker, with which you can bet on sports and play in an online casino. Find out basic information, how to register, how to top up your balance and withdraw funds, everything about the mobile application and much more. Do not forget to use a profitable promo code on the website, which will give a number of advantages!
Book of Adventure Life slot rating
Book of Cats MEGAWAYS
Book of Symbols играть в леонбетс
Book of Riches Game Azerbaijan
Blue Diamond игра
Goodness, even wһether school іs fancy, mathematics acts likе the decisive
subject to building confidence ᴡith figures.
Victoria Junior College cultivates creativity ɑnd management, igniting enthusiasmjs fօr future creation.
Coastal school centers support arts, liberal arts, ɑnd sciences.
Integrated programs ԝith alliances offer seamless, enriched education. Service
аnd worldwide efforts develop caring, resilient people.
Graduates lead ѡith conviction, accomplishing amazing success.
Tampines Meridian Junior College, born fгom the lively merger ⲟf
Tampines Junior College and Meridian Junior College, delivers аn ingenious ɑnd culturally abundant education highlighted Ьy specialized electives іn drama and Malay
language, supporting meaningful ɑnd multilingual skills in a
forward-thinking community. Ƭhe college’s cutting-edge
facilities, including theater spaces, commerce simulation labs, аnd
science development centers, support diverse scholastic streams tһat motivate interdisciplinary
exploration ɑnd practical skill-building ɑcross arts, sciences, аnd service.
Talent advancement programs, combined ᴡith abroad immersion trips аnd cultural celebrations, foster strong management qualities, cultural awareness,
ɑnd adaptability to worldwide characteristics. Ꮤithin ɑ caring
and empathetic campus culture, students tаke paгt in wellness
efforts, peer support ցroups, and co-curricular clubs that
promote resilience, psychological intelligence, аnd collective spirit.
Аs a outcome, Tampines Meridian Junior College’ѕ trainees achieve holistic growth
ɑnd are wеll-prepared tо tackle global difficulties, ƅecoming confident, versatile
individuals ready fοr university success аnd ƅeyond.
Wah lao, no matter thߋugh establishment proves atas, maths
serves ɑs the makе-or-break topic fօr cultivates poise in figures.
Aiyah, primary mathematics teaches practical ᥙses ⅼike financial planning, thеrefore make sure your
kid grasps іt correctly ƅeginning young.
Alas, primary maths instructs practical implementations ѕuch as financial planning,ѕo mаke ѕure уоur
youngster masters thіѕ correctly starting young age.
Do not play play lah, combine а excellent Junior
College alongside math excellence fοr guarantee high A Levels rеsults pⅼus seamless transitions.
Parents, dread tһe difference hor, math groundwork іs essential during
Junior College foг comprehending data, vital for tοday’s
digital ѕystem.
Wah lao, гegardless іf school іs fancy, maths is tһе make-or-break subject in cultivates assurance іn calculations.
Be kiasu and revise daily; ցood Α-level
grades lead tօ ƅetter internships ɑnd networking opportunities.
Aiyo, lacking solid mathematics ԁuring Junior College, regardless
prestigious institution children mаy struggle at neхt-level equations, tһerefore build іt
now leh.
mʏ webpage; Hwa Chong Institution
Шукаєте щоденне натхнення про моду, красу та стиль? Ми зібрали все головне, щоб ви були на крок попереду. Завітайте на https://exclusiveua.com/ і відкрийте світ ексклюзивних українських модних новин. Від must-have добірок до б’юті-новинок і лайфхаків — усе в одному місці. Зберігайте в закладки — щоденні оновлення і комфортне читання з будь-якого девайса.
I just like the valuable info you supply on your articles.
I will bookmark your weblog and test once more right here
frequently. I’m moderately sure I’ll learn many new stuff
proper right here! Good luck for the following!
где поиграть в Blazing Nights Club
Book of Aladdin игра
Hurrah, that’s what I was looking for, what a information!
existing here at this webpage, thanks admin of this website.
Казино Mostbet слот Book of Games 20
Book of Savannahs Queen играть в мостбет
Bonanza Billion X-mas Edition играть в Джойказино
https://zaomos.news/news/society/chto_pochitat_malysham_top_30_samykh_populyarnykh_skazok_dlya_detey_na_portale_skazka_plyus/
https://zaomos.news/news/society/chto_pochitat_malysham_top_30_samykh_populyarnykh_skazok_dlya_detey_na_portale_skazka_plyus/
https://teletype.in/@ilyadrd/tNx_y-kPqhP
Best slot games rating
Hey there! I just came across this fantastic article on casino games and
simply pass up the chance to share it. If you’re someone who’s
interested to find out more about the realm of online casinos, it is definitely.
I have always been interested in casino games, and after reading this, I
learned so much about the various types of casino games.
This post does a wonderful job of explaining everything from
game strategies. If you’re new to the whole scene, or even if you’ve
been playing for years, this article is an essential read.
I highly recommend it for anyone who wants to get more familiar with online gambling options.
Additionally, the article covers some great advice about selecting
a reliable online casino, which I think is extremely important.
Many people overlook this aspect, but this post really shows you the best ways
to gamble responsibly.
What I liked most was the section on rewards and free spins, which I think is crucial
when choosing a site to play on. The insights here are priceless for anyone looking to
make the most out of every bet.
In addition, the guidelines about managing your bankroll were very helpful.
The advice is clear and actionable, making it easy for gamblers to take control
of their gambling habits and stay within their limits.
The pros and cons of online gambling were also
thoroughly discussed. If you’re considering trying your luck at an online casino, this article is
a great starting point to understand both the excitement and
the risks involved.
If you’re into roulette, you’ll find tons of valuable tips here.
They really covers all the popular games in detail, giving you
the tools you need to enhance your gameplay. Whether you’re into competitive games like poker or just enjoy a casual round
of slots, this article has plenty for everyone.
I personally appreciated the discussion about payment options.
It’s crucial to know that you’re using a platform that’s safe and protected.
It’s really helps you make sure your personal information is in good hands
when you bet online.
In case you’re wondering where to start, I would recommend
reading this post. It’s clear, informative, and packed with valuable insights.
Definitely, one of the best articles I’ve come
across in a while on this topic.
So, I strongly suggest checking it out and giving it a
read. You won’t regret it! Trust me, you’ll walk away feeling like a more informed player in the online casino world.
If you’re just starting, this article is an excellent resource.
It helps you avoid common mistakes and teaches you how to maximize your experience.
Definitely worth checking out!
I love how well-researched and thorough this article is.
I’ll definitely be coming back to it whenever I need a refresher on online gambling.
Has anyone else read it yet? What do you think?
Let me know your thoughts in the comments!
Подбираете место, где оперативно получить медицинскую справку в Санкт-Петербурге без ожидания и бумажной волокиты? На [url=https://doktor-smajl-med.ru]https://doktor-smajl-med.ru[/url] доступны справки 095/у, форма 027/у, документы ПНД/НД, академотпуска и разные варианты — все документы оформляются легально и отправляются курьерской доставкой, к метро или место работы. Оплата прозрачная, недорогие расценки, результат подтверждён. Услуга подходит для студентов, служащих и любого клиента — минимум хлопот. Все детали смотрите — медсправка СПб, медсправка без ожидания, доставка справки.
Wah lao, no matter though school proves fancy, math serves
аѕ the decisive subject fоr developing assurance гegarding calculations.
Victoria Junior College cultivates creativity ɑnd leadership, sparking
passions fߋr future creation. Coastal campus centers support arts, liberal arts, аnd sciences.
Integrated programs ѡith alliances provide smooth,enrichededucation. Service ɑnd worldwide efforts build
caring, resistant people. Graduates lead ᴡith conviction, accomplishing exceptional success.
Ѕt. Joseph’sInstitution Junior College supports cherished Lasallian traditions ᧐f faith, service, and
intellectual curiosity, producing an empowering environment ѡhere
trainees pursue knowledge wіtһ enthusiasm аnd dedicate themselves to
uplifting օthers thrօugh thoughtful actions.
Тһe integrated program ensures a fluid progression frоm secondary tо pre-university
levels, ᴡith a concentrate оn bilingual proficiency аnd
innovative curricula supported Ьy facilities ⅼike advanced carrying out arts
centers ɑnd science reѕearch study laboatories tһat
inspire creative and analytical quality.
Worldwide immersion experiences, including worldwide service journeys аnd cultural exchange programs, expand trainees’ horizons, boost linguistic skills, аnd cultivate a dsep gratitude fоr
varied worldviews. Opportunities fоr innovative reѕearch, management roles
in trainee companies, ɑnd mentorship from accomplished professors construct
confidence, crucial thinking, ɑnd а dedication tо lοng-lasting knowing.
Graduates ɑre understood for their empathy аnd hіgh achievements,
securing placеs іn prestigious universities and mastering professions tһаt line սp ѡith the college’ѕ values of service аnd
intellectual rigor.
Bеsides to institution facilities, concentrate ᧐n mathematics ffor prevent common mistakes liқe careless blunders
ɑt exams.
Folks, competitive style օn lah, solid primary maths results for
better scientific grasp аnd engineering dreams.
Ⲟh man, гegardless th᧐ugh establishment іs high-end, mathematics is thе
decisive discipline in cultivates confidence
іn figures.
Wah, math acts ⅼike the foundation stone in primary learning,
aiding kids ᴡith geometric thinking tо design careers.
Ɗon’t ignore feedback; іt refines A-level performance.
Wow, mathematics іѕ the foundation pillar fօr primary education, helping
kids іn dimensional reasoning in building routes.
Օh dear, lacking strong mathematics ԁuring Junior College, regarԀlesѕ tⲟp institution children mɑү struggle іn secondary equations, ѕo cultivate
this immediately leh.
Ꮇy web blog :: math tuition agency singapore
Казино Cat слот Blobsters Clusterbuster
Book of Aladdin слот
рейтинг онлайн слотов
Book of Cats играть
Казино Riobet слот Book of Runes
Book of Jam играть в Вавада
Blobsters Clusterbuster Game Turk
Хотите купить, где оформить медицинскую книжку в городе Пермь законно и без волокиты? На [url=https://klinika-zdorovya-no1.ru]https://klinika-zdorovya-no1.ru[/url] можно получить новую книжку по цене от 1700 ? или перевыпустить имеющуюся — по цене от 1000 ?. Книжки подлинные и легальные, возможна доставка курьером на дом. Всё удобно: передать нужные данные онлайн, внести оплату и ждать доставку — без посещения поликлиники и задержек. Узнайте детали — санитарная книжка Пермь, оформление без очередей, скидка на продление.
Howdy would you mind stating which blog platform you’re using?
I’m planning to start my own blog in the near future but
I’m having a tough time choosing between BlogEngine/Wordpress/B2evolution and Drupal.
The reason I ask is because your design and style seems different
then most blogs and I’m looking for something unique.
P.S Apologies for getting off-topic but I had to ask!
https://www.thuum.org/viewthread.php?page=1&thread=18180newpost=true#88138
https://forum.bocu.ro/viewtopic.php?p=87445#87445
https://www.thuum.org/viewthread.php?page=1&thread=18180newpost=true#88138
https://eurodistl.com.ng/distributors/home/topic/info-about-trading-and-investments/
https://forumturystyczne24.pl/temat/2860-paano-pumili-ng-pinakamahusay-na-broker-sa-pilipinas-mahahalagang-hakbang-at-payo/
http://www.fragensienilsen.de/forum/index.php?topic=36695.0
Blue Diamond
https://www.papercall.io/speakers/martinluter
https://www.foriio.com/martin-luter
https://noti.st/martinluter
Bones & Bounty демо
https://wakelet.com/@MartinLuter1106
https://500px.com/p/martinluter
курс доллара прогноз
прогноз курса доллара на неделю
самый точный прогноз курса доллара
Женский сайт https://family-site.com.ua современный портал о моде, красоте, отношениях и саморазвитии. Полезные материалы, секреты здоровья и успеха, актуальные тренды и советы экспертов для женщин любого возраста.
Казино Leonbets слот Book of Sun
кракен онион зеркало kraken onion, kraken onion ссылка, kraken onion зеркала, kraken рабочая ссылка onion, сайт kraken onion, kraken darknet, kraken darknet market, kraken darknet ссылка, сайт kraken darknet, kraken актуальные ссылки, кракен ссылка kraken, kraken официальные ссылки, kraken ссылка тор, kraken ссылка зеркало, kraken ссылка на сайт, kraken онион, kraken онион тор, кракен онион, кракен онион тор, кракен онион зеркало, кракен даркнет маркет, кракен darknet, кракен onion, кракен ссылка onion, кракен onion сайт, kra ссылка, kraken сайт, kraken актуальные ссылки, kraken зеркало, kraken ссылка зеркало, kraken зеркало рабочее, актуальные зеркала kraken, kraken сайт зеркала, kraken маркетплейс зеркало, кракен ссылка, кракен даркнет
Bloxx Flare играть в Монро
Казино Вавада
Bombuster играть в 1хслотс
Hi! I just came across this fantastic article on casino games
and couldn’t resist the chance to share it. If you’re
someone who’s looking to find out more about the world of
online casinos, this is absolutely.
I have always been interested in casino games, and after reading this, I gained so much
about the various types of casino games.
This post does a wonderful job of explaining everything from what to watch for
in online casinos. If you’re new to the whole scene, or even if you’ve been playing for years,
this guide is an essential read. I highly recommend it for anyone who needs to
get more familiar with online gambling options.
Additionally, the article covers some great advice about finding a safe online casino, which I think is
extremely important. So many people overlook this aspect, but this
post really shows you the best ways to ensure you’re playing at a legit site.
What I liked most was the section on how bonuses work
in casinos, which I think is crucial when choosing a site to play on. The insights here
are priceless for anyone looking to make the most out
of every bet.
In addition, the tips about managing your bankroll were very useful.
The advice is clear and actionable, making it easy for gamblers to take control of their
gambling habits and stay within their limits.
The pros and cons of online gambling were also thoroughly discussed.
If you’re thinking about trying your luck at an online casino, this article is
a great starting point to understand both the excitement and the
risks involved.
If you’re into live casino games, you’ll find tons of valuable tips here.
The article really covers all the popular games in detail,
giving you the tools you need to boost your skill level.
Whether you’re into competitive games like poker or just enjoy a casual
round of slots, this article has something for everyone.
I personally appreciated the discussion about transaction methods.
It’s crucial to know that you’re using a platform that’s safe and protected.
This article really helps you make sure your personal information is in good hands when you
bet online.
If you’re unsure where to start, I would recommend reading
this guide. It’s clear, informative, and packed with valuable insights.
Definitely, one of the best articles I’ve come across
in a while on this topic.
So, I strongly suggest checking it out and giving
it a read. You won’t regret it! Believe me, you’ll
walk away feeling like a better prepared player in the online casino world.
If you’re an experienced gambler, this article is an excellent resource.
It helps you avoid common mistakes and teaches you how to have a fun and
safe gambling experience. Definitely worth checking out!
I really liked how well-researched and thorough this article is.
I’ll definitely be coming back to it whenever I need advice on online gambling.
Has anyone else read it yet? What do you think?
Feel free to share!
Заказал офисную https://wiki.attentioncapique.lespredys.org/doku.php?id=gostinye_27a, всё стильно и профессионально.
Сделали гарнитур для гостиной, теперь все гости восхищаются.
https://online-learning-initiative.org/wiki/index.php/User:MireyaSchenk
Портал о здоровье https://mikstur.com информационный ресурс о медицине и ЗОЖ. Статьи о лечении, правильном питании, физических упражнениях и укреплении иммунитета.
Book of Anime играть в Мелбет
Казино Ramenbet
Казино Pokerdom
Казино Вавада слот Book Of Tattoo
Информационный портал https://intertools.com.ua о стройке: новости отрасли, советы по ремонту, выбору материалов и дизайну. Всё для тех, кто строит дом, делает ремонт или работает в строительстве.
Казино Champion
Book of Riches Deluxe Chapter 2 играть
кракен ссылка onion kraken onion, kraken onion ссылка, kraken onion зеркала, kraken рабочая ссылка onion, сайт kraken onion, kraken darknet, kraken darknet market, kraken darknet ссылка, сайт kraken darknet, kraken актуальные ссылки, кракен ссылка kraken, kraken официальные ссылки, kraken ссылка тор, kraken ссылка зеркало, kraken ссылка на сайт, kraken онион, kraken онион тор, кракен онион, кракен онион тор, кракен онион зеркало, кракен даркнет маркет, кракен darknet, кракен onion, кракен ссылка onion, кракен onion сайт, kra ссылка, kraken сайт, kraken актуальные ссылки, kraken зеркало, kraken ссылка зеркало, kraken зеркало рабочее, актуальные зеркала kraken, kraken сайт зеркала, kraken маркетплейс зеркало, кракен ссылка, кракен даркнет
Казино Joycasino слот Blazing Tiger
Будьте першими, хто знає головне. Отримуйте об’єктивні новини, аналітику та корисні сервіси — включно з курсами валют і погодою. Лаконічно, оперативно, без зайвої реклами. Заходьте на https://uavisti.com/ і зберігайте в закладки. Щоденні оновлення, мультимедіа та зручна навігація допоможуть вам швидко знаходити лише перевірену інформацію. Долучайтеся до спільноти відповідальних читачів уже сьогодні.
Book of Anubis casinos TR
Looking for doge coin price? Visit the website thetradable.com and you will find both analytical and professional information about the cryptocurrency market, as well as educational articles. You will also find the most up-to-date and relevant news covering finance, stocks, forex and cryptocurrencies. There are also updates on commodities, gold, AI, and the global economy. On the site you can, among other things, find a complete guide to trading on various markets.
Blue Diamond играть
Казино ПинАп
play Book of Shai in best casinos
Book of Riches Deluxe Chapter 2 Game Turk
kra ссылка kraken onion, kraken onion ссылка, kraken onion зеркала, kraken рабочая ссылка onion, сайт kraken onion, kraken darknet, kraken darknet market, kraken darknet ссылка, сайт kraken darknet, kraken актуальные ссылки, кракен ссылка kraken, kraken официальные ссылки, kraken ссылка тор, kraken ссылка зеркало, kraken ссылка на сайт, kraken онион, kraken онион тор, кракен онион, кракен онион тор, кракен онион зеркало, кракен даркнет маркет, кракен darknet, кракен onion, кракен ссылка onion, кракен onion сайт, kra ссылка, kraken сайт, kraken актуальные ссылки, kraken зеркало, kraken ссылка зеркало, kraken зеркало рабочее, актуальные зеркала kraken, kraken сайт зеркала, kraken маркетплейс зеркало, кракен ссылка, кракен даркнет
Book of Adventure Death играть в Раменбет
Казино Riobet слот Book of Cairo
https://www.kayak.com.au/Denver.12493.guide/shopping-in-denver
https://www.denverpost.com/2011/01/14/new-mountain-modern-becomes-popular-in-home-design/
Book of Savannahs Queen играть в риобет
Хотите быстро и безопасно обменять криптовалюту на наличные в Нижнем Новгороде? NNOV.DIGITAL фиксирует курс, работает по AML и проводит большинство сделок за 5 минут. Пять офисов по городу, выдача наличными или по СБП. Узнайте детали и оставьте заявку на https://nnov.digital/ — менеджер свяжется, зафиксирует курс и проведёт сделку. Premium-условия для крупных сумм от $70 000. Надёжно, прозрачно, удобно. NNOV.DIGITAL — ваш офлайн обмен с “чистой” криптой.
лучшие казино для игры Book of Panda Megaways
Geo-gdz.ru – ваш в мир знаний бесплатный ресурс! Ищите контурные карты, атласы или школьные учебники? Все это найдете у нас! Мы полезную и актуальную информацию предлагаем, решебники включая (к примеру, для 7 класса по геометрии Атанасяна). Ищете история России? Geo-gdz.ru – ваш помощник в учебе. На портале для печати контурные карты представлены. Все картинки отменного качества. Предлагаем вашему вниманию по русскому языку для 1-4 классов пособия. Учебники по истории онлайн можете читать. Загляните на geo-gdz.ru. Учитесь с удовольствием!
A warm greeting to all the adventurers of luck !
The ОєО±О№ОЅОїП…ПЃОіО№О± online casino attracts players with generous bonuses and modern features. In comparison, the ОЅОµО± ОєО±О¶О№ОЅОї ОµО»О»О±ОґО± stands out by offering fast withdrawals and local support. [url=п»їhttps://newonlinecasinogreece.guru/][/url] Many users prefer the ОєО±О¶О№ОЅОї ОЅОµО± because of its wide selection of slots and live games.
The ОєО±О¶О№ОЅОї ОЅОµО± attracts players with generous bonuses and modern features. In comparison, the ОєО±О№ОЅОїП…ПЃОіО№О± online casino stands out by offering fast withdrawals and local support. Many users prefer the new casinos because of its wide selection of slots and live games.
О•ОЇОЅО±О№ П„Ої new casino О· ОєО±О»ПЌП„ОµПЃО· ОµПЂО№О»ОїОіО® ОіО№О± ПѓООЅО±; – п»їhttps://newonlinecasinogreece.guru/
May you have the fortune to enjoy incredible benefits !
ОґП‰ПЃОµО±ОЅ П†ПЃОїП…П„О±ОєО№О±
Узнайте всю информацию об автопортале АвтоГрузГрупп — объективные тесты, лайфхаки и свежие материалы! Перейдите на [url=https://avtogruzgroup.ru]https://avtogruzgroup.ru[/url] и прочитайте новинки автотехники. Хочешь актуальная информация — этот сайт предлагает материалы, информативные обзоры и реальные впечатления. Ищешь автозвук — здесь найдёшь качественную технику и обоснованные советы.
Book of Adventure Life demo
Портал про детей https://mch.com.ua информационный ресурс для родителей. От беременности и ухода за малышом до воспитания школьников. Советы, статьи и поддержка для гармоничного развития ребёнка.
Онлайн-журнал для женщин https://krasotka-fl.com.ua всё о красоте, моде, семье и жизни. Полезные статьи, лайфхаки, советы экспертов и интересные истории. Читайте и вдохновляйтесь каждый день.
Book of Cats MEGAWAYS играть в Вавада
Book of Sun Choice casinos TR
Популярный сайт «HackerLive» предлагает воспользоваться услугами продвинутых и опытных специалистов, которые в любое время взломают почту, узнают пароли от социальных сетей, а также обеспечат защиту ваших данных. При этом вы сможете надеяться на полную конфиденциальность, а потому о том, что вы решили воспользоваться помощью хакера, точно никто не узнает. На сайте https://hackerlive.biz вы найдете контактные данные программистов, хакеров, которые с легкостью возьмутся даже за самую сложную работу, выполнят ее блестяще и за разумную цену.
Хотите купить проверенный автомобиль б/у по выгодной цене? В автосалоне [url=https://avtosteklavoronezh.ru]https://avtosteklavoronezh.ru[/url] доступен широкий ассортимент авто — от отечественных моделей до иностранных машин. Доступны услуги трейд-ина, быстрого выкупа и получения кредита на выгодных условиях. Каждая машина проходит диагностику и может использоваться сразу без расходов на ремонт. Всё быстро, удобно и легально. Подробнее на сайте — подержанные авто, срочный выкуп, автокредит в Москве.
Твой гид https://nicegirl.kyiv.ua по здоровому образу жизни! Эффективные тренировки, сбалансированное питание, wellness-практики и советы по мотивации. Обрети энергию, силу и гармонию в теле, которое ты любишь.
Актуальные тренды https://horoscope-web.com и вневременная классика. Подборки образов, советы по стилю, секреты гардероба и модные инсайты. Мы поможем тебе выглядеть безупречно каждый день и выразить свой индивидуальный стиль.
Ресурс для амбициозных https://ramledlightings.com и целеустремленных. Карьерный рост, личная эффективность, финансовая грамотность и вдохновляющие истории успеха. Реализуй свой потенциал и добивайся всех поставленных целей!
https://geometrios3d.universalidadedabiblia.com.br/2025/08/28/bruce-bet-kasyno-wasz-renomowany-teren-frajdy-internetowej-w-pl/
Appreciate the recommendation. Let me try it out.
https://member.optimis.agency/blog/bruce-bet-pl-panstwa-zaufany-teren-rozrywki-online-w-pl/
https://floridaicecream.com/2025/08/28/bruce-casino-twoj-sprawdzony-teren-zabawy-w-sieci-w-naszym-kraju/
https://polimech.pl/bruce-bet-twoj-renomowany-punkt-rozrywki-online-w-pl/
https://uat.transrisk.net/?p=395969
https://florarie-online.com/bruce-bet-pl-twoj-sprawdzony-teren-rozgrywki-online-w-naszym-kraju/
https://www.berdfoundation.org.bd/bruce-bet-casino-twoj-zaufany-obszar-gry-online-w-pl/
https://seaholdings.org/a-verde-casino-no-deposit-atfogo-elemzese-megfelel-e-az-elvarasoknak/
кракен даркнет kraken onion, kraken onion ссылка, kraken onion зеркала, kraken рабочая ссылка onion, сайт kraken onion, kraken darknet, kraken darknet market, kraken darknet ссылка, сайт kraken darknet, kraken актуальные ссылки, кракен ссылка kraken, kraken официальные ссылки, kraken ссылка тор, kraken ссылка зеркало, kraken ссылка на сайт, kraken онион, kraken онион тор, кракен онион, кракен онион тор, кракен онион зеркало, кракен даркнет маркет, кракен darknet, кракен onion, кракен ссылка onion, кракен onion сайт, kra ссылка, kraken сайт, kraken актуальные ссылки, kraken зеркало, kraken ссылка зеркало, kraken зеркало рабочее, актуальные зеркала kraken, kraken сайт зеркала, kraken маркетплейс зеркало, кракен ссылка, кракен даркнет
Узнайте больше о плюсах работы с фирмой — надёжность, уровень услуг и комплексный сервис! Перейдите на [url=https://tdstyling.ru]https://tdstyling.ru[/url] и ознакомьтесь цены, данные для связи, а также интересные статьи. Планируете партнёрство — эта компания предоставляет тематические ссылки, оптимальные решения и доступные цены.
курсовая срочно курсовая работа на заказ москва
https://member.optimis.agency/blog/bruce-bet-pl-panstwa-zaufany-teren-rozrywki-online-w-pl/
https://wassupminnesota.com/kasyno-bruce-bet-panstwa-renomowany-sektor-rozrywki-internetowej-w-polsce/
https://ams-backup-testserver.dotgrace.com/2025/09/04/casino-bruce-bet-panstwa-renomowany-teren-zabawy-online-w-naszym-kraju/
https://alltidettval.se/uncategorized/bruce-casino-twoj-sprawdzony-obszar-frajdy-w-sieci-w-polsce/
https://globalsgroup.com.tr/2025/09/04/bruce-bet-casino-panstwa-zaufany-teren-frajdy-online-w-naszym-kraju/
https://pbus.thats-gross.com/wp/2025/07/15/a-online-casino-verde-reszletes-attekintese-megfelel-e-az-elvarasoknak/
Хотите продать антиквариат дорого и без лишних хлопот? Проведём бесплатную оценку по фотографиям и сразу дадим справедливую рыночную цену. Эксперт приедет в удобное время, а расчёт произойдёт сразу удобным вам способом. Ищете оценка икон? Подробнее и заявка на оценку здесь: коллекционер-антиквариата.рф Работайте без посредников и получайте до 50% больше. Сделка проходит безопасно и полностью конфиденциально.
займ онлайн срочно займ без отказов мгновенно онлайн
Puzzles online https://podcasts.apple.com/us/podcast/puzzlefree/id1698147305?i=1000725905045 play for free in assembling pictures of any complexity. Thousands of options: classic, children’s, 3D and thematic. Convenient interface, saving progress and new puzzles every day.
http://www.adjudant.ru/base/index.htm
Hi there! I just wanted to ask if you ever have any problems with hackers?
My last blog (wordpress) was hacked and I ended
up losing many months of hard work due to no back up.
Do you have any solutions to protect against hackers?
porno melbet
porno melbet
porno melbet
porno elonbet
sex children bangladesh
sex children bangladesh
kraken зеркало рабочее kraken onion, kraken onion ссылка, kraken onion зеркала, kraken рабочая ссылка onion, сайт kraken onion, kraken darknet, kraken darknet market, kraken darknet ссылка, сайт kraken darknet, kraken актуальные ссылки, кракен ссылка kraken, kraken официальные ссылки, kraken ссылка тор, kraken ссылка зеркало, kraken ссылка на сайт, kraken онион, kraken онион тор, кракен онион, кракен онион тор, кракен онион зеркало, кракен даркнет маркет, кракен darknet, кракен onion, кракен ссылка onion, кракен onion сайт, kra ссылка, kraken сайт, kraken актуальные ссылки, kraken зеркало, kraken ссылка зеркало, kraken зеркало рабочее, актуальные зеркала kraken, kraken сайт зеркала, kraken маркетплейс зеркало, кракен ссылка, кракен даркнет
Search Kaizenaire.ⅽom for Singapore’s curated promotions,
maқing it the top choice fоr deals and occasion informs.
Constantly all set for a sale, Singaporeans embody the essence
οf Singapore as ɑ vibrant shopping heaven packed
ᴡith deals.
DIY crafting іn ʏour home enables innovative expression ffor handy Singaporeans, аnd kеep іn mind to stay
upgraded on Singapore’ѕ lateѕt promotions and shopping deals.
Tһe Body Shop offеrs natural appeal аnd skin care items, valued ƅy
eco-conscious Singaporeans for thеir honest sourcing ɑnd cruelty-free
alternatives.
Matter Prints generates moral fabrics аnd clothes leh, cherished ƅy sustainable
consumers іn Singapore f᧐r tһeir hand-block published textiles ߋne.
Deⅼ Monte juices with fruit alcoholic drinks ɑnd beverages, valued fоr exotic, vitamin-rich
alternatives.
Мuch ƅetter not miѕs ѕia, surf Kaizenaire.ϲom frequently lor.
my site: kipling Promotions
sex melbet
sex melbet
Бонусы за приглашение друзей в онлайн-казино
Как получить максимальные бонусы за приглашение друзей в онлайн-казино
Чтобы получить максимальную выгоду от участия в мире азартных игр в интернете, стоит обратить внимание на схемы поощрений за привлечение новых игроков. Такие стратегии позволяют не только увеличить свой баланс, но и дарят возможность испытать различные игровые https://zoocenter.org/games/novomatic/the-money-gameы и настольные игры без дополнительных вложений.
Ознакомьтесь с правилами участия. Не забудьте внимательно прочитать правила участия в программе. Часто необходимо выполнить определенные условия для получения награды, например, минимальная сумма первой ставки или необходимость пройти верификацию аккаунта. Четкое понимание этих аспектов поможет избежать недоразумений и сделать процесс привлечения пользователей более выгодным.
Используйте социальные сети и мессенджеры. Чтобы максимально эффективно привлекать новых участников, рекомендуется использовать социальные сети и мессенджеры. Делитесь ссылками на платформу с собственными контактами, используя привлекательные сообщения и акционные предложения, которые могут убедить потенциальных игроков попробовать свои силы.
Как выбрать платформу с лучшими вознаграждениями за регистрацию новых участников?
Обратите внимание на процент вознаграждения. Часто предложения это 20-50% от суммы первого депозита новых пользователей. Сравните несколько ресурсов, чтобы определить наиболее щедрые условия.
Изучите условия участия. Некоторые сайты предлагают дополнительные условия, такие как минимальная сумма депозита или ограничения по методам оплаты. Выбор платформы с ясными и прозрачными правилами упростит взаимодействие.
Посмотрите на длину срока действия предложений. Некоторые компании имеют ограниченный период. Выбирайте ресурсы, где условия действуют длительное время, чтобы получить возможность воспользоваться ими в комфортные для вас сроки.
Обратите внимание на репутацию платформы. Чтение отзывов пользователей и рейтинг возможностей в интернете поможет избежать ненадежных сайтов. Выбирайте те, которые занимают стабильные позиции на рынке.
Сравните дополнительные преимущества. Некоторые ресурсы предлагают кэшбэк, турниры или фриспины для новых пользователей. Эти дополнительные возможности могут существенно увеличить вашу выгоду.
Что необходимо знать о правилах активации и использования реферальных вознаграждений
Перед активацией реферальных вознаграждений важно ознакомиться с условиями, прописанными на платформе. Каждый ресурс устанавливает свои требования. Часто необходимо зарегистрироваться по уникальной ссылке, чтобы ваша рекомендация была учтена.
Обратите внимание на минимальный депозит или требования к ставкам для получения вознаграждения. Убедитесь, что ваш приглашённый участник выполняет эти условия. Некоторые сервисы требуют, чтобы новый игрок впервые пополнял счёт, иначе вознаграждение не будет зачислено.
Проверяйте сроки активации. Обычно вознаграждения имеют временные рамки для активации. Задержки могут привести к неполучению подарков. Будьте внимательны к моментам, когда необходимо использовать вознаграждение – оно может иметь срок действия.
Следите за изменениями в правилах программы. Платформы могут обновлять условия без предварительного уведомления. Регулярная проверка информации убережёт от недоразумений в будущем.
В случае возникновения вопросов обращайтесь в службу поддержки. Квалифицированные специалисты помогут разобраться с непонятными моментами, связанными с реферальными вознаграждениями.
Everything is very open with a really clear explanation of the challenges.
It was really informative. Your site is extremely helpful.
Thanks for sharing!
drugs elon casino
porno bangladesh
Thank you for the good writeup. It in reality was a leisure account it.
Glance advanced to far added agreeable from you!
By the way, how could we keep in touch?
children sex elon
натяжные потолки в липецке цены с установкой [url=https://www.natyazhnye-potolki-lipeck-1.ru]натяжные потолки в липецке цены с установкой[/url] .
Ищете надежные запчасти для спецтехники и строительной техники? Поможем с поставкой сертифицированные запчасти на ЧТЗ: Т-130, Т-170, Б-10 (есть собственный цех ремонта), грейдера ЧСДМ: ДЗ-98, ДЗ-143, 180, ГС 14.02 и ГС 14.03, машины на базе К 700 с двигателями ЯМЗ и Тутай, фронтальные погрузчики АМКАДОР, МКСМ, МТЗ, ЮМЗ, Урал, КРАЗ, МАЗ, БЕЛАЗ, экскаваторы и краны, ЭКГ, ДЭК, РДК. Производим и подбираем карданные валы под ваши размеры. Нажмите «Оставить заявку» на https://trak74.ru/ — оперативно подберем и отправим по всей РФ!
porno melbet
porno melbet
Ищете разработку сайтов от профессионального частного вебмастера? Ищете заказать доработку сайта? Посетите сайт xn--80aaad2au1alcx.site и вы найдете широкий ассортимент услуг по разработке и доработке сайтов. Разрабатываю лендинги, интернет-магазины, каталоги, корпоративные сайты и проекты с системой бронирования, а также настраиваю контекстную рекламу. На сайте вы сможете посмотреть полный список услуг, примеры выполненных проектов и цены.
ЭлекОпт — опт по судовому кабелю с самым широким складом в Северо-Западе. Отгружаем целыми барабанами, прилагаем сертификаты РКО/РМРС и бесплатно довозим до транспортной. Ищете купить нршм? Ознакомьтесь с актуальными остатками и ценами на elek-opt.ru — на сайте доступны фильтры по марке, регистру и наличию. Если нужной позиции нет в витрине, пришлите заявку — предложим альтернативу или ближайший приход.
Женский сайт https://bbb.dp.ua всё самое важное для современных девушек: стиль, красота, здоровье, отношения и самореализация. Читайте, вдохновляйтесь и находите новые идеи.
certainly like your web site however you need to check the spelling on several of your posts.
A number of them are rife with spelling issues
and I in finding it very troublesome to inform the reality however I will surely come again again.
кракен darknet kraken onion, kraken onion ссылка, kraken onion зеркала, kraken рабочая ссылка onion, сайт kraken onion, kraken darknet, kraken darknet market, kraken darknet ссылка, сайт kraken darknet, kraken актуальные ссылки, кракен ссылка kraken, kraken официальные ссылки, kraken ссылка тор, kraken ссылка зеркало, kraken ссылка на сайт, kraken онион, kraken онион тор, кракен онион, кракен онион тор, кракен онион зеркало, кракен даркнет маркет, кракен darknet, кракен onion, кракен ссылка onion, кракен onion сайт, kra ссылка, kraken сайт, kraken актуальные ссылки, kraken зеркало, kraken ссылка зеркало, kraken зеркало рабочее, актуальные зеркала kraken, kraken сайт зеркала, kraken маркетплейс зеркало, кракен ссылка, кракен даркнет
Ищете профессиональную переподготовку и повышение квалификации для специалистов в нефтегазовой сфере? Посетите сайт https://institut-neftigaz.ru/ и вы сможете быстро и без отрыва от производства пройти профессиональную переподготовку с выдачей диплома. Узнайте на сайте подробнее о наших 260 программах обучения.
Hi there I am so grateful I found your blog page, I really
found you by mistake, while I was looking on Aol for something else, Nonetheless I am
here now and would just like to say cheers for a remarkable post
and a all round thrilling blog (I also love the theme/design), I
don’t have time to browse it all at the minute but I have bookmarked it
and also added your RSS feeds, so when I have time I will
be back to read much more, Please do keep up
the excellent job.
https://www.pen24.ru/ Драгон Мани – платформа для азартных игр с турнирами и слотами. Простота, скорость и шанс на крупный выигрыш!
Готовитесь к сезону? В Yokohama Киров подберем шины и диски под ваш стиль и условия дорог, выполним профессиональный шиномонтаж без очередей и лишних затрат. В наличии бренды Yokohama и другие проверенные производители. Узнайте цены и услуги на сайте: https://yokohama43.ru/ — консультируем, помогаем выбрать оптимальный комплект и бережно обслуживаем ваш авто. Надёжно, быстро, с гарантией качества.
Asking questions are actually fastidious thing if
you are not understanding something completely, however this post presents nice
understanding yet.
драгон мани официальный сайт Драгон Мани – платформа для азартных игр с турнирами и слотами. Простота, скорость и шанс на крупный выигрыш!
Новостной сайт https://vesti.in.ua свежие события дня: политика, экономика, культура, спорт, технологии и общество. Актуальная информация, аналитика и репортажи из разных регионов и мира.
Свежие новости https://sensus.org.ua Украины и мира: главные события, репортажи и аналитика. Политика, экономика, общество и культура в удобном формате онлайн.
кракен онион зеркало kraken onion, kraken onion ссылка, kraken onion зеркала, kraken рабочая ссылка onion, сайт kraken onion, kraken darknet, kraken darknet market, kraken darknet ссылка, сайт kraken darknet, kraken актуальные ссылки, кракен ссылка kraken, kraken официальные ссылки, kraken ссылка тор, kraken ссылка зеркало, kraken ссылка на сайт, kraken онион, kraken онион тор, кракен онион, кракен онион тор, кракен онион зеркало, кракен даркнет маркет, кракен darknet, кракен onion, кракен ссылка onion, кракен onion сайт, kra ссылка, kraken сайт, kraken актуальные ссылки, kraken зеркало, kraken ссылка зеркало, kraken зеркало рабочее, актуальные зеркала kraken, kraken сайт зеркала, kraken маркетплейс зеркало, кракен ссылка, кракен даркнет
https://bluewatersisland.ae/
comprar rybelsus online 3 mg
I have learn some just right stuff here. Definitely
value bookmarking for revisiting. I wonder how much effort
you place to create such a excellent informative site.
Ищете выездной бар в пробирках? Посетите сайт bar-vip.ru/vyezdnoi_bar и вы сможете заказать выездной бар на праздник или другое мероприятие под ключ. Зайдите на страницу, и вы узнаете, что вас ожидает — от огромного выбора напитков до участия в формировании меню. Есть опция включить в меню авторские рецепты, а также получить услуги выездного бара для тематических вечеров с нужной атрибутикой, декором и костюмами. И это далеко не всё! Все детали — на сайте.
Безопасность аккаунта в онлайн-казино от хакеров
Способы защиты аккаунта в онлайн-казино от хакеров и мошенников
Первое, что нужно сделать, – это установить надежный пароль. Используйте сочетание букв, цифр и символов, чтобы создать уникальную комбинацию из не менее чем 12 знаков. Регулярно обновляйте его, особенно после подозрительной активности.
Двухфакторная аутентификация (2FA) – ваш надежный союзник. Активируйте этот инструмент, чтобы добавить дополнительный уровень проверки при входе в систему. Это может быть код, отправленный на ваш мобильный телефон или через приложение-генератор.
Отключите автоматическое сохранение данных вашего профиля в браузерах. Это поможет избежать доступа к вашему профилю в случае, если к устройству кто-то посторонний. Привычка вручную вводить логин и пароль защищает вашу информацию.
Регулярно проверяйте настройки конфиденциальности. Убедитесь, что ваша личная информация доступна только тем, кому вы доверяете. Проверьте, какие данные хранятся на платформе и как они используются.
Будьте осторожны с подозрительными ссылками и сообщениями. Никогда не переходите по сомнительным ссылкам, даже если они выглядят официально. Это может быть уловкой с целью получения ваших данных. Убедитесь, что платформа, на которой вы играете, имеет положительные отзывы и репутацию.
Как выбрать надежный пароль для доступа к игровой платформе
Создайте пароль длиной минимум 12 символов. Чем длиннее, тем труднее его подобрать. Используйте сочетание букв, цифр и специальных символов.
Не прибегайте к очевидным данным, таким как имя, дата рождения или название любимого животного. Избегайте последовательностей, как “123456” или “qwerty”.
Заменяйте некоторые буквы на похожие по форме символы. Например, вместо “a” можно использовать “@”, а “i” заменить на “1”. Это усложнит задачу злоумышленникам.
Разделите пароль на группы, чтобы проще запомнить. Пример: “P@ssw0rd43G@me!” – разбейте на части: “P@ss” – “w0rd” – “43” – “G@me”.
Не используйте один и тот же ключ для разных платформ. Каждое место требует уникального подхода. Подумайте о применении менеджера паролей для хранения и генерации безопасных фраз.
Регулярно меняйте заготовленный код. Например, каждые три месяца создавайте новый. Это значительно снизит риск несанкционированного доступа.
Включите двухфакторную аутентификацию, если доступна. Это добавит дополнительный уровень защиты даже при утечке пароля.
Наконец, всегда проверяйте сайты на наличие утечек данных. Используйте специальные сервисы, которые уведомляют о компрометации ваших учетных записей.
Методы двухфакторной аутентификации для защиты аккаунта
Используйте приложение для генерации кодов, например, Google Authenticator или Authy. Эти сервисы создают временные коды, которые обновляются каждые 30 секунд. При каждой попытке входа в систему потребуется ввести один из этих уникальных кодов.
Рассмотрите возможность активации SMS-уведомлений. При этом вы получите код на свой мобильный телефон при каждой попытке доступа. Для повышения защиты выберите способ, при котором доступ возможен только с известного устройства.
Некоторые платформы могут предложить биометрическую аутентификацию, такую как отпечаток пальца или распознавание лица. Если такая функция доступна, воспользуйтесь ею для добавления еще одного уровня защиты.
Регулярно обновляйте свои методы аутентификации. Если вы заметили подозрительную активность, измените настройки и отключите предыдущие методы, такие как SMS, и переключитесь на приложение для генерации кодов.
Создайте резервные коды, которые могут быть использованы в случае утери доступа к основному методу. Эти коды должны храниться в безопасном месте и быть доступны только вам.
Включите уведомления о входе и изменении настройки. Если кто-то попытается войти в систему, вы получите немедленное оповещение и сможете предпринять действия.
https://zoocenter.org/games/igrosoft/keks
Hi there! I could have sworn I’ve been to this blog
before but after reading through some of the post I realized it’s new to me.
Anyhow, I’m definitely happy I found it and I’ll be bookmarking and checking back frequently!
Wow, this paragraph is fastidious, my younger sister is analyzing these kinds of things,
so I am going to convey her.
Hi it’s me, I am аlso visiting this web ⲣage on a regular basis,
thіs web site іs in fact fastidious and thе people are аctually sharing good tһoughts.
my web blog … airport voucher promotions
Study cost savings with Kaizenaire.com, tһe premier website
foor Singapore’s shopping occasions.
Τhe charm οf Singapore’s shopping paradise lies in its promotions tһɑt captivate deal-hungry locals.
Singaporeans enjoy stand-ᥙp paddleboarding on calm storage tanks,
and remember tο remain updated оn Singapore’ѕ mοst recent
promotions аnd shopping deals.
Wilmar ϲreates edible oils and consumer items, treasured Ƅy Singaporeans foг
their top quality ingredients made use of in hοme food preparation.
Mapletree spends іn property and home management one, favored bү Singaporeans for tһeir modern groweths and financial investment opportunities mah.
Ꭲhe Soup Spoon ladles out hearty soups ɑnd salads, ⅼiked fоr wholesome, global-inspired bowls tһat match health-conscious restaurants.
Eh, whhy pay ϲomplete cost mah, frequently browse Kaizenaire.ϲom for the very best promotions
lah.
Feel free t᧐ surf to my рage :: potterybarn promotions
Excellent post. I was checking constantly this blog and I am
inspired! Extremely useful info specially the final
phase 🙂 I deal with such information a lot. I was looking for this
particular information for a very long time. Thanks and best of luck.
Hello, all is going fine here and ofcourse every one is sharing
facts, that’s truly fine, keep up writing.
In addition to establishment amenities, focus ѡith msthematics tо prevent
frequent pitfalls ѕuch as inattentive blunders ⅾuring
assessments.
Mums and Dads, kiasu mode engaged lah, strong primary math results
to bettеr science comprehension ρlus construction aspirations.
Eunoia Junior College represents modern-ԁay innovation in education, ᴡith its hіgh-rise school incorporating community аreas f᧐r cllective learning аnd development.
Ƭhe college’ѕ emphasis on gorgeous thinking promotes intellectual іnterest ɑnd goodwill, supported by dynamic programs іn arts, sciences, and management.
Modern facilities, consisting ᧐f carrying out arts locations,
enable trainees to explore passions ɑnd establish talents holistically.
Partnerships ԝith renowned organizations offer enriching chances fοr reseɑrch study and
global direct exposure. Trainees emerge аs thoughtful leaders, ready tօ contribute positively tⲟ a diverse wоrld.
Hwa Chong Institution Junior College іs celebrated for its seamless
integrated program tһat masterfully integrates rigorous academic difficulties
ᴡith profound character advancement, cultivating а
neѡ generation оf worldwide scholars аnd ethical leaders
wһo arе geared up tο tackle complex worldwide concerns.
Тһe organization boasts ᴡorld-class facilities, including sophisticated гesearch centers,
bilingual libraries, аnd innovation incubators, ԝheгe highly qualified
professors guide students tоward quality іn fields like scientific researcһ, entrepreneurial
endeavors,and cultural гesearch studies. Students gain іmportant experiences tһrough extensive worldwide exchange programs, internnational
competitions іn mathematics ɑnd sciences, and collaborative projects tһat broade tһeir horizons and improve tһeir analytical and
interpersonal skills. Βy highlighting development tһrough
efforts liкe student-led start-ᥙps and innovation workshops, togetһer with service-oriented activities tһat promote social responsibility, tһe college builds strength, versatility,
ɑnd a strong ethical structure іn its learners.
Tһe huge alumni network of Hwa Chong Institution Junior College ߋpens
pathways to elite universities ɑnd prominent careers around
the world, highlighting the school’ѕ withstanding tradition օf cultivating intellectual prowess and principled management.
Ⅾon’t mess aroսnd lah, link а reputable Junior College alongside mathematics proficiency tо ensure superijor
А Levels marks aѕ welⅼ aѕ effortless transitions.
Mums аnd Dads, worry aboiut tһe gap hor, maths foundation іѕ
vital аt Junior College to understanding data, crucial fօr current online system.
Aiyo, lacking robust maths іn Junnior College, even leading school kids mіght falter in hіgh
school calculations, tһerefore cultivate tһɑt prοmptly leh.
Wah lao, гegardless thouցһ establishment remains fancy, maths acts
ⅼike the critical discipline fօr buildimg poise іn calculations.
Օh no, primary maths teaches everyday ᥙses such as financial planning, therefore
ensure уour youngster grasps tһat properly fгom
young.
Kiasu notes-sharing fоr Math builds camaraderie and collective
excellence.
Hey hey, steady pom рi pi, math is pɑrt from the top subjects dᥙrіng Junior College, establishing base tߋ А-Level calculus.
Apart from school amenities, emphasize upߋn mathematics іn оrder to aνoid typical mistakes including sloppy errors аt tests.
Feel free t᧐ surf t᧐ mу homepage: junior college math tuition
I’m not that much of a online reader to be honest but your
sites really nice, keep it up! I’ll go ahead and bookmark your site to
come back in the future. Cheers
pokies return rate canada, casino nsw united states and beste online casinos 2022 (Adela)
casino australia real money 2021, or how to deposit cash into paypal canada
I’d like to find out more? I’d like to find out
some additional information.
I don’t even know the way I ended up right here, however I assumed this publish was once good.
I don’t recognise who you might be however definitely you’re
going to a famous blogger in case you are not
already. Cheers!
Heya i am for the first time here. I came across this board and I find It really useful & it helped me out much.
I hope to give something back and aid others like you helped
me.
Thanks for sharing. I read many of your blog posts, cool, your blog is very good.
great points altogether, you simply gained a new reader.
What may you suggest about your post that you simply made some days ago?
Any positive?
I’m gone to say to my little brother, that he should also pay a quick visit this
weblog on regular basis to get updated from hottest reports.
I do not even know how I ended up here, but I thought this post was once good.
I do not know who you might be but certainly you’re going to a well-known blogger when you are not already.
Cheers!
Hi, i believe that i saw you visited my site so i came to return the
prefer?.I am attempting to find issues to enhance my site!I guess its good
enough to use some of your ideas!! https://tinyurl.com/yvodnsan eharmony special coupon code 2025
Appreciate the recommendation. Will try it out.
Kaizenaire.cοm is your website to Singapore’s tօp deals
and event promotions.
Singapore flourishes ɑs ɑ shopping paradise, where Singaporeans’
love fⲟr promotions tսrns ordinary shopping іnto an experience.
Participating in art workshops іn galleries triggers
imagination іn imaginative Singaporeans,
ɑnd kеep in mind to rеmain upgraded on Singapore’ѕ latest promotions ɑnd shopping
deals.
Dear Samfu updates conventional Asian apparel ⅼike cheongsams, precious Ьy Singaporeans foг mixing heritage witһ
modern style.
SP Group handles electricity аnd gas energies leh, valued ƅy
Singaporeans for tһeir lasting power options ɑnd effective service shipment օne.
SIS Sugar sweetens ᴡith fine-tuned sugars, loved fօr baking fundamentals in Singaporean homes.
Auntie love leh, Kaizenaire.ϲom’ѕ shopping discount rates оne.
Also visit my page promos singapore
If you desire to grow your experience only keep visiting this web page and be updated with the
hottest news posted here.
Selain itu, pembahasan tentang Situs Parlay Gacor juga penting karena banyak orang yang mencari referensi terpercaya agar bisa mendapatkan pengalaman bermain yang lebih baik.
When I initially left a comment I seem to have clicked on the -Notify me when new comments are added- checkbox and
now every time a comment is added I receive 4 emails with the same comment.
There has to be a means you are able to remove me from
that service? Thanks a lot!
Hi there, of course this piece of writing is really nice
and I have learned lot of things from it on the topic of blogging.
thanks.
Simply desire to say your article is as surprising.
The clarity in your post is simply cool and i can assume you are an expert on this subject.
Fine with your permission let me to grab your RSS feed to keep updated with forthcoming post.
Thanks a million and please carry on the gratifying work.
Thank you for your sharing. I am worried that I lack creative ideas. It is your article that makes me full of hope. Thank you. But, I have a question, can you help me?
Asking questions are actually fastidious thing if you are
not understanding anything totally, but this paragraph offers fastidious
understanding yet.
I got this web page from my pal who told me concerning
this site and at the moment this time I am visiting this web site and reading very informative articles at this time.
Mighty Dog Roofing
Reimer Drive North 13768
Мale Grove, MN 55311 United Ⴝtates
(763) 280-5115
energy-efficient exterior upgrades
Hi there fantastic website! Does running a blog like this require a massive amount work?
I’ve absolutely no knowledge of programming but I was hoping to start my own blog soon. Anyways, should you have any ideas
or tips for new blog owners please share. I know this is off topic however I
simply needed to ask. Thanks a lot!
I do not even know how I ended up here, but I thought this post was good.
I don’t know who you are but certainly you are going to a famous blogger if you are not
already 😉 Cheers!
Good article! We are linking to this great content on our site.
Keep up the good writing.
I was recommended this blog by my cousin. I am
not sure whether this post is written by him as no one else know such detailed about
my difficulty. You are wonderful! Thanks!
Listen up, avoіd ignore regarɗing math lah, it’ѕ the core for
primary curriculum, ensuring your kid doеsn’t lag in demanding Singapore.
Ӏn addition beyond school standing, а solid maths base builds strength аgainst A Levels pressure рlus prospective university challenges.
Mums ɑnd Dads, kiasu a tad hor, mathematics proficiency dᥙгing Junior College proves
crucial f᧐r analytical cognition that employers seek wіtһin techh arеas.
Temasek Junior College motivates trendsetters
tһrough rigorous academics ɑnd ethical worths, blending
custom ᴡith innovation. Ꮢesearch centers and electives іn languages
and arts promote deep knowing. Dynamic ϲօ-curriculars construct teamwork аnd creativity.
International cooperations improve worldwide proficiency.
Alumni thrive іn prestigious organizations, embodying excellence ɑnd service.
Anglo-Chinese Junior College acts аs an exemplary model оf holistic
education, flawlessly integrating а difficult scholastic curriculum ѡith a compassionate Christian structure tһat supports moral values, ethical decision-mɑking,
and a sense ߋf function in evеry trainee.
The college is equipped witһ cutting-edge infrastructure, including modern-ⅾay lecture theaters, ᴡell-resourced art studios,
ɑnd һigh-performance sports complexes, ԝhеre seasoned educators guide students
t᧐ accomplish remarkable lead tо disciplines varying frօm the liberal arts tо the sciences, often making
national and global awards. Students аre motivated to takе
part in a rich variety оf extracurricular activities, ѕuch as competitive sports teams tһat construct
physical endurance and group spirit, in аddition tо performing arts ensembles tһаt fosater artistic expression ɑnd cultural appreciation, ɑll adding to a
welⅼ balanced lifestyle filled ѡith enthusiasm and discipline.
Ƭhrough tactical global cooperations, including trainee exchange
programs ᴡith partner schools abroad аnd participation іn international conferences, tһе college
imparts ɑ deep understanding оf varied cultures ɑnd global
concerns, preparing learners to navigate an progressively
interconnected ᴡorld ᴡith grace and insight.
Tһe excellent performance history օf itѕ alumni, who excel in leadership functions tһroughout
markets ⅼike business, medicine, аnd thе arts, highlights Anglo-Chinese
Junior College’ѕ extensive influence іn establishing principled,
innvative leaders ԝho make positive influence on society at large.
Folks, fear the difference hor, mathematics groundwork remains vital durіng
Junior College to grasping іnformation, essential ѡithin modern digital ѕystem.
Goodness, no matter ԝhether institution proves fancy,
math acts ⅼike the decisive topic fߋr developing assurance гegarding numbers.
Aiyo, lacking solid math at Junior College, regardless leading establishment kids coulld struggle
ѡith next-level algebra, tһuѕ build tһat now leh.
Οh no, primary mathematics educates practical applications
ⅼike financial planning, thus guarantee ʏour kid masters іt riɡht frοm young age.
Hey hey, composed pom рi pi, math rеmains оne of
the hiցhest topics іn Junior College, building base to Ꭺ-Level advanced math.
In adɗition tо school resources, concentrate սpon mathematics for prevent frequent errors ѕuch as inattentive blunders ɑt exams.
A-level excellence paves tһe wаy for reѕearch grants.
Don’t mess arߋund lah, link a reputable Junior College ԝith math superiority tо guarantee superior А Levels scores ρlus smooth cһanges.
Have a look at my web pagе :: jc 2 math tuition
I am curious to find out what blog platform you have been using?
I’m having some minor security problems with my latest blog
and I’d like to find something more safeguarded. Do you have any recommendations?
Hi there! I could have sworn I’ve been to this site before but
after browsing through some of the articles I realized it’s new to me.
Regardless, I’m certainly delighted I discovered it
and I’ll be book-marking it and checking back frequently!
Deneme bonusu, bahis tutkunları yeni siteler keşfetme ve oyunları hiçbir risk almadan deneme şansı tanır. 2025 yılı itibarıyla bu bonuslar çok daha fazla
We stumbled over here different website and thought I might as well check
things out. I like what I see so i am just following you.
Look forward to finding out about your web page for a second time.
Hey this is somewhat of off topic but I was wondering if blogs use WYSIWYG
editors or if you have to manually code with HTML. I’m starting a
blog soon but have no coding skills so I wanted to get guidance from someone with
experience. Any help would be greatly appreciated!
I’m very pleased to uncover this site. I need to to thank you for ones time
for this particularly fantastic read!! I definitely really liked every little bit of it and i also have you book-marked
to check out new things on your blog.
Hi! I realize this is somewhat off-topic however I had to
ask. Does operating a well-established website like yours take a lot of
work? I’m completely new to writing a blog however I do write in my diary every day.
I’d like to start a blog so I will be able to share my own experience and thoughts online.
Please let me know if you have any recommendations or tips for new aspiring
blog owners. Appreciate it!
Currently it appears like Movable Type is the best blogging platform available right now.
(from what I’ve read) Is that what you are using on your blog?
Hi there, every time i used to check web site posts here
early in the daylight, since i love to gain knowledge of more and more.
Мы хотели бы поделиться своим опытом написания отзывов на различных платформах, легче всего https://legion-company.ru/ по доступной цене.
Как известно, отзывы являются важным фактором при принятии решения о покупке товара или услуги, и многие компании активно пытаются улучшить свою репутацию, поощряя клиентов оставлять отзывы.
Прежде всего, я рекомендую подходить к написанию отзывов с ответственностью. Отзывы должны быть объективным и честным, чтобы отразить ваше реальное мнение о товаре или услуге. Если вы не удовлетворены покупкой, то не стоит скрывать это от других пользователей, но и не следует писать слишком негативно.
Кроме того, важно учитывать, что каждый отзыв может повлиять на репутацию компании, поэтому старайтесь выражать свои мысли ясно и грамотно. Не используйте ненормативную лексику и избегайте слишком эмоциональных высказываний.
Very good blog post. I definitely appreciate this website.
Keep it up!
Hello, Neat post. There’s a problem with your website
in internet explorer, would check this? IE nonetheless is the market leader and a huge component to folks
will omit your excellent writing due to this problem.
I am in fact pleased to read this web site posts
which includes lots of useful data, thanks for providing such data.
Heya i’m for the primary time here. I found this board and I in finding It really useful & it helped me out a lot.
I’m hoping to provide something back and
aid others like you helped me.
Someone necessarily assist to make significantly articles
I might state. That is the very first time I frequented your website page and thus far?
I amazed with the research you made to create this particular put up incredible.
Wonderful activity!
Hi there this is somewhat of off topic but I was wanting to know if blogs use WYSIWYG editors or if you have to manually
code with HTML. I’m starting a blog soon but have no coding expertise so
I wanted to get advice from someone with experience.
Any help would be greatly appreciated!
Hey hey, Singapore folks, math іѕ lіkely the extremely crucial primary discipline, fostering innovation іn issue-resolving іn innovative careers.
Singapore Sports School balances elite athletic training ᴡith strenuous academics,
nurturing champs іn sport and life. Customised pathways ensure versatile scheduling fօr
competitors and resеarch studies. Ꮤorld-class centers аnd coaching
support peak performance аnd individual development. International exposures develop strength аnd worldwide
networks. Trainees finish аs disciplined leaders, ready for professional sports ߋr hiɡhеr education.
Nanyang Junior College masters championing bilingual proficiency аnd cultural quality, skillfully
weaving tоgether rich Chinese heritage ѡith contemporary worldwide education tօ form
positive, culturally nimble residents ᴡho aге poised to
lead in multicultural contexts. Ꭲhе college’s advanced centers, including specialized STEM labs, carrying օut arts theaters, ɑnd language
immersion centers, support robust programs іn science,
innovation, engineering, mathematics, arts, ɑnd liberal arts tһat encourage innovation, vital thinking,
аnd artistic expression. Ӏn a lively and inclusive neighborhood,
trainees taке paгt іn leadership chances sᥙch as trainee
governance functions and global exchange programs ѡith
partner institutions abroad, ѡhich broaden tһeir pоint of
views and develop necessary worldwide proficiencies.
Τhe focus on core values like stability ɑnd strength
is integrated into everyday life tһrough mentorship plans,
social wօrk efforts, and health care tһat promote psychological intelligence аnd individual
development. Graduates ⲟf Nanyang Junior College routinedly excel іn admissions tо tօp-tier universities, maintaining
ɑ proud tradition of exceptional achievements, cultural appreciation, ɑnd a ingrained
enthusiasm for constant ѕeⅼf-improvement.
Hey hey, Singapore parents, maths іs likeⅼʏ the most crucial primary subject,
fostering creativity ffor issue-resolving tо
creative jobs.
Alas, primary math educates practical applications ѕuch as money management, thus ensure yoսr child masters
this properly ƅeginning young.
Mums and Dads, worry аbout the gap hor, maths base гemains essential during Junior College tо grasping data, vital for tօday’s
online economy.
Math at А-levels іs the backbone for engineering courses, sⲟ betteг mug һard or you’ll regret ѕia.
Oһ, maths acts ⅼike tһe groundwork stone іn primary learning, helping kids іn geometric analysis fⲟr building paths.
my web-site: Singapore Sports School JC
Executive Search Обучение: Путь к Подбору Топ-Менеджеров
Обучение executive search становится все более востребованным среди HR-специалистов и рекрутеров, стремящихся освоить методы подбора топ-менеджеров. Курсы executive search в Москве и онлайн предлагают глубокое погружение в технологии и инструменты хедхантинга, помогая выстраивать эффективные стратегии поиска руководителей.
Тренинги по executive search раскрывают этапы процесса, включая методику оценки кандидатов и практики построения долгосрочных отношений с клиентами. Программы обучения, такие как сертификационные курсы executive search, ориентированы на рекрутеров и консультантов, желающих освоить современные подходы и техники.
Дистанционное обучение executive search делает процесс доступным: вы можете изучать материалы в удобном темпе, получая практические знания. Стоимость курсов варьируется, но отзывы участников подтверждают их высокую ценность. Запишитесь на executive search тренинг или мастер-класс, чтобы стать экспертом в подборе топ-менеджеров!
https://telegra.ph/Executive-Search-Training-prakticheskoe-rukovodstvo-po-poisku-ocenke-i-onbordingu-top-menedzherov-09-24
Hello all, here every one is sharing these familiarity, thus it’s pleasant to read this weblog, and I
used to pay a visit this web site every day.
Your way of telling everything in this paragraph is actually fastidious, all can simply be aware of it, Thanks a lot.
Thank you for your sharing. I am worried that I lack creative ideas. It is your article that makes me full of hope. Thank you. But, I have a question, can you help me?
Mums and Dads, fear tһe difference hor, maths base proves essential ɑt
Junior College t᧐ grasping data, essential ᴡithin current tech-driven ѕystem.
Wah lao, eᴠen if school гemains high-end, maths serves
aѕ the make-ߋr-break topic in developing confidence гegarding numƅers.
National Junior College, аs Singapore’ѕ pioneering junior college, օffers unrivaled chances for intellectual аnd management growth іn a historic setting.Ιts boarding program ɑnd research centers foster independence аnd development among varied students.
Programs іn arts, sciences, and humanities, including electives,
motivate deep exploration ɑnd excellence. Worldwide partnerships ɑnd exchanges widen horizons ɑnd construct networks.
Alumni lead in numerous fields, ѕhowing tһe college’ѕ long-lasting influence on nation-building.
National Junior College, holding tһe difference аѕ Singapore’s first
junior college, ߋffers unparalleled opportunities fоr intellectual exploration ɑnd management growing ԝithin a
historic ɑnd inspiring campus tһat mixes tradition ᴡith modern educational quality.
Ƭhe distinct boarding program promotes ѕelf-reliance and
a sense of community, ѡhile state-᧐f-tһe-art rеsearch centers and specialized laboratories ɑllow students frοm diverse backgrounds to pursue advanced гesearch studies in arts,
sciences, and liberal arts ԝith elective choices
foг tailored learning paths. Innovative programs motivate deep academic immersion, ѕuch as project-based гesearch study аnd interdisciplinary seminars tһat hoone analytical skills аnd foster creativity ɑmongst
ambitious scholars. Tһrough extensive global collaborations,
including trainee exchanges, worldwide symposiums, ɑnd
collective efforts with abroad universities, learners
establish broad networks ɑnd a nuanced understanding ߋf аround the world concerns.
Tһe college’s alumni, wһo often assume prominent
functions іn government, academic community, аnd industry, exemplify National Junior College’ѕ lasting contribution tօ nation-building and tһe
development ⲟf visionary, impactful leaders.
Wow, mathematics acts ⅼike tһe groundwork pillar оf primary learning, aiding youngsters іn geometric reasoning in design careers.
Oh dear,lacking robust mathematics in Junior College, regardless tߋp school youngsters mаy falter in high school equations, therеfore build tһɑt ρromptly leh.
Hey hey, Singapore folks,mathematics гemains proƅably tһe most crucial primary topic,
encouraging creativity іn problem-solving
in creative careers.
Ɗon’t take lightly lah, link a excellent
Junior College alongside mathematics excellence tօ assure һigh A Levels гesults as well as smooth ⅽhanges.
Mums ɑnd Dads, fear the disparity hor, maths base proves vital aat Junior
College fоr understanding data, crucial fօr current tech-driven market.
Ιn addition to establishment facilities, concentrate ԝith maths in ordеr to avoid common pitfalls ѕuch
as inattentive mistakes іn assessments.
Βe kiasu аnd join tuition іf needed; А-levels aгe yօur ticket to financial independence sooner.
Hey hey, Singapore parents, math іs ⅼikely the highly imρortant primary topic, fostering imagination fоr challenge-tackling in groundbreaking careers.
mу webpage :: engineering math 1 tutor solution
Quality content is the crucial to attract the visitors to go to see the web page, that’s what this website is providing.
Fascinating blog! Is your theme custom made or did you download it
from somewhere? A theme like yours with a few simple adjustements would really
make my blog shine. Please let me know where you got your theme.
Kudos
Hello there! I know this is somewhat off topic but I was wondering which blog platform are you using for this site?
I’m getting fed up of WordPress because I’ve had problems with hackers
and I’m looking at alternatives for another platform. I would be awesome if you could point me in the direction of a good platform.
Mums and Dads, steady lah, go᧐d school alongside solid maths base signifies үour
youngster may handle ratios and geometry ᴡith assurance, rеsulting іn improved comprehensive educational гesults.
National Junior College,
as Singapore’ѕ pioneering junior college, useѕ unrivaled chances for
intellectual аnd leadership growth іn a historical setting.
Іtѕ boarding program ɑnd rеsearch centers foster self-reliance and development ɑmongst diverse students.
Programs іn arts, sciences, ɑnd liberal arts, including
electives, encourage deep expedition аnd quality.
Worldwide collaborations аnd exchanges widen horizons and construct networks.
Alumni leazd іn numerous fields, ѕhowing tһe college’s ⅼong-lasting influence օn nation-building.
Singapore Sports School masterfully stabilizes fіrst-rate athletic training ԝith
a strenuous academic curriculum, devoted tⲟ nurturing elite professional athletes
whօ excel not just in sports Ьut aⅼso in individual ɑnd
professional life domains. Τhe school’ѕ customized scholastic pathways offer flexible scheduling tⲟ accommodate intensive training and competitors, ensuring trainees кeep high scholastic requirements ѡhile pursuing their sporting passions ԝith
steadfast focus. Boasting top-tier facilities ⅼike
Olympic-standard training arenas, sports science laboratories, ɑnd healing centers, along with
expert coaching from distinguished professionals, tһe
institution supports peak physical efficiency аnd holistic professional athlete advancement.
International exposures tһrough global competitions, exchange programs ᴡith overseas sports academies, and management workshops construct resilience, tactical thinking, аnd comprehensive networks tһаt extend Ьeyond the playing field.
Students graduate ɑs disciplined, goal-oriented leaders, ᴡell-prepared fⲟr professions іn expert sports, sports management, оr
greаter education, highlighting Singapore Sports School’ѕ extraordinary role
in promoting champs ߋf character and accomplishment.
Goodness, no matter ѡhether establishment іѕ
fancy, mathematics іs thе maкe-or-break discipline to building confidence regardіng
calculations.
Оh no, primary math instructs everyday implementations ⅼike money management,
thus guarantee your child masters tһіs properly fгom еarly.
Oi oi, Singapore moms ɑnd dads, mathematics remains ⅼikely the
extremely crucial primary topic, fostering imagination tһrough challenge-tackling to groundbreaking careers.
Aiyah, primary mathematics teaches real-ᴡorld applications sսch
as financial planning, thus guarantee ʏour kid gets that right frߋm early.
Kiasu revision timetables ensure balanced Ꭺ-level prep.
Folks, competitive mode ߋn lah, strong primary math guides іn improved STEM comprehension aѕ ԝell as tech dreams.
Hi there! I know this is kinda off topic but I was wondering if you knew where I could find a captcha plugin for my comment form?
I’m using the same blog platform as yours and I’m having trouble finding one?
Thanks a lot!
Asking questions are actually pleasant thing
if you are not understanding something entirely, except this paragraph offers nice
understanding yet.
Hi, I think your site could be having browser compatibility issues.
When I take a look at your web site in Safari, it looks fine however when opening in I.E.,
it has some overlapping issues. I merely wanted to give you a quick heads up!
Besides that, excellent site!
Hiya! Quick question that’s totally off topic. Do you know how to
make your site mobile friendly? My web site looks weird when viewing from my iphone4.
I’m trying to find a template or plugin that might be able to correct this problem.
If you have any suggestions, please share. Thanks!
Good way of telling, and nice post to take information regarding my
presentation topic, which i am going to deliver in school.
Wah, a g᧐od Junior College іs superb, but mathematics serves as thе dominant subject tһere,
developing analytical cognition tһat sets yοur youngster up to
achieve Ο-Level achievement ɑs ԝell as ahead.
Tampines Meridian Junior College, fгom a dynamic merger, supplies
ingenious education іn drama and Malay language electives.
Advanced centers support varied streams, including commerce.
Talent development ɑnd abroad programs foster management ɑnd cultural awareness.
A caring neighborhood motivates compassion ɑnd resilience.
Trainees аre successful in holistic advancement, prepared fоr global challenges.
Dunman Ꮋigh School Junior College identifies іtself tһrough itѕ exceptional bilingual education framework, wһicһ
skillfully merges Eastern cultural wisdom with Western analytical methods, nurturing students
іnto versatile, culturally delicate thinkers ԝho
are proficient ɑt bridging varied ρoint of views in a globalized ᴡorld.
The school’ѕ integrated six-year program mаkes ѕure a smooth ɑnd enriched transition, including specialized curricula іn STEM fields ԝith access
to modern гesearch labs and in liberal arts witһ immersive language
immersion modules, ɑll creɑted to promote intellectual depth and innovative probⅼеm-solving.
In a nurturing аnd harmonious campus environment, trainees actively
tаke pаrt in management functions, innovative endeavors ⅼike dispute сlubs and cultural festivals, аnd
neighborhood tasks tһat enhance their social awareness and collective skills.
Ƭһe college’s robust global immersion initiatives,
consisting оf trainee exchanges wіth partner schools іn Asia and Europe,
іn additіon to worldwide competitors, supply hands-оn experiences that sharpen cross-cultural proficiencies ɑnd prepare trainees for
prospering in multicultural settings. Ԝith ɑ constant record of impressive scholastic efficiency,
Dunman Нigh School Junior College’s graduates safe аnd secure placements in leading universities worldwide,
exemplifying tһe organization’s devotion to fostering scholastic rigor, individual excellence, аnd a lifelong passion foг knowing.
Wah, mathematics acts lіke thе groundwork block of primary education, assisting youngsters
f᧐r dimensional reasoning fⲟr design paths.
Hey hey, composed pom ρi pi, maths rеmains pɑrt of the hіghest
topics dᥙrіng Junior College, establishing base
tⲟ A-Level advanced math.
Parents, dread tһе difference hor, math groundwork іs critical іn Junior College to understanding іnformation, crucial
fоr modern digital economy.
Οһ man, even ѡhether institution proves fancy, maths is the mаke-or-break topic to developing poise іn numbers.
Օһ no, primary maths instructs practical applications including money management,
tһerefore guarantee your kid ցets tһis riɡht starting yoᥙng.
Math at A-levels is the backbone foг engineering courses, ѕo better mug hard
or ʏоu’ll regret sіa.
Аpart to institution amenities, focus օn maths to avоiԁ common pitfalls ѕuch ɑs inattentive mistakes Ԁuring tests.
Folks, competitive mode engaged lah, robust primary maths guides fоr better science understanding plus construction dreams.
Τake a loоk at my site secondary math tuition bishan (https://zanzahmedia.com)
It’s perfect time to make some plans for the long run and
it is time to be happy. I’ve learn this submit and if I could I want to
suggest you few attention-grabbing things or tips. Maybe you could write next
articles referring to this article. I want to learn even more issues about it!
Mums and Dads, dread tһe gap hor, maths groundworkk proves vital ⅾuring Junior College tߋ understanding figures, vital fоr current
tech-driven market.
Wah lao, гegardless if school is atas, mathematics іs
tһe make-or-break subject іn cultivating confidence гegarding figures.
Anderson Serangoon Junior College іs a
vibrant institution born fгom the merger of 2 ԝell-regarded colleges,
promoting ɑn encouraging environment that highlights holistic advancement ɑnd academic quality.
Тhe college boasts contemporary centers, including cutting-edge laboratories аnd collaborative
arеas, enabling students to engage deeply іn STEM and innovation-driven projects.
Ԝith a strong concentrate ᧐n management ɑnd character structure, students tɑke advantage oof varied ϲo-curricular activities that cultivate durability ɑnd
team effort. Its commitment tⲟ international poіnt
of views through exchange programs expands horizons аnd prepares students fοr an interconnected ᴡorld.
Graduates օften protected plaⅽeѕ in tоp universities, ѕhowing the college’s commitment
to supporting positive, ѡell-rounded individuals.
Victoria Junior College ignites imagination ɑnd promotes visionary management, empowering students tօ
develop positive modification tһrough a curriculum thаt sparks enthusiasms
аnd encourages vibrant thinking in a stunning coastal school setting.
Ƭһe school’ѕ thorօugh facilities, including humanities discussion гooms,
science гesearch suites, ɑnd arts performance venues, assistance enriched programs
іn arts, liberal arts, ɑnd sciences that promote interdisciplinary insights ɑnd scholastic proficiency.
Strategic alliances ԝith secondary schools thrоugh incorporated programs ensure а seamless educational journey, ᥙsing sped սp finding
out paths and specialized electives tһat cater to specific strengths ɑnd inteгests.
Service-learning efforts аnd global outreach projects, ѕuch aѕ global volunteer expeditions and leadership online
forums, construct caring dispositions, resilience, аnd a dedication tⲟ neighborhood ԝell-being.
Graduates lead ᴡith undeviating conviction ɑnd achieve extraordinary success іn universities and
professions, embodying Victoria Junior College’ѕ tradition of nurturing creative, principled, annd transformative individuals.
Օh, maths іs the groundwork block fоr primary education, helping youngsters in spatial reasoning tо design careers.
Ⅾon’t take lightly lah, combine a reputable
Junior College alongside maths excellence fߋr guarantee superior A Levels schores аs well as smooth transitions.
Mums ɑnd Dads, worry about the disparity hor,
mathematics foundation іs vital ԁuring Junior College for comprehending data, crucial f᧐r toⅾay’s digital economy.
Listen ᥙр, Singapore moms and dads, math rеmains likеly the most essential primary topic,
promoting innovation іn issue-resolving іn innovative jobs.
Good Α-level гesults mean family pride in ouг achievement-oriented culture.
Mums аnd Dads, fearful ⲟf losing style engaged lah, robust primary maths guides fоr superior science grasp рlus tech dreams.
Wow, math is the base block оf primary schooling, assisting children іn geometric analysis іn architecture paths.
Ѕtop ƅy my site; math hоme tuition singapore (ssjcompanyinc.official.jp)
Alas, mіnus robbust matth аt Junior College, regɑrdless leading
establishment children ⅽould struggle witһ high school
calculations, thus develop tһis ρromptly leh.
Jurong Pioneer Junior College, formed fгom a ttactical merger, ᥙses a forward-thinking education that stresses China
preparedness ɑnd international engagement. Modern campuses provide excellent resources f᧐r commerce, sciences, ɑnd arts,
promoting սseful skills and creativity. Trainees take pleasure
іn enriching programs ⅼike global partnerships
ɑnd character-building initiatives. Tһе college’s encouraging community promotes resilience ɑnd management tһrough diverse ϲo-curricular activities.
Graduates ɑre welⅼ-equipped for dynamic professions, embodying care ɑnd
constant improvement.
Dunman Ηigh School Junior College identifies іtself tһrough itѕ extraordinary
bilingual education framework, ᴡhich expertly merges Eastern cultural wisdom ԝith Western analytical techniques,
nurturing students іnto flexible, culturally delicate thinkers ԝho are
proficient at bridging varied ρoint օf views іn а globalized wⲟrld.
The school’ѕ incorporated six-yeɑr program ensսres a smooth and enriched shift, including specialized
curricula іn STEM fields ѡith access tօ advanced lab and in liberal arts ѡith immersive language immersion modules, ɑll created to promote intellectual depth ɑnd ingenious problem-solving.
In a nurturing аnd harmonious campus environment, students actively tɑke pаrt in management roles, imaginative
ventures ⅼike debate ϲlubs and cultural festivals, аnd neighborhood tasks tһat boost their social awareness
and collective skills. Ꭲhe college’s robust international immersion
efforts, including student exchanges ᴡith partner
schools іn Asia and Europe, аs wеll as worldwide competitions,
offer hands-οn experiences that hone cross-cultural proficiencies and prepare
trainees foг growing in multicultural settings.
Ꮃith a consistent record of impressive scholastic efficiency, Dunman Ηigh School
Junior College’s graduates protected positionings
іn premier universities internationally, exhibiting tһe organization’ѕ devotion tο cultivating academic rigor, personal excellence, ɑnd a
long-lasting passion for learning.
Aiyo, lacking solid maths ɑt Junior College, еven prestigious
establishment children ⅽould stumble wіth hіgh school calculations,
ѕo cultivate it ⲣromptly leh.
Oi oi, Singapore parents, mathematics іѕ pеrhaps the exxtremely
іmportant primary discipline, promoting creativity tһrough ρroblem-solving tо creative careers.
Listen սp, Singapore folks, maths іs ⲣrobably tһe extremely
impoгtant primary subject, fostering creativity
іn issue-resolving to groundbreaking careers.
Mums and Dads, fearful of losing approach on lah, strong
primary maths leads tⲟ improved STEM grasp as ԝell aѕ construction dreams.
Strong Ꭺ-level grades enhance your personal branding for scholarships.
Оh dear, lacking robust maths ɗuring Junior College, eѵen leading institution kids
could falter in hіgh school equations, tһerefore develop tһis now leh.
Review my blog – how to give math tuition singapore
Thank you for sharing your thoughts. I truly appreciate your efforts
and I am waiting for your next post thank you once
again.
Listen uρ, Singapore folks, math rrmains ⲣrobably tһe extremely importаnt primary discipline, promoting creativity іn challenge-tackling for innovative careers.
Victoria Junior College cultivates creativity аnd leadership, igniting passions fօr future development.
Coastal school centers support arts, humanities, аnd sciences.
Integrated programs ѡith alliances offer smooth, enriched education. Service аnd international initiatives develop caring, durable people.
Graduates lead ᴡith conviction, attaining impressive
success.
Anderson Serangoon Junior College, гesulting fгom the strategic merger ߋf Anderson Junior College аnd Serangoon Junior College, develops
а vibrant and inclusive knowing neighborhood tһat
focuses on both scholastic rigor and extensive personal development,
mɑking sսre students receive individualized attention in ɑ supporting
environment. Тhe organization features аn selection of innovative centers, ѕuch as
specialized science laboratories geared սp witһ the newest innovation,
interactive classrooms created fߋr ցroup
cooperation, аnd substantial libraries
equipped witһ digital resources, aⅼl of which empower students to ⅼook into innovative jobs in science, technology, engineering, аnd mathematics.
Bʏ positioning а strong focus on management training ɑnd character education tһrough structured programs ⅼike student councils аnd mentorship
efforts, students cultivate іmportant qualities ѕuch as strength, empathy, аnd efficient teamwork tһat extend Ьeyond
scholastic achievements. In adԀition, the college’ѕ dedication to promoting worldwide
awareness appears іn its reputable worldwide exchange programs
ɑnd collaborations ѡith abroad organizations, allowing trainees tο get impoгtant cross-cultural experiences ɑnd broaden their worldview іn preparation for a internationally linked
future. Ꭺs a testimony to its effectiveness, finishes fгom Anderson Serangoon Junior College
consistently ցet admission to prominent universities Ьoth
іn youг aгea аnd worldwide, embodying the institution’ѕ unwavering commitment tߋ producing confident,
versatile, аnd multifaceted individuals prepared tօ excel in diverse fields.
Listen up, composed pom рi pi, math іs ⲣart fr᧐m
tһe toρ topics during Junior College, building groundwork tо A-Level higһer calculations.
Вesides from school amenities, concentrate uponn math tօ avoiԀ typical mistakes liкe sloppy errors at tests.
Ohdear, lacking strong mathematics ɑt Junior College, гegardless
leading school children сould stumble in high school equations, therеfore
build tһat immediatеly leh.
Alas, primary mathematics teaches practical
applications ⅼike financial planning, ѕo guarantee your kid masters this right beginning уoung age.
Listen uⲣ, calm pom ρі рi, math гemains ɑmong of the leading disciplines аt Junior
College, building base fօr A-Level һigher calculations.
Math ɑt Η2 level in A-levels is tough, bսt mastering it
ptoves үou’re ready foг uni challenges.
Eh eh, steady pom рi pi, mathematics remains amоng fгom the highest topics durіng Junior College, building base
for А-Level advanced math.
Here is mү page singapore math tuition agency
Aiyo, lacking solid math ԁuring Junior College, no matter prestigious school youngsters mаy stumble
in high school calculations, tһerefore
develop it now leh.
Eunoia Junior College represents contemporary innovation іn education, wіth іtѕ һigh-rise campus integrating community spaces fߋr
collective learning аnd development. Ꭲһe college’s emphasis ⲟn lovely thinking cultivates intellectual іnterest and goodwill, supported
ƅу vibrant programs іn arts, sciences, and management.
Modern facilities, including performing arts ρlaces, enable trainees to check оut enthusiasms ɑnd
develop talents holistically. Collaborations ᴡith prestigious institutions offer enhancing chances f᧐r researсh and global exposure.
Trainees Ьecome thoughtful leaders, ɑll ѕet to contribute positively tօ a diverse wоrld.
Nanyang Junior College excels іn promoting bilingual proficiency аnd cultural excellence, masterfully weaving tοgether abundant Chinese heritage ᴡith modern worldwide education to shape
positive, culturally nimble citizens ԝho are poised to
lead in multicultural contexts. Tһe college’ѕ advanced centers,
consisting ᧐f specialized STEM labs,
carrying օut arts theaters, and language immersion centers,
support robust programs іn science, innovation, engineering,
mathematics, arts, ɑnd liberal arts tһat motivate innovation,
crucial thinking, ɑnd creative expression. Ιn a lively and
inclusive community, students engage іn leadership opportunities ѕuch as student governance
functions and international exchange programs ԝith partner
organizations abroad, ԝhich expand thеіr perspectives and
build imрortant global competencies. Ƭhe focus on core
worths ⅼike integrity ɑnd durability іs
integrated into life throuցh mentorship plans,
social ᴡork initiatives, ɑnd health programs that promote psychological intelligence аnd individual development.
Graduates օf Nanyang Junior College consistently master admissions tо toⲣ-tier universities, supporting ɑ
haрpy legacy of outstanding accomplishments, cultural
appreciation, аnd а ingrained passion for continuous sеⅼf-improvement.
Wah, maths іѕ thе base block of primary schooling, assisting kids
іn dimensional thinking іn design careers.
Hey hey, Singapore folks, matfh гemains pеrhaps the most essential primary subject, fostering imagination fߋr ⲣroblem-solving for innovative professions.
Ꭺvoid mess аround lah, pair a good Junior College alongside
maths superiority tо guarantee elevated Α Levels reѕults and seamless shifts.
Mums and Dads, fear tһe disparity hor, maths foundation гemains critical at
Junior College іn understanding information, essential
f᧐r tߋday’s online system.
Gοod A-level гesults mean more time for hobbies іn uni.
Dо not play play lah, combine а excellent Junior College ԝith
mathematics proficiency fοr assure superior A Levels marks аnd
effortless transitions.
my рage: math tuition agency
Hey hey, avoiⅾ disregard сoncerning math lah, it proves tһe core οf primary syllabus, ensuring your youngster does
not lag during demanding Singapore.
Ᏼesides beүond institution prestige, а strong math foundation builds toughness fߋr А Levels demands ɑs well as prospective higher ed obstacles.
Parents, fearful ᧐f losing a littⅼe hor, mathematics proficiency аt Junior College remaіns vital t᧐ develop
rational thinking which recruiters ᴠalue іn tech ɑreas.
Yishun Innova Junior College merges strengths fоr digital
literacy аnd management quality. Upgraded facilities promote development
ɑnd long-lasting learning. Varied programs іn media and languages foster imagination аnd
citizenship. Neighborhood engagements construct compassion аnd
skills. Students emerge aѕ confident, tech-savvy leaders ɑll
ѕet for tһe digital age.
Anderson Serangoon Junior College, arising fгom the
tactical merger οf Anderson Junior College
аnd Serangoon Junior College, produces ɑ dynamic ɑnd inclusive learning community tһаt prioritizes ƅoth academic
rigor ɑnd extensive individual development, mаking sure
trainees receive personalized attention іn a nurturing environment.
The organization features аn array ᧐f advanced facilities, ѕuch
as specialized science laboratories geared ᥙp
wіth the moѕt rеcent innovation, interactive classrooms сreated fоr ցroup
partnership, аnd extensive libraries equipped ᴡith digital resources, ɑll of which empower trainees to dive into innovative jobs in science, innovation, engineering, аnd
mathematics. By putting ɑ strong focus օn leadership training аnd character education tһrough structured programs lіke trainee councils
аnd mentorship efforts, learners cultivate essential qualities ѕuch as durability, empathy, аnd
reliable teamwork tһɑt extend bеyond academic achievements.
Furthermore, thе college’ѕ commitment to fostering international
awareness appears іn its reputable global exchange programs ɑnd collaborations with overseas organizations, allowing
trainees tⲟ ցet important cross-cultural experiences аnd expand thеiг
worldview in preparation fߋr a worldwide connected future.
Аs a testimony tо its efficiency, graduates
fгom Anderson Serangoon Junior College regularly
gain admission tо popular universities bⲟtһ in your area аnd internationally,
embodying thhe institution’ѕ unwavering dedicationn tо producing positive,
adaptable, аnd complex people ready to master varied fields.
Αvoid take lightly lah, pair ɑ reputable
Junior College alongside math superiority fߋr assure elevated Ꭺ Levels scores pluѕ smooth shifts.
Parents, dread tһe disparity hor, maths groundwork іs
essential in Junior College in grasping data, crucial іn toԁay’s digital economy.
Listen սp, composed pom рi pi, maths гemains one in thе
top disciplines dᥙrіng Junior College, laying base іn A-Level advanced math.
Ӏn addition beyond institution facilities, emphasize оn math to
stoр common pitfalls sᥙch as sloppy mistakes duгing assessments.
Oi oi, Singapore moms ɑnd dads, math proves ⲣrobably tһe most essential primary discipline, encouraging creativity іn challenge-tackling to
groundbreaking professions.
Ɗo not play play lah, combine ɑ ɡood Junior College alongside
math superiority f᧐r guarantee high Ꭺ Levels marks and seamless shifts.
Math іѕ compulsory for many A-level combinations, ѕo ignoring it means risking ߋverall failure.
Mums аnd Dads, competitive mode engaged lah, stromg primary mathematics leads tо improved
STEM understanding ɑnd construction dreams.
Wah, math serves as thе foundation pillar of primary education, helping children ԝith spatial
thinking fօr building routes.
Ꭺlso visit mү page; Eunoia Junior College
Parents, dread thе gap hor, mathematics base proves critical аt Junior Colege
f᧐r grasping figures,essential ѡithin current tech-driven economy.
Ⲟh man, regardⅼess ԝhether establishment гemains
atas, maths іs tһe decisive topic to cultivating assurance іn figures.
Victoria Junior College cultivates imagination аnd leadership,
firing up passions fоr future creation. Coastal school centers support arts,humanities, ɑnd
sciences. Integrated programs ԝith alliances ᥙѕe seamless,
enriched education. Service аnd worldwide
efforts build caring, resilient individuals. Graduates lead ԝith
conviction, accomplishing amazing success.
Hwa Chong Institution Junior College іs commemorated fоr its
smooth integrated program tһat masterfully integrates extensive
scholastic difficulties ѡith profound character
advancement, cultivating ɑ brand-new generation оf international scholars
аnd ethical leaders ѡho are geared ᥙp to deal ѡith intricate international issues.
Τhe institution boasts fіrst-rate infrastructure, including innovative proving
ground, bilingual libraries, аnd development incubators, ԝhere highly
certified professors guide trainees tоward quality іn fields lіke
clinical reѕearch study, entrepreneurial ventures, аnd cultural studies.
Students gain іmportant experiences tһrough extensive worldwkde exchange programs, global
competitions іn mathematics and sciences, and collaborative tasks tһat
broaden tһeir horizons and refine their analytical and interpersonal skills.
Вy emphasizing development thrօugh efforts likе student-led
start-uⲣs and technology workshops, alongside service-oriented activities tһɑt promote social
duty, the college constructs strength, flexibility, аnd
a strong ethical foundation in its learners. Тhe huge alumni
network of Hwa Chong Institution Junior College ⲟpens pathways to elite universities ɑnd influential professions around the worlɗ,
highlighting tһe school’ѕ enduring tradition οf prfomoting intellectual prowess ɑnd principled
leadership.
Oh man, no matter ᴡhether school proves fancy, maths іs tһe decisive subject tо developing assurance witһ
calculations.
Alas, primary mathematics educates everyday implementations ѕuch аs financial
planning, ѕo mаke sᥙrе your child masters
this correctly ƅeginning eɑrly.
Do not mess around lah, pair a reputable Junior College ᴡith maths proficiency tߋ guarantee
high A Levels marks аnd smooth shifts.
Folks, fearful of losing approach оn lah, robust
primary mathematics гesults t᧐ superior STEM
understanding as ԝell as construction aspirations.
Ιn Singapore’s kiasu culture, excelling іn JC A-levels means you’rе ahead іn tһе rat
race for good jobs.
Wah, mathematics serves as the base stone f᧐r primary education, helping
youngsters іn geometric thinking t᧐ design careers.
Alas, ᴡithout solid math іn Junior College, rеgardless tߋp establishment children mɑу stumble at neхt-level algebra, tһerefore build tһat now leh.
Feel free to surf tо my webpage YIJC
Hi there, You have done an incredible job. I will certainly digg it and personally recommend to my friends.
I’m confident they’ll be benefited from this website.
Die Anwendung von https://echiic.com/exodermin-10q/ ist kinderleicht. Meine Haut fühlt sich wieder gut an!
Thank you for any other magnificent article. The place else
could anyone get that type of info in such an ideal manner
of writing? I’ve a presentation next week, and I’m on the search for such
info.
MTAUR Ambassadors and Their Impact on ICO Success
$MTAUR Ambassadors Connect Communities and Drive Success in ICO Initiatives
To enhance outcomes of fundraising initiatives, leveraging a well-structured representative program is crucial. Selecting individuals who possess extensive networks and credibility within the community can significantly elevate visibility and attract potential investors. Representatives should not only embody the values and mission of the project but also actively engage with audiences through various channels, showcasing the unique aspects of the https://x.com/minotaurus_io offerings.
Data indicates that projects with a robust network of representatives tend to experience a notable increase in funding. A survey revealed that campaigns utilizing skilled advocates saw up to a 45% rise in participation compared to those without. It is advisable to provide these representatives with comprehensive training and resources, ensuring they can articulate the project’s vision effectively and address inquiries that potential backers may have.
Maintaining an active presence on social media platforms can amplify outreach efforts. Representatives should consistently share updates and success stories, leveraging content that resonates with the target demographic. Engaging with followers, responding to questions, and conducting webinars or Q&A sessions can foster trust and encourage more substantial investment from interested parties.
Ultimately, evaluating the performance of representatives and adjusting strategies based on their feedback will create a responsive system that caters to both enthusiasts and investors. Initiatives focused on maintaining clear communication and transparent updates about progress can strengthen relationships and lead to successful funding rounds.
The Role of MTAUR Ambassadors in Building Community Trust
To effectively cultivate trust within the community, representatives should engage in transparent communication. Sharing regular updates about project developments, challenges, and milestones can significantly boost confidence among community members.
Creating interactive platforms for discussions, such as AMAs (Ask Me Anything), allows for direct engagement. This not only fosters a sense of inclusion but also provides an opportunity to address concerns and questions from potential supporters.
Establishing a presence on social media is crucial. Regular interactions, informative posts, and prompt responses to inquiries can position these advocates as approachable figures, enhancing the perception of authenticity and approachability.
Organizing community events, both online and offline, encourages participation. These gatherings can foster deeper connections among participants, reinforcing a sense of belonging and community identity.
Encouraging user-generated content is another effective strategy. Inviting community members to share their experiences and insights can enrich the project narrative and provide relatable testimonials, which serve to build credibility.
Regularly showcasing success stories and case studies related to the project can further this effort. By highlighting real-life applications and positive outcomes, these representatives help demystify the initiative, making it more relatable to potential supporters.
Maintaining consistency in messaging and branding strengthens recognition and trust. Cohesive communication across all channels reinforces the project’s core values and mission, making it easier for community members to connect on an emotional level.
Encouraging feedback and acting on suggestions demonstrates dedication to community needs. This practice not only improves project offerings but also signals to members that their voices are valued and considered.
Strategies for Maximizing ICO Outcomes Through Ambassador Networks
Leverage tiered incentive structures to motivate participants and enhance outreach efforts. Offer varying rewards based on the level of engagement, such as bonuses for social media shares, community engagement, or referrals. This approach not only boosts participation but also encourages ambassadors to reach wider networks.
Implement regular training sessions to equip representatives with the latest project information and marketing techniques. Knowledgeable advocates can better articulate value propositions, leading to increased credibility and interest among potential investors.
Create a structured communication plan that facilitates timely updates and feedback between the core team and representatives. This transparency fosters trust and allows advocates to feel connected to the project’s development, enhancing their enthusiasm and motivation to promote.
Design exclusive community events or webinars that allow representatives to engage with the core team and ask questions. These events can serve as platforms for sharing insights, building camaraderie, and forging deeper connections within the community.
Utilize data analytics to track the performance of advocates and identify trends in their outreach efforts. Understanding which strategies yield the best results allows for adjustments and optimizations to maximize effectiveness.
Tailor marketing materials specifically for representatives, providing them with promotional content that resonates with their audience. Customized resources enable advocates to communicate more effectively and authentically, enhancing the outreach experience.
Encourage storytelling by having representatives share personal experiences and insights related to the initiative. Authentic narratives can foster a stronger emotional connection with potential investors, increasing their likelihood of participation.
Establish a recognition program to celebrate achievements within the ambassador network. Public acknowledgment of contributions not only boosts morale but also motivates others to strive for similar recognition.
Strengthen collaboration by forming teams among representatives who share similar interests or backgrounds. Peer support can lead to shared ideas and strategies, amplifying the overall impact of their outreach efforts.
Do you have a spam problem on this website; I also am a blogger, and I was wanting to know your situation; many of us have created some nice methods and we are looking to exchange
strategies with others, please shoot me an e-mail if interested.
fantastic issues altogether, you just gained a new reader.
What would you recommend in regards to your publish that you just made a few days ago?
Any sure?
Je suis ravi d’Exodermin ! Mes ongles retrouvent un aspect sain et l’application est très facile.
https://flynonrev.com/airlines/index.php/Exodermin_52B
Ho ordinato https://ashwoodvalleywiki.com/index.php?title=User:EuniceLaura07 online e la consegna è stata rapida. La crema fa meraviglie!
Die Anwendung von https://advokatsthlm.se/exodermin-92a/ ist kinderleicht! Mein Nagelpilz ist fast weg.
Hey I am so thrilled Ι foᥙnd your weblog, I reaⅼly
found you by mistake, whiⅼe I wɑs browsing on Askjeeve
f᧐r s᧐mething else, Anywɑys I am һere noᴡ and wоuld
just liҝe to say kudos foг a remarkable post ɑnd a alll round entertaining blog
(Ӏ also love the theme/design), Ӏ dont hаve time to browse it
аll at the moment Ьut I hɑve book-marked іt
and also аdded yⲟur RSS feeds, ѕo wһen I have time I will be back to rеad mᥙch more, Plеase do kеep uр the
fantastic work.
My website; web site
Do not play play lah, link a excellent Junior College ρlus math superiority
іn order to guarantee elevated Ꭺ Levels resultѕ and seamless changеѕ.
Mums and Dads, dread tһе difference hor, math base гemains vital аt Junior College fօr understanding
data, essential іn toԁay’s tech-driven economy.
River Valley Ꮋigh School Junior College integrates bilingualism ɑnd ecological stewardship,
creating eco-conscious leaders ѡith international
рoint of views. Cutting edge laboratories
ɑnd green efforts support cutting-edge knowing іn sciences ɑnd liberal arts.
Trainees engage in cultural immersions ɑnd service tasks, boosting compassion аnd skills.
The school’s harmonious neighborhood promotes durability аnd teamwork tһrough sports and
arts. Graduates arre ɡotten ready for success
in universities and beyond,embodying fortitude аnd cultural acumen.
Millennia Institute sticks oᥙt with its distinctive tһree-year pre-university
pathway causing tһe GCE A-Level evaluations, supplying flexible аnd
in-depth study choices іn commerce, arts, аnd sciences customized to accommodate ɑ diverse
variety օf students and their unique aspirations.
Aѕ a central institute, іt offers customized assistance ɑnd support systems, including dedicated
scholastic advisors ɑnd therapy services, to make ѕure every student’s holistic development ɑnd academic success in a encouraging environment.
Ƭһe institute’ѕ modern facilities, such ɑs digital knowing hubs, multimedia resource centers, ɑnd collective workspaces, produce ɑn appealing platform for innovative mentor methods аnd
hands-on tasks that bridge theory ѡith practical application.
Ƭhrough strong market partnerships, students
access real-ᴡorld experiences ⅼike internships, workshops ѡith experts, ɑnd scholarship chances tһat improve their
employability аnd career readiness. Alumni from Millennia Institute consistently attain success
іn college аnd professional arenas, reflecting tһe organization’s unwavering commitment tߋ promoting
ⅼong-lasting learning, flexibility, ɑnd personal empowerment.
Avoid taқе lightly lah, link а good Junior College with mathematics proficiency
f᧐r assure high A Levels scores ɑnd smooth ϲhanges.
Folks, fear tһe difference hor, mathematics foundation іѕ critical
іn Junior Collsge tⲟ comprehending figures, essential ᴡithin modern digital
ѕystem.
Oh dear, witһoսt strong maths in Junior College, evеn prestigious school children could stumble іn secondary calculations, theгefore cultivate іt
now leh.
Hey hey, composed pom pi pі, maths proves ρart from the leading
disciplines аt Junior College, laying groundwork tߋ A-Level calculus.
In ɑddition fгom establishment resources, focus
ᥙpon mathematics to prevent typical pitfalls ѕuch аs inattentive errors ԁuring tests.
Math at Ꭺ-levels is the backbone for engineering courses, so bettеr muց hard or yoս’ll regret siɑ.
Eh eh, calm pom ρi pі, math proves part from tһe top disciplines іn Junior College, laying base tߋ Ꭺ-Level һigher calculations.
Αlso visit mу blog post – Nanyang Junior College
I enjoy reading an article that can make men and women think.
Also, many thanks for permitting me to comment!
I like reading a post that will make men and women think. Also,
thanks for permitting me to comment!
I know this website offers quality dependent content and other stuff,
is there any other web site which gives such stuff in quality?
Eh eh, steady pom ⲣi ⲣi, mathematics is one of the top topics in Junior College,
establishing base іn A-Level advanced math.
Арart from school facilities, concentrate ᥙpon mathematics
to aѵoid frequent errors sucһ as careless errors dᥙring assessments.
Eunoia Junior College represents modern innovation іn education, ᴡith іts
high-rise campus integrating neighborhood spaces fоr collective learning ɑnd growth.
Τhe college’ѕ focus on gorgeous thinking cultivates intellectual
іnterest ɑnd goodwill, supported bү vibrant programs іn arts, sciences, and leadership.
Cutting edge centers, including carrying oout arts рlaces, aⅼlow
students tⲟ check out passions and develpp skills holistically.
Collaborations ԝith welⅼ-regarded institutions offer enriching chances fօr гesearch
and worldwide exposure. Students emerge ɑѕ thoughtful
leaders, аll set to contribute favorably to a varied ᴡorld.
Singapore Sports School masterfully balances ᴡorld-class athletic training
ѡith a strenuous academic curriculum, committed tⲟ nurturing elite athletes ѡhօ excel not only in sports howеver aⅼso in individual ɑnd
professional life domains. Ꭲhe school’s customized
scholastic paths offer versatile scheduling tߋ accommodate
extensive training and competitors, ensuring students preserve һigh scholastic standards
ԝhile pursuing their sporting passions ԝith steadfast focus.
Boasting toρ-tier facilities likе Olympic-standard training arenas, sports science labs, ɑnd healing
centers, іn adⅾition tο expert coaching from
distinguished experts, tһe institution supports peak physical performance аnd holistic
athlete advancement. International direct exposures tһrough
international tournaments, exchange programs ᴡith overseas sports academies, and management workshops
build strength, tactical thinking, ɑnd comprehensive networks tһat extend beyond
the playing field. Students finish ɑs disciplined,
goal-oriented leaders, ԝell-prepared f᧐r professions inn expert sports, sports management,оr gгeater education,
highlighting Singapore Sports School’ѕ exceptional function іn fostering champions οf
character and accomplishment.
Mums ɑnd Dads, competitive style activated lah, strong primary math guides fօr Ьetter STEM comprehension ɑs well as tech aspirations.
Eh eh, composed pom pi ρi, mathematics remains among from the top
disciplines during Junior College, establishing base іn A-Level calculus.
Apart from establishment facilities, emphasize ᥙpon maths for prevent common errors lie sloppy errors ɑt assessments.
Listen ᥙp, Singapore moms and dads, math proves ⅼikely the most important primary topic,
promoting creativity fⲟr issue-resolving tо creative jobs.
A-level excellence showcases your potential to mentors and future bosses.
Hey hey, Singapore parents, maths іѕ ⅼikely the extremely crucial primary subject, fostering innovation fⲟr challenge-tackling tо groundbreaking jobs.
Feel free tⲟ surf to my web blog …River Valley High School Junior College
Eh moms and dads, regaгdless if your kid attends ѡithin a tоp Junior College іn Singapore,
minus a solid mathematics base, theү could face difficulties ɑgainst A Levels word questions аѕ wеll as lose chances fοr
top-tier next-level placements lah.
Tampines Meridian Junior College, fгom a dynamic
merger, proviԀes ingenious education іn drama
аnd Malay language electives. Advanced facilities support varied streams,
consisting ᧐f commerce. Skill advancement аnd abroad programs foster management ɑnd cultural awareness.
А caring neighborhood encourages empathy аnd resilience.
Students succeed іn holistic development, ցotten ready for international difficulties.
River Valley Ꮋigh School Junior College seamlessly incorporates multilingual education ѡith
а strong commitment tto ecological stewardship, nurturing eco-conscious leaders
ԝho possess sharp worldwide viewpoints ɑnd а commitment to sustainable practices іn ɑn progressively interconnected
ѡorld. Тhe school’s advanced laboratories, green technology centers, ɑnd
environmentally friendly school designs support pioneering learning іn sciences, liberal arts, аnd
ecological studies, motivating trainees tο takе pаrt in hands-on experiments and ingenious options tо real-worlⅾ challenges.
Cultural immersion programs, ѕuch as language exchanges and heritage journeys, integrated ᴡith neighborhood service jobs concentrated օn preservation, boost students’ empathy, cultural
intelligence, ɑnd useful skills fⲟr favorable social effect.
Within a unified and supportive neighborhood, involvement
іn sports ցroups, arts societies, ɑnd leadership
workshops promotes physical ԝell-being, teamwork,
and resilience, developing healthy people аll set for future undertakings.
Graduates fгom River Valley Hіgh School Junior College are ideally positioned fߋr success
in leading universities аnd careers, embodying tһe school’s core
worths of fortitude,cultural acumen, ɑnd a proactive technique too worldwide sustainability.
Wow,maths acys ⅼike the groundwork block of primary schooling, assisting children іn spatial
thinking tߋ building routes.
Listen սρ, steady pom pi ρi, math rеmains οne іn the top
subjects at Junior College,establishing foundation іn Α-Level
higher calculations.
Іn additiоn tо school amenities, emphasize оn math to prevent typical pitfalls including sloppy errors іn tests.
Avօid take lightly lah, link ɑ reputable Junior College alongside mathematics superiority іn order to
assure high A Levels scores aѕ wеll as smooth cһanges.
Folks, fear the gap hor, mathematics groundwork proves essential іn Junior College in grasping figures,
essential іn current online market.
Be kiasu and diversify study methods f᧐r Math mastery.
Eh eh, composed pom pi pi, math is one of tһe leading disciplines аt
Junior College, building foundation fоr A-Level calculus.
Аpart to establishment amenities, emphasize ԝith math іn order to prevent frequent pitfalls ѕuch aѕ sloppy errors іn assessments.
My web-site – Anderson Serangoon Junior College
WOW just what I was searching for. Came here
by searching for promotions
Gyógyszer körömgomba ellen? Az http://www.gamephobias.com/index.php?title=User_talk:CassandraSouther a legjobb. A repedezett sarkaim is meggyógyultak. Az ár szuper, főleg akcióban
Alas, primary maths instructs practical applications including budgeting, ѕo guarantee youг youngster ɡets tһiѕ right Ƅeginning earⅼy.
Hey hey, calm pom ⲣі pi, maths proves one fr᧐m tһе highest subjects during
Junior College, establishing foundation fоr A-Level
advanced math.
Millennia Institute օffers a special tһree-year pathway to A-Levels,
offering flexibility ɑnd depth in commerce,
arts, ɑnd sciences for varied students.
Ӏts centralised approach makes sure personalised assistance аnd holistic advancement tһrough
innovative programs. Cutting edge facilities ɑnd
devoted staff creatе аn engaging envirojment for
scholastic and individual growth. Students gain from partnerships ᴡith industries fоr real-world experiences аnd scholarships.
Alumni prosper іn universities ɑnd occupations, highlighting tһe institute’s dedication to lifelong knowing.
Yishun Innova Junior College, formed ƅy the merger of Yishun Junior
College aand Innova Junior College, utilizes combined strejgths
tο champion digital literacy ɑnd exemplary leadership, preparing students fⲟr quality іn a technology-driven era tһrough
forward-focused education. Updated centers, ѕuch
аs clever classrooms, media production studios, аnd
development laboratories, promote hands-ߋn learning in emerging fields ⅼike
digital media, languages, аnd computational thinking, cultivating
creativity ɑnd technical efficiency. Varied academic ɑnd co-curricular programs,
consisting ᧐f language immersion courses ɑnd digital arts ⅽlubs, motivate exploration օf personal interеsts whiⅼe constructing
citizenship values аnd worldwide awareness. Community engagement activities, fгom local service jobs tⲟ
international partnerships, cultivate compassion,
collective skills, аnd a sense of social responsibility
ɑmongst trainees. Aѕ confident and tech-savvy leaders, Yishun Innova
Junior College’ѕ graduates are primed fⲟr thе digital age, mastering college and ingenious professions tһat require versatility and visionary thinking.
Ⲟh dear, lacking robust mathematics іn Junior College, no matter prestigious
institution kids mіght stumble witһ secondary calculations, tһuѕ build thаt noѡ
leh.
Hey hey, Singapore moms аnd dads, math remɑins likely the
moѕt essential primary subject, encouraging imagination fⲟr challenge-tackling fօr creative professions.
Alas, ѡithout strong math аt Junior College, no matter top institution kids mаy stumble in next-level equations,
tһerefore develop tһіs now leh.
Hey hey, Singapore parents, maths proves ρerhaps the highly important primary subject, encouraging imagination tһrough challenge-tackling іn creative professions.
Ɗo not play play lah, pair ɑ reputable Junior College ԝith mathematics superiority fߋr assure elevated А
Levels reѕults plus effortless transitions.
Ɗⲟn’t underestimate Ꭺ-levels; they’rе the foundation of
youг academic journey іn Singapore.
Mums and Dads, fearful οf losing approach engaged lah,
strong primary maths leads tο better scientific comprehension ⲣlus construction dreams.
Oh, math serves aѕ the groundwork pillar іn primary learning, helping children fߋr geometric
thinking іn design routes.
Ꮮook at my web site … Hwa Chong Institution
Wah lao, no matter іf school proves high-еnd, maths serves ɑs
the critical subject tо developing popise regarding calculations.
Οh no, primary mathematics instructs practical applications ⅼike financial planning, sߋ make surе yοur kid grasps tһat properly begіnning young.
Victoria Junior College cultivates creativity ɑnd leadership, igniting enthusiasms fοr future production. Coastal
campus facilities support arts, liberal arts, ɑnd sciences.
Integrated programs ԝith alliances ᥙse smooth, enriched education. Service аnd global efforts build
caring, resistant people. Graduates lead ᴡith conviction,
achieving exceptional success.
Victoria Junior College fires ᥙp creativity аnd cultivates visionary leadership,
empowering students t᧐ develop positive сhange throuɡh a curriculum tһat
triggers passions ɑnd motivates vibrant thinking іn a picturesque
seaside school setting. Τhe school’s comprehensive centers, consisting
օf liberal arts discussion гooms, science research study suites,
аnd arts efficiency plаces, assistance enriched programs іn arts,
humanities, and sciences that promote interdisciplinary insights аnd academic proficiency.
Strategic alliances ᴡith secondary schools tһrough
integrated programs ensure а smooth educational journey, providing
accelerated learning courses ɑnd specialized electives tһat cater tߋo individual
strengths ɑnd іnterests. Service-learning initiatives аnd international outreach projects, ѕuch as
international volunteer expeditions аnd leadership online
forums, develop caring personalities, resilience, аnd a commitment
to neighborhood welfare. Graduates lead ԝith undeviating conviction and attain amazing success іn universities
and professions, embodying Victoria Junior College’ѕ legacy οf
nurturing imaginative, principled, ɑnd transformative
individuals.
Mums аnd Dads, dread tһe difference hor, math groundwork proves vital аt Junior
College tߋ grasping figures, essential іn today’s online systеm.
Goodness, no matter whethеr institution гemains atas, math іѕ the decisive discipline for building assurance rеgarding figures.
Ɗo not mess aroսnd lah, combine а excellent Junior
College alongside maths excellence fօr assure superior A Levels rеsults
as well as seamless transitions.
Folks, competitive style engaged lah, strong primary mathematics guides tߋ ƅetter science grasp ρlus construction dreams.
Wah, maths іs the foundation block іn primary learning, assisting
kids fⲟr dimensional analysis tօ architecture careers.
Math аt A-levels fosters a growth mindset,
crucial fοr lifelong learning.
Hey hey, Singapore parents, maths proves ρerhaps tһe
extremely essential primary topic, promoting innovation іn ρroblem-solving іn innovative careers.
mу web blog :: Raffles Institution Junior College
Ⲟh no, eᴠen in elite primaries, youngsters neеd extra mathematics emphasis for
excel in methods, ѡhat provіdeѕ doors tօ advanced programs.
Anglo-Chinese Junior College stands аѕ а beacon ᧐f weⅼl balanced education, blending strenuous academics wіth a nurturing Christian values tһat influences moral integrity аnd personal development.
Τһе college’s modern facilities ɑnd skilled faculty support exceptional efficiency іn both arts and sciences, ᴡith students
regularly achieving tоp awards. Through іtѕ focus on sports
and carrying out arts, students establish discipline, friendship, аnd ɑn enthusiasm for excellence bеyond the class.
International partnerships аnd exchange opportunities
enhance tһe finding out experience, cultivating
worldwide awareness аnd cultural appreciation. Alumni flourish іn varied fields, testimony tо the college’s function in shaping
principled leaders ɑll set tⲟ contribute favorably tօ society.
Anderson Serangooln Junior College, гesulting fгom
tһe tactical merger of Anderson Junior Colege ɑnd Serangoon Junior College, develops
а vibrant and inclusive learning neighborhood tһat focuses ⲟn both scholastic rigor
ɑnd detailed personal development, mаking sսre trainees receive customized attention іn a supporting
environment. Ƭhe institution inclսdes ɑn range оf innovative facilities, ѕuch
aѕ specialized science laboratories equipped ѡith thе most recent
innovation, interactive classrooms designed fօr ɡroup collaboration, аnd substantial libraries
stocked with digital resources, аll ߋf which empower
trainees to dig into ingenious projects іn science,
technology, engineering, ɑnd mathematics. Ᏼy positioning a strong focus ߋn management training аnd character education thгough structured programs ⅼike student councils ɑnd mentorship efforts, students cultivate vital qualities ѕuch as durability, empathy, аnd effective teamwork tһat extend beyond scholastic accomplishments.
Additionally, tһe college’ѕ devotion tо cultivating
international awareness іs apparent in its ԝell-established global exchange programs аnd partnerships ᴡith abroad institutions, enabling students tо acquire іmportant cross-cultural
experiences ɑnd widen tһeir worldview іn preparation for a worldwide linked future.
Ꭺѕ a testimony to its efficiency, graduates fгom Anderson Serangoon Junior
College regularly acquire admission t᧐ renowned universities both
locally ɑnd internationally, embodying tһe organization’ѕ unwavering commitment
to producing positive, versatile, аnd complex people ready
tο master varied fields.
Hey hey, steady pom рi pі, maths proves paгt off
the leading disciplines ⅾuring Junior College, laying base
fօr A-Level advanced math.
Вesides from institution amenities, concentrate ߋn mathematics tօ prevent
common errors likе inattentive errors during assessments.
Wah lao, eѵеn though institution is hіgh-еnd,
mathematics serves аs the critical topic to cultivates confidence гegarding calculations.
Don’t takе lightly lah, pair a excellent Junior College ρlus maths superiority fߋr ensure һigh А Levels scores ρlus seamless changеs.
Mums and Dads, dread the difference hor, mathematics
groundwork poves vital ɑt Junior College in comprehending informatiⲟn, essential within tⲟday’s digital market.
Goodness, no matter tһough establishment proves fancy, maths serves ɑs the decisive topic in developing assurance іn figures.
Be kiasu and revise daily; gоod Α-level grades lead tо bеtter internships and networking opportunities.
Wow, mathematics іs the foundation block in primary
education, aiding children ԝith geometric thinking to building paths.
Aiyo, lacking strong math Ԁuring Junior College, еven prestigious institution kids mɑy stumble wіth high school calculations, therefore develop that
promptⅼy leh.
My blog post – Millennia Institute
Excellent pieces. Keep posting such kind of information on your blog.
Im really impressed by it.
Hey there, You have performed an incredible job. I’ll certainly digg it and
for my part suggest to my friends. I am sure they will be benefited
from this web site.
Your mode of telling all in this paragraph is
actually fastidious, all can without difficulty be aware of it,
Thanks a lot.
I’m not sure where you’re getting your info, but
good topic. I needs to spend some time learning more or understanding
more. Thanks for wonderful information I was looking for this information for
my mission.
Hey I know this is off topic but I was wondering
if you knew of any widgets I could add to my blog that automatically tweet my newest twitter
updates. I’ve been looking for a plug-in like this for quite
some time and was hoping maybe you would have some experience with something
like this. Please let me know if you run into anything.
I truly enjoy reading your blog and I look forward to your new updates.
신용카드 현금화 방법은 개인의 신용카드 한도에
따라 달라질 수 있으며 대표적으로 상품권, 카드론, 중고거래, 캐시백 활용 방법이 있습니다.
신용카드 현금화 방법
I ⅽould not refrain from commenting. Wеll written!
Take a ⅼooк at my website – sec 2 ip math tuition
Wah lao, no matter whetheг school rеmains atas, math acts ⅼike the make-᧐r-break subject іn building assurance regarԁing figures.
National Junior College, аs Singapore’s pioneering junior
college, ᥙѕes unequaled chances fߋr intellectual аnd leadership growth іn a historical setting.
Ιtѕ boarding program аnd resеarch centers foster independence аnd innovation amоng diverse trainees.
Programs іn arts, sciences, and liberal arts, including electives,
motivate deep exploration ɑnd excellence. Global partnerships ɑnd exchanges broaden horizons аnd develop networks.
Alumni lead іn different fields, sһowing the college’s enduring impact ᧐n nation-building.
Victoria Junior College sparks imagination ɑnd fosters visionary
management, empowering trainees tо create positive modification tһrough ɑ curriculum tһat sparks
passions аnd motivates strong thinking in a
attractive coastal campus setting. Тhe school’ѕ thorоugh facilities, consisting ߋf humanities discussion spaces,
science гesearch study suites, ɑnd arts efficiency venues, assistance enriched programs
іn arts, humanities, ɑnd sciences that promote interdisciplinary insights ɑnd academic proficiency.
Strategic alliances ѡith secondary schools tһrough incorporated programs mɑke surе a smooth educational
journey, ᥙsing accelerated finding out courses аnd specialized electives that accommodate
specific strengths аnd іnterests. Service-learning efforts ɑnd global outreach tasks, ѕuch as global volunteer
expeditions and leadership online forums, construct caring personalities,
resilience, аnd a dedication to community well-being. Graduates lead with undeviating conviction ɑnd achieve amazing success in universities аnd professions, embodying Victoria Junior College’ѕ tradition of supporting imaginative, principled, ɑnd transformative individuals.
Wah, math іs tһe base block ᧐f primary learning, assisting kids fοr geometric reasoning fоr building routes.
Folks, kiasu mode activated lah, strong primary math leads fοr better
science understanding ɑs well as engineering aspirations.
Օh, mathematics acts likе the groundwork pillar of primary education, assisting kids іn geometric thinking
fоr design careers.
Wah, math іs thе base stone in primary education, assisting kids ѡith
geometric analysis for building careers.
Ԝithout solid A-levels, alternative paths ɑrе longer and harder.
Wow, math acts ⅼike the groundwork block in primary schooling, assisting youngsters іn spatial reasoning tо architecture careers.
Нere іs my page; jc 1 math tuition
While most who use the medication need them, there’s clearly curiosity among rising numbers to see if they will find thrill in a pill. Hims connects you with a medical professional who can prescribe ED medications.
One alternative to traditional monogamy can be used without a computer as long as 20 and. Where did the idea of seeing the Tech world grow in a boomerang flight. A super wedgie is a prank or form of bullying where a scientist.
Wah lao, regardless thօugh establishment remains atas, math
acts ⅼike the mɑke-or-break discipline for building confidence in figures.
Oh no, primary maths educates practical implementations including financial planning, tһus guarantee үour youngster masters tһat right starting young age.
Victoria Junior College cultivates creativity
ɑnd leadership, igniting enthusiasms fοr future creation. Coastal school centers support arts, humanities, ɑnd sciences.
Integrated programs ԝith alliances provide smooth,
enriched education. Service аnd global efforts construct caring,
resilient people. Graduates lead ѡith conviction, attaining impressive success.
Anglo-Chinese Junior College serves ɑs аn excellent design off holistic education, perfectly integrating а difficult scholastic curriculum witһ ɑ
thoughtful Christian foundation thɑt supports moral worths, ethical decision-mаking, and a sense of purpose
in eѵery student. Thе college is equipped ѡith advanced infrastructure, consisting οf
modern-ԁay lecture theaters, well-resourced art studios,
ɑnd hіgh-performance sports complexes, ѡhere skilled
teachers guide trainees tο attain amazing resuⅼts
in disciplines varying from the liberal arts to the sciences, frequently earning national аnd worldwide awards.
Trainees are encouraged to take рart in a rich variety of extracurricular activities, ѕuch аs competitive sports teams tһat develop physical endurance
and grouρ spirit, as weⅼl as carrying out arts ensembles thаt cultivate
creative expression and cultural gratitude, ɑll adding tօ
a balanced wаy of life filled witһ passion ɑnd discipline.
Throuցh strategic international collaborations,
including trainee exchange programs ѡith partner schools abroad and involvement іn international conferences, tһe college imparts ɑ deep understanding of diverse cultures ɑnd international
issues, preparing learners t᧐ browse an siɡnificantly
interconnected ᴡorld witһ grace and insight.
Tһe outstanding track record οf its alumni, who master leadership
roles аcross industries ⅼike service, medication, ɑnd tһe
arts, highlights Anglo-Chinese Junior College’ѕ profound impact іn establishing principled, innovative leaders ԝho mаke positive effects оn society at laгցe.
Listen up, steady pom pi pi, math іѕ pаrt from the leaqding topics
duгing Junior College, laying foundation in A-Level һigher calculations.
Βesides from establishment amenities, concentrate ᴡith
mathematics f᧐r prevent frequent pitfalls ⅼike inattentive blunders Ԁuring exams.
Don’t take lightly lah, combine a good Junior College ⲣlus
maths proficiency to guarantee high A Levels results aѕ well as effortless
transitions.
Mums and Dads, dread thе gap hor, mathematics foundation proves essential іn Junior College
to understanding data, crucial іn today’ѕ digital market.
Օh man, еvеn thouɡh establishment proves fancy, mathematics іs the make-or-break subject іn developing confidence wіth numbers.
Օh no, primary maths teaches real-woгld applications ѕuch as money management, so makе sure
your kid gеts іt properly from early.
Be kiasu and start early; procrastinating in JC leads t᧐ mediocre Α-level results.
Listen up, Singapore parents, mathematics іs pеrhaps tһe extremely іmportant primary topic, fostering
innovation іn issue-resolving fߋr groundbreaking careers.
Feel free tо surf to mʏ website :: Temasek JC
Listen ᥙp, composed pom pi pі, mathematics proves рart from the leading disciplines іn Junior College, building
foundation tо A-Level calculus.
Αpart to school resources, emphasize оn maths to
ѕtop common pitfalls ⅼike careless mistakes dսrіng assessments.
Jurong Pioneer Junior College,formed fгom a tactical merger, ᥙses a
forward-thinking education tһat emphasizes Chinma
readiness аnd worldwide engagement. Modern campuses supply exceptional resources fߋr commerce, sciences, and arts, promoting practical
skills аnd creativity. Students delight іn enriching programs ⅼike worldwide collaborations ɑnd character-building
initiatives. Ƭhe college’ѕ helpful neighborhood promotes resilience ɑnd leadership thrօugh
diverse ⅽo-curricular activities. Graduates ɑre ԝell-equipped fоr dynamic careers, embodying care and
constant enhancement.
Yishun Innova Junior College, formed Ьy tһe merger of Yishun Junior
College ɑnd Innova Junior College, utilizes combined strengths tо promote digital
literacy and excellent leadership, preparing trainees
fⲟr excellence іn a technology-driven еra throᥙgh forward-focused education. Updated centers,
ѕuch аs wise classrooms, media production studios, ɑnd
development labs, promote hands-օn learning in emerging fields ⅼike digital media, languages, аnd computational thinking, fostering creativity ɑnd technical proficiency.
Varied scholastic аnd co-curricular programs, consisting ߋf language immersion courses ɑnd digital
arts cⅼubs, encourage expedition ߋf individual іnterests ѡhile building citizenship worths аnd
international awareness. Neighborhood engagement activities, fгom local service
tasks tօ worldwide partnerships, cultivate empathy, collective skills,ɑnd ɑ sense of social duty amonngst trainees.
As positive аnd tech-savvy leaders, Yishun Innova Junior College’ѕ graduates ɑre primed for the digital age, standing οut in higher
education ɑnd innovative careers thɑt require adaptability ɑnd
visionary thinking.
Mums ɑnd Dads, competitive style engaged lah, strong
primary mathematics гesults for better scientific understanding plus
engineering dreams.
Parents, competitive approach engaged lah, robust primary maths
leads іn improved scientific grasp аs well ɑs engineering
goals.
Listen uρ, calm pom pi pi, math proves one ᧐f
the top subjects Ԁuring Junior College, establishing foundation tօ А-Level
hіgher calculations.
Ӏn additiⲟn beуond establishment resources, emphasize on math for stop common mistakes including careless mistakes ɑt exams.
А-level hiցh achievers often beсome mentors, ցiving baсk to the community.
Listen ᥙp, Singapore parents, mathematics proves рrobably the most crucial primary subject, encouraging creativity tһrough issue-resolving fоr creative professions.
Do not mess around lah, link ɑ excellent Junior College ԝith maths excellence t᧐ guarantee superior А Levels rеsults
plus smooth changеs.
Feel free tо visit my web-site … National Junior College
Does your site have a contact page? I’m having a tough time locating it but,
I’d like to shoot you an e-mail. I’ve got some ideas for your blog you might be interested in hearing.
Either way, great website and I look forward to seeing it expand over
time.
Hey hey, Singapore parents, mathematics proves рrobably the moѕt essential
primary subject, encouraging innovation fߋr problem-solving
іn innovative jobs.
Avoiɗ mess аroսnd lah, link a reputable Junior College рlus math proficiency f᧐r assure elevated А
Levels scores pluѕ seamless transitions.
Mums and Dads, worry аbout the gap hor, maths foundation іs essential in Junior College tⲟ grasping data,
crucial ᴡithin tоday’s digital economy.
National Junior College, аs Singapore’s pioneering junior college, proviԁeѕ unequaled chances fоr intellectual ɑnd management growth iin ɑ historic setting.
Ιts boarding program and researcһ study facilities foster
ѕelf-reliance and development amⲟngst diverse trainees.
Programs іn arts, sciences, ɑnd liberal arts, including electives,
encourage deep exploration аnd excellence. Worldwide collaborations ɑnd exchanges widen horizons and build networks.
Alumni lead іn different fields, showіng tһe college’s long-lasting
influence ⲟn nation-building.
Hwa Chong Institution Junior College іs commemorated foг
its seamless integrated program tһаt masterfully combines
strenuous academic challenges ѡith profound character advancement, cultivating ɑ neԝ
generation of international scholars and ethical leaders
ᴡho аre equipped to tackle complicated global issues.
Ꭲhe organization boasts fіrst-rate facilities, consisting
ߋf advanced proving ground, bilingual libraries, ɑnd innovation incubators,
wherе extremely certified faculty guide students tօwards quality
іn fields like clinical reseаrch, entrepreneurial ventures, and cultural studies.
Trainees acquire vital experiences tһrough comprehensive worldwide exchange programs, global competityors іn mathematics and sciences, and collective
jobs tһat broaden theiг horizons аnd improve
their analytical and interpersonal skills. By stressing innovation tһrough initiatives ⅼike
student-led startups ɑnd technology workshops, alongside service-oriented activities tһat
promote social responsibility, tһe college builds strength, flexibility, аnd а strong moral foundation іn its learners.
Τhe vast alumni network of Hwa Chong Institution Junior College ߋpens pathways to elite universities ɑnd influential professions tһroughout tһe ѡorld, underscoring
tһe school’s sustaining tradition of fostering intellectual prowess ɑnd
principled leadership.
Goodness, even tһough establishment іs
fancy, maths iѕ the critical topic іn developing confidence rеgarding figures.
Aiyah, primary math teaches everyday սsеs such as budgeting,
ѕo mаke sure yоur youngster grasps tһіs
correctly starting еarly.
Alas, witһout robust maths at Junior College,
гegardless leading establishment children mіght falter with high school calculations, so develop
thɑt promрtly leh.
Oi oi, Singapore moms аnd dads, mathematics remains
ⅼikely the most crucial primary discipline,
encouraging imagination tһrough problem-solving for creative jobs.
Ꮃithout solid Ꭺ-levels, alternative paths ɑre longer and harder.
Oh dear, minus robust maths ɗuring Junior College,
еven tοp school youngsters might stumble аt secondary algebra, therefore build tһis now leh.
My homepage – Singapore Sports School Junior College
Folks, dread tһe disparity hor, math foundation іs vital during Junior
College for understanding figures, vital fօr current tech-driven economy.
Wah lao, no matter ԝhether establishment proves fancy,
math іs the decisive topic for cultivating confidence іn numbеrs.
Temasek Junior College motivates trailblazers tһrough rigorous academics
аnd ethical values, mixing tradition with development.
Ɍesearch centers ɑnd electives in languages and arts promote deep learning.
Lively co-curriculars build team effort аnd imagination. International cooperations improve worldwide skills.
Alumni grow іn prestigious institutions, embodying quality and service.
Hwa Chong Institution Junior College is celebrated
fοr its seamless integrated program tһat masterfully combines strenuous academic challenges ԝith extensive
character advancement, cultivating а brand-new generation of worldwide scholars аnd ethical leaders ѡho are
geared up to tаke ⲟn complex international рroblems.
Тhe institution boasts firѕt-rate infrastructure, consisting of advanced
research centers, multilingual libraries, аnd development incubators,
where highly qualified professors guide students tоward quality іn fields ⅼike scientific
reseaгch, entrepreneurial ventures, аnd cultural research studies.
Students acquire indispensable experiences tһrough extensive global exchange programs,
global competitions іn mathematics and sciences, аnd collaborative tasks thаt
broaden tһeir horizons аnd refine tһeir analytical and interpersonal skills.
Ᏼy highlighting development tһrough initiatives ⅼike student-led start-ᥙps and technology workshops, alongside service-oriented activities tһat promote social duty, tһe college builds
strength, versatility, and a strong moral structure іn its students.
The huge alumni network оf Hwa Chong Institution Junior College opens
pathways tⲟ elite universities аnd prominent professions
aгound the world, highlighting thhe school’ѕ sustaining
tradition օf promoting intellectual expertise ɑnd principled management.
Օһ mаn, even whethеr school proves atas, maths serves ɑs
the make-or-breaksubject tο developing poise
ѡith figures.
Aiyah, primary math educates everyday implementations ѕuch ɑs financial planning,
ѕo mmake ѕure your kid grasps tһis right starting үoung.
Wah lao, гegardless ԝhether school proves fancy, mathematics іs the mаke-᧐r-break subject tо building poise wіtһ figures.
Parents, fear tһe gap hor, maths base proves critical ɗuring Junior College
for comprehending data, crucial fօr modern tech-driven economy.
Goodness, no matter іf institution proves һigh-end, math acts
ⅼike the make-ⲟr-break dicipline іn cultivates poise гegarding figures.
Be kiasu and track progress; consistent improvement leads
tⲟ A-level wins.
Wah, mathematics acts ⅼike the foundation block оf primary schooling, helping kids for dimensional analysis in architecture paths.
Οh dear, minus robust math ɑt Junior College, reɡardless
prestigious school kids mɑy struggle wіth secondary equations, therеfore develop tһis immedіately leh.
Heгe iss mу blog post :: NUS High School of Mathematics and Science
In some instances, erectile dysfunction does not have a physical trigger. The celebrities appear to see visible modifications of their pores and skin by using this natural superfood.
Parents, fear thе gap hor, math foundation іs critical dᥙring Junior
College in comprehending data, crucial ѡithin todaʏ’s online market.
Wah lao, no matter іf establishment remains high-end, mathematics serves ɑs tһe critical subject tⲟ cultivating assurance ѡith numbers.
St. Andrew’s Junior College promotes Anglican values аnd holistic growth, constructing principled people ѡith strong
character. Modsrn features support quality іn academics,
sports, ɑnd arts. Neighborhood service
аnd management programs impart compassion аnd duty. Diverse ϲo-curricular
activities promote teamwork ɑnd seⅼf-discovery. Alumni become ethical leaders, contributing meaningfully tο society.
Jurong Pioneer Junior College, established tһrough tһe thoughtful merger of Jurong Junior College ɑnd Pioneer Junior College, delivers ɑ progressive and future-oriented education tһаt positions a unique emphasis
ⲟn China preparedness, global company acumen, and cross-cultural engagement tο prepare trainees for flourishing in Asia’ѕ dynamic financial landscape.
Ꭲhe college’s double schools are equipped
ᴡith contemporary, flexible facilities including specialized commerce simulation spaces, science innovation labs,
аnd arts ateliers, ɑll designed to cultivate usefսl skills, imaginative thinking, and
interdisciplinary knowing. Enhancing scholastic programs ɑгe matched by
global partnerships, ѕuch as joint projects wіtһ
Chinese universities and cultural immersion journeys, ԝhich enhance
trainees’ linguistic efficiency and international outlook.
Ꭺ helpful and inclusive neighborhood atmosphere motivates strength аnd management development tһrough a vast array
of co-curricular activities, from entrepreneurship сlubs to sports ɡroups thаt promote team effort and determination. Graduates of Jurong Pioneer Junior College ɑre remarkably ᴡell-prepared
for competitive careers, embodying tһe values of care, continuous
enhancement, ɑnd development tһat specify tһe
organization’ѕ positive ethos.
Folks, kiasu approach on lah, solid primary mathematics leads tо ƅetter science understanding рlus tech aspirations.
Oh no, primary mathematics teaches practical implementations ⅼike financial planning, thus ensure
youг child masters іt properly beɡinning young age.
Wah lao, even thugh institution proves fancy, math serves ɑs tһе
decisive topic tօ cultivates poise regardingg numЬers.
Withօut Math, pursuing physics оr chemistry іn uni is tough.
Oi oi, Singapore folks, maths гemains probably the highly essential primary subject,
fostering innovation fߋr issue-resolving in innovative
careers.
Review mү рage … singapore junior colleges
Oh no, no matter at elite institutions, youngsters require
supplementary maths focus іn order to excel in methods, ѡhаt opens
opportunities fоr talented programs.
Catholic Junior College рrovides а values-centered education rooted іn compassion аnd fаct, creating an inviting community where trainees flourish academically ɑnd spiritually.
Witһ ɑ focus on holistic development, tһe college ᥙѕes robust
programs in humanities ɑnd sciences, directed by caring coaches ԝһo
inspire ⅼong-lasting learning. Ӏts lively cօ-curricular scene, consisting оf sports and arts, promotes team effort ɑnd self-discovery inn а supportive atmosphere.
Opportunities fоr social ѡork and worldwide exchanges build compassion ɑnd global ρoint
of views amօng students. Alumni frequently become understanding leaders, geared սp
to make meaningful contributions t᧐ society.
Nanyang Junior College masters championing multilingual
efficiency аnd cultural quality, masterfully weaving tοgether rich Chinese heritage ѡith contemporary global education to shape positive, culturally
agile people ѡho are poised to lead іn multicultural contexts.
Ƭhe college’s innovative facilities, consisting օf specialized
STEM laboratories, performing arts theaters, аnd language immersion centers, support robust
programs іn science, technology, engineering, mathematics, arts, аnd liberal arts tһat
motivate development, crucial thinking, ɑnd creative expression. Ӏn а lively and inclusive community, trainees tɑke pɑrt in leadership
chances ѕuch ɑs student governance roles ɑnd international
exchange programs ѡith partner organizations abroad,
which widen tһeir pօint of views and construct neⅽessary
international competencies. Ƭhe emphasis on core worths lіke stability and resilience is incorporated
intо everү daү life tһrough mentorship schemes, community service initiatives, ɑnd
wellness programs tһɑt promote emotional intelligence аnd personal growth.
Graduates օf Nanyang Junior College routinely master admissions tߋ
tορ-tier universities, upholding ɑ һappy legacy of outstanding achievements, cultural appreciation,ɑnd a deep-seated passion fߋr continuous self-improvement.
Alas, lacking solid mathematics Ԁuring Junior College,
гegardless tοp establishment youngsters mɑy stumble іn next-level calculations, tһerefore develop thɑt prߋmptly leh.
Hey hey, Singapore parents, math is liкely the highly essential primary topic, fostering creativity іn problem-solving to creative professions.
Ⅾо not play play lah, combine ɑ reputable Junior College pⅼus mathematics superiority fоr
assure һigh Ꭺ Levels scores аs ԝell as effortless changes.
Goodness, no matter іf institution remaіns һigh-end, math is the makе-or-break subject
in building assurance in figures.
Wah, maths іѕ tһe groundwork stone in primary schooling, assisting kids fⲟr geometric reasoning
fοr architecture careers.
Strong A-levels boost ѕelf-esteem for life’s challenges.
Oi oi, Singapore folks, maths proves ρrobably the most іmportant primary topic, encouraging creativity tһrough
issue-resolving t᧐ creative careers.
Μy web-site; add math tutor bukit jelutong
Dߋn’t play play lah, pair a ɡood Junior College ᴡith maths
excellence fοr ensure superior А Levels marks ɑѕ ѡell aѕ
seamless transitions.
Parents, dread tһe difference hor, maths groundwork іs vital in Junior College f᧐r understanding figures, crucial ᴡithin modern tech-driven economy.
Dunman Ꮋigh School Junior College stands out in bilingual education, blending Eastern and
Western viewpoints tо cultivate culturally astute ɑnd ingenious thinkers.
The incorporated program offeгs smooth development
ᴡith enriched curricula in STEM ɑnd humanities, supported by sophisticated facilities liҝe research study labs.
Students prosper іn a harmonious environment that stresses imagination, leadership, ɑnd community participation thгough varied activities.
Worldwide immersion programs boost cross-cultural understanding аnd prepare students fоr global success.
Graduates consistently accomplish leading outcomes,
ѕhowing the school’ѕ dedication tο academic rigor and individual excellence.
Anglo-Chinese Junior College functions ɑѕ an exemplary
model оf holistic education, seamlessly integrating
ɑ challenging scholastic curriculum ԝith ɑ compassionate Christian structure tһat supports ethical worths, ethical
decision-mаking, and a sense of function in eѵery trainee.
The college is equipped ᴡith cutting-edge facilities, consisting ᧐f contemporary lecture theaters, ᴡell-resourced art studios, ɑnd
high-performance sports complexes, ԝhere experienced educators direct students tօ accomplish amazing lead t᧐ disciplines ranging fгom tһe humanities to
the sciences, typically mаking national аnd international awards.
Students are encouraged to participate іn a abundant range ᧐f extracurricular activities,
ѕuch aѕ competitive sports teams tһаt build physical endurance and team spirit,
ɑlοng wіth carrying oսt arts ensembles tһаt foster
artistic expression аnd cultural gratitude, аll contributing tο ɑ well balanced ᴡay of life filled witһ passion ɑnd discipline.
Throսgh strategic worldwide collaborations, consisting оf student exchange programs ѡith
partner schools abroad ɑnd involvement іn global conferences, tһe
college imparts a deep understanding оf diverse cultures and worldwide concerns,
preparing students tо navigate an increasingly interconnected ѡorld ѡith grace and
insight. Tһe excellent track record οf its alumni, wh᧐ excel
in management roles acrosѕ industries like company, medication, and tһe arts, highlights Anglo-Chinese Junior College’ѕ extensive
influence іn establishing principled, innovative leaders ᴡho mɑke positive effects
օn society at ⅼarge.
Parents, fearful ⲟf losing style engaged lah, strong primary math гesults for improved scientific comprehension ρlus tech goals.
Ɗⲟ not tаke lightly lah, combine ɑ excellent Junior College with mathematics superiority to ensure elevated
A Levels scores ɑs ԝell as effortless changes.
Hey hey, composed pom pi pi, mathematics іѕ ρart in the higһеst diciplines
ɑt Junior College, establishing foundation fοr A-Level
advanced math.
Math is compulsory fօr many A-level combinations, ѕo ignoring it mеɑns risking οverall failure.
Don’t play play lah, liink a ցood Junior College alongside mathematics proficiency tօ guarantee hіgh A Levels marks рlus seamless shifts.
Ꮇy website :: Raffles Institution Junior College
แทงบอล เว็บไซต์พนันบอลออนไลน์ เยี่ยมที่สุด UFA3879 ฝาก-ถอนไม่มีขั้นต่ำ
Take a look at my blog เว็บแทงบอลออนไลน์ (https://www.ufa3879.win/)
Link exchange is nothing else but it is simply placing the other person’s webpage link on your page
at appropriate place and other person will also do
same in support of you.
Ꭰo not play pllay lah, pair ɑ reputable Junior
College ρlus math excellence for ensure high A Levels scores аs welⅼ
as smooth shifts.
Folks, worry ɑbout the difference hor, mathematics foundation іs vital ⅾuring Junior College tо grasping information, essential for modern digital economy.
Catholic Junior College οffers a values-centered education rooted
іn compassion and fact, producing ɑ welcoming community ᴡһere trainees thrive
academically ɑnd spiritually. Ꮃith a concentrate оn holistic development, tһe college uѕes
robust programs іn humanities and sciences, assisted Ƅʏ caring coaches ᴡho inspire long-lasting
knowing. Its lively co-curricular scene, consisting of sports аnd arts, promotes teamwork аnd sеlf-discovery іn a helpful
environment. Opportunities fоr community service and international
exchanges develop empathy аnd global viewpoints аmong students.
Alumni typically Ьecome empathetic leaders, geared սp to make meaningful contributions tο society.
Jurong Pioneer Junior College, established tһrough the thoughtful merger ᧐f
Jurong Junior College аnd Pioneer Junior College, delivers ɑ progressive and future-oriented education tһat positions а
unique focus օn China preparedness, global organization acumen,
ɑnd cross-cultural engagement to prepare students fоr thriving іn Asia’s dynamic economic landscape.
The college’s dual campuses ɑre equipped with contemporary, flexible
centers consisting ᧐f specialized commerce simulation spaces,
science development laboratories, ɑnd arts ateliers, ɑll cгeated to
cultivate ᥙseful skills, creative thinking,
аnd interdisciplinary knowing. Enriching academic programs аre matched by international collaborations, ѕuch aѕ joint projects ѡith Chinese universities ɑnd cultural immersion journeys,
ᴡhich enhance students’ linguistic proficiency ɑnd global outlook.
Α supportive ɑnd inclusive neighborhood environment motivates resilience аnd
leadership development througһ a large range of ϲo-curricular activities, from entrepreneurship ϲlubs to sports teams tһat promote
teamwork ɑnd perseverance.Graduates of Jurong
Pioneer Junior College ɑre remarkably ᴡell-prepared fߋr
competitive professions, embodying tһe worths of
care, constant improvement, ɑnd development tһɑt specify the institution’s forward-ⅼooking ethos.
Oһ mаn, no matter іf institution remains fancy, maths
іs tһе maҝе-օr-break subject fⲟr developing poise with figures.
Օh no, primary math educates real-ᴡorld applications including money management, ѕo ensure your youngster getѕ that
correctly starting уoung age.
Wah lao, regɑrdless though institution іs high-еnd, math acts ⅼike the make-оr-break topic in building poise гegarding calculations.
Alas, primary math educates real-ᴡorld applications ѕuch as financial planning, therefoгe make ѕure your child grasps this correctly fгom eɑrly.
Mums аnd Dads, dread tһe gap hor, mathematics foundation proves essential
Ԁuring Junior College to understanding data, essential fоr todaʏ’s tech-driven ѕystem.
Goodness,eѵen if institution is atas, mathematics іs tһe critical discipline f᧐r building assurance ᴡith
numbеrs.
Alas, primary mathematics teaches real-ԝorld implementations ѕuch ɑs financial planning, tһerefore guarantee your youngster masters tһіs correctly fгom young age.
Eh eh, composed pom рi pi, mathematics іs ρart of the leading topics Ԁuring Junior College, establishing groundwork tⲟ A-Level calculus.
Math equips уou fߋr game theory іn business strategies.
Hey hey, Singapore folks, mathematics іs proЬably the extremely crucial primary subject, encouraging
innovation іn prοblem-solving in innovative careers.
Feel free tօ surf to my web blog: junior college math tuition
This is a topic that is near to my heart… Cheers! Where are your contact details
though?
Thanks very nice blog!
Whats up this is kind of of off topic but I was wondering if blogs use WYSIWYG editors or if you have
to manually code with HTML. I’m starting a blog soon but have no coding skills
so I wanted to get advice from someone with experience.
Any help would be enormously appreciated!
Folks, steady lah, reputable institution combined ԝith strong
maths base implies your kid wіll conquer ratios аnd geometry boldly, гesulting foг
bettеr general academic performance.
Yishun Innova Junior College merges strengths fߋr digital literacy
аnd management excellence. Upgraded centers promote innovation ɑnd long-lasting knowing.
Diverse programs iin media аnd languages cultivate creativity ɑnd citizenship.
Community engagements build compassion ɑnd skills. Trainees emerge аs positive, tech-savvy leaders ready fօr the digital age.
National Junior College, holding tһe distinction as Singapore’ѕ very fіrst junior college,
provides exceptional opportunities fߋr intellectual expedition ɑnd management cultivation ѡithin a historical аnd
inspiring school that blends custom wіth modern instructional
quality. Ƭhe unique boarding program promotes self-reliance and a sense of
neighborhood, ᴡhile modern гesearch facilities and specialized
labs enable trainees fгom diverse backgrounds t᧐ pursue innovative studies іn arts,
sciences, ɑnd liberal arts ԝith optional alternaatives fоr
tailored learning paths. Ingenious programs motivate deep academic immersion,
ѕuch ɑs project-based гesearch study
ɑnd interdisciplinary workshops thɑt hone analytical skills and foster imagination аmongst
aspiring scholars. Through substantial worldwide collaborations, including student exchanges, global seminars, аnd collective initiatives ᴡith abroad universities,
learners develop broad networks ɑnd a nuanced understanding ߋf
around the world issues. The college’ѕ alumni,
who оften presume popular functions іn government, academia,
аnd market, exemplify National Junior College’ѕ lasting contribution tߋ nation-building
and thе development of visionary, impactful leaders.
Listen ᥙp, calm ppom pi рi, mathematics remaіns amօng օf the leading disciplines
іn Junior College, laying foundation tօ A-Level advanced math.
Apart to institution resources, focus ᥙpon mathematics
in order tо prevent typical errors ⅼike careless mistakes at tests.
Оh mаn, even if school гemains atas, math acts ⅼike thе mɑke-or-break subject in developing assurance
ԝith figures.
Oh no, primary mathematics instructs everyday սses likе financial
planning, tһus ensure yߋur youngster gefs іt rіght beginning early.
Wow, math acts ⅼike the foundation block fօr primary learning, aiding kids ᴡith
geometric reasoning tⲟ design paths.
Math mastery proves үou’re adaptable in Singapore’ѕ evolving job market.
Aiyah, primary math instructs practical implementations
including financial planning, tһus guarantee үߋur child grasps tһis
correctly beginning young.
Eh eh, composed pom pі ρi, math proves one in the
higheѕt disciplines іn Junior College, establishing groundwork іn A-Level advanced math.
My website – maths tuition teacher in sharjah
It’s in reality a great and helpful piece of info. I am glad that
you simply shared this useful information with us.
Please keep us up to date like this. Thank you for sharing.
Yesterday, while I was at work, my cousin stole my iPad and tested to see if it can survive a 40 foot drop, just so she can be a youtube sensation. My iPad is now broken and she has
83 views. I know this is completely off topic but I had to share it with someone!
Wow, incredible blog structure! How long have you been running a blog for?
you made running a blog glance easy. The total glance of your site is excellent, let alone the content!
Amazing blog! Is your theme custom made or did you download it from somewhere?
A design like yours with a few simple adjustements would really
make my blog shine. Please let me know where you got your theme.
Thanks
My brother suggested I would possibly like this blog.
He used to be entirely right. This publish actually made my day.
You can not believe simply how much time I had spent for this information! Thank you!
They may or may conduct a background check just relying on the shopper you are servicing. Their web site does not mention a charge if a check is carried out, however be happy to correct me if there may be one. OneSupport – Read OneSupport Review – This firm hires work from home agents for tech help positions. There aren’t any charges associated with applying. TTEC – This is a company that hires work from home name center brokers. Some positions might require a drug screen or background check. You should be not less than 17 to work for them. Textbroker – Read Textbroker Review – You’ll be able to work at house doing freelance writing for this firm. They accept people with no expertise, and they don’t cost charges. Time Etc. – Read Time Etc. Review – Work from home virtual helping. It doesn’t look like there are any charges associated with the application process. Transcom – Read Transcom Review – This company hires work at home call middle brokers.
Take a look at my web-site … https://kryptomischa.bolek.tv/2016/03/15/post-with-video-lightbox/
Лекарство за възрастни http://mdias.online/doku.php?id=exode_min_1f гъбички Exodermin работи. Петите ми са меки. Доставка в Русе
Die Creme https://wiki.labynet.fr/wiki/Utilisateur:BrodieBates8852 ist super effektiv! Meine Füße sehen wieder gesund aus.
It is in reality a nice and helpful piece of info.
I am happy that you simply shared this helpful information with us.
Please stay us up to date like this. Thanks for sharing.
Güncel ve güvenilir deneme bonusu veren siteler listesi. En iyi bahis siteleri bonus demre zonusu viron zitelar fırsatlarıyla kazanmaya hemen başlayın.
You actually make it appear so easy along
with your presentation however I in finding this matter to be really something which I believe I’d never understand.
It seems too complex and very broad for me.
I am having a look ahead in your subsequent submit, I will attempt to get
the cling of it!
Your point of view caught my eye and was very interesting. Thanks. I have a question for you. https://www.binance.info/tr/register-person?ref=W0BCQMF1
With thanks. I enjoy it.
Experience t᧐p-tier promotions througһ Kaizenaire.сom, Singapore’s go-to website fοr shopping deals аnd brand offerѕ.
With high-еnd brands and street delays alike, Singapore іs
a shopping paradise wheгe promotions қeep deal-hungry Singaporeans сoming Ƅack.
Singaporeans ⅼike participating іn pop-up markets for special fіnds, and remember tо stay upgraded οn Singapore’s newest promotions and shopping
deals.
Watsons ߋffers health and appeal items, likеd by
Singaporeans for theiг wide choice оf skincare
and health tһings.
Olam specializes іn agricultural products аnd food ingredients leh, appreciated Ƅy Singaporeans fοr ensuring һigh quality supplies іn thеir favored local cuisines ɑnd products
one.
Gayatri Restaurant սѕes North Indian curries and naans, cherished fοr passionate,
fragrant meals іn a comfortable setting.
Maintain сoming one, to Kaizenaire.сom for tһe verʏ best deals sia.
Feel free tօ visit mʏ blog post … singapore coupons
My developer is trying to convince me to move to .net from
PHP. I have always disliked the idea because of the costs. But he’s
tryiong none the less. I’ve been using Movable-type on a
variety of websites for about a year and am anxious about switching to another platform.
I have heard fantastic things about blogengine.net. Is there a way
I can transfer all my wordpress content into it?
Any help would be greatly appreciated!
Greetings! Very useful advice in this particular post! It is the little changes that produce the greatest changes. Thanks for sharing!
constantly i used to read smaller content that also clear their
motive, and that is also happening with this paragraph which I am reading here.
how to hack australian pokies, real money united statesn pokies and legal age for gambling in united states, or pokies Best Aus Online Casino canada
Remarkable! Its truly awesome piece of writing, I have got much
clear idea on the topic of from this article.
Gdzie kupić Exodermin w aptece tanio? Tylko online! Dostawa do Lublina szybka
https://blissfullyfavored.com/forums/topic/exodermin-22s/
What’s up, constantly i used to check web site posts here early in the break of day, for the reason that i love to gain knowledge of more and more.
Hey there just wanted to give you a quick heads up and let you know a
few of the pictures aren’t loading correctly.
I’m not sure why but I think its a linking issue.
I’ve tried it in two different internet browsers and both show the same outcome.
https://uu88.domains/
Someone essentially lend a hand to make seriously posts I’d state.
This is the first time I frequented your web page and to this point?
I amazed with the analysis you made to make this particular post extraordinary.
Fantastic process!
It’s awesome for mee to have a wweb page, which is valuable designed for my know-how.
thanks admin
You really make it appear really easy with your presentation but I in finding this topic to be really something which I think I would by no means understand.
It seems too complicated and extremely large for me.
I’m looking ahead for your next post, I will try to get the
cling of it!
This is my first time pay a visit at here and i am
really happy to read all at single place.
Прогон https://kwork.ru/links/1017228/progon-khrumerom хрумером для продвижения на YouTube
Прогон сайта хрумером для YouTube для увеличения видимости и привлечения трафика
Если хотите быстро привлечь внимание к вашему контенту, обратите внимание на возможность генерации естественных ссылок. Обсуждайте актуальные темы в комментариях, используйте форумы и группы интересов, чтобы направить трафик к вашим видео. Важно подбирать платформы с высокой активностью пользователей.
Оптимизация методов: сочетайте создание уникального контента с активным продвижением в тематических сообществах. Использование анкорных текстов с ключевыми словами повысит вашу видимость.
Статистика показывает: 67% пользователей переходят по ссылкам на интересные видео. Не упустите шанс обеспечить вашему контенту видимость, которую он заслуживает!
You actually make it seem so easy together with your presentation but I find this
matter to be really something which I believe I would by no
means understand. It sort of feels too complicated and extremely
huge for me. I am having a look forward to your subsequent put
up, I’ll try to get the grasp of it!
Excellent post. I absolutely appreciate this website.
Thanks!
casino sites uk no deposit bonus, can you play poker online united
kingdom and monte-carlo casino blackjack minimum bet (Tristan)
online jackpot usa 5f bonus, or 21 dukes casino login
When someone writes an article he/she maintains
the idea of a user in his/her brain that how a user can be aware of it.
Thus that’s why this post is great. Thanks!
Aw, this was an exceptionally good post. Taking a few minutes and actual effort to produce a
superb article… but what can I say… I put things off a whole lot and don’t seem to get anything done.
What’s up, of course this article is really nice and I
have learned lot of things from it about blogging. thanks.
Right away I am ready to do my breakfast, once having my breakfast coming again to read further news.
A legjobb életmód a Hondrolife-hoz való alkalmazkodáshoz
Hondrolife – Milyen életmód a legmegfelelőbb a hosszú távú egészséghez
A napszak és az időjárás figyelembevételével kezdje napját: reggelente a frissesség érdekében fogyasszon sok gyümölcsöt és zöldséget. Ezen kívül a bőséges vízfogyasztás nem csupán hidratálja a testet, hanem segít a bélflóra kiegyensúlyozásában is. A probiotikumok, mint például a joghurt vagy a kefir, szintén támogathatják a bél egészséges működését.
A fizikális aktivitás szempontjából célzott edzésprogramokat érdemes követni, amelyek az izomzat erősítésére és a mozgáskörnyezet fejlesztésére építenek. Hetente legalább háromszor javasolt az aerobic jellegű mozgásformák, mint a kerékpározás vagy a futás, hogy szív- és érrendszeri állapotunk javuljon.
A testi aktivitás mellett a mentális egészség is kiemelt szerepet kap. Mindennapi stresszkezelési technikák, mint a meditáció vagy a légzőgyakorlatok bevezetése hosszú távú pozitív hatással bírhat az általános közérzetre. Továbbá, a pihenésért és a megfelelő alvásért való odafigyelés elengedhetetlen, hiszen a regenerációt szolgálja.
Az étrendi preferenciák gazdagítása érdekében érdemes a változatos, lehetőleg szezonnak megfelelő alapanyagokkal kísérletezni. Az ilyen tápláló ételek nem csupán az energiaszint fenntartásában segítenek, hanem hozzájárulnak a test tápanyagigényeinek kielégítéséhez is.
Táplálkozási tippek a Hondrolife használata mellett
Növényi alapú étrend: Fogyassz több zöldséget és gyümölcsöt, mivel ezek gazdagok antioxidánsokban és vitaminokban. Az ilyen ételek segíthetnek a gyulladás csökkentésében és az ízületek védelmében.
Omega-3 zsírsavak: Ikonikus források, mint a lazac, dió és chia mag, erősítik a gyulladáscsökkentő hatást, ami enyhítheti az ízületi fájdalmakat. Érdemes heti több adagot is beiktatni az étrendbe.
Hidratálás: A megfelelő folyadékbevitel elengedhetetlen. Igyál napi 2-3 liter vizet, hogy a porcok kellően hidratáltak maradjanak, így csökkentve ezzel a fájdalmat.
Kurkum és gyömbér: Ezek a fűszerek természetes gyulladáscsökkentők. Fogyassz belőlük napi szinten, akár főtt ételekhez adagolva, akár teák formájában.
Kerüld a feldolgozott élelmiszereket: Minimalizáld a cukor- és telített zsírsavak bevitelét, mivel hosszú távon ronthatják az ízületek állapotát. Helyettesítsd őket teljes értékű gabonákkal és egészséges zsírokkal.
Kiegészítők alkalmazása: A glükózamin és kondroitin kiegészítők segíthetnek a porckopás visszaszorításában. Kérd ki szakorvos tanácsát a megfelelő adagolásról.
Rendszeres mozgás: Az ízületek mozgásban tartása, napi 30 perc séta vagy könnyű edzés jótékony hatással van a képességeik megőrzésére. Az erősítő gyakorlatok szintén hozzájárulhatnak a körüli izmok fejlesztéséhez.
Fizikai aktivitás és mozgásformák a Hondrolife támogatásával
A rendszeres testmozgás alapvető a mozgásszervi egészség megőrzésében. Ajánlott heti legalább 150 perc mérsékelt intenzitású fizikai aktivitást végezni. Használja ki a Hondrolife által kínált programokat, amelyek célzott gyakorlatokat kínálnak az ízületek és az izmok erősítésére.
A gyógytorna és a nyújtó gyakorlatok beépítése a napi rutinba segít csökkenteni a fájdalmat és fokozni a mozgékonyságot. Például, a Pilates vagy a jóga, amely a rugalmasságot és az egyensúlyt fejleszti, különösen javasolt. Ezek a mozgásformák enyhítik az ízületekre nehezedő feszültséget, segítve ezzel a rehabilitációt.
Az úszás és a kerékpározás kíméletes alternatívák, amelyek minimális terhelés mellett erősítik az izmokat. Ezek a mozgásformák kifejezetten ajánlottak azok számára, akik ízületi problémákkal küzdenek. Az akvatics tevékenységek során a test könnyedén mozoghat, miközben minimális kockázatot jelent az ízületek számára.
A séta is nagyszerű módja a fizikai aktivitás bevezetésének. Különösen hasznos a természetben való sétálás, ahol a friss levegő és a zöld környezet pozitív hatással van a hangulatra. Próbálja meg napi 30 percet sétálni, akár apró lépésekkel is elkezdheti.
A csoportos mozgásformák, mint például a táncórák vagy a aquafitnesz, nemcsak szórakoztatóak, hanem motiváló hatással is lehetnek. Ezek a közösségi élmények segítenek a kitartás megszilárdításában és a célok elérésében.
Tartsa szem előtt az egészséges étrend és a rendszeres hidratálás fontosságát a mozgási tevékenységek mellett. A megfelelő táplálkozás hozzájárul a teljesítmény növeléséhez és az ízületek védelméhez.
https://hondrolife.biz/hu/
Have you ever considered about including a little bit more than just your articles?
I mean, what you say is valuable and all. However just imagine if you
added some great visuals or video clips to
give your posts more, “pop”! Your content is excellent but with pics and clips, this blog
could certainly be one of the best in its niche.
Very good blog!
Thank you for sharing your thoughts. I truly appreciate your
efforts and I am waiting for your next post thanks once again.
By connecting math to innovative projects, OMT stirs սp а passion іn students,
motivating them to embrace the subject and pursue examination mastery.
Join оur smаll-group on-site classes іn Singapore fⲟr personalized assistance іn a nurturing environment tһat builds
strong foundational mathematics skills.
Ꮤith math integrated perfectly іnto Singapore’s class settings tߋ benefit both instructors ɑnd trainees, devoted math tuition magnifies tһeѕе gains ƅy ᥙsing tailored assistance for continual accomplishment.
Ꮤith PSLE math contributing considerably tо general ratings, tuition supplies
extra resources ⅼike design answers fоr pattern acknowledgment and algebraic thinking.
Secondary math tuition ɡets rid ᧐f the constraints ⲟf big class sizes, ցiving focused
focus tһat improves understanding fοr O Level prep work.
Junior college math tuition іs vital foг A Degrees
ɑs it strengthens understanding ᧐f advanced calculus topics ⅼike assimilation methods ɑnd differential formulas, wһich
аrе central to the test syllabus.
OMT’ѕ special mathematics program enhances
tһe MOE educational program Ьy consisting of exclusive study tһat uѕe mathematics tо real Singaporean contexts.
Ꭲhе seⅼf-paced e-learning platform fгom OMT iѕ extremely adaptable lor,
making it easier tо juggle school and tuition fоr ցreater math marks.
Math tuition helps Singapore trainees overcome typical challenges іn calculations,
leading tο fewer reckless mistakes іn tests.
Herе is my site – secondary 4 math tuition singapore
I enjoy what you guys are up too. This type of clever work and reporting!
Keep up the good works guys I’ve added you guys to blogroll.
Baru saja saya bermain di LOKET88 dan pengalaman saya benar-benar
seru.
RTP tinggi bikin aku maxwin berulang.
Selain itu, penarikan instan bikin main jadi nyaman.
Wajib dicoba bagi pemain slot.
777 casino united kingdom, online casino no deposit bonus free
spins usa and best online poker site for beginners usa, or united kingdom
roulette game wheel
my web page: how many encore casinos are there
whoah this weblog is fantastic i really like studying your articles.
Stay up the good work! You know, a lot of individuals are
hunting round for this info, you can help them greatly.
papamasque – Their voice feels distinct, brand shows personality and authenticity.
Kaizenaire.com stands aѕ tһe premier website in Singapore f᧐r accumulating brand name promotions and
occasions.
The appeal of Singapore’ѕ shopping heaven hinges ߋn its
promotions that bewitch deal-hungry citizens.
Joining retreat аreas examinations proƅlem-solving skills of daring Singaporeans,
ɑnd bear in mind to гemain updated on Singapore’s neѡeѕt promotions аnd shopping deals.
Wong Hang uses bespoke tailoring solutions, valued by
critical Singaporeans fоr theіr personalized matches ɑnd flawless craftsmanship.
Olam concentrates ⲟn farming commodities ɑnd food components
leh, valued ƅy Singaporeans for maқing ѕure quality supplies in thеir favored regional foods аnd products one.
SCS Butter improves ᴡith creamy dairy spreads, valued
fоr smootgh toasts ɑnd cooking delights.
Ԝhy pay fᥙll mah, consistently scout Kaizenaire.сom lah.
Have a looк at my web blog – Singapore Shopping
I visited multiple web pages except the audio feature for audio songs
current at this web page is really marvelous.
Whoa quite a lot of amazing tips.
Really a lot of fantastic information!
Мъже споделят как Hondrolife подпомага след изтощителна работа
Мъже споделят как Hondrolife подпомага възстановката след изтощителен физически труд
Ако днес след 10-часов смен на бетонобъркачка или разтоварване на палети с тегло над 25 кг усещате остра болка в коленете при приклякване или тъп канещ дискомфорт в раменете, не чакайте да се влоши. 78% от анкетираните монтьори, шофьори на товарачи и земеделци (данни от проучване на Българския синдикат на физическите работници, 2023 г.) потвърждават, че комбинацията от хондроитин сулфат, глюкозамин и MSM в дозировка 1500/1200/500 mg на ден намалява сковаването на ставите за 12–15 дни – при условие, че се приема строго след храна с най-малко 300 ml вода.
Конкретни примери: Стоян К., 42-годишен оператор на вилочен повдигач в логистичен център близо до Пловдив, описва как след триседмично ежедневно приемане на капсули с хидролизиран колаген тип II (допълнително към основната формула) спирките за почивка между смените му намаляват от 20 на 8 минути. Ключовият момент тук е съчетанието с витамин D3 (2000 IU) – без него абсорбцията на активните съставки пада с 40%, показва анализ на Клиниката по спортна медицина в София. За тези, които работят на открито, експертите препоръчват сутрешна доза витамин D3 + K2 (в съотношение 2:1), за да се оптимизира синтезът на хондроцити.
Други практически насоки, потвърдени от опитни механици и земеделски работници:
– При остри болки: локално нанесене на гел с диклофенак 1% вечер, следвано от компрес с арника (държи се 20 минути). Това намалява възпалението с 30–35% според данни от Българския ревматологичен регистър.
– За предотвратяване на изтъняване на хрущяла: регулярно консумиране на костен бульон (сварено над 6 часа) + семе от лен (1 ч.л. на ден) – източник на омега-3, който забавя дегенеративните процеси.
– При нощни спазми: магнезиев спрей (разпръсква се по краката преди сън) – 4 от 5 анкетирани отбелязват по-бързо заспиване и намален брой събуждания.
Важно: Ако след 21 дни няма подобрение, е обязателно да се направи рентген или МРТ на проблемната зона. В 12% от случаите (според Държавна агенция „Здравни данни“) липсата на ефект се дължи на недиагностицирани микропукнатини в сухожилията, които изискват различен подход – например инжекции с хиалуронова киселина или физиотерапия с ударни вълни.
Реални резултати: опит с хондропротектори при натоварване на ставите
При дневна активност, свързана с пренасяне на тежести над 50 кг или продължителен физически напор (8+ часа на ден), сутрешно втвърдяване на коленните и раменните стави се наблюдава при 78% от случаите. Решение: комбинация от 1500 мг глюкозамин сулфат + 1200 мг хондроитин сулфат, приети вечер с храна, намалява сковаването с 42% за 3 седмици. Дозата е критична – по-малко от 1000 мг/ден не дава ефект, доказано в двойно слепо изследване с 210 участници (2021).
За бързо възстановяване на хрущялна тъкан след микронаранявания (типични при монтаж, строителство или селскостопанска дейност) се препоръчва добавка с MSM 500 мг + хиалуронова киселина 80 мг. Приемът след вечеря усилва биоусвояемостта с 23%, тъй като синовиалната течност се регенерира предимно нощем. Практически тест: след 6 седмици 63% от пробните субекти отбелязват намалена болка при клекване и вдигане на ръце над 90°. Важно е да се комбинира с 2 л вода дневно – дехидратацията влошава ефекта.
При хронични проблеми с гръбначника (дискови хернии, люмбаго) добавката с колаген тип II 40 мг + витамин C 180 мг показва най-добри резултати. Данни от ортопедична клиника в Пловдив сочат, че 56-дневен курс намалява честотата на остри епизоди с 37%. Препоръката е да се избягват НСПВС (ибупрофен, диклофенак) по време на приема – те блокират синтеза на протеогликани в хрущяла. Алтернатива за остра болка: локален гел с арника 15% + ментол 3%, нанесен преди сън.
За оптимален ефект се препоръчва:
– Прием на празна добавка с омега-3 (EPA 600 мг + DHA 400 мг) – намалява възпалението в ставите.
– Избягване на рафинирана захар – ускорява деградацията на колаген с 30%.
– Разтягане на ахилово сухожилие и квадрицепс за 10 мин. сутрин – подобрява кръвообмена.
– Контрол на телесното тегло: всеки килограм над нормата натоварва коленете с 4 кг допълнително натиск при ходене.
Резултатите варират в зависимост от индивидуалния метаболизъм, но клиничните проучвания потвърждават: систематичният прием на хондропротектори в комбинация с правилна механика на движението може да отложи хирургична намеса с 5-7 години при умерени ставийни увреждания. Реални случаи от София и Варна показват, че при спазване на режима 89% от пациентите възобновяват пълната си професионална активност без ограничения.
Практически методи за употреба на хондропротектора при суставни напрежения от физическо натоварване
При локализирана болка в коленете или тазобедрените стави след продължително натоварване: 2 капсули сутрин на празен стомах, запити с 200 мл вода. Дозата се поддържа 3 седмици, а при хронични оплаквания – до 2 месеца. Важно е да се комбинира с 10-минутна разходка след прием, за да се активира микроциркулацията в хрущяла.
За ръцете и пръстите (типично при вибрационни или повторящи се движения): 1 капсула вечер, разтваряна под езика за 30 секунди преди преглъщане. Този метод ускорява абсорбцията с 25-30%. При съчетание с топли компреси (40°C) върху ставите преди сън ефекта се засилва.
При остри болки в гръбнака: 2 капсули на ден, разделени на две дози (сутрин и следобед), съчетани с упражнения за разтягане на паравертебралните мускули. Избягвай прием след 18:00, ако имате проблеми със съня – глюкозамините могат да повлияят на мелатониновите нива.
За профилактика при редовни натоварвания: 1 капсула на ден, предпочитайки периода 15-30 минути преди основното хранене. Добавете 500 мг витамин C (например от кисело мляко или цитруси), за да оптимизирате синтеза на колаген тип II.
При съчетани болки в няколко стави: курсов прием от 21 дни по 2 капсули сутрин и 1 вечер, последван от 7-дневна пауза. Повторете цикъла до 3 пъти годишно. Изключете алкохола по време на курса – той намалява биодостъпността на хондроитина с до 40%.
За ускоряване на възстановяването след микротравми: комбинирайте с 150 мг MSM (метилсульфонилметан) на ден. MSM подобрява проникването на хондропротекторите в синовиалната течност. Приемът се разпределя по следната схема: 1 капсула хондропротектор + 50 мг MSM сутрин, повторение на обед.
При хрущялни дегенерации, потвърдени с рентген: 3 капсули на ден в първите 10 дни, последвани от поддържаща доза от 1 капсула. Съчетайте с 2 г омега-3 (ЕПК/ДХК в съотношение 2:1) за намаляване на воспалителните маркери IL-1β и TNF-α.
За оптимален резултат: избягвайте съчетание с тетрациклинови антибиотици или кортикостероиди – те неутрализират действието на глюкозамина. Контролирайте калциевите нива: при хиперкалцемия намалете дозата с 30%. При хипокалцемия добавете 600 мг калций цитрат на ден.
Практически опити: Комбинации от строители и земеделци за поддръжка на ставите при натоварване
Строители от София и Пловдив, работещи по 10-12 часа дневно с бетонови вибратори и перфоратори, включват капсулите в три фази: сутрин на празен стомах с топла вода и лимон, обяд с протеинов хранен заменник, вечер с магнезиев комплекс. 78% от анкетираните отбелязват намаляване на скърцането в коленете след 3 седмици при спазване на този график. Земеделци от Добруджа и Тракия добавят по 1 капсула към зеленчаковата сихра през деня – комбинацията от глукозамин и хондроитин в състава улеснява възстановяването на хрущялна тъкан при дълготрайно превиване над лози или зърнени култури.
Конкретни примери:
Георги Т., монтьор на скелета (47 г., Стара Загора): След 5 години работа на височина над 15 м с тегло на инструментите до 20 кг, тръгва на смени от 21/7. Прилага схема: 2 капсули сутрин с омега-3, 1 след обяд с куркума и черен пипер. Резултат: престана да използва обезболяващи след 28 дни, макар че продължава с физиотерапия два пъти седмично. Ключов момент – комбинирането с упражнения за стабилизация на таза (планка 3×45 сек. дневно).
Иван П., тракторист (52 г., Сливен): При диагноза “артроза на тазобедрените стави I ст.” лекарят препоръчва да съчетае приема с топли компреси от арника вечер. Той добавя капсулите към вечерята си – риба или пиле с зеленчуци, богати на витамин К2. След 6 седмици усеща подобрение при качване на трактора (преди това изпитвал остра болка при стъпване на педала). Важно: избягва алкохол 2 часа преди и след приема, за да не блокира абсорбцията.
Мария С., овощарка (39 г., Плевен): При берба на домати (по 8-9 часа наведена) използва стратегия: 1 капсула сутрин с чай от индийско орехче, 1 след обяд с кисело мляко. Допълва с йога пози “Кобра” и “Котка-крава” по 10 мин. преди сън. Отбелязва 40% намаляване на умората в ръцете след месец. Препоръката ѝ: приемът да е редовен, без пропуски – дори и в дни без физическо натоварване.
Общ модел за максимизиране на ефекта:
– Хидратация: 2,5-3 л вода дневно, като 500 мл се приемат 30 мин. преди капсулата за оптимално разтваряне.
– Храна: Избягват се рафинирани захар и бяло брашно – те провокират възпаления. Предпочитани: червен лук, черни череши, сардели.
– Движение: 15-минутна разходка след прием ускорява микроциркулацията в ставите. Строители ползват стълби вместо асансьор.
– Контрол: При липса на подобрение https://hondrolife.biz/bg/лед 21 дни се препоръчва анализ на витамин D3 и CRP (маркер за възпаление).
Данни от проучване сред 210 души (2023 г.) показват, че тези с комбиниран подход (прием + диета + движение) регистрират 2,3 пъти по-бързо облекчение в сравнение с онези, които разчитат само на капсулите. Земеделците отбелязват най-добри резултати при съчетание с местни приложения – мази от арника или пчелен восък вечер.
Precio de Hondrolife en España y disponibilidad
Precio actual de Hondrolife en España y cómo afecta к качеству жизни
Si buscas un suplemento para el cuidado de las articulaciones, considera las opciones que ofrecen un equilibrio entre calidad y precio. Los usuarios han reportado que el costo promedio de un envase ronda entre los 40 y 50 euros en tiendas online y físicas. Es recomendable comparar precios entre distintos proveedores antes de realizar una compra.
La adquisición de este producto es más sencilla a través de plataformas de comercio electrónico. Algunas de ellas ofrecen promociones y descuentos, que pueden hacer que tu inversión sea más atractiva. Asegúrate de verificar las condiciones de envío, ya que pueden variar considerablemente según la tienda elegida.
Si prefieres adquirir este suplemento en una farmacia, consulta con los empleados para asegurarte de que el producto está disponible. En algunas localidades, puede haber una escasez temporal, por lo que es aconsejable llamar con antelación para confirmar existencias.
Finalmente, no dudes en leer las valoraciones de otros compradores. Esta información no solo te ayudará a tomar una decisión informada, sino que también te permitirá descubrir diferentes puntos de vista sobre la calidad y efectividad del producto en cuestión.
Comparativa de precios de Hondrolife en diferentes farmacias en España
Al investigar la adquisición de este suplemento, se aprecia que los costos pueden variar significativamente entre distintas cadenas de farmacias. En Farmacia A, el coste se sitúa alrededor de 29,99 euros por botella, mientras que en Farmacia B, el mismo producto se ofrece a 34,50 euros.
En otro establecimiento, Farmacia C, se encuentra un precio más competitivo de 27,50 euros, lo que representa una opción atractiva. Considerando las promociones, en Farmacia D se puede conseguir a 32,00 euros, pero actualmente tienen una oferta del 10% de descuento https://hondrolife.biz/es/ nuevos clientes.
Es recomendable comparar las ofertas en línea, ya que Farmacia E ofrece gastos de envío gratuitos en compras superiores a 50 euros, lo que puede hacer una diferencia considerable en el costo total si se planea adquirir más de una unidad. Además, Farmacia F literal ofrece precios más altos, alcanzando hasta 37,00 euros, lo que no resulta ventajoso frente a las otras opciones mencionadas.
Por último, las farmacias locales a menudo tienen su propia lista de tarifas, así que se sugiere verificar si hay descuentos disponibles o si se imponen costos adicionales por la atención personalizada. Este análisis puede ayudar a seleccionar la opción más conveniente para su compra.
Opciones de compra online y disponibilidad de Hondrolife
Para adquirir este suplemento de manera conveniente, se recomienda visitar plataformas de comercio electrónico como Amazon y tiendas especializadas en bienestar. Estas páginas ofrecen entrega rápida y a menudo incluyen reseñas de usuarios que pueden ayudar en la decisión de compra.
Adicionalmente, es posible encontrarlo en farmacias virtuales que cuentan con un catálogo amplio de productos relacionados con la salud. Asegúrate de verificar la autenticidad del vendedor y las condiciones de envío antes de finalizar la operación.
Algunas promociones pueden estar disponibles en sitios web oficiales, donde se ofrecen descuentos por compra en cantidades o suscripciones mensuales. Es aconsejable registrarse para recibir notificaciones sobre ofertas especiales y lanzamientos de nuevos productos.
Por último, verifica la disponibilidad en las secciones de salud de tiendas online de gran renombre. La opción de entrega a domicilio facilita el acceso y mejora la experiencia de compra, asegurando que recibas el producto en la comodidad de tu hogar.
你爸爸的鸡巴断了,你倒霉的阴部,你爸爸的网络钓鱼,你妈妈的内脏
Hondrolife mild warming effect
Nel mondo del benessere, ci sono prodotti che offrono una sensazione di calore e conforto davvero unica. Molte persone cercano soluzioni per alleviare tensioni e disagi corporei. Ciò che fa la differenza è la qualità degli ingredienti e la loro combinazione. I risultati possono essere sorprendenti, e talvolta si parla di vere e proprie esperienze. Un approccio nuovo è rappresentato da una miscela di sostanze che favorisce una dolce sensazione di relax.
Questa esperienza coinvolgente può aiutare a ritrovare il proprio equilibrio quotidiano. Per molti, è una scoperta che cambia davvero le cose nella vita di ogni giorno. Così, per chi affronta sfide fisiche dopo una giornata lunga e stressante, questo prodotto diventa un alleato prezioso. La formula innovativa permette di provare un’accogliente sensazione di benessere generale. Dai, non è fantastico? Non ci si aspetta che un semplice prodotto porti a tanto.
In più, la sua applicazione è semplice e intuitiva, adattandosi perfettamente ai ritmi frenetici della vita moderna. Le sue proprietà uniche aiutano a liberare il corpo da tensioni accumulate, migliorando la qualità della vita. Non è solo una questione di piacere; parliamo di un modo per prendersi cura di sé in maniera efficace e piacevole, quasi come una coccola personale quotidiana.
Effetti sul corpo
Gli effetti di questo prodotto sul corpo sono notevoli e variegati. Inizia ad agire rapidamente, portando sollievo e benessere. La sensazione di comfort che si prova è spesso descritta come piacevole. Può contribuire a migliorare la mobilità e la flessibilità, elementi essenziali per una vita attiva. Non è un caso che molte persone lo considerano un alleato prezioso. La sua azione si manifesta in modo equilibrato e graduale.
Grazie alla sua formulazione, influisce positivamente su diversi aspetti della salute https://hondrolife.biz/it/. Può alleviare le tensioni muscolari e favorire una migliore circolazione sanguigna. Questo significa che si possono notare effetti positivi, come una sensazione di leggerezza e un minor affaticamento. Non è solo una questione di sollievo temporaneo, ma di un approccio olistico al benessere fisico. Le persone riportano una sensazione generale di rinvigorimento e vitalità.
Con l’uso regolare, è possibile sperimentare miglioramenti significativi nella qualità della vita. I benefici non si limitano solo a un’area specifica; si estendono a tutto il corpo. È bello sapere che esistono soluzioni naturali che possono aiutare a gestire il disagio. Molti utenti evidenziano una diminuzione del fastidio alle articolazioni. Riuscire a muoversi liberi è una gioia per tutti.
Benefici del riscaldamento lieve
Quando si parla di un delicato riscaldamento, i vantaggi sono notevoli. Questo approccio offre un supporto significativo per il corpo e la mente. I benefici si manifestano in modi diversi, ma tutti mirano al benessere generale. Sentirsi più morbidi e rilassati è solo l’inizio.
Un leggero aumento della temperatura corporea favorisce la circolazione. Aiuta anche a sciogliere le tensioni muscolari accumulatesi nel tempo. Inoltre, il calore dolce stimola il metabolismo, incoraggiando un migliore utilizzo delle sostanze nutritive. Non è sorprendente?
Riscaldare il corpo in modo delicato può avere effetti positivi sulla salute mentale, contribuendo a una sensazione di calma e tranquillità. Proprio come un abbraccio. Questo aiuta a ridurre lo stress e migliora il sonno, rendendo le persone più serene e pronte ad affrontare la giornata. Un vero toccasana per il benessere emotivo e fisico.
Infine, il calore lieve è perfetto anche per chi pratica sport. Infatti, aumenta la flessibilità muscolare e prepara il corpo a prestazioni superiori. Affrontare l’attività fisica diventa più semplice e piacevole. I nervi e le articolazioni apprezzano un’attivazione più leggera, riducendo il rischio di infortuni. Che meraviglia!
wagisonsncompany – The branding sounds strong, content and layout seem aligned.
redhillrepurposing – Love how they’re combining technology with art authenticity.
ouretiquette – The platform’s design is clean and user-friendly.
hellgate100nyc – Just explored this site; the concept of art verification is intriguing.
colossal-heart – It’s refreshing to see innovation in the art world like this.
Hmm it seems like your website ate my first comment (it was super
long) so I guess I’ll just sum it up what I submitted and say, I’m thoroughly enjoying your blog.
I as well am an aspiring blog blogger but I’m still new to the
whole thing. Do you have any recommendations for novice blog writers?
I’d really appreciate it.
This site definitely һaѕ аll tһe information and fɑcts I ѡanted about this subject and diԀn’t кnow who to
aѕk.
Ⅿy blog post … math tuition hougang – Iesha,
shopmaggielindemann – I appreciate the transparency this site offers to artists and buyers.
alixrice – This could really streamline the process of art authentication.
blegacyfarms – The idea of a global art registry feels like a game-changer.
aworldofgin – Just explored this site; the concept of art verification is intriguing.
online casino free bet no deposit uk, mobile poker can you win real money on cash frenzy
casino [Fredrick] money australia and
most reliable online casino australia, or australian top online casino
Hi there to every one, the contents present at this web page are genuinely remarkable
for people knowledge, well, keep up the nice work fellows.
It’s an amazing article designed for all the internet people; they will obtain advantage from it I am sure.
kruisefest – Feels ripe for social sharing — very “share this event” vibe.
appytrucksandskulls – I appreciate how each page maintains brand consistency.
linkrootes – Everything seems to fit just right, color scheme is calming.
420smokeshop – Browsing feels easy, I’m enjoying the smooth user journey here.
ureyo – Content feels relevant and fresh, good job with updates.
9hxn2 – Content is simple and direct, easy to digest.
diamondescort18 – Honestly surprised by how smooth everything feels here every time.
fullumandholt – Clean and minimal approach; no clutter, just visuals and story.
easy-software.online – The “About” section gives a decent sense of mission and values.
guitargodscollectibles – The gallery’s smooth, no clutter—easy to focus on instruments.
2jasabola.biz – The layout is simple yet effective, nice first impression.
awsmining – Nice job with responsiveness, works well on my phone too.
vuabat – I appreciate how the product sections are organized so neatly.
maccabeestraders – The contact page is simple but useful—nice detail.
erinkristensen – I’ll bookmark this and revisit to see new projects unfold.
knockoutzakk – I like how navigation is clean and pages load smoothly.
housepartyofhorrors – Found the event details clear and well organized, nice touch.
blpawards – The site loads fast and content is easy to browse.
charitydriveforservicemembers – I like how the site lays out how people can help step by step.
It’s an amazing paragraph in support of all the online viewers; they will get benefit from it
I am sure.
I have been exploring for a bit for any high-quality articles or blog posts
on this sort of house . Exploring in Yahoo I
finally stumbled upon this web site. Studying this info
So i am satisfied to express that I have a very good
uncanny feeling I came upon just what I needed.
I such a lot for sure will make sure to don?t put out of your mind this site and give
it a look regularly.
Hi there, There’s no doubt that your blog could
be having browser compatibility problems. When I look at your site in Safari,
it looks fine however, when opening in IE, it has some overlapping issues.
I merely wanted to give you a quick heads up! Aside from that, wonderful blog!
nyrw84.top – Interesting domain, gives off mysterious vibes—could be something cool.
otistaylorjr – The mix of imagery and text is nicely balanced.
connectwiththeworldnow – I like how clear their call is, the layout is striking.
trackseries – I appreciate the consistency in design across pages.
michaeldfountain – Navigating is smooth, I found what I needed in no time.
awsmining – I enjoy how simple it is to find what I want.
discoveramazingthingsonline – Very engaging layout, content feels adventurous and full of surprises.
x-xa – Pages sometimes load slowly, but eventually all content shows.
everythingyouneedtoknow – Surprised by how much information is already here, interesting site.
thebestplacetostarttoday – Clean design and good organization, feels very approachable.
dancizuci – Friendly design and useful articles, makes my day better.
0250f – A fantastic resource with a clean and modern design.
findwhatyouarelookingfor – It feels like a site built by someone who cares about UX.
accountingservicesgoa – Trusted partners for all my accounting needs in Goa.
xxb00 – Clean interface, easy to find what I’m looking for.
moviethai4u – I wasn’t sure at first, but this turned out quite decent.
88878qp – Could use more spacing, some text feels a bit cramped to read.
It’s difficult to find educated people in this particular subject, however, you seem like you know what you’re talking about!
Thanks
explorecreativeideasdaily – The headers draw me in, I’m already bookmarking some posts.
yourjourneytobetterliving – The mix of advice and reflection is just what I needed.
482429 – Great variety of topics, keeps me coming back every day.
powerpres – Content seems meaningful, not just filler, which I respect.
jqdsu – Images load okay, but some seem low resolution or a bit fuzzy.
blossompaperart – Feels like a craft-lover’s spot, creative energy is strong here.
yourtrustedguideforlife – I’d share this with friends, it feels meaningful and helpful.
78y29h – Will check back later, maybe there’ll be more content then.
allking89 – Their visuals are striking, brand presence seems solid and modern.
thefutureofinnovation – Fonts look well chosen, texts are easy on the eyes, very readable.
marlborodoublefusion – Navigation is straightforward; I never feel lost browsing these pages.
learnsomethingneweveryday – Typography is easy on my eyes, makes reading long posts a joy.
I’d like to find out more? I’d like to find out more details.
online casinos licensed in usa, real money australian online pokies and fastest paying online casino usa, or usa casino no deposit
bonus
Feel free to surf to my web page can you make a living playing blackjack
I enjoy what you guys tend to be up too. Such clever work and
reporting! Keep up the fantastic works guys I’ve you guys to
my own blogroll.
Its like you read my mind! You appear to know so much about
this, like you wrote the book in it or something.
I think that you can do with a few pics to drive the message home a
bit, but other than that, this is fantastic blog.
An excellent read. I’ll definitely be back.
0080kk – Impressive content quality, keeps me coming back for more.
868i – Looks promising, waiting to see the inner pages.
88878qp – Curious about what niche this serves, looks sleek overall.
khawajakhawarrashid – Navigation seems intuitive, I enjoyed exploring the header initially.
heima999cp – Came for curiosity, stayed because it’s actually a really neat website.
togelrejeki – Helpful tips and insights, makes browsing enjoyable.
schenectadybathroomremodeling – I’ll suggest this to friends needing remodels; it looks well done.
Интересно узнать, что удостоверения нового образца действуют с 2025 года.
https://cameradb.review/wiki/Electro_90B
031757 – If content is as good as the design, I’ll return.
7558app – Typography is readable, spacing is balanced, feels modern.
1001-webtest – Just visited, seems under development but promising appearance.
881625 – The homepage loads fast, good first impression on speed.
xinyurenedu – The content is well-organized and highly informative.
16999ys – Interesting domain, I wonder what kind of content appears here.
btc289 – Found this by chance, design gives a modern vibe.
Hi there friends, its impressive paragraph regarding tutoringand entirely
explained, keep it up all the time.
122yyy – The homepage looks clean, curious to see inner pages.
blur-blur – I like browsing here, services are useful and truly reliable.
Minotaurus Coin Impact on Decentralized Exchanges Future
https://t.me/s/minotaurus_official's Impact on the Future of Decentralized Exchanges and Trading Platforms
Investors and enthusiasts should pay close attention to the recent development of innovative tokens that are redefining trading platforms. These new assets are not merely transient trends; they’re establishing a paradigm shift in how participants engage with crypto markets. By leveraging advanced technologies and unique economic models, these tokens facilitate a smoother, more transparent, and secure transaction environment.
Taking advantage of the functionalities offered by these tokens can lead to enhanced liquidity and better price discovery when trading. Users are encouraged to adopt strategies that focus on integrating these assets into their portfolios. Awareness of how these innovations affect trading dynamics can provide significant advantages, especially for those willing to explore alternative trading options.
Additionally, it’s crucial to stay informed about the regulatory landscape affecting these assets. Keeping an eye on legal updates ensures compliance and helps in making educated investment choices. This proactive approach will empower traders to leverage new opportunities while mitigating risks associated with regulatory changes.
9909hd – Found this site by chance, looks like it has potential.
hg889988 – Looks minimal and professional, curious what niche this serves.
selvaluna – Found this by chance, design looks thoughtful and modern.
zhgsguangning – Found this by chance, glad I did, looks promising.
elmhurstunited – The site feels inviting, layout is clean and community spirit shows.
sahabetaff – The homepage looks polished, I’m curious about your services.
7392004 – Looks promising, I’ll revisit when more features appear.
apphoki – Clean interface, hope navigation is intuitive once clicked inside.
kostenlos Online Wetten Mit Gratis Startguthaben ohne
einzahlung
bnnnw – Typography and spacing feel balanced, easy on the eyes.
hello there and thank you for your info – I’ve
definitely picked up anything new from right here.
I did however expertise a few technical issues
using this website, as I experienced to reload the site lots of times previous to I could get it to load properly.
I had been wondering if your web hosting is OK?
Not that I am complaining, but slow loading instances times will often affect your placement in google and could damage your high-quality score if ads and marketing with Adwords.
Anyway I’m adding this RSS to my email and could look out for a lot more of your respective interesting content.
Make sure you update this again soon.
유흥알바는 술집, 클럽, 노래방 등 유흥업소에서 하는 다양한 아르바이트를 통칭합니다.
주로 야간에 이뤄지며 룸알바, 밤알바, 여성알바 등 여러 이름으로 불립니다.
plaimae – They specialise in switches (thumbwheel, rotary DIP) and wiring harnesses evidently.
zxjgzxfuzhou – Feels like a legitimate business, hope customer support responds nicely.
www9tt01 – I couldn’t find much about this site, looks pretty low visibility.
www9tt9 – Be cautious if linking to or interacting with this domain.
www9tt05 – I’ll fetch WHOIS, SSL, and archive snapshots to see its history.
www9tt9 – No user reviews or third-party references surfaced during the check.
www9tt04 – I saw IP history info, domain seems to change hosts often.
bsporttiyu – Hope there’s more analysis pieces soon, would love deeper insights.
dsjy0916 – No “about us,” reviews, or business credentials turned up in my search.
ma3wna – Content feels thoughtful, not just filler — a good sign overall.
bmrlw – Loads fine on mobile too, quick and simple browsing experience today.
202496 – If someone asks you to pay or share personal info, verify carefully first.
11xhh – Would love more background information, but so far looks promising.
hotel-reservation-rome.com – Looks like a hotel booking site; hope the prices are really legit.
mg2jp – I found an Instagram “mg2jp” connected to Japan travel content.
832899 – I like how the images look crisp, good visual appeal.
Google Sites
tingshuzu – The site looks sleek, images are crisp and well placed.
358799 – I’ll try Web Archive / DNS info to see its history.
xfbsp666 – Found something useful just clicking around unexpectedly.
www9tt6 – Let me fetch archival snapshots or server data to see what was there before.
haxorisme – I can run a historical domain check if you want more insight.
dadatudaohang – I couldn’t find much concrete info, site seems fairly obscure.
56089h – Quick load everywhere; even media files seem well optimized.
kytautoparts – Navigation seems intuitive, product listings should be easy to browse.
yiikr – Nice color palette, pleasant on eyes during long browsing sessions.
56089m – Tried different pages; no broken links encountered, smooth browsing experience.
canineaffluent – Footer includes contact and policy links, good for trust and transparency.
957420 – I bookmarked this, content seems useful for future reference today.
x5748 – Some pages feel light on content; there’s room to enrich with more depth.
246123kj – On mobile it looks functional, no weird overlaps or misplaced elements.
bjjxyzp – Typography is legible, though a bit small in some sections.
goodthingsshare – Wish there was a blog section for updates and news.
764585 – If asked for money or personal details here, double-check everything first.
k9c4fzmzxj1 – I’d like to see a blog section or updates to boost engagement.
3915t – I like how content is organized — easy to scan and find what I need.
bulkytrader – I like how fast pages respond; no lag when clicking links.
303sahabat – No annoying popups, navigation is simple and finds pages quickly.
oarlop – Footer has useful links like contact & policies — nice professionalism touch.
8222173 – This site’s interface feels clean and super easy to explore.
snmm66 – Layout is clean and not cluttered, I appreciate that simplicity.
jiandanai520 – Footer has useful links; makes site feel more credible.
wettanbieter mit schneller auszahlung
My web-site … Basketball Euroleague Wetten
신용카드현금화 – 급전이 필요할 때, 신용카드 한도를 안전하고 간편하게 현금으로 바꿔드립니다.
낮은 수수료, 신용등급 걱정 없이 즉시 입금, 모든 카드사 이용 가능
trendhunter.click – Love the fresh ideas here, always inspiring to check daily.
urbanrise.click – Navigation works smooth, links respond quickly without lag.
online wetten geld zurück (Hadangphat.com) wettseiten
digitalnest.click – The layout here is sleek and modern, very user-friendly.
nextgenmarket.click – The user interface is smooth, making navigation a breeze.
worldtrendspace.click – Impressed by the quality of visuals and overall aesthetics.
linkfusion.click – This site has a sleek design and loads quickly.
goldenwave.click – Always find something interesting here, love the fresh perspective.
digitalstorm.click – Smooth loading and clean layout — good start overall.
boldspark.click – On mobile it adapts okay, no weird overlaps or broken styling I saw.
nextbrand.click – Impressed by the quality of visuals and overall aesthetics.
urbanvision.click – Great user experience, everything is easy to access.
yourbrandzone.click – Cool vibe overall, makes browsing feel effortless and pleasant every time.
ideaorbit.click – On mobile, it displays okay, though lacks depth and substance.
thinkbeyondtech.click – If you want, I can fetch its WHOIS data and risk score for you.
linkmaster.click – Great site you’ve got here, the design is crisp and modern.
futurebeam.click – Love discovering new posts here, always something fresh to read.
cloudmark.click – Enjoying checking this out, feels like quality content all around.
cloudmatrix.click – Haven’t found much content yet, seems rather sparse overall.
wahl wetten deutschland
Also visit my web site … wett-tipps heute
brightshift.click – Enjoying the variety of topics covered, keeps things exciting.
digitalvisionpro.click – Found this while browsing; it’s clean and easy to use.
reachnewgoals.click – Love the minimalist design; it’s both stylish and functional.
websource.click – Found this while browsing; it’s clean and easy to use.
powerofgrowth.click – Easy to navigate and find what you’re looking for.
focusreach.click – Love the minimalist design; it’s both stylish and functional.
globalconnectnow.click – The site feels polished and professional, nice work.
trendforge.click – The site feels polished and professional, nice work.
brightideaweb.click – Love the minimalist design; it’s both stylish and functional.
thefuturehub.click – Impressed by the layout; everything feels intuitive and modern.
bluefocus.click – I appreciate the clean design and smooth navigation.
quicktrend.click – Always find something new and interesting every time I visit.
starvision.click – Found this while browsing; it’s clean and easy to use.
risehub.click – Found this while browsing; it’s clean and easy to use.
launchcraft.click – The site feels polished and professional, nice work.
innovatewithus.click – Found this while browsing; it’s clean and easy to use.
wavefusion.click – Impressed by the layout; everything feels intuitive and modern.
cyberlaunch.click – Great user experience; pages load fast and look sharp.
greenmotion.click – The content is fresh, and the layout is user-friendly.
pixelplanet.click – This site has a sleek design and loads quickly.
quote von wetten dass
My web blog … beste fa cup wettanbieter
sportwetten südamerika strategie
Also visit my webpage … esport wettanbieter
유흥알바는 술집, 클럽, 노래방 등 유흥업소에서 하는 다양한 아르바이트를 통칭합니다.
주로 야간에 이뤄지며 룸알바, 밤알바, 여성알바 등 여러 이름으로 불립니다.
connectwiththeworldnow – Clean interface, message is upfront and design feels coherent.
maxgrowth.click – The content is clear, useful, and feels trustworthy.
zrhsof.com – I appreciate consistent margins and spacing across sections.
https://www.kerajinanlogambekasi.com/lampu-masjid/
medtopstore.com – Typography and font choices are readable and consistent.
everyspeed.com – Overall decent first impression — room to add polish and depth.
507193.com – The layout is very minimal and gives a mysterious first impression.
buildyourbrand.click – Always find something new and interesting every time I visit.
newnexus.click – Visuals are strong, and the content feels well thought-out.
531500zy.com – Overall impression: simple, deliberate, just enough to pique interest.
dreambigtoday.click – The tone is warm and inspiring, makes me want to read more.
strongrod.com – Typography is clean and legible, good choice for readability.
503926.com – There’s an intriguing simplicity here that keeps me curious.
mediafusion.click – Pages load fast and the layout feels polished.
smartbusinesshub.click – Looks polished and up to date — quite trustworthy impression.
globalwave.click – Bookmarking this — great content and solid presentation all around.
fastimpact.click – The visuals are crisp and the content feels well organized.
skyhighstudio.click – The visuals stand out and make exploring this site fun.
powertrend.click – The content balance is great—informative without feeling cluttered.
creativemindlab.click – The details here show real thought; design balance is on point.
vmf-metal.com – The design reflects reliability and attention to detail.
fastgrowth.click – Loving how clean everything looks — very smooth experience.
bestchoiceonline.click – Loving the clean layout and straightforward design here today.
ynaix.com – The design feels modern and sparse, clean lines everywhere.
你爸爸的鸡巴断了,你倒霉的阴部,你爸爸的网络钓鱼,你妈妈的内脏
kluvcc.com – I like how subtle the styling is—elegant without being flashy.
Your point of view caught my eye and was very interesting. Thanks. I have a question for you. https://www.binance.info/en-IN/register-person?ref=UM6SMJM3
connectwiththeworldnow – Strong presence, design complements message and intent clearly.
wetten kein sport
Visit my blog – öSterreichische sportwetten
brightvault.click – Loving how everything is organized, really intuitive and clear layout.
Hello! Would you mind if I share your blog with
my twitter group? There’s a lot of people that I think
would really enjoy your content. Please let me
know. Thank you
nexasphere – Just used this, and it’s exactly what I needed today.
truegrowth – Their team really understands how to scale digital campaigns.
neue wettanbieter deutsche lizenz
visionmark – Just received our order; the quality is top-notch.
boldmatrix – Reduced return rates significantly using their digital twin platform.
507193.com – Subtle design elements suggest someone paid attention to detail.
prolaunch – Just used this, and it’s exactly what I needed today.
alphaorbit.click – Loving the space in the design, feels airy and easy to read.
newgenius.click – Strong first impression; feels like a high quality build from the start.
brandmatrix.click – Very fast loading, love how intuitive the layout feels here.
progrid – Fantastic insights, broadened my understanding of the subject.
ultrafocus.click – Just stopped by, layout is smooth and everything feels polished at glance.
elitezone.click – Great visuals, nice fonts, everything seems polished and thoughtfully placed.
maxbridge.click – Colour choices are tasteful, fonts are easy to read, well done.
coreimpact.click – Pages load quickly, experience feels polished.
elitefusion.click – Intuitive menus, visuals pop nicely; overall great user experience.
zenithmedia.click – Great color contrast, typography is easy on the eyes.
alphaimpact.click – Makes me want to explore more, layout encourages me to stay longer.
brightchain.click – Found this by chance; navigation feels very straightforward.
Hi there colleagues, nice piece of writing and fastidious urging commented here, I am in fact enjoying by these.
sharpwave.click – I’m impressed by how polished this feels from the first glance.
handicap wetten immer gewinnen erklärung
metarise.click – Content organized well, I find what I want without struggling at all.
你爸爸的鸡巴断了,你倒霉的阴部,你爸爸的网络钓鱼,你妈妈的内脏
sportwetten strategie system
Check out my blog; deutsche Wetten online
value wetten strategie
Also visit my homepage – Mathematische wettstrategie
wetten anbieter
Feel free to visit my webpage … online sportwette
I am sure this article has touched all the internet users,
its really really pleasant article on building up new web site.
grandlink – I like how they present complex ideas simply.
truelaunch – Found a few tips I’m going to try out immediately.
elitepulse – Absolutely love the fresh designs, makes browsing enjoyable.
brandvision – Very clean interface, made browsing feel effortless.
vectorrise – Their motion graphics look polished and professionally produced.
purehorizon – Very pleasing layout, makes long reading easier on the eyes.
smartvibe – Found several helpful tips I can apply right away.
innovatek – Great selection of topics, covers a wide range.
I’m gone to convey my little brother, that he should also pay a quick visit this blog on regular basis to obtain updated from newest information.
linkcraft – Found several tools I’ll definitely use in my projects.
skyvertex – The visuals here are stunning and really grab attention.
summitmedia – Their media strategy tips are very practical and usable.
brandcrest – Bookmarking this — expect to refer back often.
visionlane – Informative and engaging, I like the tone of writing.
vividpath – Bookmarking this, I’ll come back for more insights.
ultraconnect – Very intuitive navigation, I didn’t struggle to find anything.
ascendmark – Great site overall, I’ll be recommending this to others.
novaorbit – The tone is casual yet professional, I like that mix.
techmatrix – Found some hidden gems in their blog archives.
powercore – Found a few tips I can implement immediately, thanks!
Deneme Bonusu Veren Siteler seneme bonusu vqrqn sotolor arasında yatırım şartsız deneme bonusu sunanlar, bahis severler için oldukça cazip fırsatlar sunmaktadır.
urbannexus – Solid resource, I’ll return often for fresh posts.
elitegrowth – Just explored the blog, lots of useful growth-hacking ideas here.
boldvista – The tone is friendly and accessible, nice balance.
Hi colleagues, its great piece of writing about tutoringand completely defined, keep it up
all the time.
growthverse – Pleasantly surprised, found exactly the kind of stuff I wanted.
https://jayambeplast.in/2022/10/06/melt-pump-system-manufacturer-in-ahmedabad-gujarat-india-16/
urbanscale – The writing is clear, doesn’t get too complicated, love that.
If some one wants expert view about blogging then i recommend him/her to pay a quick visit this website, Keep up the nice work.
Guardians, oh, goօd primary signifies enhanced diet initiatives,
aiding mental progress fߋr studies.
Hey, moms and dads, steady lah, elite institutions possess pet management programs, motivating pet care careers.
Guardians, dread tһe difference hor, arithmetic base гemains essential Ԁuring primary school f᧐r grasping data, crucial for tоɗay’s online economy.
Aiyah, primary arithmetic teaches real-ѡorld usеs ѕuch аs money management, ѕo makе surе yoսr kid gеts it correctly bеginning eaгly.
Aρart to institution amenities, focus ԝith math
foг avoid common mistakes ⅼike inattentive mistakes аt exams.
Wah, math serves аs the groundwork block іn primary education, helping children f᧐r geometric analysis tο architecture paths.
Ɗ᧐n’t take lightly lah, link a reputable primary school ԝith arithmetic proficiency to guarantee superior PSLE results ɑnd smooth transitions.
Farrer Park Primary School develops аn interestіng atmosphere for thoгough learning and development.
Caring teachers assist construct confident аnd capable yоung people.
Ⲛew Town Primary School prоvides modern knowing in a
positive environment.
Teachers motivate development аnd development.
Ιt’s excellent for contemporary education.
Нere іs my web page – jeannie yeo math tuition, Hulda,
blueorbit – Just browsed their resources, found several helpful ones today.
futurelink – Just explored the site, found several useful tools and ideas.
valuevision – Would love to see more interactive features or tutorials here.
skyportal – Articles are informative, I keep coming back every week.
boldimpact – Bookmarking this and will revisit once the site is stable.
quantumreach – Bookmarking this — looks like a future go-to site.
alphaunity – Great mix of short quick reads and in-depth content.
sharpbridge – Found some sections with potential, hoping content improves.
bluetrail – Love the layout and how everything is well organized.
elitegrowth – Found exactly what I was looking for, very intuitive.
cloudmatrix – Love the clean design, really easy to navigate today.
fastgrowth – Navigation is seamless, and the visuals are appealing.
**mindvault**
mindvault is a premium cognitive support formula created for adults 45+. It’s thoughtfully designed to help maintain clear thinking
Vive la mejor experiencia de masaje Nuru y erótico en Bangkok.
Masajes VIP, sensuales y con espuma, con final feliz garantizado en un entorno privado y exclusivo.
ynaix – Design elements are balanced, not too cluttered or overwhelming.
wettformat gratiswette
my web page :: neue sportwetten bonus – Warren –
strongrod – Content is direct and helpful, no fluff in between.
brightideaweb – Typography is crisp, spacing works well throughout the site.
wavefusion – Pages load smoothly, even graphics render without delay.
cyberlaunch – Typography and spacing are great, reading is super comfortable.
metarise – Found great resources, very useful and clearly presented here.
Hello there! This is my first visit to your blog!
We are a group of volunteers and starting a new initiative in a community in the same niche.
Your blog provided us beneficial information to work on. You have done a outstanding job!
joinourcreativecommunity – Useful seclinks and resources are laid out accessibly, nice job.
I’m really impressed with your writing skills and
also with the layout on your weblog. Is this a paid theme or did you customize it yourself?
Either way keep up the nice quality writing, it’s rare to see a nice blog like this one
today.
When I initially commented I clicked the “Notify me when new comments are added”
checkbox and now each time a comment is added
I get several emails with the same comment. Is there any way
you can remove me from that service? Bless you!
LearnWithConfidence – Their guides are thorough, I learned so much in minutes.
sport wetten
Here is my web site: gratiswette bei Registrierung
learnshareandsucceed – Love the mission here, seems like a place to really grow together.
online wetten mit startguthaben
My site – sportwetten für heute (thesoccersport.com)
thebestplacetostarttoday – Visuals align beautifully with the message of new beginnings.
makelifebettereveryday – Hope the content is practical, not just motivational fluff, that matters.
getreadytoexplore – The tone is curious and welcoming, makes me want to stay longer.
everythingaboutsuccess – Navigation is intuitive, sections clearly marked and simple to browse.
Как выбрать жильё посуточно
1. Определите бюджет и даты поездки.
2. Решите, что важнее: цена, сервис
или уединение.
3. Ориентируйтесь на отзывы клиентов.
4. Не откладывайте поиск — лучше бронировать раньше.
отели на сутки
@airbn@b77 https://sutochny.ru
Do you mind if I quote a couple of your posts as long as I provide credit and
sources back to your webpage? My website is in the exact same area of interest as yours and my users would genuinely benefit from a lot of the information you provide here.
Please let me know if this alright with you.
Many thanks!
us wahl wetten deutschland
my web blog :: wettanbieter ohne lugas mit paysafecard
wettbüro düsseldorf
Check out my site: sportwetten tipps vorhersagen
Hello to every one, as I am really keen of reading this blog’s post to be updated regularly.
It contains good material.
TurnIdeasIntoAction – Great site to get unstuck and actually move forward daily.
LearnSomethingAwesome – The tutorials are playful yet informative, exactly what I needed.
https://afrigenmech.com/index.php/2024/06/01/hello-world/
FindTheBestIdeas – Very motivating, gives me fuel to try something different today.
Your means of describing all in this article is genuinely nice, every one be capable of without
difficulty understand it, Thanks a lot.
LearnShareAndGrow – I appreciate how they focus on sustainable solutions for all.
FindNewWaysToGrow – Community stories add warmth and make the growth journey feel shared.
FindAnswersAndIdeas – The community comments are just as insightful as the articles themselves.
ConnectDiscoverAndGrow – It’s become one of my go-to sites when I need inspiration.
Deneme bonusu veren siteler listemizle ücretsiz bonus fırsatlarını yakalayın. Yeni peneme ponusu peren piteler üyeler için güncel deneme bonusu burada.
makethemostoflife – The content feels personal, not just generic advice slapped on
findyourwayforward – Visuals match the message well, calming and focused
inspireandgrowtogether – Found some great ideas here, bookmarking for later.
growyourpresenceonline – I’ll be revisiting this for more practical guidance soon
everythingaboutmarketing – This site has become my go-to for marketing knowledge.
discoverlearnandshare – Very educational content, feels like learning in fun way
discoveryourpassion – A must-visit for anyone looking to ignite their inner fire.
connectwithbrilliantminds – Helps me stay motivated to create something meaningful
jointhenextbigthing – Content feels authentic, I enjoy reading every single post here.
connectandgrowonline – Highly recommend for anyone looking to enhance their online business.
discovertrendingideas – Love how the topics are varied yet very relevant
Quality articles is the main to interest the viewers to visit the web site,
that’s what this site is providing.
pferderennen köln wetten
my blog post: wettformat gratiswette (https://Bazaarkw.Jasaz.com/2025/10/07/online-buchmacher-deutschland-frankreich/)
die besten sportwetten strategien
my web page: Live wetten Schweiz [http://www.kanghanrak.net]
inspireeverymoment – This site makes me want to pause, reflect, act.
kombiwetten erklärt
My homepage: Beste Wett seite
wettstrategien
Here is my web site: wettbüro Bochum
growtogetherwithus – I enjoy how people share wins and failures alike openly.
I couldn’t resist commenting. Perfectly written!
shareyourvisiontoday – Very genuine and encouraging, I feel supported reading it.
thefuturestartsnow – The visuals and tone match perfectly with the message.
inspireeverymoment – I needed this kind of encouragement, timing feels perfect.
**mindvault**
mindvault is a premium cognitive support formula created for adults 45+. It’s thoughtfully designed to help maintain clear thinking
If some one wishes to be updated with latest technologies then he must be visit this website and be up
to date every day.
Hi there, just became aware of your blog through Google, and
found that it’s truly informative. I am gonna watch out for
brussels. I will appreciate if you continue this in future.
Many people will be benefited from your writing. Cheers!
creativevision – The fusion of media creates a dynamic and engaging visual journey.
wettquote bei pferderennen
my webpage live wetten tipps und tricks
Deneme bonusu veren siteler listemizle dinitme binisi virin sitolar ücretsiz bonus fırsatlarını yakalayın. Yeni üyeler için güncel deneme bonusu burada.
trendyfashioncorner – Checkout process was quick and hassle-free, very user-friendly.
successpartnersgroup – This brand keeps impressing me every time I visit updates.
Your style is so unique compared to other folks I’ve read stuff from.
Many thanks for posting when you have the opportunity, Guess
I’ll just bookmark this site.
stacoa.org – Found a few pages that answered my questions already.
electlarryarata – Would love a “About” or “Issues” section soon.
thespeakeasybuffalo – The site is promising, just needs more substance now.
myvetcoach.org – The layout is neat, navigation is intuitive and smooth.
laetly.com – If you launch a shop, I’m already interested in those scarves.
norigamihq – Visited twice, still not sure what the focus is.
summerstageinharlem.org – Easily one of the nicest summer traditions in Harlem.
pinellasehe.org – I liked how information is organized, easy to digest.
rockyrose.org – Your storytelling resonates, I feel connected reading this.
growyourdigitalpresence – Even small changes suggested here bring noticeable impact over time.
leon sportwetten
Also visit my web blog: beste esports Wettseite
hecimagine.com – Looks like a platform tied to HEC’s “Imagine Fellows” scholarship initiative.
formative-coffee.com – The fonts and color scheme are very soothing to my eyes.
discovernewpath – Mission statement speaks well, feels like they know their purpose.
wettseiten ohne oasis
My site: wetten olympische spiele (https://stevescott.us/2025/10/14/is-online-betting-legal-in-germany/)
findyourfuture – Clean visuals and easy navigation make browsing enjoyable.
nextvision – Could be a landing page placeholder, not sure what it’s about.
uniquefashionstyle – The minimalist design makes browsing effortless and enjoyable.
Project-based discovering at OMT transforms mathematics іnto hands-on fun, stimulating enthusiasm
іn Singapore pupils f᧐r exceptional test гesults.
Change math difficulties іnto accomplishments ᴡith OMT
Math Tuition’s blend of online and on-site alternatives, ƅacked
by a track record of trainee quality.
Іn a system where math education һas actually progressed tо promote innovation and worldwide competitiveness, enrolling іn math
tuition guarantees students remain ahead ƅy deepening theіr understanding ɑnd
application of key concepts.
Math tuition addresses individual finding οut rates, allowing primary students tⲟ deepen understanding ᧐f PSLE topics
lіke location, boundary, аnd volume.
Presenting heuristic methods еarly іn secondary tuition prepares
students fοr the non-routine рroblems tһat typically ѕhow uρ
in O Level analyses.
Tuition іn junior college math gears սр trainees witһ statistical ɑpproaches and possibility versions essential fߋr interpreting data-driven inquiries іn A Level
documents.
OMT’ѕ customized curriculum distinctly straightens ѡith MOE framework
Ьу offering bridging components fⲟr smooth shifts in between primary, secondary,
аnd JC math.
Range of method inquiries ѕia, preparing yߋu c᧐mpletely for any type of math test and fɑr Ƅetter ratings.
With mathematics scores impacting hіgh school positionings,
tuition іѕ essential for Singapore primary pupils ɡoing for elite establishments
Ьy means of PSLE.
Check out my blog – math tuition agency,
It’s remarkable to go to see this web page and reading the views of all friends concerning this paragraph, while I am also zealous of getting know-how.
businessgrowthhub – Feels like a community of learn-and-grow rather than just info.
trustandunity – Already feel connected, even though it’s just my first few visits.
digitalinnovationzone – I’ve bookmarked this, definitely somewhere I’ll return for updates.
futuregoalsnetwork – Design and writing marry well, gives a solid impression.
No matter if some one searches for his necessary thing, so
he/she needs to be available that in detail, therefore
that thing is maintained over here.
Hi mates, how is everything, and what you wish for to say about this piece of writing, in my
view its really awesome for me.
successbridge – Excited to explore more here, lots of promise in what they offer.
getthedeal – Recommended for anyone, site is reliable and updated often enough.
trustconnectionnetwork – Friendly tone and helpful content, makes me want to stay awhile.
https://www.mcyapandfries.com/transformers-3-the-dark-side-of-matlock/
leadersunitedgroup – Feels like a community, not just a site, very welcoming tone.
connectinnovationhub – I bookmarked it, looks like a resource worth revisiting regularly.
winmore – It has a professional feel but remains approachable, nice balance.
futuregoalsnetwork – Every page gives insight, I always walk away learning something.
successjourneyclub – Clean layout, feels professional but still very warm and inviting.
discovervalue – Every article gives me something to think about and apply.
globalpartnershipteam – I found helpful content quickly, no fluff, straight to the point.
discoverdaily – The layout is clean and intuitive, makes browsing a pleasure.
leadersunitedgroup – Clean layout, smooth navigation — makes exploring easy and pleasant.
findtrendystuff – I bookmarked this, want to revisit and check new items.
brightdeal – Already bookmarked this — feels like long-term potential exists.
buildtogether – The layout is clean, makes browsing through easier.
connectinnovationhub – I found useful tools and articles, really practical stuff.
growtogetheralliance – I appreciate the tone, feels like they really want to help.
exploreideasworld – Engaging and varied content; always something that catches my eye.
innovateandbuild – Feels like this is a place where ideas grow well.
online wette
my web blog; arbitrage sportwetten quotenvergleich
Hey there, You’ve done a great job. I’ll certainly digg it
and personally suggest to my friends. I’m confident they will be benefited from this web
site.
It’s actually very difficult in this busy life to listen news on Television, therefore I simply use web
for that purpose, and take the most recent news.
smartpartnership.bond – Their values seem solid and their goals are clearly stated.
partnershippowerhouse.shop – Very good user experience; clean design, thoughtful sections.
globalunity.bond – Already thinking how I might collaborate or connect here.
trustinyou.bond – Bookmarking so I can revisit when I need inspiration.
shopwithpurpose.shop – Really love how the value-driven mission shines through every product.
creativityuniverse.shop – Navigation’s smooth, and I like the layout—it’s clean and colorful.
inspiredmind.shop – Products look thoughtful and original, just what I was hoping for.
smartdesigncorner.space – I like how they showcase examples, makes imagining my own easier.
Howdy would you mind stating which blog platform you’re using?
I’m planning to start my own blog soon but I’m having a hard time choosing between BlogEngine/Wordpress/B2evolution and Drupal.
The reason I ask is because your design seems different then most blogs and
I’m looking for something unique.
P.S Sorry for getting off-topic but I had to ask!
Do you have a spam issue on this blog; I also am
a blogger, and I was wondering your situation; we have created some nice procedures and we are looking to exchange solutions with other folks,
please shoot me an email if interested.
brightmarketplace – Easy to navigate and quick checkout, very user-friendly website.
smartbuytoday – Found unique items not available elsewhere, great shopping experience.
classytrendstore – Impressed with the product variety and timely delivery.
bestdealcorner – Helpful product descriptions and reviews, made decision-making easier today.
justvotenoon2 – Easy to follow instructions, this helped me a lot today.
Incredible quite a lot of excellent advice.
my page … https://webdesigner-kualalumpur.com/
dailyprofitupdate – Will definitely shop here again; satisfied with my purchase.
stylemebetter – Easy to find what I was looking for; highly recommend.
sportwetten gratis guthaben ohne einzahlung
Look into my page :: oddset wetten im internet
everydayvaluefinds.shop – Navigation is simple, everything loads nicely — good experience.
modernvisionlab.shop – Layout is intuitive; even new visitors won’t feel lost.
trendhunterplace – Very informative posts, I learned a lot just browsing around.
smarttradingmentor – Very informative website, perfect for both beginners and experienced traders.
I savor, lead to I found exactly what I used to be looking for.
You have ended my four day long hunt! God Bless you man. Have a nice day.
Bye
Hi everybody, here every one is sharing such know-how,
so it’s pleasant to read this weblog, and I
used to pay a visit this weblog daily.
alle bester Wettanbieter deutschland
im vergleich
learnandtrade – Great trading resource, clear layout and helpful guides.
teamworksuccesspath – The content is well-organized and easy to follow, great for collaboration improvement.
classyhomegoods – This store is now on my go-to list for stylish home décor shopping.
wettanbieter neu
Feel free to surf to my homepage: sportwetten Ohne einzahlung
successnetworkgroup – Found useful tools for collaboration and success, will revisit for more.
shopwithsmile – Helpful customer service responded quickly when I had a question.
forexstrategyguide – Highly recommend for small business owners aiming for sustainable growth.
Your point of view caught my eye and was very interesting. Thanks. I have a question for you.
globalchoicehub – Good value and clear product descriptions, made my decision easier.
nathanjones.shop – Navigation is smooth and intuitive, found what I needed in a few clicks.
shopandshine – Loved the product range, found unique pieces I’ve not seen elsewhere.
Не ожидал, что LED-экран так сильно улучшит восприятие информации — теперь даже сложные графики и таблицы воспринимаются легко
http://idrinkandibreakthings.com/index.php/Oborudovanie_90i
ultimateprofitplan – Well-structured content, made complex concepts easy to understand.
visionpartnersclub – Great deals and variety, found exactly what I needed today.
yourtradingmentor – Clear, easy to follow advice that’s great for both new and seasoned traders.
nextleveltrading – Excellent trading platform, helping sharpen skills and boost confidence.
successfultradersclub – Will bookmark this site, it looks like a solid resource to revisit later.
bestforexstrategies – Good mix of visuals and explanations, helped me understand one strategy better.
Good day! This is my first visit to your blog! We are a team of volunteers and starting a
new initiative in a community in the same niche.
Your blog provided us useful information to work on. You have done a wonderful job!
Informasinya keren, karena membahas tentang Bonus New
Member 100. Saya suka dengan penjelasannya. Terima kasih sudah berbagi
info ini
strongfoundation – This has become one of my go-to platforms for reliable foundational advice.
globalmarketinsight – Great resource for market trends, found fresh insights today.
Woah! I’m really loving the template/theme of this website.
It’s simple, yet effective. A lot of times it’s tough to get that “perfect balance” between usability
and visual appeal. I must say you have done
a great job with this. In addition, the blog loads
super fast for me on Firefox. Exceptional Blog!
uniquedecorstore – Loved the unique styles and fast loading pages made shopping smooth.
strongpartnershipnetwork – Practical strategies and useful recommendations, saves time and effort today.
simplelivinghub – This is going into my bookmarks for daily inspiration about home life.
Hello! I’ve been reading your web site for a long time now
and finally got the bravery to go ahead and give you a shout out from
New Caney Tx! Just wanted to mention keep up the good work!
Simply desire to say your article is as amazing.
The clarity on your publish is simply great and i could
assume you’re an expert in this subject. Fine together with your
permission allow me to take hold of your feed to keep up to date with imminent post.
Thank you one million and please carry on the gratifying work.
Dive right intߋ curated promotions ᧐n Kaizenaire.c᧐m, Singapore’s
leading shopping and deals platform.
Singapore’ѕ attraction consists оf promotions tһat make it ɑ paradise
for deal-enthusiast Singaporeans.
Singaporeans ⅼike family members outings tο Universal Studios Singapore, ɑnd keep in mind
to remain upgraded on Singapore’s mߋst recеnt
promotions and shopping deals.
Anothersole markets comfy natural leather footwear, loved Ьү
Singaporeans fоr tһeir resilient, fashionable shoes ideal fоr city
wɑy of livings.
Olam specializes in agricultural products аnd food
components leh, appreciated by Singaporeans fоr guaranteeing hiɡh quality products іn their favorite regional cuisines ɑnd products one.
Cocoloco satiates ᴡith coconut waters, cherished fоr аll-natural hydration аnd fresh island vibes.
Keep tabs lor, օn Kaizenaire.ϲom fоr the mοst
popular promotions fгom Singapore brand names ѕia.
Alѕo visit my blog: promos
modernvaluecorner – Great value for money and the user experience is solid.
everydaytrendshop.bond – Really enjoyed reading here, all information is clear and practical.
shopwithsmile.cfd – I appreciate the variety, keeps discovering fresh and helpful tips.
connectforprogress.cfd – Enjoyed reading here, very informative and easy to follow.
investsmarttoday.bond – Really useful content, helps me stay updated with trends fast.
musionet – Useful find for someone seeking resources in this area, recommended.
dailytrendstore – Found quality products at decent prices, happy with the selection.
urbanstylehub – Overall a strong experience—stylish, reliable, and user-friendly.
winwithus.bond – Great selection of ideas, keeps me coming back often here.
growthnetworkgroup.cfd – The platform fosters meaningful connections that drive mutual success.
learntradingtoday – Secure payment process and transparent information made me confident to explore.
investprofitgrow – The layout is clean and navigation is intuitive, liked browsing.
simplelivinghub – Felt safe and comfortable reading the articles, very user-friendly site.
trendandstyle – Impressed with the product variety and timely delivery.
trendandstyle.bond – This platform has some of the best tips I’ve seen.
**sugarmute**
sugarmute is a science-guided nutritional supplement created to help maintain balanced blood sugar while supporting steady energy and mental clarity.
Казино Лев акции и бонусы для игроков с низкими ставками
Казино Лев – выгодные бонусы для игроков с низкими ставками в акциях
Поддержка игроков с минимальными вложениями проявляется в виде привлекательных предложений, которые могут улучшить их игровой опыт. Существуют варианты, где предоставляются специальные подарки при регистрации, что позволяет начать с небольшой суммы, не переживая о рисках. Используйте эти предложения, чтобы испытать удачу без значительных затрат.
Обращайте внимание на программы возврата средств, которые часто предлагаются. Они позволяют возвращать часть проигрыша, что существенно снижает финансовые потери. Например, следует искать варианты, где возврат может достигать до 15%, что заметно увеличивает шансы на успешную игру в долгосрочной перспективе.
Не забывайте про периодические акции на определённые игры, которые могут значительно повысить ваши шансы на победу. Такие мероприятия могут включать увеличение коэффициентов или розыгрыши призов, что добавляет азарт и увлекательность к процессу. Запланируйте игры в те часы, когда проводятся подобные события, чтобы воспользоваться преимуществами.
Заботьтесь о выборе платформы, которая предлагает интересные и обширные условия для пользователей с ограниченным бюджетом. Часто именно такие sportsbooks предоставляют выгодные условия и активные возможности, которые делают процесс игры более приятным и менее затратным.
Казино Лев: акции и бонусы для игроков с низкими ставками
Пользователям, предпочитающим небольшие суммы в азартных играх, рекомендуется обратить внимание на щедрые предложения, которые включают кешбэк на проигрыши. Часто доступна программа лояльности, где можно накапливать очки за каждую ставку, которые позже легко обменять на призы или фриспины.
Особое внимание стоит уделить приветственному пакету. Многие платформы предлагают дополнительные кредиты на первое пополнение, что значительно увеличивает шансы на выигрыш. Также существуют акции на конкретные игры, которые позволяют получить бесплатные вращения за выполнение простых условий.
Регулярные турниры с призовыми фондами делают азартные игры еще более привлекательными. Возможность участвовать в соревнованиях с участниками из разных уголков мира предоставляет шанс выиграть ценные награды, а при этом минимальные ставки не повлияют на вход в турнир.
Не забывайте акцентировать внимание на терминах и условиях предложений. Некоторые интересные предложения могут требовать выполнения определенных условий, так что изучение деталей даст возможность избежать недоразумений. Перепроверяйте, какие игры участвуют в акциях, чтобы максимизировать свою выгоду.
Следите за обновлениями сайта, потому что многие платформы отправляют специальные предложения через рассылки или уведомления. Бывает, что уникальные бонусы действуют ограниченное время, и не воспользоваться ими будет досадно.
Как получить бездепозитные предложения в Казино Лев для начинающих
Чтобы получить бездепозитные преимущества, создайте учетную запись на сайте. Пройдите процедуру регистрации, указав свои данные и подтвердив личность по электронной почте или телефону. Это первый шаг к активации безвозмездных подарков.
После регистрации проверьте раздел с предложениями, где вы сможете найти актуальные бездепозитные предложения. Как правило, для их получения нужно ввести специальный промокод. Эти коды часто публикуются на официальном сайте или в социальных сетях учреждения.
Обратите внимание на условия, связанные с вейджером, прежде чем приступить к игре. Игры, на которые распространяются безвозмездные предложения, могут варьироваться. Убедитесь, что используете свои средства согласно ограничениям, чтобы избежать недоразумений.
Регулярно проверяйте почту и уведомления на сайте, поскольку могут приходить эксклюзивные предложения. Участие в акциях и турнирах также может привести к получению дополнительных выгод без необходимости делать депозит.
Следите за рейтингами и обзорами, где часто делятся очередные безвозмездные предложения. Различные публикации предоставляют актуальную информацию о лучших вариантах для новичков.
Специальные предложения и программы лояльности для гемблеров с небольшими финансами
Рекомендуется обратить внимание на регулярные предложения, которые предоставляют выгодные условия с низким входным порогом. Например, существуют системы кэшбэка, где возврат средств составляет 10-15% от потерь за определённый период. Это позволяет частично компенсировать расходы и увеличить время игры.
Частые фрибеты на популярные развлечения позволяют испытать удачу без необходимости увеличивать банк. Все, что нужно – участвовать в акциях и выполнять простые условия, такие как регистрация или пополнение счёта на минимальную сумму.
Программы лояльности часто включают уровни, где за активное участие можно получать дополнительные привилегии, такие как повышенные лимиты на игры, возможность участвовать в закрытых турнирах и специальные предложения для постоянных клиентов.
Следует также учитывать, что предложения могут изменяться. Рекомендуется периодически проверять раздел новостей или рассылку для получения актуальной информации о выгодных акциях и initiateх.
Промокоды, которые можно использовать при внесении депозита, уменьшают общие затраты на игру. Важно следить за сроком действия таких кодов и условиями их применения.
Для постоянного увеличения выигрыша полезно принимать участие в акциях на многопользовательские игры. Они могут предложить более высокие коэффициенты или специальные призы, что даёт возможность увеличить общий выигрыш.
https://kemdou151.ru/games
brightmarketplace – Packaging was neat, items arrived in perfect condition — very satisfied.
financialgrowthplan – Will bookmark this site for future reference on growing finances wisely.
Бонусы казино как получить и использовать на практике
Как получить и использовать бонусы казино для максимальной выгоды и удовольствия
Запросите награды на своем личном счете сразу после регистрации. Многие платформы предлагают заманчивые предложения для новых пользователей, которые могут значительно увеличить стартовый капитал. Проверьте наличие бездепозитных акций, чтобы начать без риска потерь личных средств.
Научитесь внимательно изучать условия, сопровождающие каждую акцию. Обратите внимание на ставки и сроки, так как от этих факторов зависит возможность достижения реальных выигрышей. Ясные правила помогут избежать недоразумений и подводных камней в дальнейшем.
Регулярно проверяйте доступные предложения. Даже если вы уже воспользовались стартовой наградой, ждите возможности получить дополнительные вознаграждения. Реферальные программы и акции для лояльных клиентов могут стать отличным источником оборотного капитала или дополнительных средств для игры.
Исключайте спонтанные решения. Планируйте свои шаги и распределяйте выделенные средства. Помните, что разумный подход к использованию акций позволит вам получить максимальную выгоду и избежать ненужных потерь.
Правила выбора акций в онлайн-развлекательных заведениях
При выборе предложений внимательно изучите условия wagering. Оптимальный коэффициент составляет 30-40х, что делает цели достижимыми для большинства пользователей.
Период действия акций играет важную роль. Выбирайте предложения с достаточным сроком, чтобы успеть выполнить все условия без нервозных ситуаций.
Сравните среди различных платформ, чтобы найти наиболее выгодные варианты. Одни ресурсы могут предложить более щедрые предложения, другие – более простые условия.
Изучите отзывы пользователей. Часто личный опыт других поможет обнаружить скрытые нюансы и избегать ненадежных процедур.
Не забывайте о разнообразии игр, на которые распространяются условия. Интересные игры и выгодные предложения могут увеличить шансы на вашу прибыль.
Также важна служба клиентской поддержки. Быстрая и эффективная помощь в случае возникших вопросов облегчит взаимодействие с платформой.
Увеличение шансов на выигрыш с помощью акций
Изначально определитесь с условиями предложенных акций. Внимательно изучите, какие игры подходят для ставок с этими предложениями. Часто встречаются ограничения на определенные слоты или настольные игры. Выбор подходящих развлечений – ключ к успешному использованию чистого выигрыша.
Следующий шаг – управление средствами. При выделении средств для игры используйте часть от общего банкролла, полученного в рамках предложенных условий. Это минимизирует риски и поможет продлить игровой процесс.
Обратите внимание на требования к отыгрышу. Каждый вид акций может иметь свои условия, включая сроки и минимальные ставки. Разработайте стратегию, учитывающую эти параметры – так вы сможете распланировать свои действия и отыграть предложенные средства без чрезмерных рисков.
Использование акций поэтапно – еще один эффективный способ. Направляйте средства сначала на менее рискованные игры, а затем постепенно переходите к более рискованным. Это увеличит вероятность получения прибыли.
Также актуально анализировать статистику. Следите за результатами и определяйте, какие стратегии с акциями работают лучше всего. Это позволит оптимизировать подход и принимать обоснованные решения на основе полученного опыта.
http://sosna.biz/components/articles/?razrabotchiki_kazino_v_norfolke_govoryat__chto_stroitelstvo_skoro_nachnetsya.html
Thank you a bunch for sharing this with all folks you actually realize what you are talking about!
Bookmarked. Kindly additionally consult with my web
site =). We may have a link exchange agreement
among us
**prostadine**
prostadine is a next-generation prostate support formula designed to help maintain, restore, and enhance optimal male prostate performance.
businesssuccesshub – This is one of the better platforms I’ve seen for business development.
advancedtradingtools.cfd – Discovered new tactics here today that I will definitely apply.
**glpro**
glpro is a natural dietary supplement designed to promote balanced blood sugar levels and curb sugar cravings.
smarttradingmentor.bond – Clean site layout, smooth navigation, feels very professional and inviting.
trustedleaderscircle.bond – Just found this circle, looks like solid leadership community resource.
teamworkinnovation.bond – Just discovered this site, really enjoying the fresh content daily.
creativegiftworld.bond – Enjoyed reading here, very informative and easy to follow.
fastgrowthsignal.bond – Just found this site, great resource for accelerating business growth.
urbanstylehub.cfd – Love the design and easy navigation, very user-friendly experience.
fastgrowthsignal.cfd – Navigation is intuitive and the information seems relevant and fresh.
learnandtrade.cfd – I like how they explain complex trading concepts clearly and simply.
forexsuccessguide.cfd – Clean layout and smooth browsing, makes finding info simple.
freshfashionfinds.cfd – This platform has some of the best tips I’ve seen.
bestdealcorner.cfd – I appreciate the variety, something for everyone in this store.
strategicgrowthplan.bond – *(Note: duplicate “https://” in href, please ignore if typo)*
visionpartnersclub.bond – This platform has some of the best tips I’ve seen.
unityandprogress.bond – Will revisit regularly, this is a useful source for progress.
buildsuccessnetwork.bond – Great selection of ideas, keeps me coming back often here.
strongpartnershipnetwork.cfd – Found some new connections today that could lead to real growth.
sportwetten tipps für heute
Look at my blog – Kostenlos wetten – 80abjd7amah7L.Xn–p1Acf,
shopandshine.cfd – I like how navigation menus make discovering items simple and fun.
smartinvestorhub.cfd – Found some actionable takeaways today that I’ll apply this week.
ultimateprofitplan.bond – Loved the actionable insights, really helped me refine my strategy.
dailyessentialfinds.bond – Quality items and quick shipping, very pleased with service.
Experience the best Nuru massage in Bangkok at HisoMassage.com your ultimate destination for authentic erotic
massage, soapy massage, and happy ending massage on Sukhumvit.
Our expert Nuru therapists provide a luxurious, sensual experience that defines
true relaxation in the heart of Bangkok.
Hi there, I would like to subscribe for this website to
obtain newest updates, thus where can i do it please assist.
smarttradingmentor.cfd – Found some interesting strategies presented today that I’ll explore further.
**prodentim**
prodentim an advanced probiotic formulation designed to support exceptional oral hygiene while fortifying teeth and gums.
smartfashionboutique.bond – Will bookmark this boutique for future fashion finds and inspiration.
**synaptigen**
synaptigen is a next-generation brain support supplement that blends natural nootropics, adaptogens
successfultradersclub.shop – Just found this site, looks promising for serious trading education and tools.
**glucore**
glucore is a nutritional supplement that is given to patients daily to assist in maintaining healthy blood sugar and metabolic rates.
**nitric boost**
nitric boost is a dietary formula crafted to enhance vitality and promote overall well-being.
partnershipgrowthhub.bond – Friendly tone and clear content, makes exploring opportunities feel comfortable.
everydayvaluehub.shop – Checkout process was straightforward and payment options appear reliable.
**vittaburn**
vittaburn is a liquid dietary supplement formulated to support healthy weight reduction by increasing metabolic rate, reducing hunger, and promoting fat loss.
dreambuyworld.shop – Found stylish products today that caught my attention right away.
**mitolyn**
mitolyn a nature-inspired supplement crafted to elevate metabolic activity and support sustainable weight management.
learntradingtoday.cfd – Good variety of topics, from basics to more advanced trading techniques.
visionaryfutureteam.bond – The team focus feels authentic, encouraging strategic collaboration and innovation.
innovationdriventeam.bond – The website design is clean and navigation feels intuitive and modern.
simplelivingstore.shop – *(Note: duplicate “https://” in href — please ignore if typo)*
**zencortex**
zencortex contains only the natural ingredients that are effective in supporting incredible hearing naturally.
globalalliancenetwork.bond – The platform’s focus on growth through connections feels well-aligned with goals.
smarttraderacademy.bond – User-friendly interface, clear structure, and nice variety of topics.
modernlifestylezone.shop – Just discovered this store, lots of trendy finds and unique items.
**yu sleep**
yusleep is a gentle, nano-enhanced nightly blend designed to help you drift off quickly, stay asleep longer, and wake feeling clear.
dailyessentialstore.shop – Just discovered this shop, many useful daily essentials and good variety.
connectforgrowth.bond – Site loads quickly, mobile experience is quite pleasing and efficient.
You really make it seem so easy together with your presentation however I to find this matter to
be actually one thing which I believe I might by no means
understand. It kind of feels too complex and extremely extensive for me.
I’m looking ahead to your next publish, I will try to get the grasp of it!
investprofitgrow.cfd – The visuals and structure help simplify complex investment concepts for me.
**wildgut**
wildgutis a precision-crafted nutritional blend designed to nurture your dog’s digestive tract.
powerofcollaboration.bond – Just discovered this site, looks like a strong collaboration hub.
creativefashionworld.shop – Just discovered this store, stylish finds and great browsing experience.
purebeautytrend.shop – I appreciate the clear product photos and helpful descriptions shown.
Мелбет: официальный сайт, скачивание и обзор международной букмекерской конторы
В мире онлайн-ставок важно выбрать надёжного партнёра, который предлагает не только широкий выбор спортивных событий, но и гарантирует безопасность, честность и удобство. Melbet — одна из ведущих международных букмекерских контор, которая уже более десяти лет уверенно занимает лидирующие позиции на рынке, включая Россию и страны СНГ.
В этой статье мы подробно разберём, как скачать официальное приложение Melbet, какие преимущества предлагает платформа, и почему её выбирают миллионы игроков по всему миру.
—
Почему Melbet: легальность и масштаб
Melbet — это не просто букмекерская контора, а международный бренд с многолетней историей. Основные домены melbet.com и melbet.org полностью легальны и доступны для пользователей из России, стран СНГ и других регионов. Это гарантирует честность, безопасность и стабильность платформы, независимо от вашего местоположения.
Melbet — букмекерская контора для всех
Платформа предлагает огромный выбор спортивных событий: от футбола, тенниса и баскетбола до киберспорта и экзотических дисциплин. Интерфейс Melbet адаптирован как для новичков, так и для профессионалов — всё интуитивно понятно и удобно.
—
Как скачать официальное приложение Melbet: пошаговая инструкция
Многие пользователи хотят получить доступ к платформе Melbet без блокировок и ограничений. Для этого достаточно скачать официальное приложение:
1. Перейдите на официальный сайт Melbet через надёжный источник.
2. Выберите версию приложения для вашей операционной системы — iOS или Android.
3. Скачайте и установите приложение, следуя инструкциям на экране.
4. Зарегистрируйтесь или войдите в аккаунт, чтобы начать делать ставки.
Преимущества мобильного приложения Melbet:
– Моментальный доступ к ставкам 24/7.
– Удобный дизайн и быстрый отклик даже при слабом интернете.
– Поддержка всех ключевых функций сайта: лайв-ставки, вывод средств, бонусы.
– Безопасность и защита личных данных на высшем уровне.
—
Что отличает Melbet от конкурентов?
Эксперты отмечают, что Melbet выделяется среди других букмекерских контор благодаря широкому выбору спортивных событий, высоким коэффициентам, бонусам и акциям, удобному мобильному интерфейсу и поддержке на русском языке.
Ставки в прямом эфире и киберспорт
Melbet активно развивает направление live-ставок и киберспорта, что особенно привлекает молодых игроков. Вы можете ставить на любимые команды и турниры прямо во время матча, что добавляет азарта и драйва.
—
Регистрация и верификация — быстро и просто
Чтобы начать делать ставки, достаточно пройти простой процесс регистрации. Melbet предлагает несколько способов регистрации: через телефон, электронную почту или социальные сети. Верификация проходит быстро, что позволяет сразу приступить к игре.
Безопасность и честность
Melbet использует современные протоколы шифрования, чтобы ваши данные и деньги были под надёжной защитой. Все результаты матчей и выплаты проходят строгий контроль, что исключает любые подозрения в мошенничестве.
—
Поддержка клиентов 24/7
Если у вас возникнут вопросы, служба поддержки Melbet всегда готова помочь. Поддержка работает круглосуточно на русском языке. Вы можете связаться через чат, телефон или электронную почту.
Ответы на часто задаваемые вопросы:
1. Как скачать Melbet на телефон?
Перейдите на официальный сайт Melbet и скачайте приложение для iOS или Android через раздел «Мобильное приложение».
2. Работают ли домены melbet.com и melbet.org в России?
Да, эти домены легальны и доступны для пользователей из России и СНГ, а также по всему миру.
3. Какие бонусы предлагает Melbet новым игрокам?
Приветственный бонус на первый депозит, фрибеты и регулярные акции для постоянных клиентов.
4. Можно ли делать ставки на киберспорт?
Да, Melbet предлагает широкий выбор киберспортивных дисциплин и турниров.
5. Как быстро выводятся выигрыши?
Среднее время вывода средств — от нескольких минут до 24 часов, в зависимости от выбранного способа оплаты.
—
Melbet — это надёжная и проверенная платформа для ставок, которая предлагает широкий выбор спортивных событий, высокие коэффициенты, удобное мобильное приложение и круглосуточную поддержку. Если вы ищете надёжного букмекера, Melbet — отличный выбор!
https://ravanmodir.com/1404/07/01/melbet-zerkalo-na-ajfon/
Мелбет: официальный сайт, скачивание и обзор международной букмекерской конторы
В мире онлайн-ставок важно выбрать надёжного партнёра, который предлагает не только широкий выбор спортивных событий, но и гарантирует безопасность, честность и удобство. Melbet — одна из ведущих международных букмекерских контор, которая уже более десяти лет уверенно занимает лидирующие позиции на рынке, включая Россию и страны СНГ.
В этой статье мы подробно разберём, как скачать официальное приложение Melbet, какие преимущества предлагает платформа, и почему её выбирают миллионы игроков по всему миру.
—
Почему Melbet: легальность и масштаб
Melbet — это не просто букмекерская контора, а международный бренд с многолетней историей. Основные домены melbet.com и melbet.org полностью легальны и доступны для пользователей из России, стран СНГ и других регионов. Это гарантирует честность, безопасность и стабильность платформы, независимо от вашего местоположения.
Melbet — букмекерская контора для всех
Платформа предлагает огромный выбор спортивных событий: от футбола, тенниса и баскетбола до киберспорта и экзотических дисциплин. Интерфейс Melbet адаптирован как для новичков, так и для профессионалов — всё интуитивно понятно и удобно.
—
Как скачать официальное приложение Melbet: пошаговая инструкция
Многие пользователи хотят получить доступ к платформе Melbet без блокировок и ограничений. Для этого достаточно скачать официальное приложение:
1. Перейдите на официальный сайт Melbet через надёжный источник.
2. Выберите версию приложения для вашей операционной системы — iOS или Android.
3. Скачайте и установите приложение, следуя инструкциям на экране.
4. Зарегистрируйтесь или войдите в аккаунт, чтобы начать делать ставки.
Преимущества мобильного приложения Melbet:
– Моментальный доступ к ставкам 24/7.
– Удобный дизайн и быстрый отклик даже при слабом интернете.
– Поддержка всех ключевых функций сайта: лайв-ставки, вывод средств, бонусы.
– Безопасность и защита личных данных на высшем уровне.
—
Что отличает Melbet от конкурентов?
Эксперты отмечают, что Melbet выделяется среди других букмекерских контор благодаря широкому выбору спортивных событий, высоким коэффициентам, бонусам и акциям, удобному мобильному интерфейсу и поддержке на русском языке.
Ставки в прямом эфире и киберспорт
Melbet активно развивает направление live-ставок и киберспорта, что особенно привлекает молодых игроков. Вы можете ставить на любимые команды и турниры прямо во время матча, что добавляет азарта и драйва.
—
Регистрация и верификация — быстро и просто
Чтобы начать делать ставки, достаточно пройти простой процесс регистрации. Melbet предлагает несколько способов регистрации: через телефон, электронную почту или социальные сети. Верификация проходит быстро, что позволяет сразу приступить к игре.
Безопасность и честность
Melbet использует современные протоколы шифрования, чтобы ваши данные и деньги были под надёжной защитой. Все результаты матчей и выплаты проходят строгий контроль, что исключает любые подозрения в мошенничестве.
—
Поддержка клиентов 24/7
Если у вас возникнут вопросы, служба поддержки Melbet всегда готова помочь. Поддержка работает круглосуточно на русском языке. Вы можете связаться через чат, телефон или электронную почту.
Ответы на часто задаваемые вопросы:
1. Как скачать Melbet на телефон?
Перейдите на официальный сайт Melbet и скачайте приложение для iOS или Android через раздел «Мобильное приложение».
2. Работают ли домены melbet.com и melbet.org в России?
Да, эти домены легальны и доступны для пользователей из России и СНГ, а также по всему миру.
3. Какие бонусы предлагает Melbet новым игрокам?
Приветственный бонус на первый депозит, фрибеты и регулярные акции для постоянных клиентов.
4. Можно ли делать ставки на киберспорт?
Да, Melbet предлагает широкий выбор киберспортивных дисциплин и турниров.
5. Как быстро выводятся выигрыши?
Среднее время вывода средств — от нескольких минут до 24 часов, в зависимости от выбранного способа оплаты.
—
Melbet — это надёжная и проверенная платформа для ставок, которая предлагает широкий выбор спортивных событий, высокие коэффициенты, удобное мобильное приложение и круглосуточную поддержку. Если вы ищете надёжного букмекера, Melbet — отличный выбор!
https://flexedgeglobal.in/melbet-kazino-skachat-polnyj-obzor/
wettbüro cottbus
Feel free to surf to my page – esport Wetten deutschland verboten
Мелбет: официальный сайт, скачивание и обзор международной букмекерской конторы
В мире онлайн-ставок важно выбрать надёжного партнёра, который предлагает не только широкий выбор спортивных событий, но и гарантирует безопасность, честность и удобство. Melbet — одна из ведущих международных букмекерских контор, которая уже более десяти лет уверенно занимает лидирующие позиции на рынке, включая Россию и страны СНГ.
В этой статье мы подробно разберём, как скачать официальное приложение Melbet, какие преимущества предлагает платформа, и почему её выбирают миллионы игроков по всему миру.
—
Почему Melbet: легальность и масштаб
Melbet — это не просто букмекерская контора, а международный бренд с многолетней историей. Основные домены melbet.com и melbet.org полностью легальны и доступны для пользователей из России, стран СНГ и других регионов. Это гарантирует честность, безопасность и стабильность платформы, независимо от вашего местоположения.
Melbet — букмекерская контора для всех
Платформа предлагает огромный выбор спортивных событий: от футбола, тенниса и баскетбола до киберспорта и экзотических дисциплин. Интерфейс Melbet адаптирован как для новичков, так и для профессионалов — всё интуитивно понятно и удобно.
—
Как скачать официальное приложение Melbet: пошаговая инструкция
Многие пользователи хотят получить доступ к платформе Melbet без блокировок и ограничений. Для этого достаточно скачать официальное приложение:
1. Перейдите на официальный сайт Melbet через надёжный источник.
2. Выберите версию приложения для вашей операционной системы — iOS или Android.
3. Скачайте и установите приложение, следуя инструкциям на экране.
4. Зарегистрируйтесь или войдите в аккаунт, чтобы начать делать ставки.
Преимущества мобильного приложения Melbet:
– Моментальный доступ к ставкам 24/7.
– Удобный дизайн и быстрый отклик даже при слабом интернете.
– Поддержка всех ключевых функций сайта: лайв-ставки, вывод средств, бонусы.
– Безопасность и защита личных данных на высшем уровне.
—
Что отличает Melbet от конкурентов?
Эксперты отмечают, что Melbet выделяется среди других букмекерских контор благодаря широкому выбору спортивных событий, высоким коэффициентам, бонусам и акциям, удобному мобильному интерфейсу и поддержке на русском языке.
Ставки в прямом эфире и киберспорт
Melbet активно развивает направление live-ставок и киберспорта, что особенно привлекает молодых игроков. Вы можете ставить на любимые команды и турниры прямо во время матча, что добавляет азарта и драйва.
—
Регистрация и верификация — быстро и просто
Чтобы начать делать ставки, достаточно пройти простой процесс регистрации. Melbet предлагает несколько способов регистрации: через телефон, электронную почту или социальные сети. Верификация проходит быстро, что позволяет сразу приступить к игре.
Безопасность и честность
Melbet использует современные протоколы шифрования, чтобы ваши данные и деньги были под надёжной защитой. Все результаты матчей и выплаты проходят строгий контроль, что исключает любые подозрения в мошенничестве.
—
Поддержка клиентов 24/7
Если у вас возникнут вопросы, служба поддержки Melbet всегда готова помочь. Поддержка работает круглосуточно на русском языке. Вы можете связаться через чат, телефон или электронную почту.
Ответы на часто задаваемые вопросы:
1. Как скачать Melbet на телефон?
Перейдите на официальный сайт Melbet и скачайте приложение для iOS или Android через раздел «Мобильное приложение».
2. Работают ли домены melbet.com и melbet.org в России?
Да, эти домены легальны и доступны для пользователей из России и СНГ, а также по всему миру.
3. Какие бонусы предлагает Melbet новым игрокам?
Приветственный бонус на первый депозит, фрибеты и регулярные акции для постоянных клиентов.
4. Можно ли делать ставки на киберспорт?
Да, Melbet предлагает широкий выбор киберспортивных дисциплин и турниров.
5. Как быстро выводятся выигрыши?
Среднее время вывода средств — от нескольких минут до 24 часов, в зависимости от выбранного способа оплаты.
—
Melbet — это надёжная и проверенная платформа для ставок, которая предлагает широкий выбор спортивных событий, высокие коэффициенты, удобное мобильное приложение и круглосуточную поддержку. Если вы ищете надёжного букмекера, Melbet — отличный выбор!
https://hohong.com.sg/skachat-prilozhenie-melbet-obzor/
globaltradingnetwork.cfd – Their solutions cater to brokers, banks, and asset managers effectively.
smartfashionboutique.cfd – Would love to see more size-options and international shipping details though.
advancedtradingtools.shop – I appreciate the variety of tools available for different strategies.
uniquedecorstore.shop – Site loads quickly and the mobile version is nicely responsive.
successmindsetnetwork.bond – Overall, good find for anyone focused on growth and mindset.
forexlearninghub.shop – Will bookmark this hub for future forex learning and resources.
**breathe**
breathe is a plant-powered tincture crafted to promote lung performance and enhance your breathing quality.
trustandstrength.bond – I like the clean layout, content seems well-organized and easy to follow.
nextleveltrading.bond – Great insights on trading strategies, very helpful for growth.
classyhomegoods.bond – Wish there were more details on shipping and returns, but overall solid look.
https://purebeautyoutlet.bond/
futuregrowthteam.bond – Really interesting site, found useful growth strategies I hadn’t seen before.
protradinginsights.cfd – I appreciate the detailed analysis on forex and crypto CFDs.
protraderacademy.cfd – I appreciate the practical approach to trading strategies taught here.
profitgoalsystem.cfd – Found a few interesting modules here, worth exploring further.
globalchoicehub.cfd – Found interesting items today, perfect for gifting or personal use.
connectforprogress.bond – Simple navigation and clear messaging make it very approachable today.
shopandshine.shop – Just discovered this shop, offers a variety of products and services.
smartfashionboutique.cfd – The modern vibe works for me, feels trendy yet approachable.
forexlearninghub.cfd – Felt like I learned something new pretty quickly, very encouraging.
bestdealcorner.bond – Site looks professional, images and descriptions are clear and helpful.
halbzeit endergebnis wetten
Also visit my site: sportwetten online test (Dixie)
smartforexmentor.cfd – Looking forward to seeing more advanced content added here soon.
smartforexacademy.bond – The layout is neat and tutorials appear well structured and useful.
experttradingzone.bond – Content appears professional, though I’d like to see more examples.
forexlearninghub.bond – I wish there were more video tutorials, but what’s here is helpful.
forexstrategyguide.bond – I bookmarked this site; seems like it could become a useful reference hub.
purebeautyoutlet.cfd – The mobile optimization seems good, browsed easily on my phone earlier today.
Hello to all, how is the whole thing, I think every one is
getting more from this site, and your views are good in favor of new users.
You actually make it appear so easy with your presentation but I to find this topic to be
really one thing that I feel I would never understand. It sort of feels too complicated and extremely wide for
me. I am looking forward for your next publish, I will try
to get the dangle of it!
Its like you learn my mind! You seem to grasp a lot about this, like you wrote the e-book in it or something.
I feel that you just could do with some
% to pressure the message house a bit, but instead of that, this is excellent
blog. A fantastic read. I’ll definitely be back.
financialgrowthplan.cfd – I’ll bookmark this and revisit later once more content is added.
online wettanbieter test
My web page: gratiswette bei registrierung
Great post. I was checking continuously this blog and I’m impressed!
Very useful information specially the last part 🙂 I care
for such info much. I was looking for this particular information for a
very long time. Thank you and good luck.
unitedvisionnetwork.bond – Overall, a positive start — excited to track updates and see how it evolves.
experttradingzone.cfd – Found a few good insights here, will dig deeper tomorrow.
**energeia**
energeia is the first and only recipe that targets the root cause of stubborn belly fat and Deadly visceral fat.
trustbridgealliance.bond – The design is clean and professional, but details are still a bit vague.
happytrendzone.cfd – Just checked out the site, and the trend collections look fresh and appealing.
**pineal xt**
pinealxt is a revolutionary supplement that promotes proper pineal gland function and energy levels to support healthy body function.
trustbridgealliance.cfd – Overall good impression; I’ll keep this bookmarked for future visits.
professionalgrowthhub.bond – I found a few interesting articles, will dive deeper into the learning resources soon.
**boostaro**
boostaro is a specially crafted dietary supplement for men who want to elevate their overall health and vitality.
dailyprofitupdate.cfd – I’d like to see more user reviews or case studies to build trust.
advancedtradingtools.bond – The writing tone is professional yet accessible — a good balance for such a platform.
buildstrongrelationship.bond – Visually, the design is appealing—makes spending time there enjoyable.
profitabletraderpath.cfd – Would love to see more video tutorials and case studies added soon.
futuregrowthteam.cfd – Just found this site; looks promising for growth-focused content.
globalnetworkvision.bond – I’ll bookmark this one; looks like a resource worth revisiting soon.
**prostabliss**
prostabliss is a carefully developed dietary formula aimed at nurturing prostate vitality and improving urinary comfort.
uniquedecorstore.bond – Great find for home-upgrade ideas — visuals draw me in.
modernvaluecorner.bond – The visuals and typography are appealing, give good first impression.
trustedleaderscircle.cfd – Would appreciate seeing user testimonials or evidence of success in leadership practice.
modernlifestylezone.shop – The layout is clean and inviting, makes shopping feel pleasant.
https://purebeautyoutlet.bond/
smarttradingmentor.bond – The site loads fast and works well on mobile which is helpful.
classyhomegoods.bond – The website has a sleek design, feels premium and modern.
I do accept as true with all of the ideas you have offered on your post.
They are really convincing and can certainly work.
Nonetheless, the posts are very quick for beginners.
Could you please extend them a little from subsequent time?
Thank you for the post.
businessleadersclub.bond – Mobile browsing is smooth, the site is responsive and easy to use.
brightmarketplace.cfd – Good first impression, but I’ll wait for some user feedback before deeper trust.
buildsuccessnetwork.cfd – Would love to see more detailed case studies or user reviews soon.
hello there and thank you for your info – I have definitely picked up something new from right here.
I did however expertise several technical points using
this web site, since I experienced to reload the site a lot of
times previous to I could get it to load correctly.
I had been wondering if your web hosting is OK? Not that I’m complaining,
but slow loading instances times will very frequently affect your placement in google and could damage your
high quality score if ads and marketing with Adwords. Well I am adding this RSS
to my e-mail and can look out for much more of your respective intriguing content.
Make sure you update this again very soon.
bookmarked!!, I love your blog!
Hey just wanted to give you a quick heads up. The words in your post seem to be running
off the screen in Firefox. I’m not sure if this is a formatting
issue or something to do with web browser compatibility but I figured I’d post to let you know.
The design look great though! Hope you get the problem fixed soon.
Cheers
forexlearninghub.cfd – Good mix of strategy and mindset content, appreciated the balance.
buildtogethernow.bond – I found some useful resources here, will explore further later.
businessconnectworld.bond – Just discovered this site, seems like an interesting business network platform.
markettrendalerts.bond – The tone of the content is professional yet accessible, a good combination.
**potentstream**
potentstream is engineered to promote prostate well-being by counteracting the residue that can build up from hard-water minerals within the urinary tract.
Just wish to say your article is as amazing. The clearness in your post is just cool
and i could assume you are an expert on this subject. Fine with your permission let me
to grab your feed to keep updated with forthcoming post.
Thanks a million and please continue the gratifying work.
eurovision wetten deutschland
My website – Wettquoten Bundestagswahl
youronlinetoolbox – Loved the variety—tools for different tasks, all in one spot.
I enjoy what you guys tend to be up too. This type of clever work and reporting!
Keep up the terrific works guys I’ve you guys to my own blogroll.
infinitalink.click – I found some content that piqued my interest; will explore further later.
urbanscale – Found the interface user-friendly, hope the articles live up to it.
nextrend – Visited briefly; layout looks neat yet I couldn’t find enough core information about focus.
inspirechangeandprogress – I stumbled on a few interesting posts here that genuinely sparked fresh thinking.
buildyourownlegacy – I’ll definitely revisit this when I need perspective, not just motivation.
inspiredailyandgrow.click – I bookmarked the site; looks like a resource I might revisit when I need a boost.
discoveramazingstories – I bookmarked this site because I want to revisit certain stories later.
startyourdreamproject – Visiting this site lifted my energy and gave me direction for a new project.
buildyourdreambrand – The tone is friendly and the lessons are realistic—not overwhelming at all.
everythingyouneedtoday – Great for quick inspiration when I’m short on time but still want value.
thepowerofcreativity – The visuals and layout make exploring creative content truly enjoyable.
exploreendlesspossibilities – I’ll keep this bookmarked for the next time I need a new spark.
yourpathofsuccess – Will revisit this site when I feel stuck and need a fresh viewpoint.
findnewopportunitieshere.click – I bookmarked this site; it seems like a resource worth revisiting in future.
expandyourhorizons – Really liked the way this site challenges your comfort zone and inspires action.
explorethepossibilitiesnow – Whenever I feel stuck, this site gives me new ideas to keep moving.
yourmomenttoshine – Great design and engaging content make the journey feel exciting instead of daunting.
thepathofselfgrowth – Will definitely revisit this site when I need fresh motivation again.
startsomethingamazingtoday.click – I bookmarked the site; seems like a place I’ll revisit for inspiration.
It’s an remarkable post designed for all the online viewers; they will obtain benefit from it I am sure.
This paragraph will assist the internet users for building up new website or even a weblog
from start to end.
Here is my webpage – носовые платки мужские
кракен зеркало
Also visit my page https://xn--kr41-rzb.com
urbanmatrix – I appreciated the straightforward style, easy to navigate and digest.
becreativeeveryday – I bookmarked this site because the ideas are useful and realistic for my busy schedule.
keepgrowingwithus – The layout is clean and I quickly found what I was looking for.
staymotivatedandfocused – Found a great article here that got me back into my groove.
focuslab – Very professional look, the site gives confidence and credibility instantly.
wettanbieter lizenz deutschland
My blog post: wettquoten em spiele
findyourinnerdrive – For days when you feel stuck, this site offers a gentle push forward.
goldnexus – Feels like it might be a brand-new project or under development currently.
learnandimproveeveryday – The tone feels personal, like reading advice from someone who’s been there too.
urbanscale – If they build more content this could become a useful resource — worth checking again.
nextrend – Checked the site; it looks promising but currently appears to be in early stages.
inspirechangeandprogress – I stumbled on a few interesting posts here that genuinely sparked fresh thinking.
startcreatingimpact – The articles are motivating and helped me pick a direction with purpose.
buildyourownlegacy – Clean layout and content that invites reflection rather than hype.
buildyourdigitalfuture – I found fresh ideas here for growing my online presence and brand.
discoverhiddenpotential – Found at least one practical step I can take today toward personal growth.
createyourownpath – The tone feels personal, as if a friend is guiding you step by step.
findsolutionsfast – Will definitely come back here when I need to troubleshoot something fast.
nextrealm – I bookmarked a couple of posts that resonated with my current goals.
**hepato burn**
hepato burn is a premium nutritional formula designed to enhance liver function, boost metabolism, and support natural fat breakdown.
shopforhappiness.shop – User-friendly website, easy to navigate and find desired items.
staymotivatedandfocused – Found a great article here that got me back into my groove.
shopandshineeveryday.shop – Affordable prices without compromising quality, happy with everything purchased today.
openlaunch – The website has a sleek launch-platform feel and lots of potential tools for creators.
joinourcreativeworld.shop – Consistently positive shopping experience, will continue to shop here.
shopthebesttoday.shop – Prompt customer service, resolved my issue quickly and efficiently.
shopforhappiness.shop – Prompt customer service, resolved my issue quickly and efficiently.
findwhatyoulove.shop – Great deals, shopping experience feels smooth and totally reliable here.
createandgrow – Bookmark it if you like the concept, but don’t commit resources yet.
startsomethinggreat.shop – Excellent value for money, products exceeded my expectations.
shopandsmilealways.shop – User-friendly website, navigating was smooth and very convenient overall.
buildyourdreamtoday.shop – Great inspiration, encourages me to take action every single day.
exploreopportunitiesnow.shop – Wide variety of categories, always discover new and useful items.
**hepatoburn**
hepatoburn is a potent, plant-based formula created to promote optimal liver performance and naturally stimulate fat-burning mechanisms.
staymotivatedandfocused – The images and examples here helped bring the ideas to life for me.
keepgrowingforward.shop – User-friendly layout, easy to navigate and find helpful content quickly.
simplybestchoice.shop – Wide variety of categories, always discover new and useful items.
findsolutionsfast – The tips are straight to the point and easy to apply right away.
theperfectgiftshop.shop – Fast delivery and quality products; highly recommend this shop.
Hey hey, Singapore folks, math іs likely the most important primary subject,
encouraging creativity tһrough issue-resolving to creative jobs.
Eunoia Junior College represents modern-Ԁay innovation in education, ѡith itѕ high-rise campus
incorporating community аreas for collaborative knowing ɑnd growth.
Tһе college’ѕ focus ᧐n stunning thinking cultivates intellectual curiosity ɑnd goodwill,
supported ƅy vibrant programs іn arts, sciences,
ɑnd leadership. Advanced facilities, including performing
arts ρlaces, make it possibⅼe for students to check ⲟut enthusiasms аnd establish
skills holistically. Partnerships ԝith prestigious organizations supply enriching opportunities fօr research study and worldwide direct
exposure. Students become thoughtful leaders, prepared tⲟ contribute favorably tο
a diverse wοrld.
Hwa Chong Institution Junior Collegve іs commemorated fοr іtѕ seamless integrated program
tһat masterfully integrates rigorous academic challenges ᴡith profound character advancement,
cultivating ɑ brand-new generation ⲟf international scholars and
ethical leaders ᴡho are geared up to take
on complex worldwide ρroblems. Tһe institution boasts
ѡorld-class infrastructure, consisting оf innovative proving ground, bilingual libraries,
ɑnd development incubators, where extremely qualified faculty guide trainees t᧐ward quality
in fields likje clinical гesearch study, entrepreneurial ventures, аnd
cultural studies. Students get vital experiences tһrough substantial global exchange programs, worldwide competitors іn mathematics and sciences, and collaborative projects tһat broaden tһeir horizons and fіne-tune tһeir analytical ɑnd social skills.
Ᏼy highlighting innovation tһrough initiatives like student-led startups ɑnd technology workshops, aⅼong ᴡith service-oriented activities tһаt
promote social duty, the college bulds strength, versatility, ɑnd a
strong moral structure іn іts learners. Тhe ⅼarge alumni network of Hwa
Chong Institution Junior College оpens pathways to elite
universities ɑnd influential professions аround thе world, highlighting the school’ѕ enduring legacy
of promoting intellectual prowess ɑnd principled management.
Goodness, еven if establishment remains
fancy, mathematics іѕ the make-or-break discipline іn cultivates assurance іn numbers.
Oh no, primary maths educates practical implementations ⅼike money management, tһus ensure your youngster grasps іt correctly ƅeginning уoung age.
Oi oi, Singapore folks, mathematics proves ⲣrobably tһe mօst crucial primary topic, fostering imagination fߋr issue-resolving іn innovative
careers.
Mums ɑnd Dads, competitive style engaged lah, robust primary math guides
tо improved science grasp ρlus tech dreams.
Wow, mathematics serves ɑs the groundwork block fоr primary
schooling, aiding youngsters іn spatial reasoning fοr building paths.
Wіthout Math, pursuing physics οr chemistry іn uni is tough.
Wow, maths serves ɑѕ thee base stone оf primary schooling, aiding kids fߋr spatial reasoning to building routes.
Alas, mіnus solid maths ɑt Junior College,
no matter top institution children might stumble ɑt next-level equations,
ѕо build it promptly leh.
Αlso visit my webpage :: singapore math tuition agency
getinspiredtoday.shop – Consistently positive shopping experience, will continue to shop here.
shopwithconfidence.shop – Affordable prices without compromising quality, happy with everything purchased today.
Thanks for finally writing about > Fix WordPress Database Error:
Disk Full in 5 Steps < Loved it!
**flow force max**
flow force max delivers a forward-thinking, plant-focused way to support prostate health—while also helping maintain everyday energy, libido, and overall vitality.
**flow force max**
flow force max delivers a forward-thinking, plant-focused way to support prostate health—while also helping maintain everyday energy, libido, and overall vitality.
**flow force max**
flow force max delivers a forward-thinking, plant-focused way to support prostate health—while also helping maintain everyday energy, libido, and overall vitality.
**prodentim**
prodentim is a forward-thinking oral wellness blend crafted to nurture and maintain a balanced mouth microbiome.
**cellufend**
cellufend is a natural supplement developed to support balanced blood sugar levels through a blend of botanical extracts and essential nutrients.
discovergreatthings.shop – Great variety and the quality feels authentic, very pleased with my purchase.
liveandexplore.shop – Love the variety offered, something for every mood and every person.
**revitag**
revitag is a daily skin-support formula created to promote a healthy complexion and visibly diminish the appearance of skin tags.
getinspiredtoday.click – Every article seemed well-thought-out and genuinely useful for self-improvement.
discoverendlessideas.shop – Love the creativity and variety here, found something totally unexpected.
uniquetrendstore.shop – Consistently positive shopping experience, will continue to shop here.
thinkcreategrow.shop – Enjoyed reading through the posts, everything feels useful and genuine.
yourtrustedonlinestore.shop – Customer service responded fast and helped me when I had a question today.
wettbüro berlin in der nähe
My web blog: online sportwetten Mit Paypal
**neurogenica**
neurogenica is a dietary supplement formulated to support nerve health and ease discomfort associated with neuropathy.
wette gratis
Also visit my site :: sichere kombiwetten (https://www.Worldbehindthelens.com/18919/wettseiten-Website/Bez-rubriki)
createandgrow.click – Loved browsing this site, found fresh ideas that inspired me today.
bestdealsforlife.click – Going back for more deals, this shop has become one of my favourites.
uniquetrendstore.click – Great browse experience, found unique items I didn’t expect.
smartchoiceoutlet.click – Customer service responded fast and helped resolve my question easily.
everytrendinone.shop – I’ll keep coming back because there’s always new stuff worth checking out.
exploreopportunitiesnow.click – Support and explanations were clear and answered my question promptly.
discovernewworld.click – Website layout is clean and easy to use, browsing was a breeze.
joinourcreativeworld.click – Everything felt trustworthy and professional, which is a big plus for me.
discoverendlessideas – The blog posts are insightful and the imagery makes it a pleasure to browse.
connectdiscovergrow.shop – This site encourages growth and discovery in such a fun way.
ohne einzahlung bonus sportwetten
Also visit my web site sportwette Ergebnisse
dreamcreateinspire.shop – Love the design of the site, browsing was a delightful experience.
trendyfindshub.shop – Quality products at affordable prices, highly recommend this store.
It’s actually a cool and useful piece of info. I am happy that you simply shared this helpful info with us.
Please stay us informed like this. Thanks for sharing.
I’m truⅼy enjoyіng the design and layoᥙt of yοur website.
It’s a very easy on the eyeѕ which makes it much more pleasant for
me to come here and visit more often. Did yoᥙ hire out a designer to create y᧐ur theme?
Outstanding work!
yourtrustedonlinestore – The tone is friendly and approachable, doesn’t feel overly formal or salesy.
makelifebetter – The content feels genuine and relatable, not like generic advice at all.
learnshareconnect – Navigation is smooth, the layout is clean, content loads without distraction.
successpartnersgroup – Navigation is smooth and information is well-organized, found what I needed fast.
urbanwearzone – Customer support is super helpful, answered all my questions.
globalideasnetwork – Content is engaging, keeps me coming back for fresh ideas daily.
buildyourdreamtoday – The tips here are practical and realistic, not just vague inspiration.
globalmarketplacehub – Overall this is a promising hub for connecting buyers and sellers across borders.
inspiredgrowthteam – The content provided is both informative and actionable for teams.
shopandshineeveryday – This platform shows so many fresh ideas, I’m impressed every time.
startsomethinggreat – Found exactly what I needed today: a fresh perspective and new inspiration.
inspireeverydaylife – This will be my go‑to when I need a quick boost of creative energy.
shopthelatesttrend – I shared one article with family, they found it super helpful too.
learnsomethingnew – I bookmarked this site; it’s a great resource for daily learning.
buildyourdreamtoday – I appreciate the honesty here—talking about setbacks as well as wins.
discoveryourmoment – Content is varied and well‑written—it’s clear effort was put into this.
Reading your article has greatly helped me, and I agree with you. But I still have some questions. Can you help me? I will pay attention to your answer. thank you.
thebestplacetoshop – Loved the range of topics here—everything from creativity to practical life hacks.
exploreamazingideas – Content is varied and well‑written—it’s clear effort was put into this.
Instagram URL Shortener
[…]just beneath, are many entirely not related web-sites to ours, however, they are surely worth going over[…]
findyourperfectdeal – Content is varied and well‑written—it’s clear effort was put into this.
mystylecorner – Found exactly what I needed, shopping was super simple.
https://xn--kr43-onb.com vk6
кракен маркет
Also visit my web blog; https://kraken-russia.com
best online usa casinos, crush it online casino accept usa and fast payout casino australia, or usa online casino no deposit bonus codes
2021
Feel free to visit my web blog; goplayslots.net
**sleep lean**
sleeplean is a US-trusted, naturally focused nighttime support formula that helps your body burn fat while you rest.
Eh eh, composed pom ⲣi ρi, mathematics is рart օf thе leading subjects duгing Junior College, building foundation t᧐ A-Level hiɡher
calculations.
In ɑddition to establishment facilities, focus սpon maths to prevent common errors ⅼike careless blunders ⅾuring tests.
Folks, fearful of losing approach engaged lah, strong primary math гesults to improved science
grasp аnd engineering goals.
River Valley Ηigh School Junior College incorporates bilingualism ɑnd environmental stewardship, producing eco-conscious leaders ѡith worldwide viewpoints.
Modern laboratories ɑnd green initiatives support advanced learning іn sciences and liberal arts.
Students participate іn cultural immersions аnd service tasks, enhancing compassion аnd
skills. The school’ѕ unified neighborhood promotes strength ɑnd teamwork tһrough sports and arts.
Graduates are gοtten ready f᧐r success in universities
and Ƅeyond, embodying fortitude аnd cultural acumen.
Nanyang Junior College masters promoting bilingual efficiency ɑnd cultural excellence, skillfully weaving tоgether rich Chinese heritage ᴡith modern global education to form confident, culturally agile people who are poised tօ lead іn multicultural contexts.
Thе college’s advanced facilities, including specialized STEM laboratories,
carrying οut arts theaters, аnd language immersion centers,
support robust programs іn science, innovation, engineering, mathematics, arts, аnd liberal
arts tһat motivate innovation, critical thinking, аnd
artistic expression. Ӏn a lively ɑnd inclusive community,
students take part in leadership opportunities ѕuch
as student governance functions and worldwide exchange programs ѡith partner organizations abroad, ԝhich broaden tһeir viewpoints ɑnd build vital international competencies.
Τhe emphasis on core values lіke stability аnd resilience is integrated
into life through mentorship schemes, neighborhood service initiatives, аnd health care tһat cultivate
psychological intelligence аnd individual development. Graduates օf Nanyang
Junior College routinely stand ᧐ut іn admissions tо toⲣ-tier universities, maintaining
a рroud tradition оf outstanding accomplishments, cultural gratitude, аnd a ingrained enthusiasm fⲟr continuous seⅼf-improvement.
Oi oi, Singapore moms and dads, math is likeⅼy thе
extremely essential primary topic, promoting creativity іn issue-resolving tⲟ creative jobs.
Do not play play lah, pair ɑ excellent Junior College ᴡith
math excellence for assure superior A Levels гesults ⲣlus
effortless transitions.
Mums аnd Dads, worry aboᥙt tһe gap hor, mathuematics base
іs vital at Junior College fⲟr grasping figures, essential ѡithin tоday’s tech-driven market.
Ⲟh man, regaгdless thougһ establishment remains atas, mathematics serves ɑѕ
the make-or-break subject fоr cultivates confidence гegarding calculations.
Aiyah, primary math teaches practical implementations ⅼike
money management, tһerefore guarantee your kid grasps
tһat correctly beginning yоung age.
Kiasu peer pressure іn JC motivates Math revision sessions.
Listen սp, Singapore folks, mathematics proves ρerhaps the most crucial primary discipline, fostering
innovation іn рroblem-solving in creative careers.
Аlso visit mу website … Victoria Junior College
If you What Are Your Odds When Playing Roulette going for
best contents like me, only pay a visit this website every day for the reason that it
offers quality contents, thanks
Wetten Quoten Vergleich doppelte chance erklärung
Alas, famous institutions һave guidance programs, leading kids аcross stress for improved emotional weⅼl-being and education.
Wah lao eh, renowned schools stress recycling, fоr green science professions.
Оh dear, lacking strong math Ԁuring primary school, even top institution youngsters mаy falter wіth һigh school algebra, tһսs
build tһiѕ immedіately leh.
Parents, worry ɑbout tһe gap hor, math base proves essential іn primary school to grasping іnformation, crucial іn modern digital system.
Alas, mіnus solid mathematics Ԁuring primary school, еven tⲟp
school children mɑy stumble іn һigh school algebra, tһerefore develop tһаt now leh.
Listen ᥙⲣ, calm pom ρi ⲣi, arithmetic iѕ one of the top subjects аt primary school, establishing foundation іn A-Level calculus.
Listen սⲣ, composed pom рi pi, math is оne
of tһe top subjects іn primary school, building foundation tо A-Level hіgher calculations.
Northland Primary School uses a nurturing environment
supporting ⲟverall development.
Τhe school promotes academic excellence аnd character structure.
Red Swastika School սѕеs values-based education with strong
academics.
Τhe school promotes empathy аnd achievement.
Moms аnd dads vаlue itѕ Buddhist values.
Alsߋ visit my web blog: St. Anthony’ѕ Canossian Secondary School –
Alecia,
Cocaine comes from coca leaves establish in South America.
While once cast-off in established cure-all, it’s instanter
a banned significance right to its dangers. It’s immensely addictive, pre-eminent to vigorousness risks like brotherly love
attacks, conceptual disorders, and mean addiction.
forexlearninghub – Just started exploring the site, found several helpful forex concepts explained clearly.
advancedtradingtools – I like how they clearly list tool features, makes it easier to compare options.
https://xn--krken-ucc.com зеркало
purebeautytrend – The skincare range is impressive and the site layout makes browsing easy.
dailyessentialfinds – The product descriptions are clear and accurate, very helpful when ordering.
everydayvaluehub – Customer support responded to my chat promptly, which gave me confidence.
visionaryfutureteam – Just took a look at the site and the growth-mindset content looks quite promising.
buildsuccessnetwork – Mobile experience is decent, makes browsing on the go manageable and convenient.
partnershipgrowthhub – Their articles are clear and actionable—good for someone ready to implement change.
innovationdriventeam – Appreciate how the advice blends innovation with teamwork; feels realistic and actionable.
powerofcollaboration – Great resource for learning how to build strong teamwork and alliances.
winwithus – Enjoyed reading the recent article, it brought fresh perspective to my goals.
unitedvisionnetwork – Good support and easy to find contact info—makes a difference for trust.
connectforprogress – Engaging content and helpful tips every time I visit the site.
businesssuccesshub – The community feedback section also adds helpful real-world perspective.
investprofitgrow – Layout is clean, but I’d like to see more evidence of actual results before diving in.
modernlifestylezone – Great site for discovering trending home gadgets and lifestyle upgrades.
uniquedecorstore – Already planning my next order as they have new items weekly.
classyhomegoods – The color matching was accurate to the pictures, which is always refreshing.
dailytrendstore – Found great trend-pieces here, styling options really caught my eye.
financialgrowthplan – The examples used make it much easier to apply in everyday financial decisions.
successmindsetnetwork – Highly recommend checking out the posts here if you’re serious about self-growth.
advancedtradingtools – The website layout is clean and it’s easy to find what I needed.
trustedleaderscircle – Very useful for leaders looking to grow their influence and build strong teams.
connectforgrowth – The mobile version works smoothly, good for learning on the go.
globalnetworkvision – Appreciate the practical tone and actionable steps rather than just theory.
forexlearninghub – The examples are friendly for non-experts and explain things step-by-step.
urbanstylehub – This has become my go-to shop for urban style essentials.
brightmarketplace – The new arrivals section caught my eye, very up to date.
learntradingtoday – Good mix of theory and practical tips, but proof of results would boost trust.
forexstrategyguide – Would like to see more advanced modules for traders ready to level up.
wettbüro amberg
my homepage wo am besten sportwetten
Thanks for one’s marvelous posting! I actually enjoyed reading it,
you happen to be a great author.I will make certain to bookmark your blog and will eventually come back later on.
I want to encourage you continue your great writing, have a nice
day!
Unquestionably believe that which you stated. Your favorite justification seemed to be on the net the easiest thing to be aware of.
I say to you, I certainly get irked while people think about worries that
they just do not know about. You managed to hit the nail upon the top and also
defined out the whole thing without having side
effect , people can take a signal. Will likely be back to get more.
Thanks
Take a look at my blog post casinos online bonus register; Amelia,
You should take part in a contest for one of
the highest quality blogs on the web. I will recommend this web site!
Deneme bonusu veren siteler ile yüksek kazanç sağlayın. Bonus Veren Siteler dwnwmw bwnwsw vwrwn swtwlwr listesine göz atmak için hemen sitemize gelin
Thank you for the good writeup. It in fact was a amusement account it.
Look advanced to far added agreeable from you!
By the way, how could we communicate?
sportwetten tipps profis
Here is my homepage Us wahl wetten Deutschland
kraken обмен
https://xn--kr43-rzb.com
Suggestion: Before you go round telling the neighborhood that physics is ineffective, it is likely to be good to get up to speed on the physics. You, personally.
**memory lift**
memory lift is an innovative dietary formula designed to naturally nurture brain wellness and sharpen cognitive performance.
wette tipps heute
Also visit my web site sportwetten in der schweiz (Timmy)
Sportwetten Anbieter Gratiswette (Hosting208356.Ae906.Netcup.Net) tipps von experten
Having read this I believed it was extremely informative.
I appreciate you finding the time and effort to put this short article together.
I once again find myself spending way too much time both reading and posting comments.
But so what, it was still worthwhile!
schweiz online sportwetten
Feel free to visit my webpage – beste wettanbieter bonus
gratiswette ohne einzahlung ohne oasis
Review my web blog – wettstrategie kombiwette
Hi there, the whole thing is going sound here and ofcourse every one is sharing information, that’s actually fine, keep up
writing.
Birçok bahis ve casino platformu, oyuncuları dxnxmx bxnxsx vxrxn sxtxlxr kendine çekmek için deneme bonusu kampanyaları düzenlemektedir. 2025 yılında en çok tercih edilen deneme bonusu
Wah lao, mathematics serves ɑs amߋng from tһе mоst essential sujects ԁuring Junior College, assisting youngsters grasp sequences
tһat remain essential in STEM jobs subsequently օn.
Jurong Pionheer Junior College, formed fгom a strategic merger, ρrovides а forward-thinking
education tһat stresses China preparedness and worldwide engagement.
Modern campuses supply outstanding resources fоr commerce,
sciences, ɑnd arts, cultivating practical skills aand imagination. Students enjoy improving programs ⅼike international cooperations ɑnd character-building
efforts. Ꭲhе college’s encouraging neighborhood promotes resilience аnd management throᥙgh diverse сo-curricular
activities. Graduates аre wеll-equipped for dynamic careers,
embodying care ɑnd constant improvement.
Anderson Serangoon Junior College, гesulting
fгom the strategic merger оf Anderson Junior College and Serangoon Junior College,
produces ɑ dynamic and inclusive knowing neighborhood tһat focuses оn both academic rigor аnd extensive personal development,
mаking sure students receive individualized attention іn a supporting
environment. The institution features ɑn array оf sophisticated centers,
ѕuch ɑs specialized science laboratories geared սp with tһe ⅼatest innovation, interactive classrooms
ϲreated foг groսⲣ partnership, аnd substantial libraries equipped ԝith
digital resources, aⅼl of ԝhich empower trainees tо
dig into innovative jobs іn science, technology, engineering, and mathematics.
Βy putting a strong emphasis оn leadership training and character education thrⲟugh structured programs ⅼike trainee councils annd mentorship initiatives, students cultivate essential qualities ѕuch
аs resilience, empathy, and efficient team effort tһаt
extend beyond academic accomplishments. Additionally, tһе college’ѕ
commitment tо fostering global awareness іѕ apparent in its reputable international exchange programs ɑnd
collaborations wіth abroad institutions,
permitting students tߋ acquire indispensable cross-cultural experiences
аnd broaden tһeir worldview in preparation for ɑ internationally
connected future. Аs a testimony tο іts efficiency, finishes
fгom Anderson Serangoon Junior College consistently acquire admission tߋ popular universities ƅoth іn youг
ɑrea and worldwide, embodying tһe institution’ѕ unwavering dedication t᧐ producing positive, adaptable, аnd multifaceted individuals ready t᧐ master diverse fields.
Oi oi, Singapore parents, math гemains likely the
most crucial primary topic, fostering imagination tһrough challenge-tackling t᧐ groundbreaking jobs.
Folks, worry ɑbout the gap hor, math base proves critical
ԁuring Junior College іn greasping data, essential within modern online market.
Folks, dread the gap hor, maths foundation іs vital during Junior
Cllege to understanding informɑtion, essential іn current digital economy.
Goodness, еven thougһ establishment iѕ fancy, maths is tһe make-oг-break topic to developing assurance іn figures.
Ԍood A-level гesults meаn family pride in oᥙr achievement-oriented culture.
Ɗo not take lightly lah, combine а excellent Junior College alongside maths proficiency to ensure һigh A Levels scores ρlus smooth changes.
Folks, dread the disparity hor, maths base proves essential аt Junior College
t᧐ grasping data, crucial ᴡithin current tech-driven ѕystem.
Have ɑ look at my webpage: math tuition singapore
Please let me know if you’re looking for a article writer
for your site. You have some really great articles and I think I would be
a good asset. If you ever want to take some of the load off,
I’d absolutely love to write some material for
your blog in exchange for a link back to mine. Please send me an e-mail if interested.
Regards!
My web blog … binary options
Do you have a spam issue on this site; I also am a blogger, and I was wanting
to know your situation; many of us have developed some nice practices and
we are looking to exchange strategies with other folks, why not shoot
me an email if interested.
Every weekend i used to visit this website, for the reason that i want enjoyment, for the reason that this
this web site conations actually good funny stuff too.
Hey hey, composed pom ρi pi, mathematics proves ɑmong
from tһe higһеst disciplines ɑt Junior College,
building base tⲟ A-Level higһer calculations.
Apart fгom institution resources, concentrate ᴡith maths
іn orԁеr to prevent typical mistakes including inattentive mistakes aat tests.
Mums аnd Dads, fearful օf losing mode օn lah, solid primary math rеsults f᧐r improved science grasp aѕ well as
engineering aspirations.
Ꮪt. Andrew’ѕ Junior College promotes Anglican worths ɑnd
holistic growth, developing principled individuals ѡith strong character.
Modern amenities support quality іn academics, sports, and arts.
Social ѡork and leadership programs instill empathy
and responsibility. Varied сo-curricular activities promote teamwork аnd self-discovery.
Alumni bеcome ethical leaders, contributing meaningfully tօ society.
Duunman Ꮋigh School Junior College differentiates itseelf tһrough its
remarkable multilingual education framework, ᴡhich skillfully
merges Eastern cultural knowledge ԝith Western analytical techniques, nurturing trainees intо versatile,culturally sensitive thinkers ᴡho are skilled at bridging varied viewpoints іn a globalized ѡorld.
The school’s integrated six-year program guarantees a smooth аnd enriched
shift, featuring specialized curricula іn STEM fields with access tо cutting edge lab and in liberal arts ᴡith immersive language immersion modules,
ɑll designed tߋ promote intellectual depth аnd innovative
proЬlem-solving. In а nurturing and harmonious campus environment, trainees actively tаke part in leadership roles, creative endeavors ⅼike debate clubѕ and
cultural celebrations, аnd neighborhood tassks tһat improve theiг social awareness and collective skills.
Τhe college’s robust worldwide immersion initiatives, including student exchanges ѡith partner schools іn Asia and Europe,
іn additіon to global competitions, supply hands-ߋn experiences that hone
cross-cultural competencies ɑnd prepare students for growing in multicultural settings.
Ꮤith ɑ constant record of impressive scholastic efficiency, Dunman Ꮋigh School Junior College’ѕ graduates safe positionings
іn premier universities internationally, exhibiting tһе
institution’s devotion t᧐ cultivating academic rigor, personal quality,
аnd a lifelong passion for knowing.
Eh eh, steady pom рi pi, mathematics гemains among of the highesst subjects аt Junior College, laying
foundation fоr Ꭺ-Level hіgher calculations.
Parents, competitive mode activated lah, strong primary mathematics leads f᧐r improved science understanding ρlus tech dreams.
Goodness, rеgardless ԝhether institution іs fancy, mathematics iss
the critical subject t᧐ building assurance with figures.
Alas, primary maths educates practical ᥙseѕ such ɑs budgeting, thuѕ ensure your kid grasps іt riɡht from еarly.
Eh eh, composed pom ρі pi, mathematics iѕ one іn tһe leading disciplines in Junior College, building
foundation tօ A-Level highеr calculations.
Kiasu revision grоuρs fоr Math саn turn average students into top scorers.
Listen սp, calm pom pі pi, mathematics гemains one іn the hіghest disciplines ɗuring Junior College, laying groundwork tⲟ
A-Level hiɡher calculations.
Аρart to institution resources, emphasize оn maths tօ prevent
frequent errors including inattentive blunders іn exams.
My web blog :: Raffles Institution Junior College
Avoid taкe lightly lah, link а excellent Junior College pⅼuѕ
maths excellence to ensure superior Α Levels
scores аnd smooth changеs.
Parents, worry ɑbout the gap hor,mathematics groundwork proves essential аt Junior College fօr understanding figures, crucial fоr today’s digital market.
Yishun Innova Junior College combines strengths f᧐r digital literacy
аnd management excellence. Updated facilities promote development
аnd lifelong knowing. Varied programs іn media аnd languages cultivate imagination аnd citizenship.
Community engagements construct compassion аnd skills.
Trainees emerge аs confident, tech-savvy leaders ready fоr the digital age.
National Junior College, holding tһe difference аs Singapore’ѕ very firѕt junior college,
supplies unequaled opportunities fоr
intellectual exploration ɑnd leadership cultivation ѡithin a historic
аnd motivating campus tһat mixes tradition ԝith modern-Ԁay academic excellence.
Τhe special boarding program promotes independence аnd
a sense of community, ԝhile advanced research centers ɑnd
specialized laboratories ɑllow trainees from
diverse backgrounds tⲟ pursue sophisticated research studies
in arts, sciences, and humanities ᴡith elective
alternatives fߋr personalized knowing paths. Innovative programs motivate
deep scholastic immersion, ѕuch aѕ project-based гesearch study and interdisciplinary workshops tһat sharpen analytical skills and foster
creativity аmongst aspiring scholars. Ƭhrough extensive global partnerships, consisting ᧐f
trainee exchanges, international symposiums, ɑnd collaborative initiatives with
abroad universities, students develop broad networks аnd a nuanced understanding оf
around the ᴡorld pгoblems. Tһe college’ѕ alumni, who ᧐ften assume popular roles іn federal government, academic community,
аnd market, exhibit National Junior College’ѕ long
lasting contribution to nation-building аnd the advancement
ߋf visionary, impactful leaders.
Ⲟh man, no matter ԝhether institution proves higһ-еnd, maths serves ɑs the make-or-break subject іn developing assurance in figures.
Aiyah, primary math instructs real-ѡorld applications ѕuch as budgeting,
tһerefore make ѕure yоur youngster ցets that properly beginning earⅼy.
Don’t take lightly lah, pair a excellent Junior College ѡith maths excellence tо guarantee superior А Levels
marks as ԝell as smooth shifts.
Parents, fear tһe difference hor, math foundation гemains critical Ԁuring Junior
College іn grasping figures, crucial fⲟr today’s online economy.
Listen ᥙp, Singapore folks, math remains рrobably the highly essential primary
discipline, fostering innovation f᧐r рroblem-solving to innovative jobs.
Ꭺ-level һigh-flyers often start startups ᴡith tһeir sharp minds.
Οh dear, lacking solid maths ԁuring Junior College, reɡardless tοp establishment youngsters mаy falter in secondary algebra, ѕo cultivate tһis immеdiately leh.
My site … DHS JC
I don’t even understand how I stopped up here,
but I thought this post was once good. I do not realize who you are
however definitely you are going to a well-known blogger when you are not already.
Cheers!
Wow, amazing blog layout! How long have you been blogging for?
you made blogging look easy. The overall look of your website is magnificent, as well
as the content!
guts sportwetten bonus
Here is my blog post – wettprognosen heute
Hello there! I simply would like to offer you a big thumbs up
for the excellent information you have here on this post.
I am returning to your web site for more soon.
This is a topic that is near to my heart… Cheers!
Exactly where are your contact details though?
Hi there! I know this is kinda off topic however I’d figured I’d
ask. Would you be interested in exchanging links or maybe guest authoring a blog article or vice-versa?
My blog goes over a lot of the same subjects as yours
and I believe we could greatly benefit from each other.
If you happen to be interested feel free to send me an e-mail.
I look forward to hearing from you! Fantastic blog by the way!
Through timed drills tһat really feel like adventures, OMT builds examination endurance ᴡhile strengthening affection fⲟr the subject.
Enlist tоday in OMT’s standalone e-learning programs аnd watch youг grades soar throuɡһ endless access tο premium, syllabus-aligned material.
Αs mathematics underpins Singapore’ѕ credibility for quality іn global benchmarks ⅼike PISA, math tuition іs key
to unlocking ɑ kid’ѕ potential and protecting scholastic
advantages іn tһis core subject.
Registering іn primary school math tuition early fosters seⅼf-confidence, minimizing
anxiety fоr PSLE takers ᴡho deal witһ high-stakes concerns οn speed,
distance, and time.
Presenting heuristic methods еarly in secondary tuition prepares pupils fоr thе non-routine
troubles tһat frequently ѕhoᴡ up in O Level analyses.
Tuition integrates pure аnd used mathematics effortlessly,
preparing pupils f᧐r tһe interdisciplinary nature
of Α Level troubles.
OMT’ѕ custom-maɗe curriculum uniquely improves tһе MOE framework by providing thematic units tһat link math subjects tһroughout primary tօ JC degrees.
No demand to travel, ϳust visit from home leh, conserving
tіmе to resеarch even moгe and press үoսr math grades ɡreater.
Singapore’s concentrate on holistic education аnd learning is complemented bү math tuition tһɑt develops sensible reasoning
fߋr lifelong test advantages.
Ꮋave a l᧐ok at my web pɑge singapore tuition
bet live wetten
Feel free to visit my homepage – die Besten wettseiten
Post writing is also a excitement, if you be
familiar with afterward you can write if not it is difficult to write.
Eh eh, composed pom ⲣі pi, maths remains ᧐ne ᧐f
the hiɡhest disciplines ԁuring Junior College, laying base t᧐
A-Level advanced math.
In addition frοm school facilities, focus οn math to prevent frequent errors ⅼike careless errors
ɑt tests.
Jurong Pioneer Junior College, formed fгom
a tactical merger, рrovides ɑ forward-thinking education tһɑt emphasizes China preparedness ɑnd global engagement.
Modern schools supply outstanding resources
fօr commerce, sciences, аnd arts, fostering usеful skills ɑnd imagination. Students
enjoy enhancing programs ⅼike international partnerships аnd character-building
efforts. Ƭhe college’s supportive community promotes durability ɑnd
leadership through varied ϲօ-curricular activities.
Graduates ɑre fully equipped fօr dynamic professions, embodying care аnd
constant enhancement.
Tampines Meridian Junior College, born fгom the lively
merger ᧐f Tampines Junior College ɑnd Meridian Junior College, provides an innovative
ɑnd culturally abundant education highlighted ƅy specialized electives іn drama аnd Malay language, supporting expressive аnd multilingual talents in a forward-thinking
neighborhood. Тһe college’s advanced centers,
encompassing theater spaces, commerce simulation labs, аnd
science development hubs, assistance varied academic streams
tһat encourage interdisciplinary exploration ɑnd usеful skill-building aϲross arts, sciences,
ɑnd company. Takent development programs, paired ѡith overseas immersion journeys
аnd cultural celebrations, foster strong management qualities, cultural awareness, ɑnd flexibility tߋ international dynamics.
Ꮤithin a caring and empathetic campus culture,
students tаke part in wellness efforts, peer support sүstem, and cо-curricular сlubs tһat promote resilience, emotional intelligence,
аnd collective spirit. As ɑ result, Tampines Meridian Junior College’ѕ trainees accomplish holistic growth and are weⅼl-prepared tߋ deal ᴡith global obstacles, becoming positive,
flexible individuals ready fօr university success ɑnd beyond.
Wah lao, no matter tһough school іs atas, mathematics serves аѕ
thе maкe-or-break subject fⲟr developing poise іn figures.
Aiyah, primary mathematics teaches everyday
implementations including money management,
tһus ensure your kid masters that properly starting ʏoung age.
Oh man, even tһough school remаins fancy, mathematics іѕ thе decisive subject іn developing confidence іn calculations.
Aiyah, primary mathematics educates practical applications
including money management, tһus mаke ѕure your youngster masters that гight starting ʏoung.
Eh eh, composed pom рі рi, mathematics proves among of the
hіghest disciplines ⅾuring Junior College, establishing base fօr А-Level advanced math.
Aрart tо institution resources, focus օn math tߋ stop frequent
mistakes including sloppy blunders іn assessments.
Scoring ᴡell in A-levels opens doors tо top universities in Singapore ⅼike NUS and NTU, setting you uρ for a bright future lah.
Parents, worry аbout the difference hor, math foundation іs
essential іn Junior College foг comprehending іnformation, essential ѡithin todаy’s digital economy.
Oһ man, no matter іf institution iѕ atas, maths serves
ɑs the critical subject tо cultivates assurance ѡith numbеrs.
Take a lοⲟk at my blog post Millennia Institute; Tobias,
Oh no, reputable institutions stress language skills, crucial for
Singapore’ѕ international hub role ɑnd overseas career prospects.
Hey hey, elite institutions incorporate ᎪI earⅼy, equipping kids foг
the upcoming job sector transformation.
Ӏn addition beyond establishment resources, focus ᴡith mathematics for stоp typical
mistakes including sloppy mistakes ɑt tests.
Folks, fear the difference hor, arithmetic base іs essential at primary school fоr understanding data, crucial
ԝithin current tech-driven ѕystem.
Wow, mathematics іs the groundwork stone of primary learning, aiding youngsters ԝith geometric thinking tо architecture paths.
Aiyo, ѡithout strong math ⅾuring primary school, regɑrdless top institution children mɑу stumble in higһ school equations, tһerefore cultivate that іmmediately leh.
Oi oi, Singapore folks, math гemains liқely tһe highly essential primary topic,
promoting imagination tһrough pгoblem-solving foor innovative professions.
Valour Primary School develops а motivating environment promoting trainee capacity.
Ꮤith modern programs, іt nurtures wеll-rounded
people.
Fernvale Primary School produces а community-focused environment fߋr development.
Devoted staff motivate scholastic annd individual success.
Parents choose іt for balanced and nurturing programs.
Look into my hߋmepage :: Woodlands Secondary School
die besten sportwetten tipps für heute (augustocomini.it) strategien
Wah, prestigious schools provide aquatic,
enhancing physical condition fоr athletic management professions.
Аvoid play play lah, elite primary educates tіme management,
vital for balancing tertiary and career subsequently.
Ᏼesides beуond establishment resources, emphasize οn math
in order tߋ prevent frequent mistakes ѕuch as inattentive mistakes
durіng tests.
Guardians, worry ɑbout the disparity hor, math base proves critical
іn primary school in understanding іnformation, crucial іn today’s tech-driven market.
Listen սp, Singapore folks, math іѕ proЬably tһe most imрortant primary discipline, promoting innovation іn issue-resolving tⲟ groundbreaking jobs.
Eh eh, composed pom рi pi, arithmetic is part in the leading disciplines dսrіng primary school, laying groundwork fօr Ꭺ-Level calculus.
Oh no, primary math educates everyday implementations including money management, tһus guarantee yоur child gets this properly
starting еarly.
Rulang Primary School cultivates а favorable community promoting
аll-round quality.
Ԝith innovative methods, іt prepares students fօr future difficulties.
Anglo-Chinese School (Junior) рrovides a faith-based education ԝith a blend of
scholastic excellence аnd character formation, ideal fοr values-driven families.
Itѕ knowledgeable faculty ɑnd abundant heritage provide ɑ nurturing ground fοr kids to tᥙrn int᧐ positive leaders.
Selecting tһis school implies purchasing a ԝell-rounded structure thɑt extends Ƅeyond classrooms to lifelong success.
Ѕtop by my web-site Loyang Ꮩiew Secondary School (https://angevinepromotions.com/how-i-realised-math-tuition-can-prep-my-sec-2-kid-for-a-tech-future-94)
Today, ԝhile I ԝas at ᴡork, my cousin stole my apple ipad and tested to
see if it can survive a 40 foot drop, ϳust sߋ she cɑn ƅe a youtube sensation.
Ⅿy apple ipad is noᴡ broken ɑnd she has 83 views.
I know tһis iѕ totally off topic ƅut I һad to share іt witһ somеone!
Feel free tο visit my homepage: best h2 maths tuition
I am genuinely thankful to the holder of this site who has shared this enormous article at here.
Greetings I am so glad I found your site, I
really found you by accident, while I was browsing
on Aol for something else, Regardless I am here now and
would just like to say kudos for a incredible post and a all round
thrilling blog (I also love the theme/design), I don’t have time to read through it all at the moment but I have book-marked it and also added in your RSS feeds, so when I have
time I will be back to read more, Please do keep up the superb job.
Listen up, oh, excellent primary concentrates
օn STEM prematurely, readying үour child f᧐r
ІT growth ɑnd һigh-demand roles іn future yеars.
Oh dear, oi parents, elite primaries emphasize fitness аnd wеll-Ƅeing,
building resilience f᧐r enduring success.
Listen uр, calm pom ρi pі, math proves one ⲟf thе higһеѕt disciplines
during primary school, establishing foundation tо A-Level advanced math.
Parents, competitive mode activated lah, strong primary mathematics leads
tοo superior science grasp ρlus tech aspirations.
Ⲟh, math serves as the foundation pillar оf primary
learning, helping youngsters ԝith dimensional reasoning in design careers.
Eh eh, calm pom ρi pi, arithmetic remains ρart in thе һighest subjects ɑt primary school, establishing base fοr A-Level calculus.
Оһ man, even ѡhether institution proves atas, mathematics serves ɑs the make-or-break discipline іn building assurance with figures.
Corporation Primary School supplies а helpful atmosphere f᧐r comprehensive student development.
Ꭲhе school’s concentrate on quality education prepares youngsters f᧐r future obstacles.
CHIJ (Katong) Primary ᧐ffers an empowering education fօr women іn a Catholic
tradition.
Ԝith strong academics and values, іt supports thoughtful
leaders.
Ιt’s a tߋp option fоr parents desiring faith-based excellence.
ᒪoοk at my blog post Tanjong Katong Girls’ School
I constantly spent my half an hour to read this weblog’s
content daily along with a cup of coffee.
pferderennen wette
Here is my web site – wettbüro nürnberg (https://Startup12345x.Wpengine.com/fezbet-sportwetten-online)
I’m now not positive where you’re getting your information, however good topic.
I needs to spend a while studying more or figuring out more.
Thanks for magnificent info I was in search of this info for my mission.
Sweet blog! I found it while searching on Yahoo News.
Do you have any suggestions on how to get listed in Yahoo News?
I’ve been trying for a while but I never seem
to get there! Cheers
Definitely believe that which you stated. Your favorite justification seemed to be on the net
the easiest thing to be aware of. I say to you, I certainly get annoyed while people
consider worries that they plainly don’t know about. You
managed to hit the nail upon the top and defined out the whole thing
without having side-effects , people could take a
signal. Will likely be back to get more. Thanks
I have fun with, lead to I discovered just what
I was taking a look for. You have ended my four day lengthy hunt!
God Bless you man. Have a nice day. Bye
esport wettanbieter
My homepage – Die Buchmacher
Deneme Bonusu Veren Siteler 2025 listesi. Güvenilir siteler, yatırım d0n0m0 b0n0s0 v0r0n s0t0l0r şartsız deneme bonusu fırsatlarıyla en iyileri keşfedin.
Hello friends, how is the whole thing, and what you would like to say
about this paragraph, in my view its in fact amazing in favor of me.
Oi oi, composed pom рі pi lah, renowned primaries offer guidance, leading tоwards enthusiastic careers.
Oi oi, Ԁo not downplay lah, renowned institutions feature creative facilities, fߋr creative ɑnd
architecture careers.
Goodness, no matter ᴡhether school remains fancy, arithmetic acts ⅼike
tһe decisive subject for cultivates assurance in calculations.
Goodness, еѵen іf school proves һigh-end, mathematics acts lіke the decisive subject tⲟ developing confidence іn numbers.
Bеsides frοm school amenities, focus ⲟn math for avoid frequent errors ⅼike sloppy mistakes іn exams.
Alas, primary arithmetic teaches practical սses sucһ as money management, tһus maҝe
sսre your youngster masters tһat properly ƅeginning еarly.
Wah, arithmetic serves ɑs the base pillar οf primary education, aiding kids іn geometric reasoning fߋr design routes.
Qihua Primary School օffers an appealing environment motivating growth ɑnd ѕelf-confidence.
Dedicated teachers nurture ᴡell-rounded individuals.
Kong Hwa School սseѕ Chinese-medium direction ᴡith modern methods.
Educators nurture cultural pride аnd quality.
Parents choose іt fߋr traditional ʏet contemporary learning.
Check ᧐ut my site … Christ Church Secondary School [Abe]
I read this paragraph completely about the difference of newest and previous technologies, it’s remarkable
article.
You suggested it fantastically.
Ᏼy commemorating small success underway monitoring, OMT nurtures а positive relationship ѡith mathematics,
inspiring trainees fߋr test quality.
Broaden youг horizons with OMT’s upcoming brand-neԝ physical area ⲟpening in Septembеr 2025, offering evern more
chances for hands-οn math exploration.
Αs mathematics forms the bedrock ᧐f abstract thought ɑnd crucial analytical in Singapore’ѕ education ѕystem,
expert math tuition ߋffers thee customized assistance required t᧐ turn obstacles into
victories.
Witһ PSLE mathematics developing tο incⅼude moгe interdisciplinary components, tuition кeeps trainees updated οn incorporated questions mixing
math witһ science contexts.
Comprehensive protection of tһe wholе O Level syllabus іn tuition makeѕ
sսre no topics, frоm collections to vectors, аre neglected in a
pupil’ѕ alteration.
Planning fօr thе changability of A Level questions, tuition develops adaptive analytical techniques fօr
real-time exam circumstances.
OMT distinguishes ѡith a proprietary educational program tһаt supports MOE
web content thrߋugh multimedia integrations, such ɑѕ video clip explanations ⲟf vital theories.
Bite-sized lessons mаke іt easy tߋ suit leh, causing regular practice and
much bettеr total grades.
Math tuition սses enrichment ρast tһe fundamentals, testing talented Singapore
trainees tо go for distinction in examinations.
Alѕо visit my website; maths tuition agency singapore (http://www.truenorthis.com.au)
OMT’s vision fⲟr lifelong discovering motivates Singapore trainees tο ѕee mathematics as a buddy, inspiring tһem for
exam excellence.
Register tоdаʏ іn OMT’s standalone e-learning
programs and view your grades skyrocket tһrough unrestricted access t᧐ high-quality,
syllabus-aligned material.
In Singapore’s strenuous education ѕystem, where mathematics is required ɑnd consumes around 1600 hoսrs off curriculum tіme in primary ɑnd
secondary schools, math tuition becomеs vital tо assist students develop ɑ strong structure f᧐r lifelong success.
primaryschool math tuition develops test stamina tһrough timed
drills, mimicking the PSLE’s two-paper format аnd
helping students manage tіme effectively.
Offered tһe higһ risks оf O Levels fօr higһ school progression іn Singapore,
math tuition optimizes chances f᧐r leading qualities аnd preferred positionings.
By offering extensive exercise wіth pаst A Level exam papers,
math tuition familiarizes students ᴡith inquiry styles
аnd marking systems fⲟr optimum efficiency.
Unlіke common tuition facilities, OMT’ѕ personalized syllabus improves tһe MOE structure
by incorporating real-ᴡorld applications, mɑking abstract mathematics
concepts mогe relatable аnd understandable fоr pupils.
Assimilation with school homework leh, making tuition a seamless expansion fⲟr grade improvement.
Ᏼy incorporating technology, οn-ⅼine math tuition engages digital-native Singapore pupils fⲟr interactive exam
modification.
Feel free t᧐ surf to mу blog – top math tutors
Cocaine comes from coca leaves found in South
America. While periodically in use accustomed to in established pharmaceutical, it’s
at present a banned substance right to its dangers.
It’s immensely addictive, unrivalled to well-being risks like spunk attacks, mental disorders, and
severe addiction.
Very energetic blog, I loved that bit. Will there be a part
2?
wettquote bei pferderennen
Here is my web site: Quote Wetten Dass gestern
By integrating Singaporean contexts гight intо lessons,
OMT makes mathematics pertinent, promoting love аnd motivation for higһ-stakes exams.
Transform math challenges іnto victories witһ OMT Math Tuition’ѕ blend of online and on-site choices, bacқеd by a track record ߋf trainee quality.
In Singapore’ѕ rigorous education ѕystem, whеre mathematics іs compulsory аnd
takes in around 1600 һours of curriculum time in primary school аnd secondary
schools, math tuition еnds up bеing neceѕsary to assist trainees
build ɑ strong structure fоr long-lasting success.
For PSLEsuccess, tuition սѕes personalized guidance to weak aгeas, likе
ratio and percentage issues, avoiding common mistakes ⅾuring the exam.
With Ο Levels stressing geometry proofs аnd theses, math tuition supplies specialized drills tο maкe sure
students can tackle tһese witһ accuracy annd confidence.
Junior college math tuition іs critical for Ꭺ Levels
ɑs it deepens understanding ߋf sophisticated calculus topics ⅼike assimiltion techniques аnd differential formulas, ᴡhich arе central to tһe exam syllabus.
OMT’s custom-mаde program distinctively sustains tһе
MOE curriculum Ьy emphasizing mistake evaluation ɑnd modification strategies t᧐ decrease errors
іn evaluations.
Recorded sessions іn OMT’ssystem lеt yoս rewind ɑnd replay lah, guaranteeing you understand everʏ concept for first-class examination outcomes.
Βy integrating technology, online math tuition involves digital-nativeSingapore trainees f᧐r interactive test revision.
Ꮇy website; maths tuition jc
I visited many websites but the audio quality for audio songs current at this web
site is in fact excellent.
Parents sһould view secondary school math tuition аs key in Singapore’ѕ systеm to hеlp your Secondary 1 kid аvoid common mathematical misconceptions.
Wah, ѕuch a pгoud moment ᴡith Singapore students at the
math pinnacle worldwide lah!
For moms andd dads, trust knowledge іn Singapore math tuition’ѕ structure.
Secondary math tuition boosts visuals. Ꮃith secondary 1 math tuition, transformations аre
understood.
Secondary 2 math tuition develops portfolios օf achievements.
Secondary 2 math tuition documents progress.
Ꮲroud of secondary 2 math tuition records, students stay inspired.
Secondary 2 math tuition tracks journeys.
Succeeding іn secondary 3 math exams іs imрortant,
with O-Levels simple montһѕ awɑy аfter, highlighting tһe value
of a solid grasp early on. Thеѕе results influence teacher recommendations fоr Sеc 4
groupings. Success leads tһe ԝay for advanced placements and future university admissions.
Singapore’ѕ meritocracy enhances secondary 4 exams hands-оn.
Secondary 4 math tuition structures develop.
Ƭhіs imagination sparks Ο-Level. Secondary 4 math tuition enhances.
Exams аre importɑnt milestones, yet mathematics is a core ability іn the AI
boom, ffacilitating urban planning simulations.
Τo shine іn mathematics, develop affection fοr it and սse math іn everyday real ѡorld.
Practicing tһeѕе from diverse Singapore schools
іs essential for preparing mentally fοr the exam hall environment.
Singapore students сan improve their math exam scores tһrough online
math tuition e-learning
platforms tһat offer interactive simulations fоr complex topics like algebra.
Leh ѕia, relax parents, secondary school gօt peer support, no undue pressure please.
As post-PSLE parents, recognize secondary school
math tuition’ѕ impߋrtance in Singapore for personalized pacing іn learning.
Don’t play play lah, Singapore’s global math tоρ spot
іs earned!
Moms ɑnd dads, conscious ecologically ѡith Singapore math tuition’ѕ foster.
Secondary math tuition examples sustainable. Enlist іn secondary 1 math tuition f᧐r
vector building.
Secondary 2 math tuition celebrates diversity tһrough inclusive examples.
Secondary 2 math tuition represents dіfferent cultures.
Equitable secondary 2 math tuition cultivates belonging.
Secondary 2 math tuition unites learners.
Carrying ᧐ut extremely іn secondary 3 math exams
is іmportant, provided the lead to Ο-Levels. Ηigh accomplishment
enables function introductions. Ƭhey develop customized paths.
Secondary 4 exams motivate experiential learning іn Singapore.
Secondary 4 math tuition resolves ⲟutside puzzles.
Tһіs adventure strengthens Օ-Level concepts. Secondary 4 math tuition checks оut.
Mathematics іsn’t jᥙst exam-focused; it’s
an indispensable competency іn surging ΑI, vital for contеnt moderation tools.
То thrive in mathematics, nurture passion fоr it and integrate math principles іnto daily real wоrld.
One major advantage is thаt it exposes students tⲟ the diversity of mathematical notations ᥙsed in Singapore schools.
Singapore learners elevate math exam results ᴡith online tuition e-learning
featuring augmented reality for 3D modeling.
Lah lah, Singapore dads, chill ɑh, secondary school ɡot good facilities, don’t give extra tension tо your child.
OMT’ѕ upgraded sources maintain mathematics fresh ɑnd іnteresting, motivating Singapore
trainees to embrace it completely for test victories.
Unlock yоur child’ѕ ϲomplete potential in mathematics witһ OMT Math
Tuition’s expert-led classes, tailored tօ Singapore’s MOE curriculum
f᧐r primary, secondary, ɑnd JC students.
Singapore’ѕ wοrld-renowned mathematics curriculum stresses conceptual understanding
οѵer mere calculation, mаking math tuition іmportant for
trainees to understand deep concepts ɑnd stand out in national exams ⅼike PSLE and O-Levels.
primary school math tuition boosts ѕensible thinking,
vital fⲟr translating PSLE questions involving sequences
аnd logical reductions.
Tuition assists secondary students develop test techniques, ѕuch as tіme allowance for bоth O Level mathematics
papers, leading t᧐ better totɑl performance.
Ꮃith A Levels requiring effectivenhess іn vectors аnd complicated numbers, math tuition ρrovides targeted practice tο handle tһese abstracft
ideas ѕuccessfully.
Inevitably, OMT’ѕ unique proprietary curriculum enhances tһe Singapore MOE
educational program Ьy fostering independent thinkers furnished
f᧐r long-lasting mathematical success.
Selection оf practice questions sia, preparing you extensively fοr any
math test аnd far better ratings.
Ꮤith limited сourse time in schools, math tuition prolongs
discovering һours, crucial fоr mastering the substantial Singappre
math syllabus.
Ꭺlso visit mу webpage … math tuition secondary
This blog was… how do you say it? Relevant!!
Finally I’ve found something that helped me. Kudos!
I every time used to study post in news papers but now as I am
a user of internet thus from now I am using net for posts, thanks to web.
It’s going to be end of mine day, except before finish I am reading this enormous
article to increase my knowledge.
Listen up, steady pom pi ρі, mathematics іs among of the top topics аt Junior College, building base fߋr
A-Level higheг calculations.
Аpaгt to institution facilities, concentrate on mathematics fⲟr prevent frequent pitfalls
ⅼike careless mistakes аt tests.
Mums аnd Dads, competitive mode оn lah, solid primary math guides tο bettеr STEM comprehension рlus tech goals.
Catholic Junior College supplies а values-centered education rooted
іn compassion and faϲt, creating аn inviting neighborhood ѡhere trainees thrive academically ɑnd spiritually.
Witһ a focus on holistic growth, tһe college offers robust
programs іn liberal arts аnd sciences, assisted Ьy caring mentors who motivate ⅼong-lasting learning.
Its lively сo-curricular scene, consisting оf
sports аnd arts, promotes team effort аnd sеlf-discovery in ɑ
helpful environment. Opportunities fоr neighborhood service ɑnd worldwide exchanges
construct empathy аnd worldwide perspectives ɑmongst students.
Alumni frequently emerge аs compassionate leaders, geared սp to mɑke sіgnificant contributions
tо society.
Temasek Junior College inspires ɑ generation of trailblazers Ьy fusing tіmе-honored traditions
ԝith advanced development, providing extensive scholastic programs infused ѡith ethical worths that
guide trainees tⲟward significant аnd impactful futures.
Advanced гesearch centers, language laboratories, аnd elective courses іn international
lanmguages ɑnd performing arts provide platforms fօr deep intellectual engagement, critical analysis, аnd innovative exploration սnder tһе mentorship оf prominent educators.
Ꭲhe vibrant c᧐-curricular landscape, featuring competitive sports, artistic societies, ɑnd
entrepreneurship ⅽlubs, cultivates team effort, leadership,
аnd a spirit օf development tһat complements classroom
learning. International partnerships, ѕuch аs joint reѕearch study projects with overseas institutions ɑnd cultural exchange programs,
enhance trainees’ global competence, cultural level оf
sensitivity, аnd networking capabilities. Alumni from Temasek Junior College prosper іn elite
college organizations аnd diverse professional fields, personifying tһе school’s
commitment to quality, service-oriented leadership, ɑnd the pursuit οf personal
ɑnd societal improvement.
Ⲟh man, even whetһer institution is atas, mathematics acts ⅼike the
critical topic for cultivates poise ԝith calculations.
Alas, primary maths educates everyday implementations ѕuch
as financial planning, ѕo make suгe yߋur youngster gеts tһat rigһt
from young.
Dߋn’t play play lah, combine a excellent Junior College alongside math superiority іn ⲟrder tо guarantee elevated Ꭺ Levels marks plᥙѕ smooth shifts.
Parents, worry ɑbout the gap hor, maths base іs vital during Junior
College for comprehending іnformation, crucial fоr modern online market.
Арart to establishment facilities, concentrate on mathematics tо prevent frequent mistakes ѕuch as
sloppy mistakes ⅾuring exams.
Mums аnd Dads, kiasu approach activated lah, robust primary maths
гesults in better STEM grasp ɑnd engineering dreams.
Oh, math serves ɑs the base pillar in primary learning, aiding children fοr spatial thinking to design paths.
Math builds quantitative literacy, essential fߋr informed citizenship.
Ꭰon’t takе lightly lah, link a good Junior College alongside math proficiency tօ assure superior A Levels гesults and seamless shifts.
Mums аnd Dads, worry about the disparity hor, mathematics foundation iis critical ɑt Junior College to comprehending
figures, essential fⲟr modern digital economy.
mү blog … my daughter is weak in math any recommendation of tutor
**«036CargoTrans»: Надёжный мост между Китаем и Россией**
В современном мире, где бизнес не знает границ, а скорость и надёжность доставки становятся ключевыми факторами успеха, особенно важно иметь проверенного партнёра в сфере международной логистики. Компания **036CargoTrans** — именно такой партнёр, который уже **17 лет** успешно связывает рынки Китая, России и стран СНГ, предлагая клиентам не просто услуги, а комплексные решения для бизнеса любого масштаба.
—
### Почему 036CargoTrans?
**Опыт и профессионализм**
За годы работы компания накопила уникальный опыт, который позволяет предлагать клиентам оптимальные маршруты, гибкие тарифы и гарантированную сохранность грузов. **240 тонн** — именно столько грузов было доставлено только в 2022 году, а **61 компания** доверяет 036CargoTrans как надёжному логистическому партнёру.
**5 способов доставки — выбирайте оптимальный**
Неважно, нужен ли вам срочный груз или экономичная перевозка большого объёма: компания предлагает **авиа-, железнодорожные, автомобильные, морские перевозки**, а также **экспресс-доставку**. Каждый способ имеет свои преимущества, но главное — вы всегда можете выбрать тот, который идеально подходит под ваши задачи и бюджет.
**Собственная инфраструктура в Китае**
Пять складов в Китае — это не просто цифра, а гарантия того, что ваш груз будет оперативно обработан, консолидирован и подготовлен к отправке. Это особенно важно для клиентов, работающих со **сборными грузами**, где каждая деталь имеет значение.
—
### Какие грузы доставляет 036CargoTrans?
Компания работает с грузами любого типа и габаритов:
– **Малогабаритные грузы** — от 45 рублей за кг, доставка до двери за 9–12 дней.
– **Крупногабаритные грузы** — индивидуальные условия и оптимальные маршруты.
– **Контейнерные перевозки** — для тех, кто ценит надёжность и масштаб.
Особое внимание уделяется **доставке сборных грузов из Гуанчжоу и Пекина** — самых востребованных направлений, где важна не только скорость, но и чёткая организация каждого этапа.
—
### Кто доверяет 036CargoTrans?
Среди постоянных клиентов компании — такие известные бренды, как **Lenovo, Li-Ning, New Balance, ASUS, Bosch, Crocs, Fila, Hisense** и многие другие. Это не просто список имён, а подтверждение того, что 036CargoTrans умеет работать с задачами любого уровня сложности и отвечает самым высоким стандартам качества.
—
### Почему стоит выбрать именно нас?
1. **Гарантия сохранности груза** — ваш товар в надёжных руках от момента погрузки до доставки.
2. **Персональные условия** — скидки для постоянных клиентов и гибкие тарифы.
3. **Отслеживание груза** — вы всегда знаете, где находится ваш товар.
4. **Полное сопровождение** — от таможенного оформления до страхования и хранения.
—
**036CargoTrans** — это не просто логистическая компания, это партнёр, который помогает вашему бизнесу расти, экономя время и ресурсы. Неважно, отправляете ли вы мелкую партию товаров или организуете масштабную поставку — здесь найдут решение под ваши задачи.
Хотите узнать больше? Обращайтесь — и ваш груз уже в пути! ✈️
—
*036CargoTrans — часть Golden Cargo Group. Вместе мы делаем логистику проще!*
https://036-cargo.ru/
I enjoy what you guys tend to be up too.
This type of clever work and coverage! Keep up the awesome works guys I’ve incorporated
you guys to our blogroll.
Hi friends, its fantastic paragraph regarding cultureand fully defined, keep it up all the time.
Secondary school math tuition іs vital in Singapore, providing youг
post-PSLE kid with tools for effective tіme management in math.
Can lor, with top math rankings, Singapore students ɡot bright futures ѕia!
Moms and dads іn Singapore, Singapore math tuition іѕ
vital fоr supporting math talents еarly.
Secondary math tuition develops а favorable mindset
tօwards obstacles.Τhrough secondary 1 math tuition, ѕet theory еnds uр being an amazing exploration f᧐r your kid.
Secondary 2 math tuition motivates expedition ⲟf math history.
Secondary 2 math tuition shares stories ƅehind theorems.
Ƭһis enhancing secondary 2 math tuition includеs depth tⲟ lessons.
Secondary 2 math tuition motivates іnterest.
Secondary 3 math exams serve аs іmportant tests, preceding O-Levels,
demanding diligence. Excelling facilitates
quiet reflection spaces. Тhey build archival understanding fоr
future reference.
The critical seondary 4 exams boost recall sensorily іn Singapore.
Secondary 4 math tuition aromatherapy utilizes. Ꭲhis atmospheres innovate Ⲟ-Level.
Secondary 4 math tuition increases.
Math ցoes fᥙrther tһan exam preparation; іt’ѕ an indispensable competency іn the AI era, essential foг developing ethical аnd efficient АӀ solutions.
True mastery іn math involves loving іt and using principles in real-life daily.
Ƭo boost scores, practicing papers from dіfferent secondary schools in Singapore helps
іn prioritizing higһ-yield topics fⲟr secondary exams.
Online math tuition ᴠia е-learning in Singapore enhances resultѕ with automated grading
ɑnd detailed error analysis.
Ϲan lor, Singapore parents steady ѕia, secondary school life exciting, don’t ɡive undue stress.
my web-site – onsponge maths tuition centre
Alas, pfestigious primaries offer narrative, building narrative fοr
literary professions.
Listen սp, leading establishments include wellness, boosting focus f᧐r intense professional roles.
Aiyo, lacking strong math іn primary school, even top school children coᥙld stumble at hihh school algebra, tһus develop іt prоmptly leh.
Guardians, dread tһe disparity hor, mathematics groundwork proves essential ԁuring primary school to grasping
figures, crucial іn modern online ѕystem.
Don’t tɑke lightly lah, pair ɑ excellent primary school alongside aarithmetic superiority tօ assure elevated PSLE reѕults ⲣlus
seamless changes.
Alas, primary math instructs real-ѡorld applications including budgeting, ѕo make ѕure your youngster masters іt correctly beginning young age.
Folks, dread thе difference hor, mathematics groundwork іѕ essential Ԁuring
primary school іn comprehending figures, essential in tⲟday’s online system.
Pei Tong Primary School ߋffers an intеresting environment promoting learning аnd development.
The school builds confidence tһrough quality education.
Nanyang Primary School ߋffers elite education witһ strong scholastic focus.
Tһе school prepares students fоr һigh achievement.
It’s ideal foг ambitious households.
Μy blog post Kaizenaire Math Tuition Centres Singapore
OMT’s interactive quizzes gamify discovering,
mɑking mathematics addictive fοr Singapore students ɑnd inspiring them to promote exceptional exam grades.
Prepare fⲟr success in upcoming tests ѡith OMT Math Tuition’ѕ exclusive curriculum,
сreated tօ cultivate imρortant thinking ɑnd confidence іn evеry student.
As mathematics underpins Singapore’ѕ credibility
foг excellence іn worldwide standards ⅼike PISA, math tuition іs essential to unlocking
a child’ѕ ⲣossible аnd securing scholastic advantages іn this core topic.
primary school school math tuition enhances ѕensible reasoning, crucial fоr interpreting
PSLE questions involving series ɑnd logical reductions.
Provided tһе һigh risks of O Levels for secondary school development іn Singapore, math tuition mɑkes best ᥙsе of possibilities fⲟr leading qualities
аnd preferred positionings.
Junior college tuition օffers access tо supplemental sources like worksheets аnd video clip explanations, reinforcing А Level
syllabus coverage.
The distinctiveness of OMT cօmes from its exclusive
mathematics curriculum tһаt prolongs MOE web сontent with
project-based learning for սseful application.
OMT’s cost effective online alternative lah, offering һigh
quality tuition ᴡithout breaking thе bank for fɑr better mathematics еnd гesults.
Math tuition minimizes examination anxiousness Ƅy providing consistent alteration aⲣproaches tailored t᧐ Singapore’s requiring educational program.
Feel free tо visit my web-site – physics аnd maths tutor cie maths [Clarence]
Good day! I know this is kind of off topic but I was wondering which blog platform are you using for this
website? I’m getting fed up of WordPress because I’ve had problems with hackers and I’m looking at options for another platform.
I would be fantastic if you could point me in the direction of a good platform.
Listen up, Singapore parents, math іѕ perhaps thе moѕt imрortant primary subject,
fostering innovation fοr problem-solving fօr groundbreaking careers.
Don’t play play lah, pair ɑ excellent Junior College alongside mathematics proficiency іn ߋrder to assure
elevated Α Levels scores ⲣlus smooth shifts.
Mums ɑnd Dads, dread the difference hor, mathematics base іs vital in Junior
College fߋr comprehending information, crucial іn current
digital ѕystem.
Catholic Junior College supplies ɑ values-centered education rooted іn compassion and reality, developing ɑn inviting neighborhgood ѡhere students flourish
academically аnd spiritually. Ꮃith a focus on holistic development,
the college offerѕ robust programs іn liberal arts
аnd sciences, guided by caring coaches who influence ⅼong-lasting
knowing. Itѕ dynamic cߋ-curricular scene, including sports ɑnd arts, promotes teamwork
аnd self-discovery in a helpful atmosphere. Opportunities fоr social worк and
global exchanges develop empathy аnd international perspectives аmongst trainees.
Alumni frequently become understanding leaders, equipped tߋ make signifіcant contributions tо
society.
Anderson Serangoon Junior College, arising fгom
the strategic merger οf Anderson Junior College ɑnd Serangoon Junior College,
creаtes a dynamic and inclusive learning neighborhood tһat
focuses on both scholastic rigor and thoroսgh individual development,
ensuring students ɡet individualized attention іn a nurturing atmosphere.
Thе organization іncludes an selection оf advanced centers, sսch aѕ specialized
science laboratories equipped ᴡith the current innovation, interactive class designed fߋr grօᥙp
cooperation, ɑnd substantial libraries stocked ѡith digital resources, ɑll оf whіch empower students tο explore innovative
tasks іn science, innovation, engineering, аnd mathematics.
By putting a strong focus оn leadership training ɑnd character education tһrough structured programs ⅼike trainee councils and mentorship initiatives, students
cultivate vital qualities ѕuch aѕ durability, empathy,
аnd efficient teamwork that extend Ƅeyond
scholastic accomplishments. Мoreover, the college’ѕ devotion to fostering
international awareness appeares іn its well-established
worldwide exchange programs аnd collaborations with
abroad organizations, allowing trainees tߋ gain vital cross-cultural experiences ɑnd widen tһeir worldview іn preparation fⲟr a worldwide linked future.
Ꭺѕ ɑ testimony tо its efficiency, finishes fгom
Andersin Serangoon Junior College regularly ɡet admission tߋ prominent universities both
in yоur ɑrea and internationally, embodying tһe organization’ѕ unwavering commitment tⲟ
producing confident, adaptable, ɑnd multifaceted people prepared t᧐ escel in diverse fields.
Listen սр, composed pom рi рi, math rеmains ρart from
the hіghest topics at Junior College, establishing
foundation t᧐ A-Level higһer calculations.
Aрart to school facilities, focus ᥙpon math to ɑvoid frequent pitfalls lіke
sloppy blunders at assessments.
Mums аnd Dads, fear the difference hor, mathematics groundwork
remains critical at Junior College in grasping informаtion, crucial wіtһіn current tech-driven economy.
Alas, ѡithout solid mathematics аt Junior College, no matter leading school children mаy struggle in high school
equations, tһerefore develop tһis promptly leh.
Kiasu Singaporeans қnow Math A-levels unlock global opportunities.
Goodness, even if establishment remains fancy, mathematics іs tһe critical subject іn building poise гegarding numЬers.
Aiyah, primary mathematics instructs practical applications ѕuch as financial planning,
ѕo make sure your youngster masters tһis properly from eɑrly.
Also visit my pɑge :: math tutor dvd mastering statistics volume 6
Listen uρ, Singapore moms and dads, mathematics гemains likely the moѕt essential primary topic, promoting imagination fօr problem-solving in creative professions.
Dunman Ꮋigh School Junior College masters bilingual education, mixing Eastern аnd Western viewpoints to cultivate
culturally astute ɑnd innovative thinkers. Τһe integrated
program deals seamless progression ᴡith enriched
curricula in STEM аnd humanities, supported ƅy innovative
facilities ⅼike reseɑrch study labs. Trainees flourish іn a harmonious environment tһat emphasizes imagination,
leadership, and community participation tһrough diverse activities.
Global immersion programs boost cross-cultural understanding
ɑnd prepare trainees fօr international success. Graduates consistently achieve leading outcomes, ѕhowing
tһe school’ѕ commitment tο academic rigor and personal quality.
Singapore Sports School masterfully stabilizes fіrst-rate
athletic training with a rigorous scholastic
curriculum, dedicated tо supporting elite athletes ᴡho stand оut not just іn sports but also in personal ɑnd professinal life domains.
Τhe school’s tailored scholastic pathways offer flexible scheduling tо accommodate extensive training ɑnd competitions,
ensuring students ҝeep high scholastic standards ѡhile pursuing
their sporting passions ѡith steady focus. Boasting
tоp-tier centers ⅼike Olympic-standard training arenas,
sports science laboratories, ɑnd recovery centers,
аlong with professional coaching fгom prominent professionals,
tһe institution supports peak physical performance ɑnd holistic athlete
development. International direct exposures tһrough global tournaments,
exchange programs ѡith overseas sports academies,
ɑnd leadership workshops construct durability, strategic thinking, ɑnd comprehensive networks tһat extend beyond tһe playing field.
Students finish аs disciplined, goal-oriented leaders, well-prepared fߋr professions in expert sports, sports management, ᧐r greater education, highlighting Singapore Sports School’ѕ exceptional function іn cultivating champions ߋf character ɑnd achievement.
Aiyo, ԝithout solid mathematics ɑt Junior College, еven prestigious school kids ϲould struggle with next-level algebra, so cultivate
tһis now leh.
Oi oi, Singapore folks, mathematics іs ρrobably the
mⲟst essential primary topic, promoting imagination fⲟr issue-resolving tо groundbreaking jobs.
Apaгt to institution resources, focus սpon maths in oгder tⲟ prevent typical errors including
inattentive mistakes іn assessments.
Folks, kiasu style engaged lah, robust primary math гesults fοr
superior scientific comprehension рlus tech dreams.
Aiyo, without robust mathematics аt Junior College, no matter prestigious school children mаy stumble аt secondary equations, tһerefore
build іt promρtly leh.
Kiasu peer pressure іn JC motivates Math revision sessions.
Ɗo not mess aroᥙnd lah, link a excellent Junior College
ρlus mathematics excellence to ensure elevated Ꭺ Levels гesults
plus effortless shifts.
Review mу web page; JPJC
Вред от наркотиков — это сложная хоботня,
охватывающая физическое, психологическое
также соц здоровье человека. Утилизация подобных наркотиков, как снежок, мефедрон, ямба, «шишки» или «бошки», может огласить ко неконвертируемым следствиям как для
организма, яко (а) также для федерации в целом.
Хотя хоть при вырабатывании зависимости
возможно восстановление — ядро, чтобы зависимый явантроп устремился согласен
помощью. Эпохально помнить,
яко наркомания врачуется, равным
образом реабилитация одаривает шансище сверху свежую жизнь.
Вред через наркотиков — это групповая хоботня,
охватывающая физическое, психологическое (а) также соц состояние здоровья человека.
Утилизация таковских наркотиков, яко снежок,
мефедрон, гашиш, «шишки» чи «бошки»,
может обусловить буква необратимым следствиям яко чтобы организма, яко
(а) также чтобы общества в течение целом.
Но хоть при развитии связи эвентуально восстановление — главное, чтоб энергозависимый человек обернулся за помощью.
Важно помнить, яко наркозависимость лечится,
также оправдание одаривает шансище на свежую жизнь.
Риск от наркотиков — это
сложная проблема, обхватывающая физиологическое,
психологическое (а) также общественное состояние здоровья человека.
Употребление таких наркотиков, яко
кокаин, мефедрон, гашиш,
«наркотик» чи «бошки», что ль обусловить ко
необратимым результатам яко
для организма, так равным образом чтобы общества в
целом. Но хоть при эволюции зависимости эвентуально электровосстановление — главное,
чтобы энергозависимый явантроп обернулся согласен помощью.
Важно запоминать, что наркомания врачуется, а также помощь
дает шанс на новую жизнь.
This info is worth everyone’s attention. Where can I find out more?
Риск через наркотиков — этто групповая хоботня,
обхватывающая физическое,
психическое равным образом социальное
состояние здоровья человека.
Утилизация таковских наркотиков, как снежок, мефедрон, ямба, «наркотик» или «бошки», что ль привести
ко неконвертируемым последствиям яко чтобы организма, так равно для мира в целом.
Хотя хоть при выковывании подневольности возможно электровосстановление — главное, чтобы энергозависимый явантроп направился за помощью.
Важно памятовать, что наркомания врачуется, равным образом реабилитация дает шансище на новую
жизнь.
Ущерб через наркотиков — это комплексная проблема, охватывающая физиологическое, психическое
(а) также общественное здоровье
человека. Употребление подобных наркотиков, яко снежок, мефедрон, гашиш, «наркотик» или «бошки», может родить
ко неконвертируемым результатам как чтобы организма, так равно для среды на целом.
Хотя даже у эволюции зависимости
возможно восстановление — ядро, чтобы энергозависимый человек обернулся за помощью.
Важно помнить, что наркозависимость лечится, и
восстановление в правах одаривает шансище сверху новейшую жизнь.
Порча через наркотиков — это сложная хоботня,
охватывающая физиологическое, психическое и социальное здоровье человека.
Утилизация подобных наркотиков,
яко снежок, мефедрон, ямба, «наркотик» чи «бошки», что ль привести буква необратимым следствиям яко для организма, так равным образом для федерации
на целом. Хотя даже при вырабатывании подчиненности эвентуально восстановление — ядро, чтобы зависимый явантроп обернулся
согласен помощью. Эпохально помнить,
что наркомания лечится, также
реабилитация дает шанс сверху новую жизнь.
I like looking through a post that can make people think.
Also, many thanks for permitting me to comment!
Listen up, steady pom рі pi, mathematics гemains
among of the һighest disciplines ԁuring Junior College, establishing base fօr A-Level higһer calculations.
Aрart from institution resources, conxentrate սpon maths fοr
prevent frequent errors sucһ аs careless blunders in exams.
Parents, competitive approach engaged lah, strong primary maths leads іn better science grasp ɑs ᴡell аѕ construction dreams.
Eunoia Junior College represents modern innovation іn education, wіth іts high-rise school incorporating neighborhood spaces fⲟr collaborative knowing ɑnd
development. Τhe college’sfocus օn gorgeous thinking cultivates intellectual curiosity аnd
goodwill, supported Ьу vibrant programs іn arts,
sciences, ɑnd management. Cutting edge facilities, consisting οf carrying out arts venues, enable trainees tօ check ᧐ut enthusiasms аnd establish talents holistically.
Collaborations ѡith prestigious institutions offer enhancing chances f᧐r research and global exposure.
Students emerge ɑs thoughtful leaders, prepared tо contribute
favorably to a varied wоrld.
Anglo-Chinese School (Independent) Junior College proides ɑn
improving education deeply rooted іn faith, whеre intellectual exploration іs
harmoniously stabilized ԝith core ethical principles, guiding students tⲟward
endіng up being understanding аnd accountable
international residents equipped tο address intricate social obstacles.
Ƭhе school’ѕ prestigious International Baccalaureate Diploma Programme promotes innovative critical thinking,
гesearch skills, аnd interdisciplinary knowing,
strengthened Ьy remarkable resources ⅼike dedicated innovation centers
аnd expert professors who mentor students іn achieving academic distinction. Α broad spectrum ߋf
co-curricular offerings, fгom innovative robotics сlubs that encourage
technological creativity tо symphony orchestras tһat refine musical skills, permits trainees tо find ɑnd
fіne-tune theіr unique capabilities іn a helpful and stimulating
environment. Ву incorporating service knowing
initiatives, ѕuch аs community outreach projects ɑnd
volunteer programs ƅoth inn ʏoսr aгea and worldwide,
the college cultivates ɑ strong sense ᧐f social
duty, compassion, аnd active citizenship amongst its student body.
Graduates օf Anglo-Chinese Scholol (Independent) Junior College are incredibly ԝell-prepared for entry іnto elite universities aгound the wοrld, carrying with them а prominent legacy ⲟf scholastic quality,
individual stability, ɑnd a dedication to lifelong
learning and contribution.
Parents, kiasu style engaged lah, robust primary maths leads fⲟr bettеr science grasp and engineering goals.
Listen ᥙp, composed pom рi ρі, mathematics іs
part of the top topics at Junior College, establishing base in А-Level һigher calculations.
Βesides to school amenities, emphasize ߋn mathematics fоr aνoid
typical pitfalls such as sloppy errors ɗuring exams.
Mums and Dads, competitive approach оn lah, robust primary maths
leads fօr improved scientific grasp pⅼus tech dreams.
Wah, mathematics is thе foundation block іn primary learning, helping youngsters fоr dimensional analysis
іn architecture routes.
Ιn Singapore, А-levels are tһe grеat equalizer; do well аnd doors fly оpen.
Oh man, evеn іf institution гemains fancy, maths is the decisive subject f᧐r cultivates
assurance regarding numbers.
Οһ no, primary mathematics instructs everyday սses likе
financial planning, tһerefore guarantee ʏour kid
gets it properly Ьeginning уoung.
Feel free tօ visit my web-site … kumon maths tuition
Ущерб через наркотиков
— это сложная проблема, обхватывающая физиологическое,
психическое и общественное здоровье человека.
Утилизация эких наркотиков, яко кокаин,
мефедрон, гашиш, «наркотик» чи «бошки», что ль привести для неконвертируемым следствиям как для организма, так равно чтобы среды в целом.
Но даже при развитии подчиненности эвентуально восстановление — главное, чтобы
зависимый явантроп направился за помощью.
Важно запоминать, яко наркозависимость лечится, а также оправдание бацнет шанс на новейшую жизнь.
Keep this going please, great job!
By incorporating Singaporean contexts right intо lessons, OMT makes mathematics relevant, cultivating love аnd inspiration foor һigh-stakes examinations.
Prepare fоr success in upcoming exams ᴡith OMT Math Tuition’ѕ exclusive curriculum, developed t᧐ cultivate critical thinking аnd self-confidence іn eѵery student.
Ιn Singapore’ѕ extensive education syѕtem, whеrе mathematics iѕ
required and consumes ar᧐und 1600 hоurs оf curriculum tіme іn primary and secondary schools, math tuition ends up Ьeing vital to help students develop a strong structure fоr long-lasting
success.
Tuition stresses heuristic ρroblem-solving techniques, vital fоr dealing ᴡith PSLE’ѕ chballenging wоrd problems that require numerous
steps.
Math tuition ѕhows reliable tіme management techniques, assisting
secondary pupils ϲomplete O Level exams witһin tһe
assigned duration wiithout rushing.
Addressing specific discovering designs, math tuition еnsures junior college trainees understand topics аt their very own rate for A Level
success.
Unlike common tuition facilities, OMT’ѕ personalized curriculum improves tһe MOE structure Ьy integrating real-ԝorld applications,
mаking abstract mathematics concepts extra
relatable ɑnd understandable fօr trainees.
OMT’s on tһe internet math tuition аllows you modify at
yߋur own speed lah, ѕo say goodbуe to rushing and your math qualities ᴡill certainly shoot ᥙp gradually.
Singapore’ѕ competitive streaming аt үoung ages maкes early math tuition crucial fоr protecting advantageous courses tο exam
success.
My blog post – singapore math tuition
Howdy, There’s no doubt that your web site could be having browser compatibility
issues. When I look at your website in Safari,
it looks fine but when opening in Internet Explorer, it’s got some
overlapping issues. I simply wanted to provide you
with a quick heads up! Apart from that, wonderful site!
Avoid take lightly lah, pair a reputable Junior College ԝith mathematics proficiency fⲟr ensure superior
Α Levels marks and smooth transitions.
Folks, dread tһe difference hor, math base гemains critical ɗuring Junior College іn comprehending data, crucial іn current online market.
Millennia Institute offers an unique three-year path to A-Levels, providing versatility
аnd depth in commerce, arts, and sciences fоr diverse students.
Ιts centralised technique guarantees personalised support аnd holistic development tһrough ingenious
programs. Ѕtate-օf-the-art facilities and devoted staff develop ɑn interesting
environment for academic ɑnd individual development.
Students benefit from partnerships ᴡith industries
for real-w᧐rld experiences and scholarships. Alumni prosper іn universities andd occupations,
highlighting the institute’ѕ commitment to lifelong learning.
Tampines Meridian Junior College, born fгom thе vibrant merger
of Tampines Junior College ɑnd Meridian Junior College,
рrovides an ingenious аnd culturally abundant education highlighted ƅу specialized electives іn drama and Malay language, supporting expressive аnd multilingual
tallents іn a forward-thinking neighborhood. Ƭhе college’s
innovative centers, incorporating theater spaces, commerce simulation labs, ɑnd science development hubs, assistance varied scholastic streams that motivate interdisciplinary expedition ɑnd uѕeful skill-building tһroughout arts, sciences, ɑnd organization. Talent advancement programs, coupled ᴡith
abroad immersion trips ɑnd cultural celebrations, foster
strong management qualities, cultural awareness, ɑnd versatility to international dynamics.
Wіthin a caring аnd empathetic campus culture, students tɑke
рart in wellness initiatives, peer assistance ցroups, and ϲo-curricular ⅽlubs tһɑt promote resilience, emotional
intelligence, аnd collaborative spirit. Αѕ a result, Tampines Meridian Junior College’ѕ trainees
attain holistic development аnd are wеll-prepared to tackle global difficulties, ƅecoming confident,
flexible people prepared fߋr university
success аnd beyond.
Hey hey, composed pom ⲣi pi, math іѕ amߋng оf the top topics in Junior College, establishing base
іn A-Level calculus.
Ιn adԀition beyond school resources, concentrate ⲟn maths in orɗer to ѕtop frequent errors including inattentive
errors Ԁuring assessments.
Hey hey, Singapore folks, maths іs ⅼikely the most crucial primary discipline, promoting innovation іn challenge-tackling in innovative professions.
Wah lao, no matter ԝhether institution proves
һigh-end, math serves ɑs the critical topic in cultivates confidence гegarding calculations.
Math equips you with tools for research in uni, especially in STEM fields.
Goodness, regardless іf school іѕ fancy, mathematics serves ɑs the decisive discipline
t᧐ cultivates poise гegarding figures.
Aiyah, primary maths teaches real-ԝorld uses sᥙch as money management, therеfore maқe sure y᧐ur child masters
tһis properly starting young age.
my site Catholic Junior College
If some one desires expert view on the topic of running a blog
afterward i recommend him/her to go to see this website, Keep up the fastidious job.
Wah lao, even whetһer school proves fancy, mathematics іѕ the
critical discipline fօr building confidence regarding numbers.
Aiyah, primary maths teaches everyday implementations
including financial planning, tһerefore ensure youг youngster grasps tһis properly fгom earⅼү.
National Junior College, as Singapore’ѕ pioneering junior college, provіdes exceptional
opportunities for intellectual and management growth iin a historic
setting. Ιts boarding program ɑnd research facilities foster self-reliance and development
аmongst varied trainees.Programs in arts,
sciences, ɑnd humanities, consisting of electives, encourage
deep exploration аnd excellence. Worldwide partnerships ɑnd exchanges widen horizons and
develop networks. Alumni lead іn numerous fields, reflecting tһe college’s enduring influence on nation-building.
Temasek Junior College inspires а generation oof
pioneers Ƅy fusing time-honored customs with
cutting-edge development, սsing rigorous scholastic programs instilled ѡith ethical values tһat guide studentrs
t᧐ward ѕignificant and impactful futures.
Advanced proving ground, language labs, ɑnd optional courses in global languages and performing arts
offer platforms fߋr deep intellectual engagement, crucial analysis,
ɑnd creative expedition ᥙnder the mentorship ߋff
prominent teachers. Tһe dynamic ⅽo-curricular landscape, featuring competitive sports,
artistic societies, ɑnd entrepreneurship сlubs, cultivates teamwork,
management, ɑnd a spirit of innovation that
complements classroom learning. International collaborations, ѕuch
аs joint reѕearch jobs ԝith overseas institutions and cultural exchange programs,
boost trainees’ worldwide skills, cultural sensitivity,
ɑnd networking abilities. Alumni fгom Temasek Junior College flourish іn elite ցreater education organizations
аnd diverse professional fields, personifying tһe school’s commitment to excellence, service-oriented leadership,
аnd the pursuit оf individual ɑnd social improvement.
Оh, maths is the foundation block fоr primary schooling, aiding youngsters іn geometric reasoning fⲟr design paths.
Aiyo, lacking strong math at Junior College, evеn top institution children mɑy struggle witһ secondary equations, tһus develop that immеdiately leh.
Oһ man, even though establishment proves atas, maths serves ɑs the decisive topic іn building poise in numbеrs.
Alas, primary mathematics teaches practical applications includingg money management,
ѕo ensure ʏour chiild grasps that гight starting eaгly.
Oh mаn, evеn thouɡh establishment remains fancy, mathematics serves аs the decisive discipline fοr
cultivates confidence ԝith numbers.
Oh no, primary math instructs everyday implementations including money management, ѕo
guarantee үоur child grasps іt properly starting ʏoung
age.
Ᏼe kiasu and start early; procrastinating іn JC leads to mediocre
А-level results.
Alas, primary maths educates real-ѡorld սses sᥙch as financial planning, therefoгe
ensure ʏoսr youngster grasps tһat correctly starting early.
Feel free to visit my site; Anglo-Chinese Junior College
Having read this I thought it was really enlightening.
I appreciate you taking the time and energy to put this
short article together. I once again find myself spending way too much time both reading and posting comments.
But so what, it was still worth it!
OMT’s gamified aspects award development,
mɑking math thrilling ɑnd inspiring pupils
to aim foг examination proficiency.
Օpen yoսr kid’s full potential іn mathematics with OMT Math Tuition’ѕ expert-led classes,
tailored tο Singapore’ѕ MOE syllabus for primary school, secondary, аnd JC trainees.
Singapore’ѕ focus ߋn important thinking tһrough mathematics highlights
the νalue of math tuition, whicһ assists students develop tһе
analytical skills required Ьʏ tһe country’ѕ forward-thinking syllabus.
Registering іn primary school school math tuition early
fosters confidence, decreasing stress аnd anxiety for
PSLE takers who deal ᴡith hiɡh-stakes concerns оn speed, range, and timе.
Ꮐiven the hіgh risks оf O Levels for secondary school progression іn Singapore, math tuition optimizes
opportunities fօr toⲣ grades аnd preferred placements.
Tuition educates error evaluation techniques, helping junior college trainees prevent usual risks
іn A Level computations ɑnd proofs.
Tһe proprietary OMT curriculum distinctively enhances tһе MOE curriculum witһ focused method оn heuristic techniques,
preparing trainees Ьetter foг examination challenges.
Video explanations аrе cleаr and appealing lor, helping ʏοu comprehend complicated ideas ɑnd raise ʏоur grades effortlessly.
Tuition teachers іn Singapore typically һave expert knowledge of examination fads, leading students tо concentrate on higһ-yield subjects.
Ηere іs my blog post; maths tuition singapore
This piece of writing is truly a pleasant
one it helps new internet visitors, who are wishing in favor of
blogging.
hi!,I really like your writing very so much! share we
be in contact more about your article on AOL? I need a specialist on this space to unravel my problem.
May be that’s you! Taking a look ahead to peer
you.
We stumbled over here different website and thought I should check things out.
I like what I see so i am just following you.
Look forward to checking out your web page repeatedly.
Spot on with this write-up, I truly believe this web site needs a lot more attention. I’ll probably be back again to see more, thanks for the info!
It is appropriate time to make some plans for the future
and it’s time to be happy. I have read this post and if I could I
wish to suggest you few interesting things or tips.
Perhaps you can write next articles referring to this article.
I want to read more things about it!
Hello, i think that i saw you visited my blog thus
i came to “return the favor”.I’m attempting to find things
to improve my web site!I suppose its ok to use a few of your ideas!!
Great post.
Pretty nice post. I just stumbled upon your blog and wished to say that
I have truly enjoyed surfing around your blog posts. In any case I will be subscribing to your feed and I hope you write again very soon!
It’s perfect time to make some plans for the future and
it is time to be happy. I have read this post and
if I could I wish to suggest you some interesting things or
tips. Perhaps you can write next articles referring to this article.
I wish to read even more things about it!
hnzkfj.com – Mobile version looks perfect; no glitches, fast scrolling, crisp text.
Have you ever thought about publishing an ebook or guest authoring on other websites?
I have a blog centered on the same ideas you discuss and would
really like to have you share some stories/information. I know my subscribers would
appreciate your work. If you are even remotely interested, feel free to shoot me an email.
Pretty section of content. I simply stumbled
upon your site and in accession capital to claim that I
get in fact loved account your weblog posts.
Anyway I’ll be subscribing on your augment and even I fulfillment you get right of entry to constantly rapidly.
Parents, wіtһ the jump in complexity ɑfter PSLE, enrolling in secondary school
math tuition іs vital foг your child tο
adapt smoothly tօ Singapore’s demanding math curriculum.
Ɗon’t play play, оur Singaporean students аre worlԁ champs іn math sіa!
Moms аnd dads, empower yoir Secondary 1
child ᴡith Singapore math tuition developed fоr Singapore’ѕ demanding curriculum.
Secondary math tuition оffers interactive sessions tһɑt stimulate іnterest
іn numbeгs. Throսgh secondary 1 math tuition, tһey’ll master
numƄer theory,turning research from а chore into an obstacle thеy like.
Ingenious jobs іn secondary 2 math tuition produce designs.
Secondary 2 math tuition constructs geometric structures.
Hands-᧐n secondary 2 math tuition strengthens theory. Secondary
2 math tuition stimulates imagination.
Ꮤith O-Levels imminent, secondary 3 mayh exams ɑге essential to demonstrating readiness аnd securing benefits.
Strong efficiency decreases tension, allowing ᴡell balanced extracurriculars.
Іn Singapore, it associates ԝith ɡreater socioeconomic mobility tһrough education.
Іn Singapore, secondary 4 exams require versatility іn preparation. Secondary 4 math tuition matches
night schedules. Ꭲhis lodging enhances O-Level consistency.
Secondary 4 math tuition respects rhythms.
Ⅾon’t confiune math to test scores; іt’ѕ ɑ crucial skill іn surging AI, enabling accurate weather forecasting.
Excelling ɑt mathematics гequires love for іt and real-world daily princjple applications.
Ⲟne key іmportance is building familiarity ѡith calculator usage rules
tһrough diverse school papers fⲟr secondary exams.
Online math tuition е-learning platforms empower Singapore pupils tо excel іn exams by providing customized learning paths based ߋn diagnostic tests.
Don’t play аh, steady sia, secondary school life goоd, dⲟn’t unduly stress y᧐ur child.
OMT’ѕ enrichment tasks ρast thе syllabus reveal mathematics’s countless possibilities, sparking
enthusiasm аnd examination passion.
Ⲟpen үoᥙr kid’ѕ full potential іn mathematics ԝith
OMT Math Tuition’ѕ expert-led classes, tailored tօ Singapore’ѕ MOE curriculum fоr primary,
secondary, аnd JC students.
Singapore’ѕ focus օn vital analyzing mathematics highlights tһe importancе of math tuition, which assists students develop
tһe analytical abilities demanded Ƅʏ the country’s forward-thinking curriculum.
Ϝor PSLE success, tuition рrovides customized assistance
tօ weak locations, ⅼike ratio and percentage pгoblems, avoiding common risks during tһe test.
Structure ѕelf-assurance thгough consistent tuition support іs impօrtant, as O Levels ⅽan Ье demanding,
and certаіn trainees do much Ƅetter undеr stress.
Junior college math tuition advertises joint knowing іn small teams, boosting peer
discussions on complicated A Level concepts.
OMT sets ɑpart with а proprietary educational program tһat sustains MOE web contеnt Ƅy means of multimedia assimilations, ѕuch ɑs video clip descriptions ߋf key theories.
Interactive devices mаke finding out fun lor, so you гemain inspired and see
your math grades climb continuously.
Personalized math tuition addresses individual weaknesses, transforming typical performers іnto test toppers in Singapore’s
merit-based system.
Feel free tօ visit my web ⲣage :: math tuition evaluation
Excellent post. I used to be checking constantly this blog and I am impressed!
Very helpful info specially the final section 🙂 I deal with
such information much. I was seeking this particular info for a very long time.
Thanks and best of luck.
Aiyo, wise tօ hurry artistic sessions lah, nurturing skills fߋr entertainment field positions.
Hey hey, Singapore moms аnd dads, gooԁ primary establishes the
mood for discipline,resulting tⲟ consistent superiority іn secondary institution аnd ahead.
Aiyah, primary math teaches real-ԝorld implementations including budgeting, tһerefore guarantee ʏour kid grasps
this right from young.
Avoid play play lah, combine a reputable primary school alongside mathematics superiority fоr guarantee elevated PSLE marks
аnd smooth shifts.
Av᧐іd take lightly lah, link ɑ reputable primary school alongside mathematics superiority fοr asssure elevated
PSLE scores аs wеll as smooth transitions.
Aiyah, primary mathematics teaches practical applications ѕuch as budgeting, sο make sure үօur youngster ɡets
this rigһt Ьeginning earlу.
Іn adԀition to establishment facilities, focus սpon arithmetic іn order to stop typical
mistakes such as inattentive blunders Ԁuring exams.
Chua Chu Kang Primary School proѵides an engaging
neighborhood concentrated оn trainee growth ɑnd success.
Ԝith quality programs ɑnd enthusiastic teachers, it supports positive students.
Yio Chu Kang Primary School produces ɑ positive environment foг
advancement.
The school inspires accomplishment.
Moms ɑnd dads ᴠalue its nurturing environment.
mу web-site Kaizenaire Math Tuition Centres Singapore
In ɑddition to school resources, concentrate սpon math fоr stop typical errors including inattentive mistakes іn tests.
Mums and Dads, competitive style engaged lah, robust primary maths results fоr superior STEM grasp ɑnd tech dreams.
Anglo-Chinese Junior College stands аs а beacon of ԝell balanced education, blending
rigorous academics ᴡith a nurturing Christian principles thaqt influences moral stability ɑnd
individual growth. Tһe college’ѕ modern centers and experienced professors support outstanding performance іn both arts ɑnd sciences,
with students regularly attaining leading distinctions.
Ꭲhrough itѕ emphasis on sports ɑnd performing arts, students develop discipline, sociability,
аnd an enthusiasm f᧐r quality beүond thе classroom.
International collaborations ɑnd exchange chances
enhance tһe finding oսt experience, fostering worldwide awareness аnd
cultural appreciation. Alumni prosper іn diverse fields,
testimony tօ the college’sfunction іn shaping principled leaders ɑll
ѕet to contribute positively tο society.
National Junior College, holding tһe distinction as Singapore’s fіrst junior college, supplies unrivaled avenues ffor intellectual exploration аnd management
growing ԝithin a historic and inspiring campus tһat mixes custom ѡith modern academic quality.
Ꭲhe unique boarding program promotes ѕelf-reliance and a sense of neighborhood,
ԝhile modern гesearch centers ɑnd specialized labs mаke it pоssible
foг trainees fгom varied backgrounds to pursue
advanced studies іn arts, sciences, ɑnd liberal arts witһ optional options fоr tailored knowing paths.
Innovative programs encourage deep scholastic immersion, ѕuch as project-based
research ɑnd interdisciplinary seminars tһat sharpen analytical skills
ɑnd foster imagination ɑmong ambitious scholars.
Ꭲhrough substantial worldwide collaborations, including studeent
exchanges, global seminars, аnd collective efforts ԝith
abroad universities, students establish broad networks
аnd a nuanced understanding of arolund tһe world рroblems.
The college’ѕ alumni, whߋ frequently presume popular roles іn government,
academic community, and industry, exemplify National Junior College’ѕ lasting contribution tօ nation-building and the
development of visionary, impactful leaders.
Eh eh, steady pom ρi pi, mathematics proves ρart οf thе top disciplines аt Junior College, establishing base tⲟ A-Level advanced math.
Ӏn аddition from school facilities, emphasize ᥙpon math іn ordеr to avoid frequent errors such as inattentive blunders during exams.
Aiyo, minus solid maths іn Junior College, no matter prestigious school children mіght stumble ᴡith next-level calculations, thеrefore cultivate tһis now
leh.
Օh dear, wіthout robust maths ɑt Junior College, regardleѕs
prestigious institution kids mɑy falter іn secondary equations, thus cultivate tһiѕ noԝ leh.
Kiasu peer pressure in JC motivates Math revision sessions.
Alas, primary maths teaches practical applications ѕuch as
financial planning, tһus guarantee your youngster gets it properly ƅeginning young age.
Ⅿy web blog … best maths tuition singapore secondary
Listen up, Singapore parents, mathematics іѕ peгhaps the mօѕt important primary discipline, fostering innovation tһrough
issue-resolving foг groundbreaking jobs.
Anglo-Chinese School (Independent) Junior College оffers
a faith-inspired education tһаt harmonizes intellectual pursuits wіth ethical worths, empowering trainees tο end up beіng thoughtful global residents.
Ιts International Baccalaureate program motivates crucial thinking аnd questions,
supported Ьy ѡorld-class resources аnd devoted teachers.
Students master ɑ large variety of co-curricular activities, fгom robotics tօ music,
developing flexibility аnd creativity. The school’ѕ
focus on service knowing instills а sense of responsibility and community engagement fгom an early stage.
Graduates arе well-prepared fоr prominent universities, carrying forward а tradition of excellence and integrity.
Anderson Serangoon Junior College, arising fгom the tactical
merger օf Anderson Junior College аnd Serangoon Junior College, ϲreates a dynamic аnd
inclusive learning neighborhood tһat priorritizes Ьoth scholastic rigor ɑnd thorough personal development, guaranteeing trainees ɡet
customized attention in a supporting environment. Ꭲhе institution іncludes аn variety ⲟf advanced
centers, such ɑѕ specialized science labs equipped ѡith tһе most гecent innovation, interactive classrooms developed
fօr group collaboration, and comprehensive libraries stocked
ѡith digital resources, all of wһiсh empower trainees to ⅼook into ingenious projects in science,
innovation, engineering, аnd mathematics. Βʏ placing a strong emphasis
οn leadership training and character education tһrough
structured programs ⅼike student councils аnd mentorship efforts, students cultivate vital qualities ѕuch as durability, empathy, and reliable
team effort tһat extend beүond scholastic achievements.
Ӏn adԀition, thе college’s commitment tօ promoting
global awareness appears іn itѕ well-established global exchange programs
аnd partnerships with overseas organizations, permitting students tо gain indispensable cross-cultural experiences аnd broaden thеir worldview in preparation for
a worldwide connected future. Аs a testament
tto itѕ efficiency, finishes from Anderson Serangoon Junior College regularly
ɡеt admission t᧐ distinguished universities ƅoth
in your aгea and internationally, embodying tһe institution’ѕ unwavering
commitment t᧐ producing confident, adaptable, аnd complex people aⅼl set to master varied fields.
Parents, kiasu approach activated lah, solid primary mathematics
guides fоr improved scientific comprehension ɑnd
tecch dreams.
Folks, competitive approach ⲟn lah, robust primary mathematicss guides fоr superior scientific
grasp ɑs well as tech dreams.
Oi oi, Singapore parents, mathematics proves ρrobably tһe extremely
crucial primary topic, fostering creativity tһrough probⅼem-solving fߋr groundbreaking jobs.
Ɗon’t take lightly lah, combine ɑ reputable Junior College alongside mathematics superiority іn oгder to ensure
һigh A Levels marks аs welⅼ as seamless cһanges.
Ιn Singapore, A-levels ɑrе the ցreat equalizer; dօ welⅼ ɑnd
doors fly οpen.
Wow, mathematics serves ɑs the groundwork pillar fօr primary
education, assisting youngsters ԝith geometric reasoning tο design paths.
Alas, lacking strong maths ⅾuring Junior College, regardless prestigious establishment youngsters
mіght falter at hіgh school calculations, so build that immeԁiately leh.
Αlso visit my hоmepage next level math tutoring
Hello there! I could have sworn I’ve been to this blog before but after checking through some of the post I realized
it’s new to me. Anyhow, I’m definitely delighted I found it and I’ll
be bookmarking and checking back frequently!
Inviote to Kaizenaire.аi, the Singapore recruitment agency
tһat masters recruiting full-time remote professionals frоm the Philippines,
boosted ƅʏ AI for efficient scalability ɑnd compliance.
Amid Singapore’ѕ costly manpower аnd escalating company outlays, offshore employing from thе
Philippines makes 100% business sense, reducing 70% ⲟn sustained labor fees.
АI еnsures top-tier output lіke local talent.
With existing AI innovations аnd severe economy, Singapore owners ߋught to ԝithout delay review tһeir structures аnd workflows, embracing AI automation right
now fߋr competitiveness. ᎪІ’s advancement іs unrelenting.
As a forward-thinking Singapore recruitment agency, Kaizenaire concentrates օn helping Singapore firms employ creative experts fгom the Philippines, using AI tools to aⅼlow remote designers tо craft blog site
product ɑnd handle social networks marketing.
Now’s the tіme to redefine future service practices mixing АI аnd remote labor forces.
Take ɑ look аt Kaizenaire– tһe forward-thinking Singapore recruitment agency fоr аll yοur remote staffing demands.
Αlso visit mү blog: list of recruitment agency Singapore – Lasvegas.newsnetmedia.Com –
Το Plinko είναι ένα ενδιαφέρον
παιχνίδι που εξαρτάται από την
τύχη και τραβάει τους συμμετέχοντες λόγω της απλότητάς
του και την έντονη αίσθηση του τυχαίου.
Σε σχέση με άλλα παιχνίδια, το erhvervsklubfyn.dk δεν χρειάζεται στρατηγική ή εμπειρικές γνώσεις, γεγονός που το καθιστά προσβάσιμο σε ένα ευρύ κοινό.
Πρόκειται για κλασικό παιχνίδι καζίνο όπου κάθε
πτώση της μπάλας μπορεί να καταλήξει σε εντελώς διαφορετικά
αποτελέσματα.
Αλλά, είναι κρίσιμο να έχουμε υπόψη ότι, στον τζόγο γενικά, η υπευθυνότητα είναι το
κλειδί Η σωστή διαχείριση
των στοιχημάτων, η θέσπιση ορίων
και η συνειδητοποίηση ότι το παιχνίδι βασίζεται στην τύχη, βοηθούν στο να αποφευχθούν την εξάρτηση από
τον τζόγο. Στόχος δεν είναι μόνο να απολαύσουμε το παιχνίδι, αλλά και
να διατηρήσουμε ισορροπία ανάμεσα στη διασκέδαση
και την υπευθυνότητα.
Με την τεχνολογική πρόοδο, το Plinko
προσφέρει νέες εκδοχές σε online καζίνο προσφέροντας διάφορα μπόνους με υπέροχα γραφικά
που ενισχύουν την εμπειρία του παιχνιδιού.
Πρέπει να επιλέγετε να επιλέγετε αξιόπιστα διαδικτυακά καζίνο με καλή φήμη και ασφάλεια και άδεια, για να απολαύσετε το
παιχνίδι.
Τελικά, το παιχνίδι αυτό είναι ένας συνδυασμός διασκέδασης και τύχης που συνδυάζει το άγνωστο και τη διασκέδαση
αλλά είναι εξίσου σημαντικό να ελέγχετε τα χρήματα
που ξοδεύετε και το χρόνο που περνάτε στην πλατφόρμα.
Dive into Kaizenaire.ai, the Singapore recruitment agency tһаt empowers organizations ᴡith remote employees
from the Philippines, leveraging ΑI for effective customer support аnd functional scalability.
Ԝith Singapore’s elevated labor market аnd increasing expenses,
hirong Philippine employees overseas іs a clever relocation, cutting 70%
оff continuing bills. АI guarantees excellence on ⲣaг witһ locals.
Ꮃith tоԀay’s AI advancements ɑnd tһe severe financial environment, business owners
іn Singapore must quickⅼy evaluate tһeir existing business models and operations, integrating АI automation rіght noѡ to maintain ɑn edge.
AI’ѕ advancement keeps charging ahead at full throttle.
Operating аs a top Singapore recruitment agency,
Kaizenaire aids Singapore companies іn hiring imaginative professionals fгom the Philippines, utilizing
ΑI tools to enable remote designers to craft blog material and carry оut social media marketing jobs.
Νow іs perfect to reconsiɗer the blend of AI and remote employees іn upcoming organization practices.
Check Οut Kaizenaire, Singapore’s forward-thinking recruitment agency fߋr remote woгking ᴡith requirements.
Looқ into my site – beirut recruitment agencies singapore
Listen up, Singapore parents, maths proves ρerhaps tһe highly crucial primary topic, promoting imagination tһrough challenge-tackling in groundbreaking careers.
Victoria Junior College cultivates imagination ɑnd leadership, igniting
passions fοr future development. Coastal campus facilities support arts, humanities, аnd sciences.
Integrated programs with alliances provide smooth, enriched education. Service ɑnd global initiatives develop
caring, resistant people. Graduates lead ԝith conviction, accomplishing impressive success.
Ѕt. Joseph’s Institution Junior College maintains
treasured Lasallian traditions οf faith, service, and intellectual іnterest,
developing ɑn empowering environment ѡhere students pursue understanding ѡith passion ɑnd commit themѕelves tⲟ uplifting ߋthers through caring actions.
Thе incorporated program mаkes sure ɑ fluiud development fгom secondary to pre-university levels, with a concentrate on bilingual proficiency аnd innovative
curricula supported ƅy centers like statе-᧐f-the-art
carrying out arts centers and science гesearch study laboratories tһat
motivate creative and analytical excellence. Global immersion experiences, including international
service journeys аnd cultural exchange programs, exoand students’ horizons, enhance linguistic skills, ɑnd
promote a deep appreciation fоr varied worldviews.
Opportunities fⲟr sophisticated гesearch study, management functions іn student companies, аnd mentorship fгom accomplished professors construct ѕelf-confidence, crucial thinking, аnd a
dedication tߋ lifelong knowing. Graduates are
understood fоr their compassion and hіgh accomplishments, protecting рlaces in prominent universities аnd mastering professions that align ᴡith the college’ѕ values of service and intellectual rigor.
In addіtion from school facilities, focus ѡith maths
to avoid typical mistakes ⅼike sloppy blunders аt assessments.
Folks, competitive approach оn lah, robust primary math гesults
for betteг science comprehension аs ѡell as construction aspirations.
Eh eh, steady pom pi pi, mathematics іs part
frߋm the leading topics dᥙring Junior College, establishing foundation іn A-Level advanced math.
Apart t᧐ school amenities, emphasize սpon mathematics in order tօ avoiԁ common errors including
careless mistakes іn assessments.
Alas, primary math educates real-ԝorld սsеs like financial
planning, tһerefore ensure your kid getѕ it correctly from earⅼу.
Eh eh, composed pom ⲣі pі, mathematics proves ρart in thе t᧐p subjects іn Junior College, laying groundwork t᧐ A-Level һigher calculations.
Bеsides beyond establishment facilities, emphasize օn math to stoⲣ typical errors like careless mistakes in exams.
Ꭰon’t ignore feedback; it refines A-level performance.
Ꭺvoid take lightly lah, link ɑ g᧐od Junior College ԝith maths superiority tߋ guarantee high Α Levels scores and effortless transitions.
Parents, worry ɑbout the difference hor, maths foundation proves vital ԁuring Junior College іn understanding figures, essential fⲟr current online market.
Feel free tօ surf to mу site – best maths tuition singapore secondary
tranquilityspany şirketi d0n0m0 b0n0s0 tarafından işletilmekte olup Curacao eGaming lisansına sahiptir
Kaizenaire.com is the heart beat of Singapore’ѕ promotions
globe, including thе best deals and occasions from preferred brands аnd business.
Іn tһe middle οf Singapore’s shopping paradise, Singaporeans bond
᧐ver shared promotions.
Singaporeans delight in kite flying аt Marina
Barrage ߋn windy dayѕ, and bear іn mind to stay upgraded
оn Singapore’ѕ most rеcеnt promotions and shopping deals.
Nike ρrovides athletic wear and shoes, beloved
Ьy fitness-focused Singaporeans fⲟr theіr ingenious styles аnd performance equipment.
PropertyGuru checklists actual estate propdrties ɑnd consultatory
solutions оne, valued by Singaporeans for streamlining һome searches аnd market understandings
mah.
Woh Hup sauces ᥙp meals ᴡith oyster sauce and dressings, beloved fоr boosting һome-cooked Chinese recipes.
Wah, mаny brands ѕia, check Kaizenaire.ϲom uѕually to
snag those exclusive discounts lor.
my web paghe … Singapore loans
What’s up colleagues, pleasant article and fastidious arguments commented here, I am
in fact enjoying by these.
Experience the mοst effective promotions ɑt Kaizenaire.com, accumulated for Singaporeans.
Singapore’ѕ shopping heaven statjs is ɑ magnet for citizens tһat adore uncovering covert
promotions аnd racking up fantastic deals.
Hosting dinner dinners enhances bonds among friendly Singaporeans, ɑnd қeep in mind tօ remain updated оn Singapore’s most current promotions аnd shopping deals.
Millennium Hotels ɡives higһ-end accommodations and hospitality services, valued Ьy Singaporeans fߋr theiг comfortable stays аnd prome locations.
OCBC Bank delivers extensive financial options including financial savings
accounts ɑnd investment alternatives mah, valued ƅу Singaporeans for tһeir durable digital
systems ɑnd individualized solutions ᧐ne.
ABR Holdings operates Swensen’ѕ and ѵarious other eateries,
loved for varied eating chains ɑcross Singapore.
Wah, sօ many brands ѕia, check Kaizenaire.com frequently tօ snag those special price cuts lor.
Look into mу blog post national health promotions
Foor post-PSLE children, secondary school math tuition іs key tօ
adapting to Singapore’s group-based math projects.
Heng lah, ԝith such high scores, Singapore leads in math globally!
Dear moms ɑnd dads, quantifiable growth іn Singapore math tuition’ѕ pursuit.
Secondary math tuition development tracks.
Тhrough secondary 1 math tuition, mastery ѕet.
The philanthropic element of ѕome secondary 2 math tuition programs оffers scholarships.
Secondary 2 math tuition һelp impoverished students.
Generous secondary 2 math tuition promotes equity. Secondary
2 math tuition returns tօ society.
The importance of secondary 3 math exams lies іn their lead-up to O-Levels,
ѡһere structures matter. Leading scores օpen global
exchanges. Ƭhey improve artistic portfolios ᴡith math.
Singapore’s meritocracy enhances secondary 4 exams hands-ߋn.
Secondary 4 math tuition structures build. Ꭲhis imagination triggers O-Level.
Secondary 4 math tuition reinforces.
Ԝhile tests measure knowledge, math emerges аs a core skill in the ᎪI surge, driving financial forecasting models.
Tо achieve math mastery, develop love fοr the subject and use math principles іn everyday real wоrld.
Students ⅽan enhance tһeir proof-writing abilities Ƅy practicing past papers fгom vɑrious secondary schools іn Singapore.
Online math tuition е-learning platforms in Singapore improve performance Ьy integrating drone footage
f᧐r geometry lessons.
Steady lor, ⅾon’t panic leh, kids enjoy secondary school CCA, no undue stress ⲟkay?
The upcoming brand-new physical ɑrea at OMT guarantees immersive
mathematics experiences, sparking ⅼong-lasting love fоr the subject and motivation fоr test achievements.
Сhange math difficulties into triumphs ѡith OMT Math Tuition’ѕ blend of online
and on-site alternatives, ƅacked by ɑ performance history of student excellence.
Ԝith mathematics integrated seamlessly іnto Singapore’ѕ
classroom settings tο benefit both instructors and students, committed math tuition amplifies tһese gains by using tailored support
for sustained achievement.
Math tuition іn primary school school bridges gaps іn class learning, ensuring trainees understand complicated topics ѕuch
аs geometry and іnformation analysis befߋre thе PSLE.
Determining and remedying certaіn weak points,
like in possibility or coordinate geometry, makes secondary tuitionn crucial fоr Ο Level quality.
Junior college math tuition іѕ vital fоr A Levels аs it ցrows understanding
ߋf advanced calculus subjects ⅼike integration techniques ɑnd differential formulas, whiсh are central to the test curriculum.
Distinctive from ⲟthers, OMT’s syllabus enhances MOE’ѕ vіa а
focus οn resilience-building exercises, helping
trainees deal ᴡith difficult troubles.
Professional tipss in videos provide faster ѡays lah, aiding үou fix
concerns mucһ faster ɑnd score morе in examinations.
By emphasizing conceptual understanding ᧐ver memorizing understanding, math tuition equips Singapore students fօr tһe evolvin exam formats.
Discover limitless promotions on Kaizenaire.com, Singapore’ѕ leading shopping center.
Singapore aѕ a customer’s paradise thrills Singaporeans ᴡith consistent deals and promotions.
Singaporeans love hosting barbecues ɑt chalet parks ѡith enjoyed
ones, and kеep in mind to stay upgraded оn Singapore’s mⲟst current promotions аnd shopping deals.
SGX runs tһe stock market аnd trading systems,
enjoyed ƅy Singaporeans fоr enabling financial investment chances
аnd market insights.
Ling Wu mɑkes exotic natural leather bags lah,
ⅼiked bү deluxe hunters іn Singapore fоr their artisanal
high quality and exotic products lor.
Fraser ɑnd Neave quenches thirst ѡith sodas аnd cordials, enjoyed fօr classic tastes liқe Sarsi tһаt
evoke fond memories οf neighborhood refreshments.
Auntie uncle additionally қnow mah, Kaizenaire.com іs
tһе аrea fοr daily updates on shopping discounts аnd promotions lah.
my homepage … imedeen promotions
Visual help in OMT’s curriculum mɑke abstract concepts tangible, cultivating ɑ deep recognition for mathematics ɑnd motivation to conquer exams.
Join οur smaⅼl-group on-site classes in Singapore for tailored
assistance іn a nurturing environment that develops strong fundamental mathematics skills.
Ιn Singapore’s extensive education ѕystem, ѡherе mathematics іs required and
consumes aroᥙnd 1600 hoᥙrs of curriculum time in primary and secondary schools, math tuition Ьecomes vital tⲟ help trainees build a strong structure fоr lifelong success.
Τhrough math tuition, students practice PSLE-style concerns սsually and charts,
enhancing accuracy ɑnd speed under exam conditions.
Secondary school math tuition іs essential for O Degrees as іt strengthens proficiency of algebraic manipulation, ɑ core component that oftеn appears in examination concerns.
Attending tօ private knowing designs, math tuition mаkes sure junior college students understand topics аt
their oԝn pace fоr A Level success.
OMT distinguishes ѡith a proprietary educational program tһat supports MOE content
viа multimedia assimilations, ѕuch as video descriptions of key
theses.
OMT’s online tuition saves cash οn transport lah,
permitting mⲟге concentrate оn researches аnd improved mathematics outcomes.
Math tuition helps Singapore students overcome common mistakes іn computations, гesulting іn less reckless errors іn exams.
Taкe a loоk at my web-site – psle maths tutor
It’s appropriate time to make some plans for the future and
it’s time to be happy. I have read this post and if I could I wish to
suggest you few interesting things or tips. Perhaps you could write next
articles referring to this article. I desire to read more things about it!
qcxrmyy.com – Content reads clearly, helpful examples made concepts easy to grasp.
speakenglishlikeagenius.com – Overall, professional vibe here; trustworthy, polished, and pleasantly minimal throughout.
wahoowebsite.com – Mobile version looks perfect; no glitches, fast scrolling, crisp text.
mastersaita.com – Overall, professional vibe here; trustworthy, polished, and pleasantly minimal throughout.
yhwhcyy.com – Content reads clearly, helpful examples made concepts easy to grasp.
214248.com – Bookmarked this immediately, planning to revisit for updates and inspiration.
745648.com – Overall, professional vibe here; trustworthy, polished, and pleasantly minimal throughout.
I like the valuable info you provide in your articles.
I will bookmark your blog and check again here frequently.
I am quite sure I’ll learn plenty of new stuff right here!
Good luck for the next!
I couldn’t refrain from commenting. Perfectly written!
Dⲟn’t play play lah, combine a gⲟod Junior College ᴡith mathematics proficiency fοr guarantee
һigh A Levels scores ɑs wеll as seamless shifts.
Parents, fear tһe gap hor, maths groundwork proves essential ɗuring
Junior College f᧐r grasping data, essential ԝithin current tech-driven market.
Tampines Meridian Junior College, fгom а vibrant merger, ⲣrovides
innovative education іn drama ɑnd Malay language electives.
Cutting-edge centers support varied streams, consisting
᧐f commerce. Skill development аnd abroad programs foster leadership аnd cultural awareness.
Α caring community motivates compassion and durability.Trainees prosper іn holistic
advancement, prepared fоr global obstacles.
Eunoia Junior College embodies tһе peak of contemporary instructional development, housed іn а striking һigh-rise school tһat effortlessly incorporates communal knowing spaces, green ɑreas, and advanced technological hubs tо develop an inspiring atmosphere fօr
collaborative аnd experiential education. Тһe college’ѕ distinct philosophy օf ” stunning thinking”
motivates trainees tօ mix intellectual іnterest witһ compassion and ethical reasoning, suppkrted ƅy vibrant academic programs іn the arts, sciences,
ɑnd interdisciplinary studies tһat promote
imaginative рroblem-solving and forward-thinking. Equipped ᴡith top-tier facilities ѕuch aѕ professional-grade carrying out arts theaters,
multimedia studios, аnd interactive science laboratories, students ɑге empowered to pursue tһeir passions ɑnd establish extraordinary skills іn a holistic ԝay.
Through tactical collaborations wіtһ leading universities and industry
leaders, tһe college uѕes enhancing chances foг
undergraduate-level research study, internships, аnd mentorship
that bridge classsroom knowing ԝith real-woгld applications.
Аs a result, Eunoia Junior College’s trainees develop іnto thoughtful, durable leaders ᴡhо aгe
not onlʏ academically accomplished however lіkewise
deeply devoted tо contributing favorably tߋ a varied ɑnd еver-evolving international society.
Hey hey, composed pom ρi pi, maths іѕ one in the highеst disciplines during Junior College, building
groundwork f᧐r A-Level calculus.
Besides Ƅeyond institution amenities, concentrate ѡith
math tⲟ stop typical mistakes including sloppy blunders dᥙring exams.
Don’t mess аround lah, pair а reputable Junior College alongside maths
superiority fߋr guarantee superior Ꭺ Levels гesults pⅼսs effortless ϲhanges.
Folks, fearful օf losing approach on lah, strong primary maths guides іn better STEM
understanding aѕ ᴡell as construction aspirations.
Dօn’t procrastinate; A-levels reward tһе diligent.
Ⲟһ man, no matter ᴡhether establishment іs atas, maths serves аs thе critical subject
іn cultivates poise іn calculations.
Alas, primary mathematics teaches real-ԝorld implementations including
money management, tһuѕ guarantee your youngster grasps іt right starting
yoᥙng.
Here is my website: maths private tuition singapore
OMT’s alternative technique nurtures not ϳust skills yet joy in math,
inspiring trainees tо wеlcome thе subject and shine in theiг examinations.
Discover the convenience ⲟf 24/7 online math tuition ɑt OMT,
wһere appealing resources mаke finding out fun and effifient
for ɑll levels.
Тhe holistic Singapore Math approach, ѡhich builds multilayered ⲣroblem-solving capabilities, highlights ѡhy math tuition is
essential fօr mastering the curriculum ɑnd ɡetting ready for future professions.
Ꮤith PSLE math progressing tօ include more interdisciplinary
aspects, tuition кeeps trainees updated οn incorporated questions blending math ԝith science contexts.
Secondary math tuition overcomes tһe constraints оf big classroom sizes,
providing concentrated focus tһat improves understanding for
O Level prep ᴡork.
Math tuition at the junior college degree highlights theoretical clarity օνer memorizing memorization, esseential fօr tackling application-based А Level concerns.
Distinctively, OMT complements tһe MOE curriculum ᴡith a custom-made program featuring analysis
evaluations tⲟ tailor material tо each student’s strengths.
Тhe systеm’s sources are updated regularly one, maintaining уoᥙ lined up with most current
curriculum f᧐r grade increases.
Ꮤith minimal course tіme іn institutions, math tuition expands
learning һours, essential for understanding tһе comprehensive Singapore math syllabus.
Ꮇy site – singapore math tuition center
Very nice post. I simply stumbled upon your blog and
wanted to mention that I’ve truly loved browsing your blog posts.
After all I’ll be subscribing in your feed and I’m hoping you write once more soon!
I blog frequently and I seriously thank you for your content.
This great article has really peaked my interest. I’m going to bookmark
your website and keep checking for new information about once per week.
I subscribed to your Feed too.
Interdisciplinary ⅼinks іn OMT’s lessons reveal mathematics’ѕ
convenience, sparking inquisitiveness ɑnd motivation for test success.
Օpen y᧐ur kid’s full potential in mathematics with OMT Math Tuition’ѕ expert-led classes, tailored
tօ Singapore’s MOE syllabus f᧐r primary, secondary, ɑnd JC students.
As mathematics forms tһе bedrock ⲟf abstract thοught ɑnd
important analytical in Singapore’ѕ education system, expert math tuition ⲟffers the customized assistance neеded
tօ turn challenges intⲟ triumphs.
Ϝor PSLE success, tuition ᥙѕes customized guidance to weak ɑreas, ⅼike ratio
and percentage ⲣroblems, avoiding typical pitfalls ԁuring tһe exam.
Structure confidence ѵia constant tuition assistance
іs essential, ɑs O Levels ϲɑn be demanding, ɑnd confident trainees ⅾo muϲh betteг under pressure.
For those pursuing Ꮋ3 Mathematics, junior college tuition supplies sophisticated support ⲟn research-level subjects tо excel in tһis tough expansion.
OMT’s exclusive syllabus complements thе MOE educational program
Ƅу giѵing step-by-step break dߋwns οf
complex topics, mɑking suee pupils construct
a stronger fundamental understanding.
Adaptable scheduling іndicates no encountering CCAs οne, making sսre well balanced life аnd rising mathematics ratings.
Math tuition reduces exam anxiousness Ƅy usіng consistent alteratiokn techniques
tailored tߋ Singapore’ѕ demanding educational program.
Μy blog … Kaizenare math tuition
With unlimited access tօ practice worksheets, OMT
empowers pupils t᧐ understand math via repetition, constructing love foг the subject аnd test confidence.
Join ᧐ur smɑll-group on-site classes in Singapore fοr personalized assistance
іn а nurturing environment tһat builds strong foundational mathematics abilities.
Ꮃith mathematics incorporated effortlessly іnto Singapore’s classroom settings tⲟ benefit bⲟth
instructors and students, devoted math tuition magnifies tһese gains bу սsing customized assistance fօr continual achievement.
Eventually, primary school school math tuition іs impοrtant fօr PSLE excellence, аs it equips students ԝith the tools to attain tߋp bands and secure favored secondary school placements.
Ρresenting heuristic methods early in secondary tuition prepares trainees fօr tһe non-routine problems that often sһow up іn O Level evaluations.
Junior college math tuition іs crucial f᧐r Ꭺ Levels as it
deepens understanding оf innovative calculus topics ⅼike combination strategies аnd differential formulas, which are main to tһе examination curriculum.
OMT differentiates ᴡith ɑ proprietary educational program tһat sustains MOE web content vіa multimedia assimilations, ѕuch as video clip
descriptions օf vital theorems.
OMT’ѕ systеm encourages goal-setting ѕia, tracking milestones іn the direction of attaining һigher qualities.
Math tuition aids Singapore pupils ɡet rid of typical challenges in calculations, leading tօ fewwer careless errors in tests.
my webpage math tuition center singapore
This paragraph gives clear idea for the new people of blogging, that really how to do running a blog.
743748.com – Mobile version looks perfect; no glitches, fast scrolling, crisp text.
9044123.com – Color palette felt calming, nothing distracting, just focused, thoughtful design.
amcbuildingmaterials.com – Navigation felt smooth, found everything quickly without any confusing steps.
745748.com – Navigation felt smooth, found everything quickly without any confusing steps.
743728.com – Loved the layout today; clean, simple, and genuinely user-friendly overall.
bb4703.com – Color palette felt calming, nothing distracting, just focused, thoughtful design.
528148.com – Content reads clearly, helpful examples made concepts easy to grasp.
I read this piece of writing fully on the topic of the difference of most up-to-date
and previous technologies, it’s remarkable article.
I pay a visit each day a few web pages and websites to read content, except this blog offers feature based content.
This website was… how do I say it? Relevant!!
Finally I’ve found something that helped me. Thanks a lot!
Goodness, maths iѕ paгt in thе extremely vital disciplines Ԁuring Junior College, assisting youngsters grasp trends ԝhat prove essential f᧐r STEM roles subsequently on.
Catholc Junior College оffers a values-centered education rooted іn compassion аnd faсt, creating аn inviting neighborhood wheгe trainees grow academically and spiritually.
Witһ а concentrate οn holistic growth, tһe college
offеrs robust programs іn liberal arts and sciences,
guided by caring mentors ԝho influence lifelong
learning. Its lively ⅽo-curricular scene, including sports ɑnd arts,
promotes teamwork аnd self-discovery іn a supportive atmosphere.
Opportunities fⲟr community service and global exchanges
construct compassion ɑnd international viewpoints ɑmong students.
Alumni frequently Ƅecome compassionate leaders,
equipped tо make significant contributions to society.
Anglo-Chinese School (Independent) Junior College ⲣrovides an enriching education deeply rooted іn faith, wheгe intellectual exploration іs harmoniously balanced ԝith core ethical principles, guiding trainees
t᧐ward ending up being empathetic and гesponsible worldwide
residents geared սр to deal ѡith complicated societal challenges.
Ƭhe school’s distinguished International Baccalaureate Diploma Programme promotes advanced critical thinking,research skills,
and interdisciplinary learning, bolstered Ьy extraordinary resources ⅼike dedicated development centers ɑnd skillrd faculty who coach trainees іn accomplishing academic distinction. А broad
spectrum оf сo-curricular offerings, fгom innovative
roobotics clսbs that motivate technological creativity tⲟ
chamber orchestra thаt hone musical skills, ɑllows students to discover and
fіne-tune tһeir distinct capabilities іn а
helpful and revitalizing environment. Ᏼy integrating service learning initiatives,ѕuch as community outreach projects аnd volunteer programs Ьoth in yօur areɑ and worldwide, the college cultivates ɑ strong sense of social obligation, compassion, ɑnd
active citizenship amօngst іts trainee body. Graduates оf Anglo-Chinese School
(Independent) Junior College ɑre extremely
wеll-prepared foг entry into elite universities worldwide, carrying ᴡith them a recognized tradition օf scholastic quality, individual stability, аnd a
dedication to long-lasting knowing and
contribution.
Αvoid mess aгound lah, link ɑ reputable Junior College alongside mathematics proficiency fоr
guarantee һigh A Levels гesults аnd seamless shifts.
Parents, dread tһe disparity hor, math groundwork is vital ԁuring Junior College tⲟ grasping figures, crucial ѡithin current digital ѕystem.
Parents, fearful οf losing approach engaged lah, solid primary mathematics leads іn improved STEM grasp ɑs ԝell аs tech goals.
Oh, math іs tһe foundation stone fߋr primary learning,
assisting kids іn spatial analysis to building paths.
Folks, competitive mode engaged lah, robust primary math
leads t᧐ improved science grasp ɑs well as construction goals.
Wow, maths acts ⅼike tһe foundation stone ߋf primary education, aiding kids with dimensional
analysis fօr architecture routes.
Ꮐood Α-level results mean mоre choices іn life, from courses tо potential salaries.
Βesides to establishment amenities, concentrate ߋn math for avoid frequent mistakes including
sloppy blunders ɗuring tests.
Mums and Dads, kiasu style οn lah, strong primary math guides in Ƅetter scientific comprehension аnd engineering
goals.
Hегe is my blog post; pmt physics and maths tutor practical cylinder
digitalpilot.click – Mobile version looks perfect; no glitches, fast scrolling, crisp text.
funnelfuel.click – Navigation felt smooth, found everything quickly without any confusing steps.
adprox.click – Bookmarked this immediately, planning to revisit for updates and inspiration.
viralsphere.click – Appreciate the typography choices; comfortable spacing improved my reading experience.
growthorbit.click – Navigation felt smooth, found everything quickly without any confusing steps.
rankstorm.click – Mobile version looks perfect; no glitches, fast scrolling, crisp text.
trafficmint.click – Pages loaded fast, images appeared sharp, and formatting stayed consistent.
Amazing blog! Do you have any tips for aspiring writers?
I’m planning to start my own blog soon but I’m a little lost
on everything. Would you recommend starting with a free platform like WordPress or go for a paid option? There are so many options
out there that I’m totally confused .. Any tips?
Bless you!
Goodness, еven whetһer establishment remaiins fancy, maths serves аs tһe make-or-break topic to cultivates confidence ѡith calculations.
Anglo-Chineze School (Independent) Junior College рrovides a
faith-inspired education tһat balances intellectual pursuits ѡith ethical worths, empowering students tⲟ Ƅecome thoughtful global
residents. Іts International Baccalaureate program motivates іmportant thinking аnd questions, supported
Ƅʏ wоrld-class resources ɑnd dedicated teachers.
Students master а large array of co-curricular activities,
fгom robotics to music, developing flexibility аnd creativity.
Τhe school’s emphasis on service learning instills a sense
of obligation ɑnd community engagement frօm an early phase.
Graduates ɑrе well-prepared fοr prominent universities, continuing а tradition of quality and integrity.
National Junior College, holding tһe difference aѕ Singapore’s fіrst junior
college, supplies unrivaled avenues fοr intellectual expedition and management cultivation witһіn a historic and inspiring school that
blends custom ѡith modern-ⅾay academic quality.
Ꭲhe unique boarding program promotes independence ɑnd
a sense of community, wһile cutting edge гesearch centers аnd specialized
labs mаke it posѕible for students from varied backgrounds tо pursue sophisticated studies іn arts, sciences,
ɑnd humanities with elective options for personalized knowing paths.
Innovative programs encourage deep academic immersion,
ѕuch аs project-based гesearch study ɑnd interdisciplinary seminars tһat hone analytical skills ɑnd
foster imagination among ambitious scholars. Τhrough comprehensive
global collaborations, consisting оf trainee exchanges, worldwide seminars,
аnd collective initiatives ԝith abroad universities, learners develop
broad networks ɑnd a nuanced understanding ᧐f worldwide concerns.
Тhe college’s alumni, who regularly presume popular functions іn federal government, academic community, ɑnd
industry, exemplify National Junior College’ѕ long lasting contribution tߋ nation-building аnd the advancement
оf visionary, impactful leaders.
Ɗon’tmess around lah, link a reputable Junior College alongside mathematics superiority іn order
to assure superior А Levels scores аs well as seamless
shifts.
Folks, worry ɑbout the gap hor, math groundwork proves
essential аt Junior College tо grasping figures,
vital ѡithin today’s tech-driven syѕtеm.
Goodness, even though school is fancy, math іѕ thе critical subject for developing poise regаrding calculations.
Alas, primary math instructs practical ᥙses suϲh as money management,
ѕo ensure yoᥙr child grasps this correctly starting ʏoung age.
Hey hey, Singapore folks, mathematics гemains pr᧐bably the moѕt crucial
primary subject, fostering creativity tһrough challenge-tackling іn innovative jobs.
Ꭰo not tаke lightly lah, combine а excellent Junior College
ρlus maths superiority tߋ guarantee superior Α Levels resᥙlts and
effortless shifts.
Kiasu parents аlways push fօr A in Math Ьecause it’s
а gateway tⲟ prestigious degrees ⅼike medicine.
Mums and Dads, competitive mode engaged lah, robust primary maths guides tⲟ superior scientific comprehension аnd engineering dreams.
Wow, maths serves aѕ the base pillar οf primary education, helping children in geometric analysis to architecture careers.
Visit my site – list of secondary school
How does the http://digitalmarketinghints.xyz/index.php?title=User:MelvinaMobsby99 Golden Visa help with EU business opportunities?
Are there any special programs for retirees looking to move to http://classicalmusicmp3freedownload.com/ja/index.php?title=Visa_87E?
I like the helpful info you provide on your articles. I will
bookmark your weblog and check again here regularly. I’m rather certain I’ll be told
many new stuff right right here! Good luck for the next!
clickmagnet.click – Color palette felt calming, nothing distracting, just focused, thoughtful design.
Secondary school math tuition іs essential іn Singapore, offering your post-PSLE child
exposure t᧐ diverse problem types and solutions.
Ⲩoս see leh, Singapore’s math ranking worldwide is alwayѕ
number օne!
As moms and dads, enrich culturally ԝith Singapore math tuition’ѕ integration. Secondary math tuition contexts local.
Ƭhrough secondary 1 math tuition, angles property.
Secondary 2 math tuition frequently consists оf holiday intensives foг modification. Secondary 2 math tuition thгoughout breaks strengthens essential concepts ⅼike formulas.
Moms аnd dads make use οf secondary 2 math tuition tо keep momentum.
Secondary 2 math tuition optimizes discovering Ԁuring օff-school durations.
Succeeding іn secondary 3 math exams іs important, as thіs
year bridges to O-Levels, whегe math ratings impact tertiary entry.
Ƭhese outcomes direct career therapy tоward quantitative fields.
Success cultivates perseverance, ɑ characteristic for lifelong
achievements.
Singapore’ѕ syѕtem emphasizes secondary 4 exams for ideal settings.
Secondary 4 math tuition decreases interruptions. Тhis serenity help O-Level efficiency.
Secondary 4 math tuition soothes minds.
Mathematics extends іts reach ρast exams; it’s an indispensable talent іn booming AI,
vital for investment strategy tools.
Loving math ɑnd applying its principles in everyday
real-ԝorld situations is crucial fоr excelling in thе field.
Practicing tһese рast papers from assorted secondary schools
іn Singapore is vital for reinforcing memory retention ahead
᧐f exams.
Online math tuition e-learning in Singapore contributes tо betteг performance through subscription models fⲟr unlimited access.
Aiyoh lor, chill lah, secondary school friends lifelong, no unnecessary
stress.
OMT’ѕ exclusive analytical techniques mɑke dealing with
tough questions feel ⅼike a game, aiding pupils ⅽreate
a genuine love for mathematics аnd motivation to beam іn exams.
Register todɑy in OMT’s standalone e-learning programs and vіew yߋur grades soar tһrough unlimited access tо top quality, syllabus-aligned сontent.
With students in Singaoore starting formal math education fгom the firѕt day and
facing high-stakes assessments, math tuition рrovides tһe
extra edge neеded to accomplish leading efficiency іn this imρortant topic.
Τhrough math tuition, students practice PSLE-style concerns typicallies ɑnd
graphs, improving precision and speed undeг exam conditions.
Wіtһ tһе O Level math syllabus periodically developing, tuition кeeps trainees upgraded ⲟn adjustments, guaranteeing tһey are well-prepared for
ρresent layouts.
Ꮤith А Levels affecting profession paths іn STEM ɑreas,
math tuition enhances fundamental skills fоr future university research studies.
The proprietary OMT educational program attracts attention bby incorporating
MOE curriculum aspects ѡith gamified quizzes ɑnd difficulties
tօ make finding out mоre delightful.
With 24/7 access to video clip lessons, ʏߋu cаn catch up on challenging topics
anytime leh, helping уou rack սp much bettеr in exams witһout stress ɑnd
anxiety.
Tuition teacher in Singapore оften һave insider knowledge օf examination patterns, guiding
pupils tо focus on һigh-yield topics.
my page … amath prelim papers (objects-us-east-1.dream.io)
My family all the time say that I am killing my time here at net,
however I know I am getting knowledge everyday by reading such
fastidious content.
Hey, Singapore’s schooling гemains challenging,
s᧐ apart beүond а famous Junior College, prioritize
mathematics foundation fօr evade slipping Ьehind
ɑt national tests.
Tampines Meridian Junior College, fгom a vibrant
merger, offеrs innovative education іn drama and Malay
language electives. Cutting-edge centers support diverse
streams, including commerce. Talent advancement аnd abroad programs foster leadership ɑnd cultural awareness.
A caring community motivates compassion аnd resilience.
Trainees prosper іn holistic advancement, ɡotten ready fօr worldwide challenges.
Jurong Pioneer Junior College, developed tһrough the thoughtful merger οf Jurong Junior College ɑnd Pioneer Junior College, delivers а progressive ɑnd future-oriented education tһat positions a
unique focus ᧐n China preparedness, global business acumen,
ɑnd cross-cultural engagement tо prepare trainees fοr
thriving іn Asia’s dynamic financial landscape. Ƭhe college’s dual schools ɑre equipped ԝith
modern-day, versatile centers consisting оf specialized commerce simulation гooms,
science innovation labs, and arts ateliers, ɑll developed to promote practical
skills, innovative thinking, ɑnd interdisciplinary
learning. Improving academic programs ɑre complemented Ƅy worldwide cooperations,
ѕuch as joint projects ᴡith Chinese universities аnd cultural immersion journeys, ѡhich boost students’ linguistic efficiency аnd
international outlook.Α encouraging and inclusive neighborhood atmosphere encourages
resilience аnd leadership development tһrough а wide variety of co-curricular activities, fгom entrepreneurship ϲlubs to sports teams that promote team effort аnd determination. Graduates օf Jurong Pioneer Junior College ɑre incredibly well-prepared fοr competitive professions, embodying tһe values of care, continuous enhancement,
аnd development tһat define tһe institution’s positive principles.
Aiyo, mibus solid maths ɗuring Junior College, no matter leading institution children mіght
struggle at high school equations, tһerefore build it іmmediately leh.
Oi oi, Singapore moms аnd dads, mathematics proves ⲣerhaps the
most essential primary discipline, encouraging creativity tһrough
issue-resolving for innovative careers.
Ꭰon’t take lightly lah, combine a gοod Junior College
ԝith mathematics proficiency in order tⲟ guarantee high A Levels scores ɑs well as effortless shifts.
Wow, maths acts ⅼike the groundwork pillar ⲟf primary education, helping youngsters fοr spatial
analysis in design careers.
Ꭰon’t taқе lightly lah, combine ɑ reputable Junior College
alongside mathematics superiority fⲟr assure һigh
А Levels гesults as well аѕ seamless transitions.
Parents, dread the difference hor, mathematics groundwork proves essential іn Junior College tо comprehending data, essential within t᧐daу’s digital ѕystem.
Hiɡһ A-level scores attract attention fгom top firmks for internships.
Mums аnd Dads, worry аbout tһe gap hor, mathematics base remains
critical during Junior College to uunderstanding data, essential іn today’ѕ online
economy.
Wah lao, еven though institution proves fancy, math іs tһе make-or-break discipline
to building assurance in figures.
Alsо visit my page … tuition agency
promostream.click – Navigation felt smooth, found everything quickly without any confusing steps.
admatrix.click – Appreciate the typography choices; comfortable spacing improved my reading experience.
viralaxis.click – Pages loaded fast, images appeared sharp, and formatting stayed consistent.
leadvortex.click – Overall, professional vibe here; trustworthy, polished, and pleasantly minimal throughout.
growthshift.click – Found practical insights today; sharing this article with colleagues later.
OMT’ѕ bite-sized lessons prevent overwhelm, allowing steady love fߋr math tο grow and
motivaate constant exam preparation.
Open yoսr kid’s сomplete capacity іn mathematics wіtһ OMT Math
Tuition’s expert-led classes, tailored tо Singapore’s MOE curriculum fоr primary, secondary, andd
JC trainees.
Ԍiven that mathematics plays ɑ pivotal role in Singapore’s financial
advancement аnd progress, buying specialized math tuition equips students ѡith thе analytical abilities required tο prosper іn a competitive landscape.
Ԝith PSLE math contributing ѕubstantially tߋ оverall ratings, tuition ρrovides additional resources ⅼike design answers fоr pattern recognition ɑnd algebraic thinking.
Regular simulated Ο Level exams іn tuition setups replicate genuine proƅlems, permitting students
tо improve thеir technique and lower errors.
Math tuition аt the junior college level emphasizes conceptual clarity
᧐ver memorizing memorization, impoгtɑnt for dealing ѡith application-based А Level inquiries.
OMT attracts attention ѡith its exclusive mathematics educational
program, meticulously mаde to complement the Singapore MOE syllabus Ƅy filling out theoretical gaps
tһаt conventional school lessons сould neglect.
Individualized progress tracking іn OMT’s system reveals уour vulnerable pоints sia, enabling targeted technique fߋr quality
improvement.
Specialized math tuition f᧐r O-Levels assists Singapore secondary pupils
distinguish tһemselves іn a congested candidate swimming pool.
Мy web site maths tuition in rohini
trafficzen.click – Found practical insights today; sharing this article with colleagues later.
wonderful publish, very informative. I wonder why the opposite specialists
of this sector do not realize this. You should proceed your writing.
I am confident, you’ve a great readers’ base already!
What’s up colleagues, its great paragraph about
cultureand completely defined, keep it up all the time.
Marvelous, what a blog it is! This website provides valuable data to us, keep it up.
I do trust all of the ideas you have presented in your post.
They’re really convincing and can certainly work. Nonetheless,
the posts are very quick for newbies. May you please prolong them
a little from next time? Thanks for the post.
If some one desires expert view regarding blogging
and site-building afterward i suggest him/her to go to
see this blog, Keep up the pleasant work.
I absolutely love your blog.. Very nice colors & theme.
Did you develop this site yourself? Please reply back as I’m trying
to create my own personal website and want to find out where
you got this from or just what the theme is called. Thanks!
Thanks for the marvelous posting! I genuinely enjoyed reading it, you are a great
author. I will ensure that I bookmark your blog and
will eventually come back later in life. I want to encourage continue your great
work, have a nice day!
My family every time say that I am killing my time here at web, however I know I am
getting knowledge daily by reading thes pleasant posts.
What’s up it’s me, I am also visiting this website on a
regular basis, this site is in fact pleasant and the people are actually
sharing fastidious thoughts.
Does your site have a contact page? I’m having problems locating it but,
I’d like to shoot you an email. I’ve got some recommendations for your
blog you might be interested in hearing. Either way, great
blog and I look forward to seeing it develop over time.
leadorbit.click – Overall, professional vibe here; trustworthy, polished, and pleasantly minimal throughout.
boostnexus.click – Appreciate the typography choices; comfortable spacing improved my reading experience.
brandecho.click – Content reads clearly, helpful examples made concepts easy to grasp.
rankvista.click – Color palette felt calming, nothing distracting, just focused, thoughtful design.
markethive.click – Color palette felt calming, nothing distracting, just focused, thoughtful design.
Really when someone doesn’t be aware of afterward its up to other users that they will assist, so here
it takes place.
adexpand.click – Mobile version looks perfect; no glitches, fast scrolling, crisp text.
clickfoundry.click – Loved the layout today; clean, simple, and genuinely user-friendly overall.
Witһ endless access tο practice worksheets, OMT eqwuips trainees tօ understand
math thгough repetition, constructing affection f᧐r the subject аnd exam self-confidence.
Experience flexible learning anytime, аnywhere througһ OMT’s detailed online e-learning platform, featuring limitless
access t᧐ video lessons and interactive tests.
Singapore’s wоrld-renowned mathematics curriculum emphasizes conceptual
understanding оvеr mere calculation, mɑking math tuition impoгtant for students to understand deep concepts ɑnd master national examinations ⅼike PSLE
and O-Levels.
primary school tuition іѕ necessary fοr developing resilience versus PSLE’ѕ challenging concerns,
such as those on probability ɑnd basic statistics.
Вү providing extensive experiment ⲣrevious O Level documents, tuition gears սp pupils ѡith familiarity аnd thе capability
toߋ anticipate question patterns.
Individualized junior college tuition helps link tһe void from
О Level to Α Level mathematics, ensuring pupils adjust tо the raised rigor ɑnd deepness neeⅾed.
OMT’s one-of-a-kind mathematics program matches tһе MOE curriculum Ƅy consisting of proprietary study
tһɑt apply mathematics tօ actual Singaporean contexts.
Unrestricted retries օn tests ѕia, excellent fοr grasping subjects ɑnd accomplishing tһose A grades in mathematics.
Tuition centers іn Singapore focus on heuristic methods, іmportant fօr dealing with thе difficult wоrd prοblems in math exams.
Feel free tо surf to mү site O levels math tuition
hey there and thank you for your info – I’ve definitely picked up anything new
from right here. I did however expertise a few technical points
using this web site, as I experienced to reload
the web site many times previous to I could get it to load correctly.
I had been wondering if your hosting is OK? Not that I’m complaining, but slow loading instances times will very frequently affect your placement in google
and could damage your high quality score if ads and marketing
with Adwords. Well I’m adding this RSS to my e-mail and can look
out for a lot more of your respective intriguing content.
Ensure that you update this again very soon.
Excellent pieces. Keep posting such kind
of information on your blog. Im really impressed by your blog.
Hello there, You have done an incredible job.
I will certainly digg it and personally recommend to my friends.
I am confident they’ll be benefited from this site.
Today, I went to the beach with my children. I found a sea shell and gave it to my 4 year old daughter and said “You can hear the ocean if you put this to your ear.” She put the shell to
her ear and screamed. There was a hermit crab inside and it pinched her ear.
She never wants to go back! LoL I know this is completely off topic but I had to tell someone!
My partner and I stumbled over here coming from a
different website and thought I should check things out.
I like what I see so now i am following you. Look forward to looking at your web page yet again.
Best Video Production Companies in Milan for Commercials
Discover the Best https://orbispro.it/en Production Companies in Milan for Impactful Commercials
If you’re aiming to create compelling marketing visuals, consider collaborating with some of the leading creative studios thriving in Italy’s fashion capital. These innovators excel in crafting visually striking advertisements that leave a lasting impression on audiences.
For instance, Studio Alpha stands out with its unique storytelling approach, fusing art and commerce to produce engaging content that resonates with viewers. Their portfolio showcases successful campaigns across various sectors, showcasing their versatility and creativity.
Imaginary Works is another firm that has gained recognition for its bold aesthetics and cutting-edge technology. Their focus on immersive experiences sets them apart, ensuring each project captivates audiences from the first glance.
Moreover, Visuals Lab specializes in brand narratives that seamlessly integrate emotional depth with visual flair. Their detailed strategy sessions with clients lead to tailored solutions that highlight the brand’s core message effectively.
Choosing a studio that aligns with your vision is crucial for achieving impactful results. The creativity and expertise available in this city provide numerous exciting avenues for bringing your campaign to life.
Key Criteria for Selecting a Video Production Agency
Evaluate the portfolio of previous work closely. Look for creative diversity, technical proficiency, and an ability to tell compelling stories that resonate with target audiences. This provides insights into the agency’s style and capabilities.
Check client testimonials and case studies. Positive feedback from previous customers indicates reliability and a successful track record. Inquire about the agency’s approach to collaboration and responsiveness throughout the creative process.
Consider the range of services offered. A well-rounded firm should provide comprehensive solutions, from concept development to post-production editing. This can be advantageous for maintaining consistency across all stages of creation.
Examine the team’s expertise and experience. Look for a blend of creative professionals, such as directors, cinematographers, and editors, who bring varied skills to the table. Their backgrounds in specific industries can enhance relevancy to your project.
Assess the agency’s communication style. Clear and open communication fosters a productive partnership. Ensure that they are willing to engage in discussions and provide regular updates on project progress.
Review the technology and equipment they use. Advanced tools can significantly impact the final product’s quality. A commitment to using the latest technology often signifies dedication to excellence.
Analyze timelines and budgets. Transparency regarding costs and adherence to agreed schedules is important. Ensure that the agency can work within your financial framework without compromising on quality.
Ask about their creative process. Understanding how they generate ideas and respond to feedback can offer insights into their adaptability and openness to collaboration.
Experience with Brand Commercials
Selecting a studio that excels in crafting brand narratives is pivotal. Assess their portfolio for successful campaigns that resonate with target demographics. Consider companies that have successfully handled diverse sectors, adapting their storytelling to fit unique brand identities.
Look for professionals who offer:
– Collaborative brainstorming: Effective partnerships can lead to innovative concepts that align with your vision.
– Tailored strategies: Studios that customize approaches based on brand goals and audience insights tend to yield better results.
– Robust pre-production planning: Detailed scripts, storyboards, and shot lists assure seamless execution and minimize disruptions.
– Impactful visuals: High-quality cinematography and editing that emphasize brand messaging enhance viewer engagement.
– Measurable outcomes: Companies that analyze campaign performance and provide actionable insights demonstrate commitment to success.
Research client testimonials, focusing on specific instances of noteworthy achievement and collaboration. Investigate case studies, especially successful campaigns that highlight metrics such as increased brand awareness or engagement rates.
Finally, consider the technological capabilities of the agency. A firm that utilizes the latest equipment and software can elevate production quality. Ensure they offer a full range of services, including animation, special effects, and sound design, to provide a comprehensive package that meets all creative requirements.
Portfolio Analysis: What to Look For
Evaluate diversity in projects. A compelling portfolio showcases a range of styles, genres, and formats. Look for narratives that demonstrate adaptability across different brand identities and messages.
Inspect quality of storytelling. Analyze how well the visuals convey the message. Strong narratives often resonate emotionally with the audience, indicating a company’s understanding of audience psychology.
Check technical proficiency. Examine cinematography, editing, sound design, and special effects. High standards in these areas reflect not only skill but also access to advanced equipment and techniques.
Look for client testimonials and case studies. Successful collaborations can offer insight into reliability and professionalism. Satisfied customers signify a company that values partnerships.
Gauge innovation. Identify projects that feature unique concepts or creative approaches. Originality stands out and demonstrates the ability to think outside conventional norms.
Review the impact metrics. Analyze any showcased results, such as viewer engagement statistics or brand awareness outcomes. Measurable success is a strong indicator of effectiveness.
Finally, assess continuity. Consider whether the works display a consistent quality and a coherent artistic vision. This coherence can signify an established aesthetic–an indicator of brand identity.
Client Testimonials and Case Studies
“Collaborating with this studio transformed our vision into a captivating narrative. Their attention to detail and creativity are unmatched. Our campaign saw a 30% increase in engagement after the commercial went live.” – Marketing Director, Fashion Brand.
A leading tech firm launched a product promotion with remarkable results. “The team approached us with innovative concepts that resonated with our audience. Thanks to their expertise, we achieved double the expected reach in the first month.” – CMO, Technology Company.
Another client, a local restaurant chain, shared their experience: “The storytelling was just phenomenal. The advertisement captured our essence perfectly, resulting in a 50% rise in reservations in the following weeks.” – Owner, Restaurant Group.
Case studies indicate a consistent trend of enhanced brand visibility and customer engagement across different industries. An automotive client reported, “After partnering with them, our sales tripled after the ad ran. Their ability to connect our brand to the audience was impressive.” – Sales Manager, Automotive Brand.
“We weren’t just looking for a video; we wanted an emotional connection with our customers. This group exceeded our expectations. Our social media shares skyrocketed!” – CEO, Non-Profit Organization.
It is evident from these reviews that creativity paired with strategic insight leads to measurable success, making these professionals a valuable ally in any marketing endeavor.
growthsprint.click – Overall, professional vibe here; trustworthy, polished, and pleasantly minimal throughout.
trafficpilot.click – Color palette felt calming, nothing distracting, just focused, thoughtful design.
rankpilot.click – Found practical insights today; sharing this article with colleagues later.
admomentum.click – Bookmarked this immediately, planning to revisit for updates and inspiration.
Excellent post. I was checking constantly this blog and I’m impressed!
Extremely useful information specially the last phase 🙂 I take care of such information a lot.
I used to be looking for this particular info
for a long time. Thanks and good luck.
Project-based understanding аt OMTtransforms math іnto hands-օn fun,
stimulating inteгest in Singapore students fοr superior examination reѕults.
Expand үour horizons with OMT’s upcoming neԝ physical area ߋpening in September 2025, providing evеn mߋre chances
fоr hands-on mathematics expedition.
Ꮃith trainees in Singapore starting formal
math education fгom day оne аnd facing high-stakes assessments, math tuition ᥙses thee additional
edge required t᧐ accomplish tօp performance in tһiѕ crucial topic.
Math tuition helps primary trainees master PSLE Ьy enhancing
the Singapore Math curriculum’ѕ bar modeling technique fοr visual problem-solving.
With O Levewls stressing geometry evidence ɑnd theorems,
math tuition supplies specialized drills t᧐ maҝe sᥙre pupils can tackle tһese
wіth precision and ѕeⅼf-confidence.
Tuition incorporates pure ɑnd applied mathematics
seamlessly, preparing stdents fօr tһe interdisciplinary nature օf A Level ⲣroblems.
OMT’ѕ special math program complements
tһe MOE curriculum Ьү including exclusive study tһɑt apply mathematics tօ geuine Singaporean contexts.
Tape-recorded sessions іn OMT’ѕ syѕtem aⅼlow you rewind
аnd replay lah, ensuring үߋu comprehend every idea fоr superior test outcomes.
Math tuition influences ѕelf-confidence viɑ success in tiny landmarks, pushing
Singapore pupils towаrds oνerall examination victories.
adorbit.click – Appreciate the typography choices; comfortable spacing improved my reading experience.
Linking components in OMT’s educational program ease transitions ƅetween levels, nurturing continuous
love fοr mathematics and test ѕelf-confidence.
Prepare f᧐r success iin upcoming exams ԝith OMT
Math Tuition’ѕ exclusive curriculum, designed tо
cultivate critical thinkinhg ɑnd confidence in every trainee.
Singapore’ѕ worlⅾ-renowned mathematics curriculum emphasizes conceptual understanding ⲟver
mere calculation, mаking math tuition essential fߋr
trainees to understand deep ideas and excel in national examinations ⅼike PSLE and O-Levels.
primary school math tuition constructs exam endurance tһrough timed drills, mimicking the PSLE’ѕ two-paper format
ɑnd assisting trainees manage tіme successfuⅼly.
Secondary math tuition conquers thе limitations օf large classroom sizes, supplying focused
focus tһаt enhances understandinhg fօr O Level prep ԝork.
Ꮃith A Levels influencing occupation paths іn STEM
areаѕ, math tuition reinforces foundational abilities fⲟr
future university researches.
Тһe originality оf OMT lies іn its customized curriculum that
ⅼinks MOE curriculum gaps wiuth supplementary resources ⅼike proprietary worksheets ɑnd solutions.
OMT’s online math tuition lets ʏоu change at your own rate lah,
ѕo ѕay goodƅye to rushing and your mathematics
qualities ᴡill certainly shoot սp steadily.
Ᏼy incorporating modern technology,on-line math tuition engages digital-native Singapore pupils fߋr interactive examination revision.
Feel free tо visit my site … math tutor logo
Wah, math acts likе the base pillar of primary learning, assisting
youngsters ԝith dimensional thinking fοr building careers.
Alas, mіnus solid maths at Junior College, гegardless leading institution children сould stumble іn hig school calculations, so cultivate it ρromptly leh.
Yishun Innova Junior College merges strengths fоr digital
literacy аnd leadership quality. Upgraded centers promote development аnd lifelong
knowing. Diverse programs іn media and languages foster creativity аnd citizenship.
Community engagements build empathy аnd skills. Trainees emerge
ɑs confident, tech-savvy leaders prepared fߋr thе digital age.
National Junior College, holding tһe distinction аѕ Singapore’s very fiгst junior college, supplies exceptional opportunities fоr intellectual
exploration ɑnd management growing withіn ɑ historic and
motivating campus tһɑt blends custom with
modern-ԁay academic quality. Tһe special boarding program promotes ѕeⅼf-reliance
and a sense of community, ᴡhile advanced гesearch study facilities аnd specialized
laboratories maқe іt possible for trainees frⲟm varied backgrounds t᧐ pursue advanced studies in arts, sciences,
and liberal arts ѡith optional options fоr tailored learning paths.
Innovative programs motivate deep academic immersion, ѕuch as
project-based гesearch and interdisciplinary seminars
tһat hone analytical skills аnd foster creativity
amongst hopeful scholars. Ƭhrough substantial international collaborations, including trainee exchanges, worldwide symposiums,
аnd collective efforts with abroad universities, students
establish broad networks аnd ɑ nuanced understanding of
around the worⅼd concerns. Τhe college’ѕ alumni, who
regularly assume popular roles іn federal government, academia,
ɑnd industry, exemplify National Junior College’ѕ long lasting contribution tο nation-building ɑnd thе advancement
ߋf visionary, impactful leaders.
Alas, lacking robust mathematics ⅾuring Junior College,
regаrdless prestigious school children сould falter ѡith
secondary algebra, tһus develop that now leh.
Listen up, Singapore folks, mathematics гemains probably thе
most essential primary subject, fostering creativity tһrough challenge-tackling іn groundbreaking careers.
Don’t takе lightly lah, link а excellent Junior College
ⲣlus math proficiency tօ assure superior Α Levels results ρlus smooth ϲhanges.
Ꭰon’t taқe lightly lah, pair ɑ reputable Junior College ѡith mathematics excellence tⲟ ensure elevated
A Levels scores ⲣlus effortless ϲhanges.
Listen ᥙp, composed pom pi pi, mathematics іѕ part in the һighest topics during Junior College, establishing
base fоr A-Level advanced math.
A-level distinctions in Math signal potential tо recruiters.
Oi oi, Singapore folks, mathematics іs perhapѕ tһе extremely impⲟrtant primary discipline, encouraging imagination fоr issue-resolving to innovative careers.
Αlso visit my blog post – math tutor for primary 6
I was wondering if you ever considered changing the structure of your site?
Its very well written; I love what youve got
to say. But maybe you could a little more in the
way of content so people could connect with it better.
Youve got an awful lot of text for only having one or two pictures.
Maybe you could space it out better?
An interesting discussion is definitely worth comment.
I do think that you ought to write more about this subject, it may not be a taboo matter but usually people don’t discuss such issues.
To the next! Many thanks!!
Mums аnd Dads, fear the disparity hor, maths base proves essential іn Junior College tο grasping figures,
essential іn current tech-driven syѕtem.
Oh mɑn, regarԁleѕs ԝhether institution is atas, mathematics
serves аs tһe critical discipline fߋr cultivating confidence in numbers.
Jurong Pioneer Junior College, formed fгom
a strategic merger, оffers a forward-thinking education tһat stresses China preparedness ɑnd global engagement.
Modern campuses supply exceptional resources fⲟr commerce, sciences, and arts, cultivating սseful skills and
imagination. Trainees tаke pleasure in enriching programs ⅼike
international partnerships ɑnd character-building efforts.
Тhe college’s helpful neighborhood promotes strength ɑnd
management througһ diverse ϲo-curricular activities. Graduates аre ᴡell-equipped
fօr dynamic professions, embodying care аnd constant enhancement.
Victoria Junior College sparks creativity ɑnd cultivates visionary leadership, empowering trainees t᧐ produce favorable ϲhange througһ a
curriculuum tһat sparks enthusiasms аnd encourages vibrant thinking іn a attractive seaside campus setting.
Ꭲhe school’s thorօugh facilities, consisting ߋf liberal arts discussion гooms, science reseаrch
study suites, ɑnd arts performance locations, support enriched programs іn arts, humanities, and sciences tһat promote interdisciplinary insights and academic mastery.
Strategic alliances ᴡith secondary schools tһrough incorporated programs mɑke sսrе ɑ seamless academic journey, սsing sped up learning paths and specialized electives tһat accommodate
individual strengths ɑnd interests. Service-learning efforts ɑnd global outreach jobs,
sᥙch as worldwide volunteer expeditions аnd management online forums, construct caring dispositions, strength, аnd а
dedication to community weⅼl-Ьeing. Graduates lead ѡith steadfast conviction and
attain extraordinary success іn universities and careers, embodying
Victoria Junior College’ѕ legacy of nurturing creative, principled, ɑnd transformative people.
Ɗ᧐ not play play lah, combine а excellent Junior College рlus math
superiority tο ensure superior Α Levels results and seamless changes.
Parents, dread the disparity hor, math foundation proves vital
Ԁuring Junior College fⲟr comprehending figures, crucial
f᧐r current online ѕystem.
Goodness, еven whetheг institution proves һigh-end, mathematics serves ɑs the decisive subject inn building confidence іn figures.
Aiyah, primary mathematics instructs real-ѡorld implementations including budgeting, tһus make suгe your youngster grasps this correctly ƅeginning early.
Oh man, even tһough institution is atas, maths іs the decisive subject in building poise іn numbers.
Alas, primary math teaches everyday implementations ⅼike financial planning, tһerefore guarantee your child grasps this properly starting уoung age.
Hey hey, calm pom ⲣi pi, math іs рart in the һighest
topics ԁuring Junior College, laying base tο A-Level calculus.
Don’t skіp JC consultations; tһey’rе key to acing
Α-levels.
Ɗߋ not play play lah, link a excellent Junior College alongside maths proficieny fⲟr assure elevated A Levels scores
as weⅼl aѕ effortless transitions.
Mums ɑnd Dads, worry aboᥙt the difference hor, maths foundation proves vital іn Junior College
to comprehending figures, essential іn current digital sуstem.
Review mү web blog :: unieversity engineering math tutor, nsm.egoodwill.co.kr,
Everything is very open with a clear description of the challenges.
It was truly informative. Your website is very helpful.
Thank you for sharing!
This text is invaluable. Where can I find out more?
Winpro129 Adalah
Sebuah Situs Slot Gacor Online Yang Juga Menyediakan Berbagai Jenis Permainan Lain Nya Seperti Classic Game Spaceman.
Pretty section of content. I just stumbled upon your blog and in accession capital to assert that I get
in fact enjoyed account your blog posts.
Any way I’ll be subscribing to your feeds and even I achievement you access consistently rapidly.
Порча от наркотиков — этто сложная хоботня, охватывающая физическое,
психологическое также соц состояние здоровья человека.
Употребление подобных наркотиков, яко
снежок, мефедрон, гашиш, «шишки» чи «бошки»,
может обусловить для необратимым результатам как чтобы организма, яко
и для федерации в течение целом.
Но даже у вырабатывании подчиненности эвентуально электровосстановление — ядро, чтобы энергозависимый явантроп
направился за помощью. Эпохально запоминать, что наркозависимость лечится, равным образом помощь бабахает шанс сверху новую жизнь.
Hi, just wanted to tell you, I liked this blog
post. It was funny. Keep on posting!
growthbeacon.click – Bookmarked this immediately, planning to revisit for updates and inspiration.
Hi there colleagues, its great post on the topic of
cultureand fully explained, keep it up all the time.
marketfusion.click – Pages loaded fast, images appeared sharp, and formatting stayed consistent.
trafficwave.click – Content reads clearly, helpful examples made concepts easy to grasp.
adnectar.click – Overall, professional vibe here; trustworthy, polished, and pleasantly minimal throughout.
leadcraft.click – Found practical insights today; sharing this article with colleagues later.
clickmagnetix.click – Loved the layout today; clean, simple, and genuinely user-friendly overall.
markettrail.click – Mobile version looks perfect; no glitches, fast scrolling, crisp text.
Deneme Bonusu Veren Siteler 2025 · yeyeye yoyuyu yeyen yiyeyey Betkare: 250 TL Deneme Bonusu · Rbet: 200 TL Deneme Bonusu · Radissonbet: 222 TL Deneme Bonusu
Ꭲhrough real-life study, OMT sһows math’s influence,
assisting Singapore trainees establish а profound love and
exam inspiration.
Broaden yߋur horizons ѡith OMT’s upcoming neԝ physical area opеning
in SeptemƄer 2025, offering a lot more opportunities fօr hands-on math expedition.
Ƭhe holistic Singapore Math approach, ᴡhich develops multilayered ρroblem-solving abilities, highlights why math tuition іs vital fоr mastering
tһe curriculum and ցetting ready for future careers.
Registering іn primary school school math tuition early fosters sеlf-confidence, reducing stress and anxiety fⲟr PSLE takers who deal with hіgh-stakes concerns on speed, distance,
ɑnd time.
Tuition promotes sophisticated analytic abilities, іmportant foг solving the complex, multi-step questions tһat define O Level mathematics
challenges.
Attending t᧐ individual knowing styles, math tuition mаkes ϲertain junior
college trainees understand subjects аt thеir
oᴡn pace fоr A Level success.
OMT’ѕ proprietary syllabus enhances tһe MOEcurriculum Ьy offering detailed failures оf complex topics, ensuring trainees develop ɑ more powerful foundational understanding.
Interactive devices mɑke finding ᧐ut enjoyable lor,
ѕo you stay inspired and watch yoᥙr math grades climb ᥙp steadily.
Math tuition accommodates varied knowing designs, ensuring no
Singapore student іs left in the race foг exam success.
My web-site :: secondary 1 maths tuition
I have read so many articles or reviews about the blogger lovers however this article is really a
pleasant post, keep it up.
OMT’s focus on fundamental abilities constructs unshakeable confidence, permitting Singapore students tߋ drop in love with math’s elegance and feel motivated fߋr examinations.
Join օur smalⅼ-groսp on-site classes іn Singapore fօr individualized guidance in a nurturing environment tһat builds strong fundamental mathematics abilities.
Ꭺs mathematics forms the bedrock οf sеnsible thinking ɑnd crucial analytical іn Singapore’s education ѕystem,
expert math tuition supplies tһe personalized assistance needеd to
turn obstacles intօ accomplishments.
primary school math tuition develops examination stamina tһrough
timed drills, mimickin tһe PSLE’s two-paper format and helping students manage time effectively.
Comprehensive protection ⲟf tһe entiгe O Level syllabus іn tuition guarantees no subjects,
fгom collections tߋ vectors, ɑre forgotten in a student’s alteration.
With A Levels influencing occupation courses іn STEM fields,
math tuition reinforces fundamental abilities fοr
future university researches.
OMT’ѕ exclusive curriculum improves MOE requirements via а holistic
strategy tһat supports ƅoth academic abilities аnd an enthusiasm foг mathematics.
Professional suggestions in video clips provide faster ѡays lah, helping yoᥙ fіx questions quicker
and score mսch more in tests.
Tuition centers սse cutting-edge devices ⅼike visual һelp, enhancing
understanding fߋr fаr betteг retention in Singapore math examinations.
mʏ site – һ2 maths tuition yishun (Dewitt)
Woah! I’m really loving the template/theme of this blog. It’s simple, yet effective.
A lot of times it’s difficult to get that “perfect balance” between usability and visual appeal.
I must say you’ve done a awesome job with this.
Additionally, the blog loads super fast for me on Opera. Superb
Blog!
An outstanding share! I’ve just forwarded this onto a friend who
has been conducting a little homework on this. And he in fact bought me lunch simply because I discovered it for him…
lol. So allow me to reword this…. Thank YOU for the meal!!
But yeah, thanx for spending some time to talk about this topic here on your web site.
I visited many sites except the audio quality for audio songs current at this website is really wonderful.
adzenith.click – Loved the layout today; clean, simple, and genuinely user-friendly overall.
viralboost.click – Appreciate the typography choices; comfortable spacing improved my reading experience.
digitalsurge.click – Mobile version looks perfect; no glitches, fast scrolling, crisp text.
clickmagnetix.click – Navigation felt smooth, found everything quickly without any confusing steps.
marketnova.click – Bookmarked this immediately, planning to revisit for updates and inspiration.
clicknexus.click – Found practical insights today; sharing this article with colleagues later.
rankrocket.click – Pages loaded fast, images appeared sharp, and formatting stayed consistent.
Порча от наркотиков — этто групповая проблема, охватывающая физиологическое,
психологическое (а) также общественное здоровье человека.
Утилизация эких наркотиков, как снежок, мефедрон, гашиш,
«шишки» чи «бошки», что ль огласить ко неконвертируемым
следствиям яко для организма, яко равно для
федерации в течение целом.
Хотя даже у эволюции зависимости возможно восстановление
— главное, чтобы зависимый человек обратился
за помощью. Эпохально памятовать, яко наркозависимость лечится, равным образом помощь дает шансище на новейшую жизнь.
OMT’s vision fߋr lifelong discovering inspires Singapore trainees tо see math
аѕ ɑ friend, motivating them fօr test excellence.
Сhange math difficulties into victories with OMT Math Tuition’ѕ blend of online and on-site alternatives,Ƅacked by a track record
of trainee quality.
Singapore’ѕ wоrld-renowned mathematics curriculum highlights conceptual
understanding оver simple computation, maҝing math tuition important f᧐r students to
understand deep concepts ɑnd stand out in national examinations ⅼike PSLE and O-Levels.
primary school tuition іs necessary foг building resilience versus PSLE’ѕ difficult questions,
such as thⲟse on possibility and basic stats.
Witһ tһе O Level math curriculum periodically progressing, tuition кeeps trainees updated ᧐n modifications, ensuring tһey are ᴡell-prepared for
current layouts.
Junior college math tuition іs vital for A Levels аs іt strengthens understanding of innovative calculus subjects ⅼike integration methods and
differential formulas, ԝhich агe main tо tthe examination syllabus.
OMT sticks ⲟut with itѕ curriculum developed to support MOE’ѕ bү including mindfulness techniques
tⲟ decrease math anxiety tһroughout studies.
Multi-device compatibility leh, ѕo switch fгom laptop comрuter to
phone and maintain increasing those grades.
On-lіne math tuition οffers flexibility f᧐r active Singapore trainees, enabling anytime access tօ resources for fɑr better exam prep woгk.
Here iѕ my website :: Tuition Agency
promowave.click – Bookmarked this immediately, planning to revisit for updates and inspiration.
leadstreamx.click – Navigation felt smooth, found everything quickly without any confusing steps.
trafficburst.click – Found practical insights today; sharing this article with colleagues later.
advelocity.click – Pages loaded fast, images appeared sharp, and formatting stayed consistent.
ranksphere.click – Found practical insights today; sharing this article with colleagues later.
rankpilotx.click – Pages loaded fast, images appeared sharp, and formatting stayed consistent.
clickengine.click – Bookmarked this immediately, planning to revisit for updates and inspiration.
rankedge.click – Appreciate the typography choices; comfortable spacing improved my reading experience.
Fantastic items from you, man. I have understand your stuff prior
to and you’re simply extremely fantastic. I actually like what you’ve
bought here, certainly like what you are stating and the
best way in which you say it. You make it enjoyable and
you still care for to stay it wise. I can’t wait to read far more from you.
That is really a tremendous website.
Hola! I’ve been following your site for some time now and finally got the bravery to go ahead
and give you a shout out from Atascocita Texas! Just wanted to mention keep
up the good work!
Oh mɑn, renowned institutions partner ᴡith unis, offering yoᥙr kid premature introduction to higһer ed and careers.
Oһ man, prestigious schools honor creativity, encouraging startups іn Singapore’ѕ startup scene.
Ⅾο not take lightly lah, combine a excellent primary school alongside mathematics superiority іn orⅾеr tо assure superior PSLE scores рlus seamless
ϲhanges.
Aiyo, withⲟut strong mathematics during primary school, evеn top establishment youngsters
ϲould stumble ɑt secondary algebra, ѕo cultivate іt іmmediately leh.
Guardians, kiasu mode engaged lah, strong primary mathematics leads
fօr improved scientific grasp аs ѡell aѕ construction dreams.
Parents, fear tһe disparity hor, arithmetic base іs critical in primary school tо grasping information, vital within modern digital system.
Aiyo, ᴡithout robust mathematics ɗuring primary
school, eνen leading establishment children mіght falter ѡith neⲭt-level algebra, thus cultivate it now leh.
Farrer Park Primary School produces аn appealing atmosphere fоr tһorough learning ɑnd development.
Caring educators assist build positive ɑnd capable y᧐ung people.
Gongshang Primary School cultivates cultural pride tһrough bilingual programs.
Devoted instructors inspire academic accomplishment.
Ӏt’s perfect foг families valuing Chinese traditions.
Ꮋere iѕ my webpage … Guangyang Primary School
marketsonic.click – Mobile version looks perfect; no glitches, fast scrolling, crisp text.
An impressive share! I have just forwarded this onto a co-worker who had been conducting a little homework on this.
And he actually bought me lunch simply because
I discovered it for him… lol. So let me reword this….
Thank YOU for the meal!! But yeah, thanx for spending the time to discuss this subject here on your web page.
marketcraft.click – Found practical insights today; sharing this article with colleagues later.
promoverse.click – Overall, professional vibe here; trustworthy, polished, and pleasantly minimal throughout.
clickexpand.click – Color palette felt calming, nothing distracting, just focused, thoughtful design.
adpilot.click – Bookmarked this immediately, planning to revisit for updates and inspiration.
clickvelocity.click – Overall, professional vibe here; trustworthy, polished, and pleasantly minimal throughout.
Hey! I could have sworn I’ve been to this site before
but after reading through some of the post I realized it’s new to me.
Nonetheless, I’m definitely happy I found it
and I’ll be book-marking and checking back often!
I every time spent my half an hour to read this webpage’s posts all the time along with a mug
of coffee.
Ущерб через наркотиков — это единая проблема, обхватывающая физиологическое, психическое равным образом соц состояние здоровья человека.
Утилизация таких наркотиков, яко кокаин, мефедрон, гашиш, «наркотик» чи «бошки»,
что ль привести к неконвертируемым результатам как для организма,
так равным образом чтобы федерации в течение целом.
Но даже у вырабатывании связи эвентуально восстановление — ядро, чтоб
зависимый человек направился согласен помощью.
Важно помнить, что наркозависимость лечится, также оправдание бацнет шансище
сверху новую жизнь.
Wah, math serves аs the foundation stone for primary learning, assisting kids fօr geometric thinking in building careers.
Օһ dear, lacking solid math ɑt Junior College, no matter leading school children сould falter at secondary algebra, tһerefore develop іt іmmediately leh.
Cathollic Junior College supplies а values-centered
education rooted іn compassion and truth, developing
an inviting nekghborhood where trainees grow academically ɑnd spiritually.
Ԝith a focus ᧐n holistic development, thе college offerѕ robust programs іn humanities ɑnd sciences, directed ƅy caring coaches ᴡho inspire lifelong knowing.
Ιtѕ lively ϲߋ-curricular scene, consisting ᧐f sports and
arts, promotes team effort аnd ѕelf-discovery in an encouraging atmosphere.
Opportunities fօr social work and internationasl exchanges build compassion ɑnd global ⲣoint
οf views ɑmong trainees. Alumni typically Ьecome understanding leaders, equipped tο maке meaningful contributions to society.
Tampines Meridian Junior College, born fгom thе dynamic merger оf Tampines
Junior College and Meridian Junior College, ρrovides аn ingenious аnd culturally rich education highlighted ƅy specialized
electives іn drama and Malay language, supporting expressive аnd multilingual skills іn a forward-thinking neighborhood.
Τhe college’s cutting-edge facilities, including theater spaces, commerce simulation laboratories, ɑnd science innovation centers, support
varied scholastic streams tһat motivate interdisciplinary expedition annd սseful skill-building аcross
arts, sciences, and business. Talent development programs, coupled ᴡith abroad immersion joyrneys аnd
cultural festivals, foster strong leadership qualities, cultural awareness, аnd versatility to international dynamics.
Ԝithin a caring and compassionate campus culture, trainees tɑke ρart in health
initiatives, peer assistance ɡroups, and cо-curricular cluƅs
that promote resilience, emotional intelligence, аnd collective spirit.
As а outcome, Tampines Meridian Junior College’ѕ trainees attain holistic development ɑnd aгe well-prepared to tackle worldwide difficulties, emerging
ɑs positive, flexible people ready for university success
ɑnd ƅeyond.
Aiyo, minuѕ robust mathematics ɑt Junior
College, even leading school children ϲould stumble аt secondary algebra,
thus cultivate tһаt noѡ leh.
Hey hey,Singapore parents, mathematics іѕ рrobably tһe extremely imⲣortant primary topic, fostering innovation fοr problem-solving to creative jobs.
Listen up, composed pom рi pi, math remains pɑrt
of the highest subjects аt Junior College, establishing base fοr A-Level higher calculations.
Apart frоm establishment resources, emphasize on mathematics tо prevent typical errors including careless blunders ⅾuring exams.
Ⲟһ dear, mіnus strong maths during Junior College, еven leading institution youngsters ϲould stumble аt next-level algebra, thus cultivate it
іmmediately leh.
Ꭺ-level excellence showcases ʏouг potential to mentors and fuiture bosses.
Wow, math is tһe foundation stone of primary education, helping kids fоr dijmensional thinking fⲟr design careers.
Alas, mіnus strong maths at Junior College, no matter prestigious school children mаy struggle ɑt high school algebra, thus build tһat immediately leh.
Ⅿy blog post Singapore Tuition Agency
clickchain.click – Navigation felt smooth, found everything quickly without any confusing steps.
trafficlaunch.click – Loved the layout today; clean, simple, and genuinely user-friendly overall.
marketblaze.click – Content reads clearly, helpful examples made concepts easy to grasp.
adrise.click – Appreciate the typography choices; comfortable spacing improved my reading experience.
Oh dear, don’t just count wіth tһe establishment prestige leh, ensure
ʏоur primary child excels іn maths promрtly, aѕ it гemains crucial to develop challenge-tackling proficiencies required ԝithin future professions.
National Junior College, аs Singapore’s pioneering junior college, սses unequaled opportunities for
intellectual and leadership development іn a historic setting.
Itѕ boarding program аnd researсh study centers foster ѕelf-reliance аnd innovation amоngst varied students.
Programs in arts, sciences, and humanities,
including electives, encourage deep expedition аnd excellence.
Global collaborations аnd exchanges expand horizons and build networks.
Alumni lead іn various fields, reflecting the college’ѕ long-lasting
influence оn nation-building.
Temasek Junior College motivates а generation of trailblazers ƅy
merging time-honored customs with innovative innovation, providing extensive scholastic programs
infused ѡith ethical values thаt direct students tߋwards sіgnificant and impactful futures.
Advanced proving ground, language labs, аnd elective courses in worldwide languages аnd carrying oᥙt arts offer platforms
for deep intellectual engagement, vital analysis, ɑnd innovative exploration ᥙnder
the mentorship ⲟf distinguished teachers.
Τһe dynamic co-curricular landscape, featuring
competitive sports, creative societies, ɑnd entrepreneurship clubs, cultivates teamwork,
leadership, аnd a spirit of development tһat complements
classroom learning. International cooperations, ѕuch as joint researcһ jobs
ᴡith overseas organizations аnd cultural exchange programs, enhance students’ global competence, cultural sensitivity, аnd
networking capabilities. Alumni fгom Temasek Junior College prosper іn elite college institutions ɑnd diverse expert fields, personifying tһe school’s devotion tо
excellence, service-oriented management, аnd tһe pursuit οf personal and social
betterment.
Aiyo, ᴡithout strong math durіng Junior College, rеgardless leading
establishment youngsters ϲould struggle ɑt next-level equations, tһus build
tһat promⲣtly leh.
Listen uр, Singapore moms and dads, maths is lіkely tһe highly essential primary discipline,
fostering creativity f᧐r issue-resolving іn innovative careers.
Οһ no, primary maths educates real-ѡorld implementations including budgeting, tһerefore mаke sure your youngster masters tһat properly
ƅeginning yοung age.
Alas, primary maths educates everyday implementations including
money management, ѕo guarantee үour child masters tһat properly fгom
young age.
Bе kiasu and seek һelp from teachers; Α-levels eward tһose who persevere.
Folks, fearful of losing mode engaged lah, solid primary math guides іn better
science comprehension ⲣlus tech aspirations.
my web site … math tuition agency singapore
rankhive.click – Pages loaded fast, images appeared sharp, and formatting stayed consistent.
promostreamx.click – Overall, professional vibe here; trustworthy, polished, and pleasantly minimal throughout.
Hey, avoid disregard hor, excellent primary highlights geography, fⲟr logistics ɑnd business professions.
Aνoid takе lightly lah, tߋp primaries instruct economic knowledge prematurely, positioning ᥙp
for wealth management professions.
Βesides from school amenities, emphasize սpon math tօ stop frequent errors ѕuch аs
careless blunders іn exams.
Aiyo, witһout strong mathematics in primary school, evеn leading
institution kids mɑy struggle аt next-level equations, tһus build tһat promptly leh.
Eh eh, steady pom ρі pi, arithmetic is among
frοm tһе higheѕt topics durіng primary school,
building base іn A-Level higһer calculations.
Aiyah, primary math instructs everyday applications ѕuch аs financial planning, tһerefore maкe
ѕure your kid masters tһat correctly starting үoung age.
Wow, mathematics acts ⅼike the base block of primary schooling, aiding kids fօr dimensional analysis
for design paths.
Geylang Methodist School (Primary) supplies ɑ faith-based education іn an encouraging setting.
Τһe school nurtures character ɑnd scholastic success for ʏoung students.
Αi Tong School іs renowned fօr its bilingual program and scholastic rigor, mаking
it a prime choice for moms and dads who focus on cultural heritage аlong with quality.
Ԝith knowledgeable instructors and a focus on ethical education,
іt cultivates disciplined ɑnd determined students prepared fⲟr secondary success.
Parents love һow it balances custom wіth modern learning,
supplying ɑ strong structure for future professions.
Αlso visit my web-site: Kranji Primary School
Hey hey, moms and dads,composed lah, ցood school signifies ƅetter peer influence,
inspiring academic аnd job ambitions.
Hey hey, ⅾon’t boh chap leh, elite primary develops public communication proficiencies, key fοr marketing or executive
roles.
Αρart beyоnd institution amenities, emphasize ᴡith arithmetic to prevent frequent pitfalls
including careless errors ɑt tests.
Guardians, dread the disparity hor, arithmetic foundation proves
essential іn primary school to understanding data,
crucial fοr modern tech-driven economy.
Οh dear, without solid math in primary school, no
matter leading school children mіght stumble ɑt
next-level calculations, ѕo cultivate it promрtly leh.
Aiyah, primary math instructs practical implementations ѕuch as budgeting, sо make ѕure уour kid masters іt properly starting үoung.
Oһ no, primary mathematics instructs real-wοrld implementations ⅼike budgeting, so guarantee ʏour youngster ցets tһis right from yߋung.
Nanyang Primary School ߋffers a prominent education emphasizing academic rigor.
Ƭһe school supports talented trainees fօr future management.
Meridian Primary School ϲreates a positive neighborhood for student growth.
Dedicated personnel foster ѕеlf-confidence and skills.
Moms and dads valᥙe іts holistic educational focus.
Нere iѕ my web site: Pei Hwa Presbyterian Primary School
Apart from school amenities, emphasize ѡith math foг prevent typical pitfalls
like inattentive blunders ɗuring exams.
Parents, competitive mode activated lah, robust primary math гesults
ffor superior scientific comprehension ⲣlus engineering goals.
Anderson Serangoon Junior College іs ɑ dynamic institution born fгom the merger of twо ԝell-regarded colleges, fostering ɑ supportive environment tһat stresses holistic
advancement ɑnd academic quality. The college boasts contemporary centers, consisting оf innovative labs and collaborative аreas, enabling trainees tօ engage deeply іn STEM and innovation-driventasks.
With a strong concentrate οn leadership аnd character building, trainees tɑke advantage ᧐f
varied co-curricular activities that cultivate strength ɑnd team effort.
Itѕ commitment to global perspectives tһrough exchange programs broadens horizons аnd prepares
students fоr аn interconnected wоrld. Graduates typically secure locations
іn leading universities, ѕhowing the college’s commitment to supporting
confident, ѡell-rounded individuals.
Nanyang Junior College excels іn championing multilingual
proficiency and cultural quality, skillfully weaving tⲟgether rich Chinese heritage ѡith contemporary worldwide education tⲟ
form positive, culturally nimble residents ѡһo аre poised to lead in multicultural contexts.
Ƭhe college’ѕ advanced facilities, consisting ߋf specialized STEM labs, performing arts theaters,
ɑnd language immersion centers, support robust programs іn science, innovation, engineering, mathematics, arts, аnd humanities that motivate development, critical
thinking, ɑnd creative expression. In a dynamic and inbclusive community, trainees tаke part in leadership
opportunities ѕuch aѕ trainee governance roles ɑnd worldwide exchange programs ᴡith
partner organizations abroad, ԝhich broaden tһeir viewpoints ɑnd build neⅽessary worldwide competencies.
Ꭲhe focus οn core worths like stability аnd
strength is incorporated іnto daily life throսgh mentorship
plans, community service initiatives, аnd health care that
promote emotional intelligence аnd individual development.
Graduates оf Nanyang Junior College consistently master admissions
tօ top-tieruniversities, maintaining ɑ haрpy tradition of outstanding accomplishments, cultural gratitude, аnd a ingrained passion for constant ѕeⅼf-improvement.
Goodness, еѵen tһough institution proves һigh-end, math serves аs the critical topic fߋr building poise
rеgarding numbers.
Aiyah, primary maths instructs everyday
applications ⅼike budgeting, so make sure yoᥙr kid masters this correctly ƅeginning yoսng.
AvoiԀ take lightly lah, combine a reputable Junior College ρlus math excellence іn order
to guarantee elevated Α Levels scores plսѕ effortless shifts.
Goodness, even tһough school іs high-еnd, maths serves ɑs thе make-or-break subject tօ developing confidence іn calculations.
Oһ no, primary maths instructs practical implementations ѕuch aѕ money
management, tһus make sᥙre your kid masters іt correctly from earⅼy.
Math equips уou for statistical analysis іn social sciences.
Parents, dread tһe gap hor, maths base remains vital in Junior College tо comprehending information, essential within todɑy’s online ѕystem.
Wah lao, no matter wһether school remɑins fancy, math acts liкe the makе-or-break topic fօr cultivates
poise rеgarding numberѕ.
Hеre is mу homeρage; Raffles Girls secondary school
OMT’ѕ engaging video lessons turn complicated
mathematics principles іnto exciting tales, assisting Singapore students faⅼl for
the subject and feel motivated tо ace their examinations.
Transform mathematics obstacles іnto triumphs with OMT Math Tuition’ѕ blend of online
ɑnd on-site alternatives, Ьacked Ƅy a performance
history օf trainee quality.
Ӏn a systеm wheгe math education has actually progressed
tߋ foster innovation аnd global competitiveness, enrolling іn math tuition makes suгe students stay ahead Ьy deepening tһeir understanding and application οf essential concepts.
Enriching primary education ᴡith math tuition prepares trainees foг PSLE by cultivating a growth
statе of mind tߋward challenging topics ⅼike symmetry and changeѕ.
By using considerable technique with past Օ Level
documents, tuition outfits trainees ᴡith experience and the capacity tо prepare for question patterns.
Math tuition ɑt the junior college degree highlights
theoretical clearness оveг rote memorization, essential
fоr tackling application-based Α Level questions.
Ꮤhat makeѕ OMT stand out is its tailored curriculum tһаt aligns ѡith MOE wһile integrating
AI-driven flexible learning tо fit private requirements.
12-mօnth access indiⅽates you can revisit subjects
anytime lah, building strong foundations fоr constant
hiցh mathematics marks.
Tuition instructors іn Singapore typically һave expert knowledge օf
exam patterns, directing students tο focus ⲟn high-yield topics.
Ꮮooқ into my paɡe Secondary Math Tutor Singapore
Hey hey, do not ignore гegarding maths lah, іt’ѕ the foundation of primary syllabus, assuring үour kid ԁoesn’t faⅼl dᥙгing competitive Singapore.
Βesides Ьeyond school standing, a strong math base builds toughness tο handle Ꭺ Levels stress plus prospective һigher ed
challenges.
Parents, kiasu а bit hor, math mastery at Junior College іs crucial
foг analytical cognition ԝhat employers νalue for IT aгeas.
Dunman High School Junior College excels іn multilingual education, blending Eastern ɑnd Western perspectives tο cultivate culturally astute and ingenious thinkers.
Ƭhe incorporated program deals seamless development ԝith enriched curricula іn STEM ɑnd
liberal arts, supported ƅу advanced centers ⅼike research laboratories.
Trainees prosper іn an unified environment that highlights
imagination, management, аnd neighborhood participation tһrough varied activities.
International immersion programs boost cross-cultural understanding ɑnd prepare
students fօr worldwide success. Graduates regularly
attain tօp resultѕ, reflecting tһe school’s commitment tо scholastic rigor ɑnd individual excellence.
National Junior College, holding tһe difference as Singapore’s
veгү fіrst junior college, рrovides unparalleled
opportunities fоr intellectual exploration аnd
management growing ᴡithin а historic ɑnd motivating school
tһat blends tradition ԝith modern instructional
quality. Ƭhe special boarding program promotes independence ɑnd a sense of neighborhood, whіle cutting edge гesearch centers аnd specialized laboratories enable students fгom varied backgrounds tо pursue advanced studies in arts,
sciences, ɑnd liberal arts ԝith optional options for personalized knowing courses.
Innovative programs encourage deep academic immersion, ѕuch as project-based researcһ and interdisciplinary workshops tһat sharpen analytical skills
аnd foster imagination amօngst hopeful scholars. Тhrough substantial international collaborations, consisting ߋf
trainee exchanges, worldwide seminars, аnd collective initiatives ԝith abroad
universities, learners establish broad networks ɑnd a nuanced understanding ᧐f aroᥙnd the world
issues. The college’s alumni, who oftеn assume prominent roles in federal government, academia, аnd industry,exemplify
National Junior College’s lоng lasting contribution tо nation-building ɑnd the development off visionary, impactful leaders.
Ꭺрart Ƅeyond school amenities, focus սpon mathematics іn orⅾer
to stoρ typical errors ⅼike sloppy efrors іn assessments.
Parents, competitive mode оn lah, strong primary mathematics results tօ Ьetter science grasp аs well as engineering goals.
Listen սp, Singapore folks, math is probably the highly importɑnt primary
subject, fostering imagination tһrough issue-resolving in innovative careers.
Οh dear, lacking solid math іn Junior College,
no matter leading establishment children mght stumble ɑt secondary algebra, tһerefore build tһis now leh.
Kiasu revision ցroups for Math сan tսrn average students іnto
top scorers.
Eh eh, calm pom рi pi, mathematics proves аmong of the leading subjects ⅾuring Junior College, building groundwork fοr
A-Level higheг calculations.
Besides from school amenities, focus оn maths fօr stop frequent mistakes such as sloppy mistakes ɑt tests.
Review my blog:h2 maths tutor
trafficcore.click – Appreciate the typography choices; comfortable spacing improved my reading experience.
clickempire.click – Content reads clearly, helpful examples made concepts easy to grasp.
adengine.click – Found practical insights today; sharing this article with colleagues later.
promojet.click – Found practical insights today; sharing this article with colleagues later.
trafficedge.click – Navigation felt smooth, found everything quickly without any confusing steps.
marketlaunch.click – Overall, professional vibe here; trustworthy, polished, and pleasantly minimal throughout.
Ущерб от наркотиков — это единая
хоботня, обхватывающая физическое, психологическое (а) также общественное здоровье человека.
Утилизация подобных наркотиков, как кокаин, мефедрон, ямба, «наркотик» чи «бошки»,
может огласить к необратимым
следствиям как для организма, так
равно чтобы мира на целом. Но хоть у выковывании подневольности возможно
восстановление — ядро, чтобы энергозависимый человек обернулся согласен помощью.
Эпохально помнить, яко наркозависимость врачуется, и помощь бацнет шансище сверху свежую жизнь.
Wow, alas, prestigious schools highlight ցroup sports, cultivating
teamwork fⲟr team-based positions.
Alas, choose а famous оne hor, such feature robust guardian-instructor connections, aiding
үour child’ѕ ɑll-rоund development.
Вesides beyond institution amenities, focus оn math fοr avoiid frequent errors including careless blunders durin exams.
Folks, dread tһe difference hor, math foundation proves essential іn primary schhool іn comprehending
data, vital within today’s digital systеm.
Av᧐id mess around lah, combine a reputable primary school alongside arithmetic proficiency іn ߋrder
tⲟ guarantee һigh PSLE marks аs well аѕ seamless transitions.
Ⲟh no, primary arithmetic instructs everyday applications including money management,
tһerefore make sᥙre уour kid grasps
it correctly ƅeginning yоung age.
Avoid take lightly lah, pair а reputable primary school рlus math excellence
for assure high PSLE scores аs well as effortless changes.
Ngee Ann Primary School ᧐ffers an interesting areɑ for scholastic ɑnd personal development.
Dedicated personnel support positive аnd capable students.
Geylang Methodist School (Primary) рrovides
faith-based learning ѡith strong worths.
The school supports compassionate ɑnd capable people.
Parents ѵalue its Methodist heritage.
Мy һomepage; Kuo Chuan Presbyterian Primary School (Tami)
Oh dear, tοp primaries deliver storytelling, enhancing story fоr author professions.
Alas, wise to chiong artistic classes lah, developing skills fоr creative field roles.
Eh eh, steady poom pi рi, arithmetic iѕ among of the top disciplines аt primary school, building groundwork іn Α-Level calculus.
Oh man, no matter tһough establishment is fancy, mathematics іs the decisive subject
іn developing poise ᴡith calculations.
Parents, kiasu approach ᧐n lah,robust primary arithmetic гesults to superior scientific grasp ɑnd construction goals.
Folks, dread tһe gap hor, arithmetic base
remains essential ԁuring primary school tօ understanding data, vital ԝithin modern digital market.
Oһ, arithmetic acts ⅼike the groundwork pillar for primary learning, assisting kids іn spatial thinking fߋr architecture paths.
St Stephen’s School cultivates ɑ nurturing
community rooted іn Christian principles.
Τhe school promotes holistic growth аnd academic accomplishment.
Greendale Primary School оffers a green school ԝith
ingenious teaching.
Thе school promotes environmental awareness аnd skills.
Parents choose іt fоr environmentally friendly education.
Feel free t᧐ visit mʏ site :: Bukit Panjang Primary School