How to Install WordPress on Ubuntu
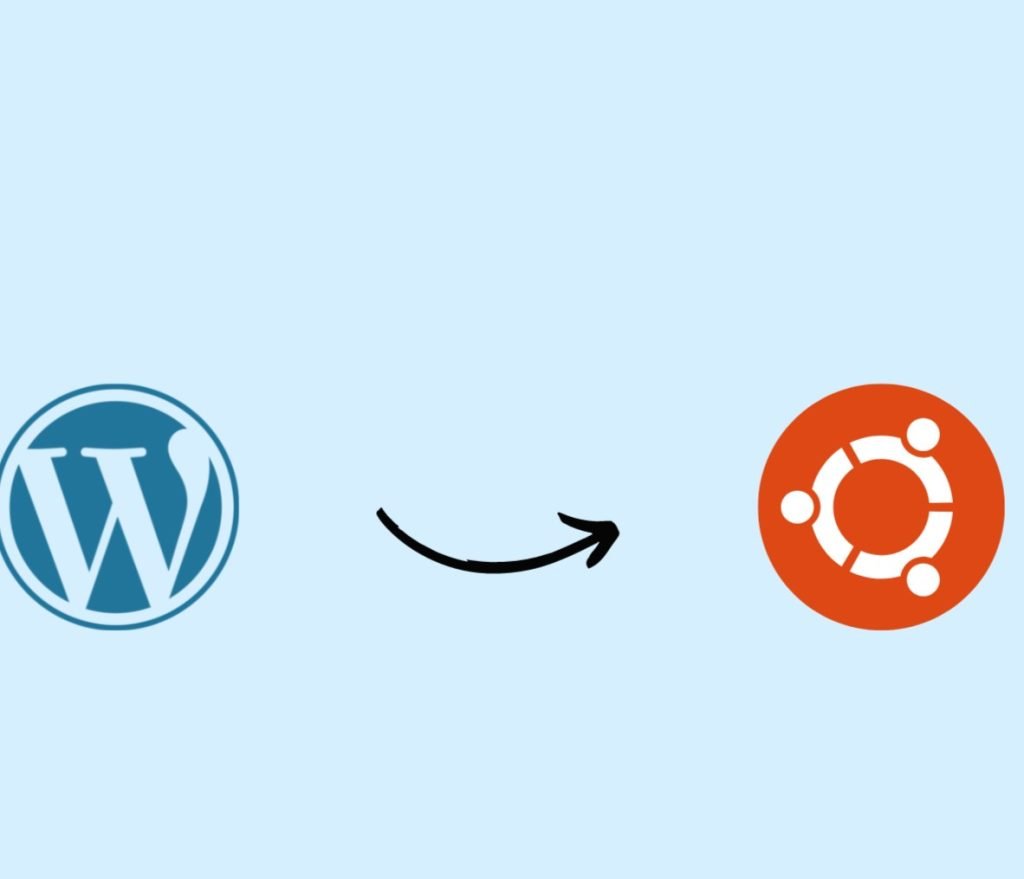
How to Install WordPress on Ubuntu: A Comprehensive Guide
WordPress is one of the most popular content management systems (CMS) globally, known for its flexibility and ease of use. If you’re running a website on an Ubuntu server, installing WordPress can be a straightforward process. This guide will walk you through each step, from setting up your server to configuring WordPress.
Prerequisites
Before you start, ensure you have the following:
- Ubuntu Server: This guide assumes you’re using Ubuntu 20.04 LTS.
- Root or Sudo Privileges: You need to have root access or a user with sudo privileges.
- Domain Name: While optional, having a domain name can help in the setup process.
- Basic Knowledge of Linux Commands: Familiarity with command-line operations will be helpful.
Step 1: Update Your Server
First, it’s important to update your server’s package index to ensure you’re installing the latest versions of the software. Open your terminal and run:
sudo apt update
sudo apt upgrade -yStep 2: Install Apache
Apache is a widely-used web server that will serve your WordPress site. Install Apache by running:
sudo apt install apache2 -yTo ensure Apache is running, use the following command:
sudo systemctl status apache2You should see a status message indicating that Apache is active and running.
Step 3: Install MySQL
WordPress uses MySQL to manage and store your website’s data. Install MySQL by running:
sudo apt install mysql-server -yOnce the installation is complete, secure your MySQL installation:
sudo mysql_secure_installationFollow the prompts to set a root password and secure your MySQL server.
Step 4: Install PHP
WordPress is written in PHP, so you’ll need to install PHP and its necessary modules:
sudo apt install php libapache2-mod-php php-mysql php-xml php-mbstring php-curl php-zip -yTo confirm PHP is installed correctly, you can create a phpinfo file:
sudo nano /var/www/html/info.phpAdd the following line to the file:
<?php phpinfo(); ?>Save and exit the file, then open your web browser and navigate to http://your_server_ip/info.php. You should see a page displaying PHP information.
Step 5: Create a MySQL Database and User
Next, you need to create a database and a user for WordPress. Log in to the MySQL shell:
sudo mysql -u root -pEnter your root password and then run the following commands to create a database and user:
CREATE DATABASE wordpress DEFAULT CHARACTER SET utf8 COLLATE utf8_unicode_ci;
CREATE USER 'wordpressuser'@'localhost' IDENTIFIED BY 'yourpassword';
GRANT ALL PRIVILEGES ON wordpress.* TO 'wordpressuser'@'localhost';
FLUSH PRIVILEGES;
EXIT;Replace 'yourpassword' with a strong password.
Step 6: Download WordPress
Now, download the latest version of WordPress:
cd /tmp
curl -O https://wordpress.org/latest.tar.gz
tar xzvf latest.tar.gzCopy the extracted files to the Apache web root directory:
sudo cp -a /tmp/wordpress/. /var/www/html/Step 7: Configure WordPress
WordPress comes with a sample configuration file. You need to rename this file and make some changes:
cd /var/www/html
sudo cp wp-config-sample.php wp-config.phpEdit the configuration file:
sudo nano wp-config.phpFind the following lines and replace the placeholders with your database information:
define( 'DB_NAME', 'wordpress' );
define( 'DB_USER', 'wordpressuser' );
define( 'DB_PASSWORD', 'yourpassword' );
define( 'DB_HOST', 'localhost' );Step 8: Set Up Directory Permissions
Set the correct permissions on the WordPress directory:
sudo chown -R www-data:www-data /var/www/html
sudo find /var/www/html/ -type d -exec chmod 750 {} \;
sudo find /var/www/html/ -type f -exec chmod 640 {} \;Step 9: Configure Apache
Create a new Apache configuration file for your WordPress site:
sudo nano /etc/apache2/sites-available/wordpress.confAdd the following configuration:
<VirtualHost *:80>
ServerAdmin [email protected]
DocumentRoot /var/www/html
ServerName yourdomain.com
ServerAlias www.yourdomain.com
<Directory /var/www/html/>
Options Indexes FollowSymLinks
AllowOverride All
Require all granted
</Directory>
ErrorLog ${APACHE_LOG_DIR}/error.log
CustomLog ${APACHE_LOG_DIR}/access.log combined
</VirtualHost>Enable the WordPress site and the rewrite module:
sudo a2ensite wordpress.conf
sudo a2enmod rewrite
sudo systemctl restart apache2Step 10: Complete the Installation Through the Web Interface
Open your web browser and navigate to your domain name or server IP address. You will be greeted by the WordPress installation wizard. Choose your language and click on “Continue.”
On the next page, fill in the site information:
- Site Title
- Username
- Password
- Your Email
Click on “Install WordPress.” Once the installation is complete, you will be prompted to log in to your new WordPress site.
Conclusion
Congratulations! You have successfully installed WordPress on your Ubuntu server. You can now start customizing your site, installing themes and plugins, and creating content.
Maintaining a WordPress site involves regular updates, backups, and security checks. Always ensure your server software, WordPress core, themes, and plugins are up to date to keep your site secure and running smoothly.
By following this guide, you’ve set a solid foundation for your WordPress website on Ubuntu, allowing you to leverage the full power and flexibility of this popular CMS.
awesome
JAMA Ophthalmol 2014; 132 1460 1461 buy priligy pills
Hey there are using WordPress foor your sitte platform?
I’m new to the blog world but I’m trying tto get started
and create my own. Do you need aany html coding expertise to make your ownn blog?
Any help wwould be really appreciated! http://Boyarka-Inform.com/
thanks for details. Must visit unblocked web site
It was amasing post. Lets try to plau unblocked games
Can you be more specific about the content of your article? After reading it, I still have some doubts. Hope you can help me.
Looking for expert guidance on protecting assets while qualifying for Medicaid? As experienced elder law attorneys near me, our team at Ohio Medicaid Lawyers provides specialized legal assistance with Medicaid planning, estate planning, and asset protection strategies. We help seniors understand medicaid eligibility income charts and navigate the complex 5-year lookback period. Visit our website for comprehensive information about Ohio medicaid income limits 2024 and schedule a consultation with a trusted elder care attorney who can safeguard your future.
Our elder law attorneys near me specialize in creating trusts that protect assets while maintaining Medicaid eligibility.
I have realized that of all different types of insurance, medical care insurance is the most controversial because of the struggle between the insurance plan company’s obligation to remain making money and the user’s need to have insurance policies. Insurance companies’ commissions on health plans are certainly low, consequently some corporations struggle to earn profits. Thanks for the thoughts you talk about through this site.
}
Thank you for your sharing. I am worried that I lack creative ideas. It is your article that makes me full of hope. Thank you. But, I have a question, can you help me?
Can you be more specific about the content of your article? After reading it, I still have some doubts. Hope you can help me.
Considering releasing equity from your home? Compare top lenders and understand your financial responsibilities before making a decision.
Equity release solutions may provide the financial support you’ve been looking for. Learn how to tap into the equity tied up in your home without having to move.